Introducción
Python es un lenguaje de programación versátil que se puede utilizar para muchos proyectos diferentes de programación. Publicado por primera vez en 1991 con un nombre inspirado en el grupo de comedia británico Monty Python, el equipo de desarrollo quería hacer de Python un lenguaje divertido de usar. Fácil de configurar y escrito en un estilo relativamente sencillo con retroalimentación inmediata sobre errores, Python es una excelente opción tanto para principiantes como para desarrolladores experimentados. Python 3 es la versión más actual del lenguaje y se considera el futuro de Python.
Este tutorial te guiará a través de la instalación de Python 3 en tu máquina macOS local y la configuración de un entorno de programación a través de la línea de comandos.
Prerrequisitos
Necesitarás una computadora macOS con acceso administrativo que esté conectada a internet.
Paso 1 — Abrir Terminal
Realizaremos la mayor parte de nuestra instalación y configuración en la línea de comandos, que es una forma no gráfica de interactuar con tu computadora. Es decir, en lugar de hacer clic en botones, estarás escribiendo texto y recibiendo comentarios de tu computadora también en texto. La línea de comandos, también conocida como shell, puede ayudarte a modificar y automatizar muchas de las tareas que haces en una computadora todos los días, y es una herramienta esencial para los desarrolladores de software.
El Terminal de macOS es una aplicación que puedes usar para acceder a la interfaz de línea de comandos. Como cualquier otra aplicación, puedes encontrarla yendo a Finder, navegando hasta la carpeta de Aplicaciones y luego a la carpeta de Utilidades. Desde aquí, haz doble clic en Terminal como lo harías con cualquier otra aplicación para abrirlo. Alternativamente, puedes usar Spotlight manteniendo presionadas las teclas command y spacebar para encontrar Terminal escribiéndolo en el cuadro que aparece.
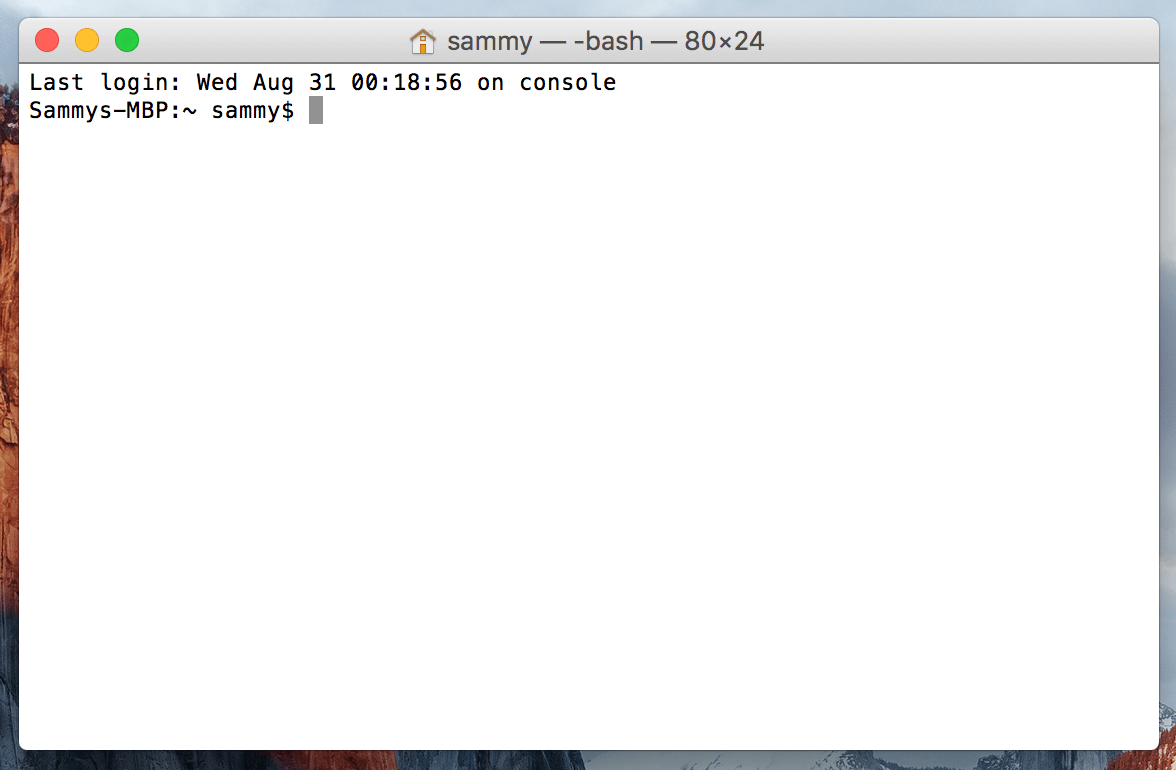
Hay muchos más comandos de Terminal para aprender que pueden permitirte hacer cosas más poderosas. El artículo “[Una introducción al Terminal de Linux] (https://www.digitalocean.com/community/tutorials/an-introduction-to-the-linux-terminal)” puede ayudarte a orientarte mejor con el Terminal de Linux, que es similar al Terminal de macOS.
Paso 2 — Instalación de Xcode
Xcode es un entorno de desarrollo integrado (IDE) que está compuesto por herramientas de desarrollo de software para macOS. Es posible que ya tengas Xcode instalado. Para verificarlo, en tu ventana de Terminal, escribe:
Si recibes la siguiente salida, entonces Xcode está instalado:
Output/Library/Developer/CommandLineTools
Si recibiste un error, entonces en tu navegador web instala [Xcode desde la App Store] (https://itunes.apple.com/us/app/xcode/id497799835?mt=12&ign-mpt=uo%3D2) y acepta las opciones predeterminadas.
Una vez instalado Xcode, regresa a tu ventana de Terminal. A continuación, deberás instalar la aplicación independiente de Herramientas de línea de comandos de Xcode, lo cual puedes hacer escribiendo:
En este punto, Xcode y su aplicación de Herramientas de línea de comandos están completamente instaladas, y estamos listos para instalar el gestor de paquetes Homebrew.
Paso 3 — Instalación y configuración de Homebrew
Si bien la Terminal de OS X tiene muchas de las funcionalidades de las Terminales de Linux y otros sistemas Unix, no viene con un buen administrador de paquetes. Un administrador de paquetes es una colección de herramientas de software que trabajan para automatizar procesos de instalación que incluyen la instalación inicial de software, actualización y configuración de software, y eliminación de software según sea necesario. Mantienen las instalaciones en una ubicación central y pueden mantener todos los paquetes de software en el sistema en formatos comúnmente utilizados. Homebrew proporciona a OS X un sistema de gestión de paquetes de software gratuito y de código abierto que simplifica la instalación de software en OS X.
Para instalar Homebrew, escribe esto en tu ventana de Terminal:
Homebrew está hecho con Ruby, por lo que modificará la ruta de Ruby de tu computadora. El comando curl obtiene un script desde la URL especificada. Este script explicará lo que hará y luego pausará el proceso para pedirte confirmación. Esto te proporciona muchos comentarios sobre lo que el script va a hacer en tu sistema y te da la oportunidad de verificar el proceso.
Si necesitas ingresar tu contraseña, ten en cuenta que tus pulsaciones de teclas no se mostrarán en la ventana de Terminal pero serán registradas, simplemente presiona la tecla return una vez que hayas ingresado tu contraseña. De lo contrario, presiona la letra y para “sí” cada vez que se te solicite confirmar la instalación.
Veamos los indicadores que están asociados con el comando curl:
- La bandera –
fo--faille indica a la ventana de Terminal que no muestre ningún documento HTML en caso de errores del servidor. - La bandera
-so--silentsilenciacurlpara que no muestre el medidor de progreso, y combinada con la bandera-So--show-errorasegurará quecurlmuestre un mensaje de error si falla. - La bandera
-Lo--locationle indicará acurlque vuelva a hacer la solicitud a un nuevo lugar si el servidor informa que la página solicitada se ha movido a una ubicación diferente.
Una vez que el proceso de instalación esté completo, colocaremos el directorio de Homebrew en la parte superior de la variable de entorno PATH. Esto garantizará que las instalaciones de Homebrew se llamen antes que las herramientas que Mac OS X pueda seleccionar automáticamente y que podrían ser contrarias al entorno de desarrollo que estamos creando.
Deberías crear o abrir el archivo ~/.bash_profile con el editor de texto de línea de comandos nano utilizando el comando nano:
Una vez que el archivo se abra en la ventana del Terminal, escribe lo siguiente:
export PATH=/usr/local/bin:$PATH
Para guardar tus cambios, mantén presionada la tecla control y la letra o, y cuando se te solicite, presiona la tecla return. Ahora puedes salir de nano manteniendo presionada la tecla control y la letra x.
Para que estos cambios se activen, en la ventana del Terminal, escribe:
Una vez que hayas hecho esto, los cambios que has realizado en la variable de entorno PATH serán efectivos.
Podemos asegurarnos de que Homebrew se instaló correctamente escribiendo:
Si no se requieren actualizaciones en este momento, la salida del Terminal leerá:
OutputYour system is ready to brew.
De lo contrario, es posible que reciba una advertencia para ejecutar otro comando como brew update para asegurarse de que su instalación de Homebrew esté actualizada.
Una vez que Homebrew esté listo, puede instalar Python 3.
Paso 4 — Instalación de Python 3
Puede usar Homebrew para buscar todo lo que puede instalar con el comando brew search, pero para proporcionarnos una lista más corta, busquemos solo los paquetes o módulos relacionados con Python disponibles:
La Terminal mostrará una lista de lo que puede instalar, así:
Outputapp-engine-python micropython python3
boost-python python wxpython
gst-python python-markdown zpython
homebrew/apache/mod_python homebrew/versions/gst-python010
homebrew/python/python-dbus Caskroom/cask/kk7ds-python-runtime
homebrew/python/vpython Caskroom/cask/mysql-connector-python
Python 3 estará entre los elementos de la lista. Procedamos e instalemos:
La ventana de la Terminal le proporcionará comentarios sobre el proceso de instalación de Python 3, puede tomar unos minutos antes de que la instalación se complete.
Junto con Python 3, Homebrew instalará pip, setuptools y wheel.
A tool for use with Python, we will use pip to install and manage programming packages we may want to use in our development projects. You can install Python packages by typing:
Aquí, nombre_del_paquete puede referirse a cualquier paquete o biblioteca de Python, como Django para desarrollo web o NumPy para computación científica. Entonces, si desea instalar NumPy, puede hacerlo con el comando pip3 install numpy.
setuptools facilita el empaquetado de proyectos de Python, y wheel es un formato de paquete construido para Python que puede acelerar la producción de su software al reducir la cantidad de veces que necesita compilar.
Para verificar la versión de Python 3 que has instalado, puedes escribir:
Esto mostrará la versión específica de Python que está actualmente instalada, la cual por defecto será la versión estable más reciente de Python 3 disponible.
Para actualizar tu versión de Python 3, primero puedes actualizar Homebrew y luego Python:
Es una buena práctica asegurarse de que tu versión de Python esté actualizada.
Paso 5 — Crear un Entorno Virtual
Ahora que tenemos Xcode, Homebrew y Python instalados, podemos continuar creando nuestro entorno de programación.
Los entornos virtuales te permiten tener un espacio aislado en tu computadora para proyectos de Python, asegurando que cada uno de tus proyectos pueda tener su propio conjunto de dependencias que no interrumpan ninguno de tus otros proyectos.
Configurar un entorno de programación nos proporciona un mayor control sobre nuestros proyectos de Python y sobre cómo se manejan diferentes versiones de paquetes. Esto es especialmente importante al trabajar con paquetes de terceros.
Puedes configurar tantos entornos de programación de Python como desees. Cada entorno es básicamente un directorio o carpeta en tu computadora que tiene algunos scripts para hacer que funcione como un entorno.
Elige en qué directorio te gustaría poner tus entornos de programación de Python, o crea un nuevo directorio con mkdir, como en:
Una vez que estés en el directorio donde deseas que vivan los entornos, puedes crear un entorno ejecutando el siguiente comando:
Esencialmente, este comando crea un nuevo directorio (en este caso llamado my_env) que contiene algunos elementos:
- El archivo
pyvenv.cfgapunta a la instalación de Python que utilizaste para ejecutar el comando. - El subdirectorio
libcontiene una copia de la versión de Python y tiene un subdirectoriosite-packagesdentro de él que comienza vacío pero eventualmente contendrá los módulos de terceros relevantes que instales. - El subdirectorio
includecompila paquetes. - El subdirectorio
bintiene una copia del binario de Python junto con el script activate que se utiliza para configurar el entorno.
Juntos, estos archivos trabajan para asegurar que tus proyectos estén aislados del contexto más amplio de tu máquina local, para que los archivos del sistema y los archivos del proyecto no se mezclen. Esto es una buena práctica para el control de versiones y para asegurar que cada uno de tus proyectos tenga acceso a los paquetes particulares que necesita.
Para usar este entorno, necesitas activarlo, lo cual puedes hacer escribiendo el siguiente comando que llama al script de activación:
Ahora tu indicador estará precedido por el nombre de tu entorno, en este caso se llama my_env:
Este prefijo nos indica que el entorno my_env está actualmente activo, lo que significa que cuando creamos programas aquí, utilizarán únicamente la configuración y los paquetes de este entorno en particular.
Nota: Dentro del entorno virtual, puedes usar el comando python en lugar de python3, y pip en lugar de pip3 si así lo prefieres. Si usas Python 3 en tu máquina fuera de un entorno, necesitarás usar exclusivamente los comandos python3 y pip3, ya que python y pip llamarán a una versión anterior de Python.
Después de seguir estos pasos, tu entorno virtual estará listo para usar.
Paso 6 — Crear un Programa de Ejemplo
Ahora que tenemos nuestro entorno virtual configurado, creemos un programa tradicional de “¡Hola, Mundo!”. Esto asegurará que nuestro entorno esté funcionando y nos dará la oportunidad de familiarizarnos más con Python si aún no lo estamos.
Para hacer esto, abriremos un editor de texto de línea de comandos como nano y crearemos un nuevo archivo:
Una vez que el archivo de texto se abra en Terminal, escribiremos nuestro programa:
Sal de nano escribiendo las teclas control y x, y cuando se te pida guardar el archivo, presiona y.
Una vez que salgas de nano y regreses a tu terminal, ejecutemos el programa:
El programa hello.py que acabas de crear debería hacer que Terminal produzca la siguiente salida:
OutputHello, World!
Para salir del entorno, simplemente escribe el comando desactivar y volverás a tu directorio original.
Conclusión
¡Felicidades! En este punto, tienes configurado un entorno de programación Python 3 en tu máquina local Mac OS X y puedes comenzar un proyecto de codificación.
Para configurar Python 3 en otra computadora, sigue las guías de entorno de programación local para Ubuntu 16.04, Debian 8, CentOS 7, o Windows 10. También puedes leer sobre cómo instalar Python y configurar un entorno de programación en un servidor Ubuntu 16.04, lo cual es especialmente útil al trabajar en equipos de desarrollo.
Con tu máquina local lista para el desarrollo de software, puedes continuar aprendiendo más sobre la codificación en Python siguiendo “Comprendiendo los Tipos de Datos en Python 3” y “Cómo Usar Variables en Python 3“.













