Instalar paquetes no siempre sigue los mismos pasos que cuando planeas instalar un paquete deb en Ubuntu que no está disponible en los repositorios predeterminados. No te preocupes, sin embargo. En tales casos, puedes instalar el software descargando e instalando manualmente el archivo deb.
En este tutorial, aprenderás muchas formas de instalar paquetes deb en Ubuntu, qué puede salir mal y cómo puedes solucionarlo.
Sigue leyendo para ensuciarte las manos con la gestión de paquetes de Ubuntu.
Prerrequisitos
Este tutorial será una demostración práctica. Si quieres seguir, asegúrate de tener configurado un sistema Ubuntu. Este tutorial utiliza Ubuntu 20.04, pero cualquier versión moderna de Ubuntu funcionará.
Descargar un paquete Deb y listar sus dependencias
Antes de instalar un paquete deb, tu objetivo es descargar primero el paquete deb. Para este tutorial, descargarás el paquete deb de Chrome de Google.
En el momento de escribir esto, los paquetes de Google Chrome no están disponibles en los repositorios predeterminados de Ubuntu. ¿Por qué? Porque Google Chrome no es realmente un proyecto de código abierto sino propiedad de Google. Pero no te preocupes, este tutorial te tiene cubierto.
Ejecuta el comando wget a continuación para descargar y guardar el paquete deb de Chrome (google-chrome-stable_current_amd64.deb) en tu directorio Downloads.
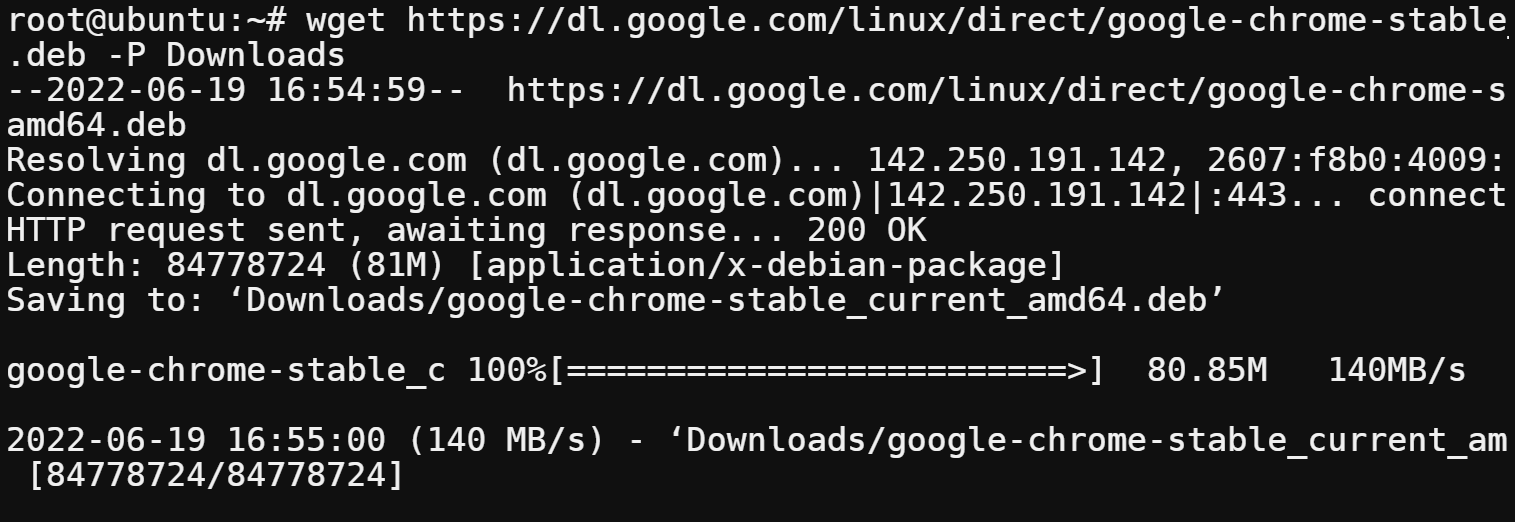
Ahora, ejecuta el siguiente comando dpkg para listar todas las dependencias del paquete deb de Chrome (google-chrome-stable_current_amd64.deb). La opción -I indica al comando dpkg que muestre información sobre tu paquete deb objetivo, incluyendo la versión, tamaño, dependencias, y más.
Saber qué dependencias tiene un paquete te permite asegurarte de que todas las dependencias estén satisfechas antes de intentar instalar el paquete. Casi todos los paquetes de Linux tienen dependencias, a diferencia de los paquetes de Windows o Android.
Concéntrate en la sección Depends en la salida a continuación, que lista todas las dependencias del paquete deb de Chrome. Esta información te ayuda a controlar qué se instala en tu sistema.
Si no reconoces algunas de ellas, es probable que la mayoría ya estén satisfechas por otros paquetes instalados en tu sistema. Aprenderás a lidiar con dependencias faltantes más adelante en este tutorial.
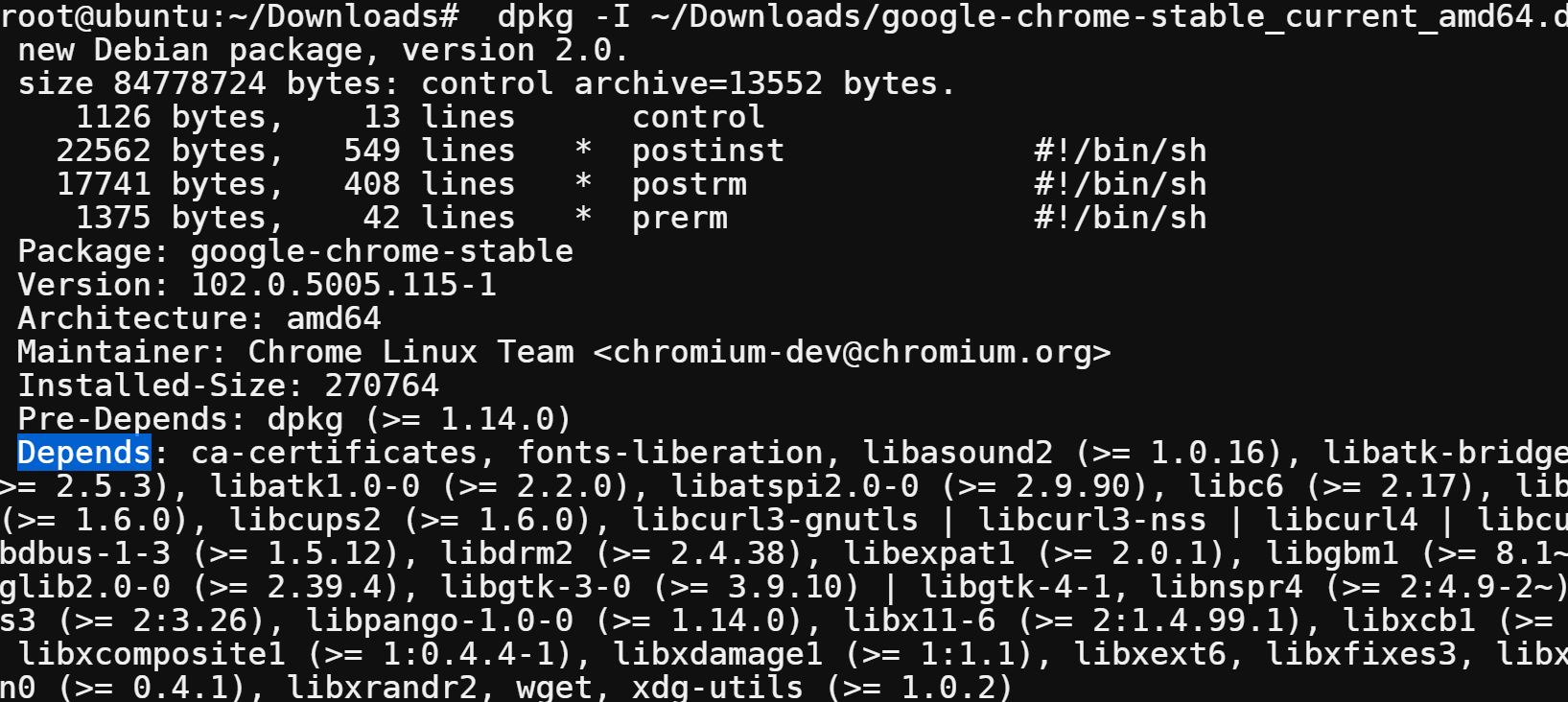
Ten en cuenta que también puedes utilizar este mismo proceso para instalar cualquier otro software que no esté disponible en los repositorios predeterminados de Ubuntu.
Extrayendo todos los archivos de un paquete Deb
Instalar un archivo deb principalmente extrae y copia todos los archivos del paquete a las ubicaciones adecuadas en tu sistema. Para este tutorial, extraerás todos los archivos dentro del paquete deb de Chrome a una ubicación personalizada.
Ejecuta el siguiente comando para extraer (-x) el contenido del paquete deb de Chrome (google-chrome-stable_current_amd64.deb) al directorio chrome sin instalar el paquete.
Este comando no proporciona salida, pero puedes considerarlo como una “prueba en seco” del proceso de instalación.
Abre tu gestor de archivos, navega hasta el directorio chrome y verás todos los archivos guardados en tu sistema una vez que instales el paquete deb de Chrome.
Puedes ver a continuación que hay muchos archivos en el directorio extraído. La mayoría de los archivos son archivos de configuración, scripts de shell y archivos HTML.
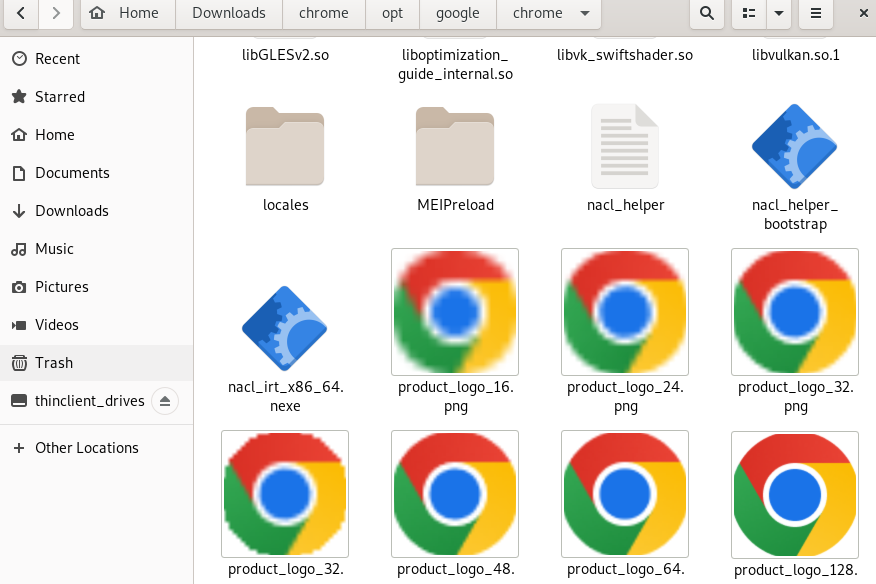
Instalación de un paquete Deb usando GUI
Si prefieres hacer clic a través de una interfaz gráfica de usuario cuando instalas paquetes, tu mejor opción es el Centro de Software de Ubuntu. Aunque el Centro de Software de Ubuntu ha sido descontinuado, el programa fue creado para gestionar repositorios con una GUI de alto nivel para los sistemas de gestión de paquetes APT/dpkg.
Para instalar un paquete deb a través del Centro de Software:
1. En tu gestor de archivos, navega hasta donde guardaste el paquete deb de Chrome.
2. Haz clic derecho en el paquete deb de Chrome y elige Abrir con Instalador de Software para abrir el paquete en el Centro de Software.
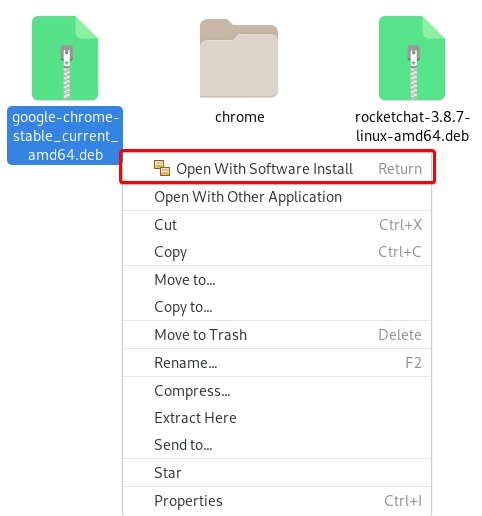
3. Una vez que se abra el Centro de Software, haz clic en el botón Instalar (arriba a la izquierda) para instalar Google Chrome en tu sistema.
La instalación puede tardar unos minutos en completarse, dependiendo del tamaño del paquete y la velocidad de tu computadora.
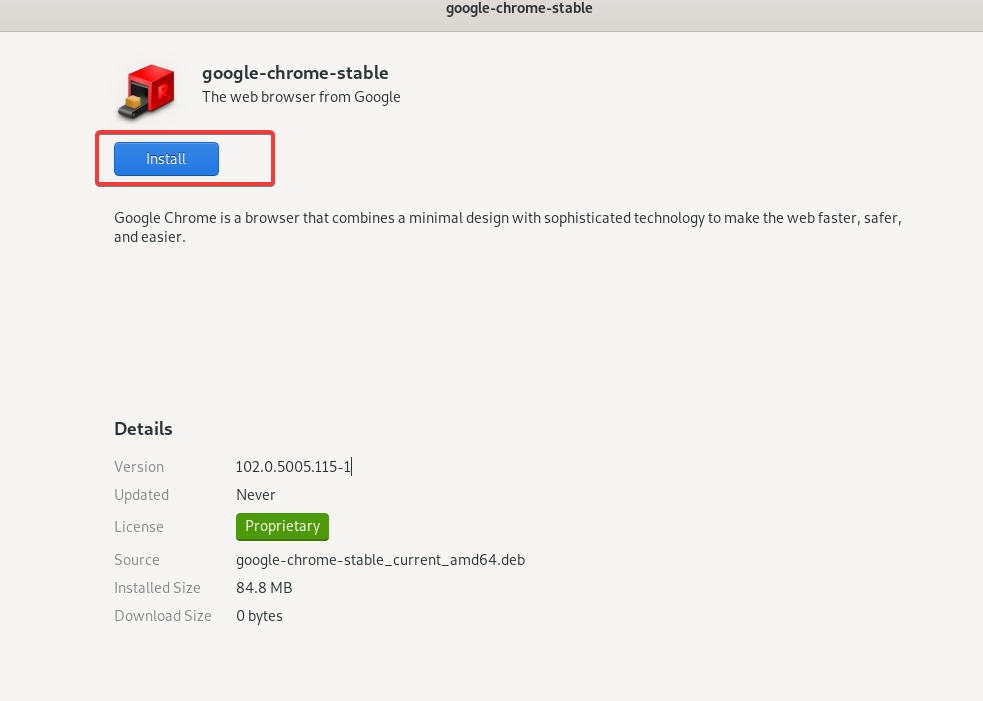
4. Finalmente, presiona la tecla super (o la tecla Windows en Windows), busca Chrome y haz clic en Google Chrome para abrir la aplicación.
Este paso se aplica al abrir Google Chrome independientemente del método que hayas utilizado para instalar el paquete deb de Chrome en este tutorial.
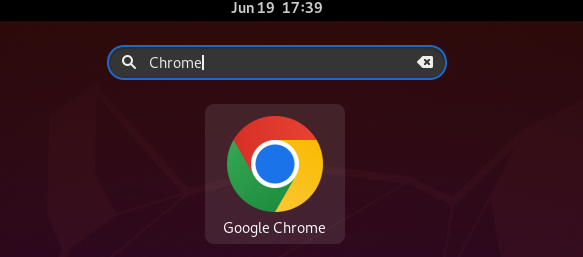
Instalación de paquetes Deb a través de Terminal
¿No eres fanático de instalar paquetes en una interfaz gráfica? Si trabajar en un entorno de línea de comandos es lo tuyo, instala paquetes deb a través de la terminal en su lugar.
Existen diferentes formas de instalar paquetes deb mediante comandos en tu terminal. Y para este tutorial, trabajarás en dos de los más populares, dpkg y apt. Pero para empezar, instalarás el paquete deb de Chrome utilizando el comando dpkg.
Ejecuta el comando dpkg a continuación para instalar (-i) tu paquete deb de Chrome (google-chrome-stable_current_amd64.deb). El comando dpkg distingue entre mayúsculas y minúsculas, así que la opción -i debe estar en minúsculas.
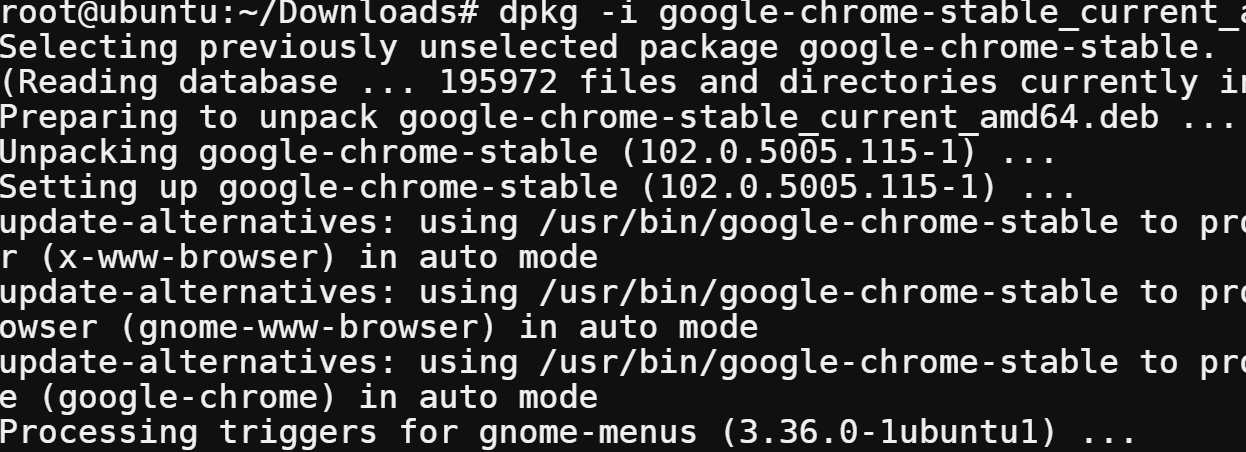
El comando apt es un envoltorio alrededor del comando dpkg que proporciona características adicionales, como actualizar paquetes instalados, resolver dependencias, etc.
Ahora, ejecuta el comando apt install a continuación para instalar tu paquete deb de Chrome desde el directorio actual (./).
El comando apt es una poderosa herramienta de línea de comandos que te permite manejar paquetes en sistemas basados en Debian. Esta herramienta maneja automáticamente las dependencias, lo que hace que APT sea ideal para instalar paquetes deb.
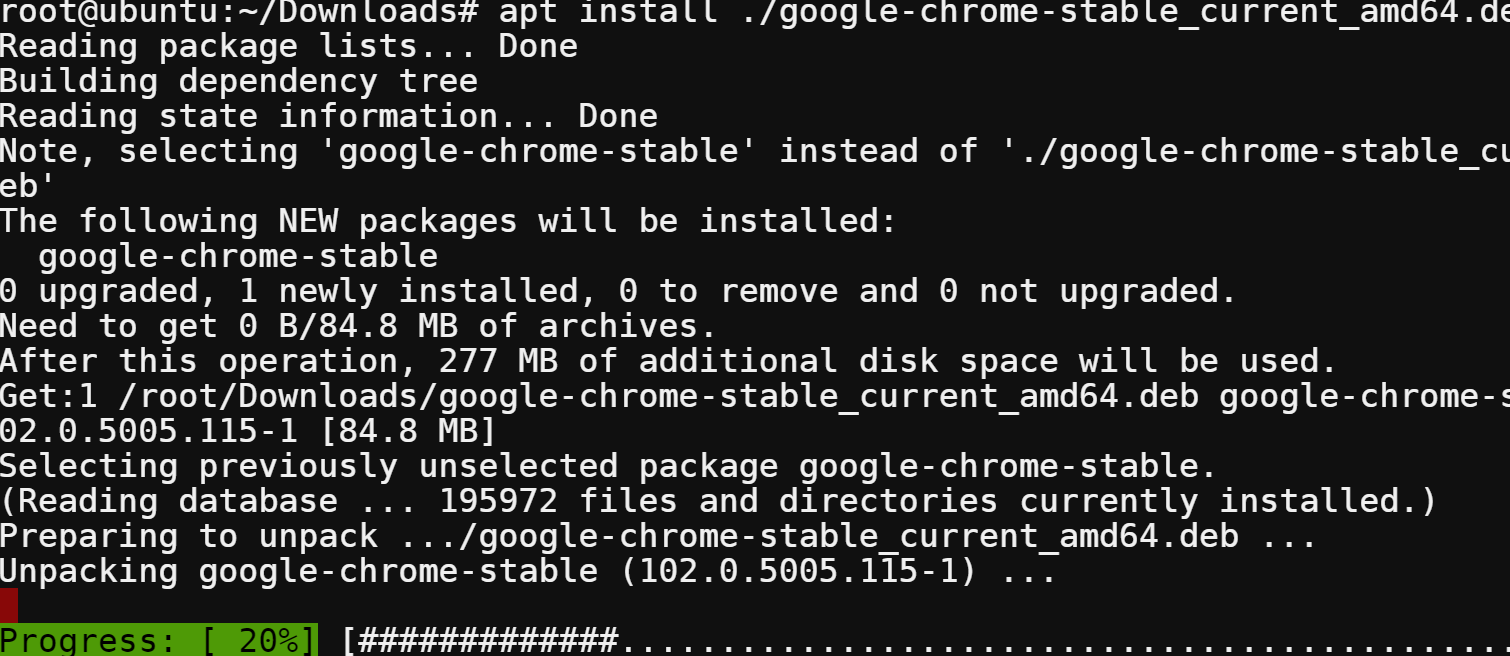
Arreglando Error de Dependencias No Satisfechas
Hasta ahora, has visto muchas formas de instalar paquetes deb que se empujan a través de. Pero ¿qué pasa si obtienes un error que dice problemas de dependencias – dejando configurado durante la instalación?
El error de problemas de dependencias suele ocurrir cuando intentas instalar un paquete deb que tiene dependencias no satisfechas. Para solucionar el error, primero debes instalar los paquetes requeridos para que la instalación del paquete deb funcione correctamente.
Los problemas de dependencias ocurren si el desarrollador de software no incluye todas las dependencias en el paquete deb. O si el paquete deb es demasiado antiguo y las dependencias se han actualizado.
Para ver cómo solucionar los problemas de dependencias:
1. Ejecuta el siguiente comando wget para descargar el paquete MySQL Workbench a tu directorio Descargas.
2. A continuación, ejecuta el siguiente comando dpkg para instalar (-i) el paquete MySQL Workbench.
Después de ejecutar el comando, obtendrás el siguiente mensaje de error de problemas de dependencias – dejando configurado.
En la salida a continuación, hay paquetes que debes instalar primero antes de volver a intentar instalar el paquete MySQL Workbench en tu sistema.
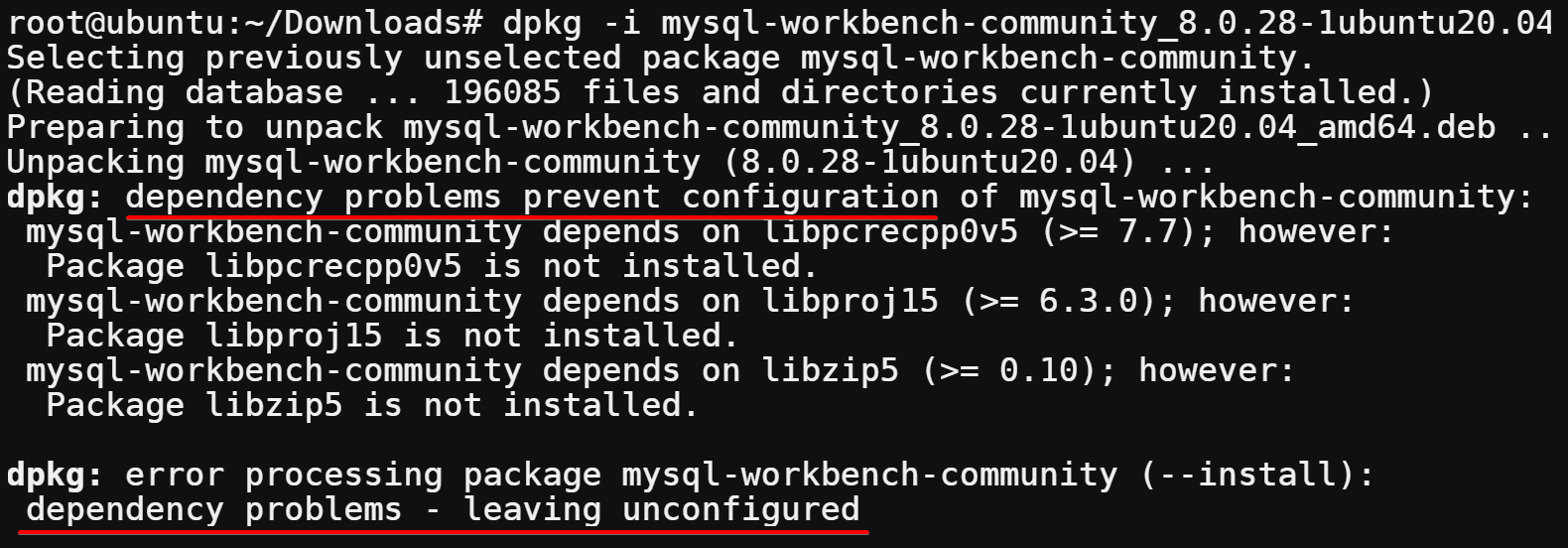
3. Ahora, ejecuta el comando apt a continuación con la opción -f para solucionar las dependencias rotas.
Asegúrate de ejecutar este comando justo después de haber intentado instalar el paquete deb con dependencias no satisfechas.
Como puedes ver a continuación, el comando intenta solucionar todos los problemas rotos e instalar todas las dependencias faltantes.
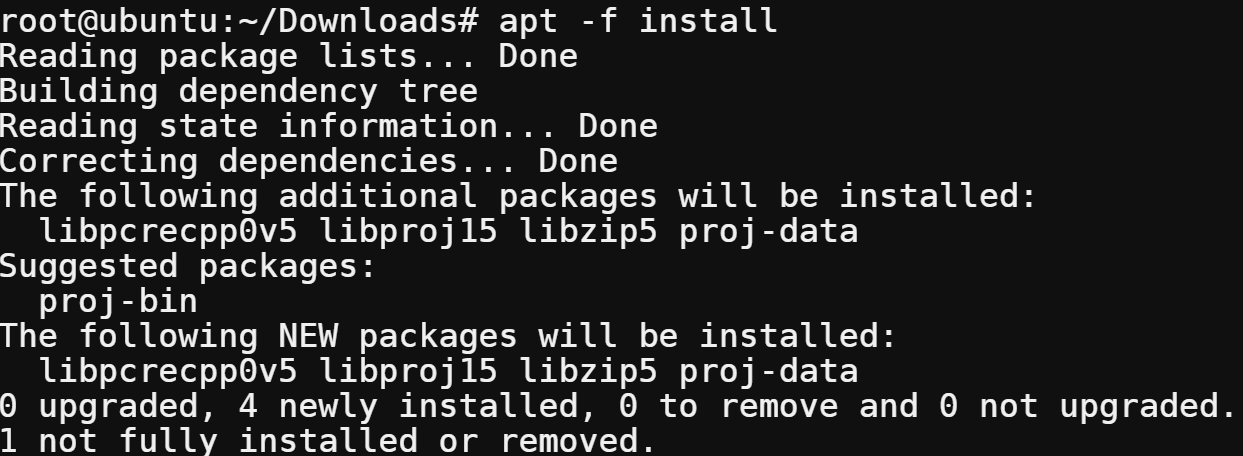
4. Finalmente, vuelve a ejecutar el comando dpkg a continuación para instalar (-i) el paquete MySQL Workbench.
Esta vez, puedes ver que la instalación se realiza sin problemas, ya que todas las dependencias necesarias están preinstaladas.
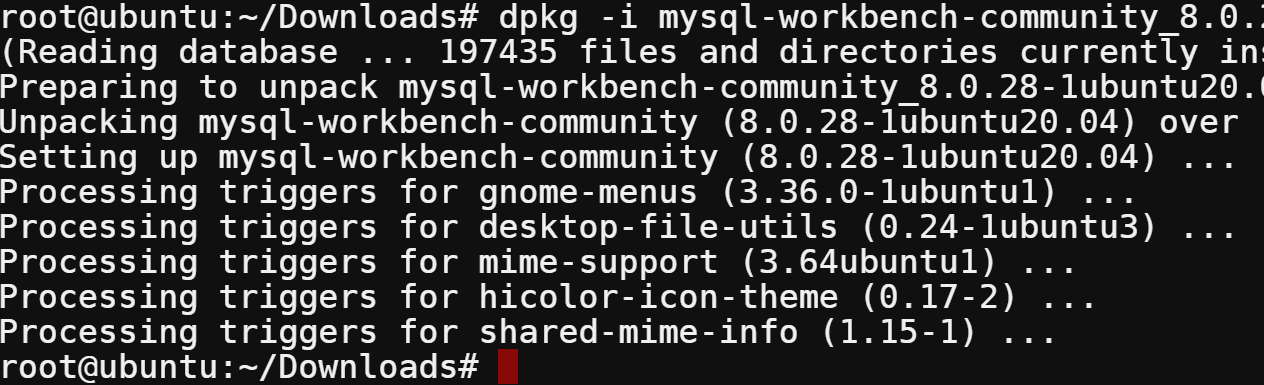
Conclusión
En este tutorial, has visto muchas formas de instalar paquetes deb en Ubuntu a través de la interfaz gráfica y la terminal de forma manual. En este punto, te sientes lo suficientemente seguro como para instalar paquetes deb, ya que sabes cómo solucionar problemas de dependencias si alguna vez los encuentras.
No te detengas aquí, sin embargo. ¿Por qué no aprender cómo instalar software utilizando archivos .rpm en un sistema basado en RHEL? Amplía tus habilidades aprendiendo ambos formatos de paquetes, para que puedas instalar cualquier software que necesites en cualquier sistema Linux.
Source:
https://adamtheautomator.com/install-deb-packages-on-ubuntu/













