Tienes una cuenta de AWS y te sientes emocionado por finalmente sumergirte en el mundo de la computación en la nube, pero no estás seguro por dónde empezar. ¿Por qué no usar e instalar AWS CLI en Windows? Como con la mayoría de las cosas de AWS, comenzar con AWS CLI puede ser un poco intimidante. ¡Pero no te preocupes! Este tutorial te ayudará a empezar en poco tiempo.
En este tutorial, aprenderás cómo instalar y aprovechar al máximo todas las características que AWS CLI tiene para ofrecer.
Sigue leyendo y adéntrate en AWS CLI en Windows para una mejor computación en la nube!
Requisitos previos
Este tutorial será una demostración práctica. Para seguirlo, asegúrate de tener a mano una computadora con Windows y una cuenta de AWS (nivel gratuito).
Descarga de AWS CLI para instalar en Windows (Instalador MSI)
Aunque AWS CLI funciona en diferentes sistemas operativos, como Windows, MacOS y Linux, AWS CLI no viene instalado por defecto. La forma más fácil de instalar AWS CLI en Windows es a través del instalador MSI, así que no tienes que preocuparte por configurar nada manualmente.
Para descargar el instalador MSI de AWS CLI:
1. Abre tu navegador web favorito y visita la página de AWS CLI en el sitio web de Amazon (website).
2. Navega hasta la sección etiquetada como Windows (panel derecho) y haz clic en el hipervínculo de 64 bits bajo Windows para descargar el último instalador MSI para AWS CLI.
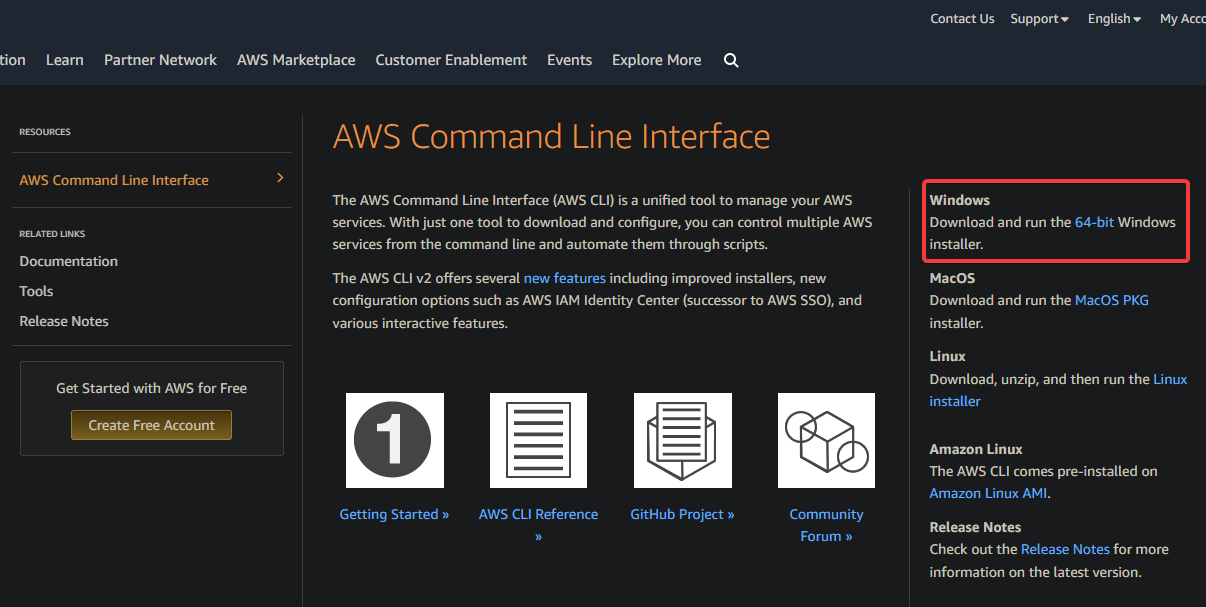
3. Una vez descargado, haz doble clic en el archivo del instalador MSI para iniciar el asistente de instalación de AWS CLI (paso cuatro).
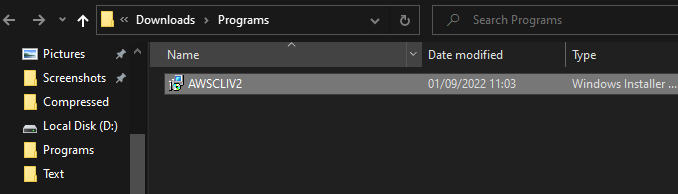
4. Haz clic en Siguiente en la pantalla de bienvenida del asistente de instalación para continuar con la instalación.
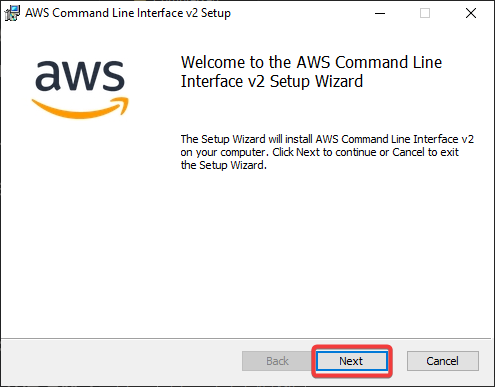
5. Ahora, revisa los términos del acuerdo de licencia, marca la casilla Acepto los términos en el acuerdo de licencia y haz clic en Siguiente para aceptar el acuerdo.
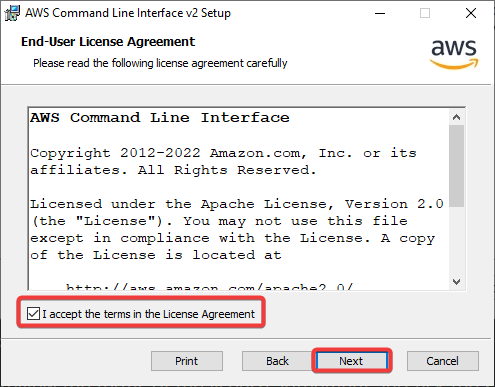
6. En la siguiente página, puedes mantener la ubicación de instalación predeterminada de AWS CLI o hacer clic en Examinar para elegir una ubicación diferente, y luego haz clic en Siguiente.
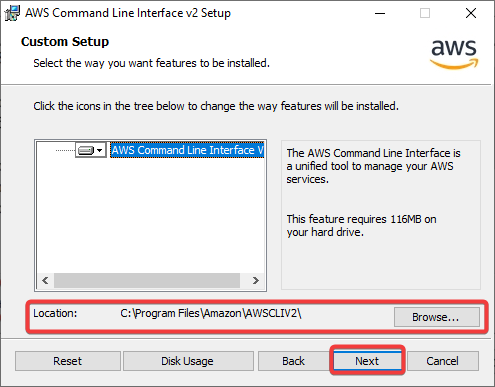
7. Haz clic en Instalar para iniciar el proceso de instalación.
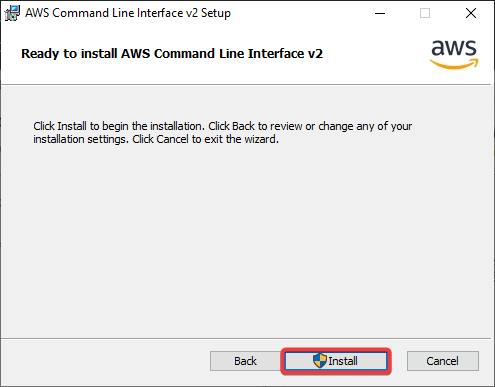
8. Una vez instalado, haz clic en Finalizar para salir del asistente de instalación.
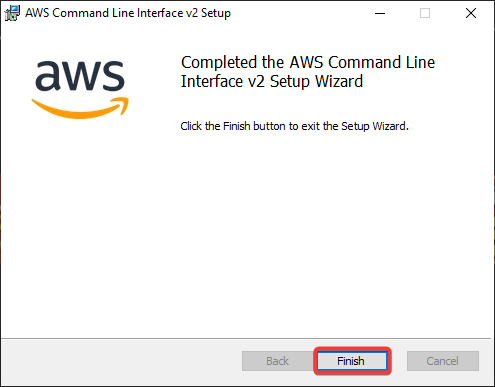
9. Finalmente, abre PowerShell como administrador y ejecuta el siguiente comando para verificar que la instalación fue exitosa.
Este comando devuelve la versión actual de AWS CLI instalada en tu computadora.
A continuación, la salida muestra que la versión más reciente de AWS CLI instalada en el momento de escribir esto es 2.7.28.

Creación de un usuario IAM
Después de instalar AWS CLI correctamente, estás listo para usarlo, bueno, casi. Antes de ejecutar comandos en AWS CLI, debes tener un usuario IAM en tu cuenta de AWS. IAM es el servicio que AWS utiliza para gestionar usuarios y sus permisos.
Solo el usuario raíz en tu cuenta de AWS puede acceder a todos los recursos por defecto. Pero cuando creas un nuevo usuario IAM, en términos de seguridad, puedes darles acceso solo a los recursos que necesitan.
Para crear un usuario IAM, sigue estos pasos:
1. Inicia sesión en tu Consola de administración de AWS en tu navegador web como usuario raíz.
2. A continuación, busca IAM en la barra de búsqueda de la consola (la más superior) y selecciona el servicio IAM de la lista de resultados para acceder a la consola IAM.
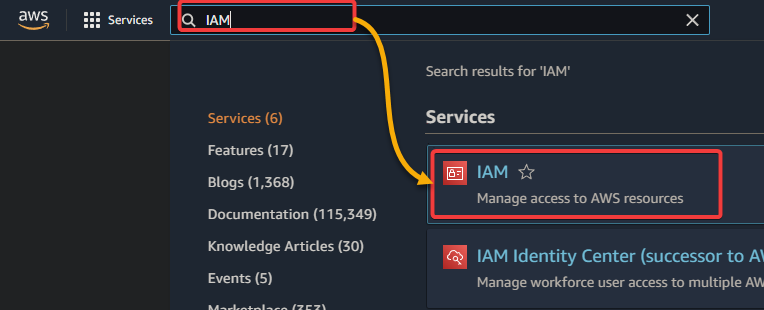
3. En la consola IAM, haz clic en Usuarios en la barra lateral izquierda y luego haz clic en Agregar usuario. Esta acción abre la página Agregar usuario.
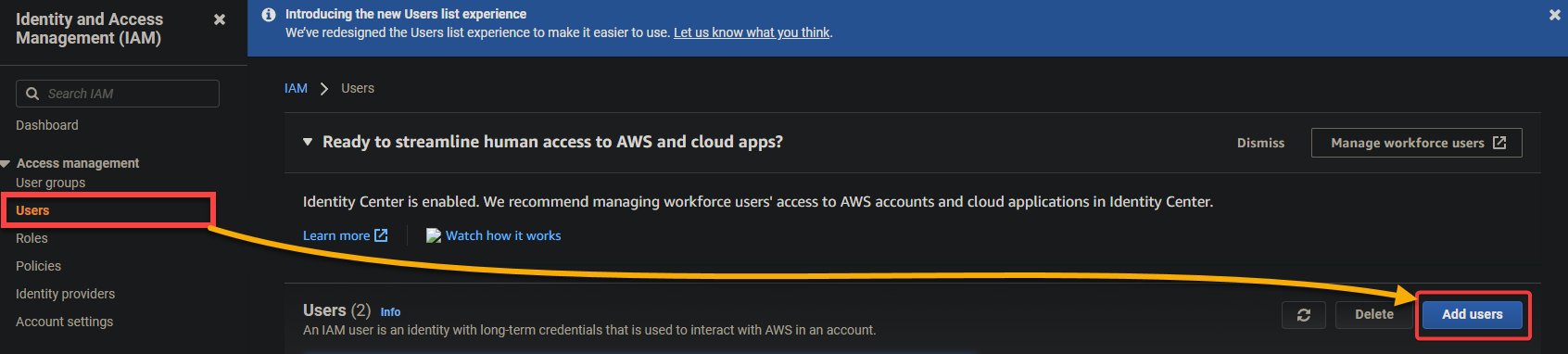
4. Ahora, configura los detalles del usuario de la siguiente manera:
- Establece un Nombre de usuario para tu usuario IAM.
- Selecciona la opción Acceso programático para el Tipo de acceso de AWS. Esta opción otorga a tu usuario IAM acceso a la API de AWS, que necesitas para usar AWS CLI.
- Haz clic en Siguiente: Permisos para continuar.
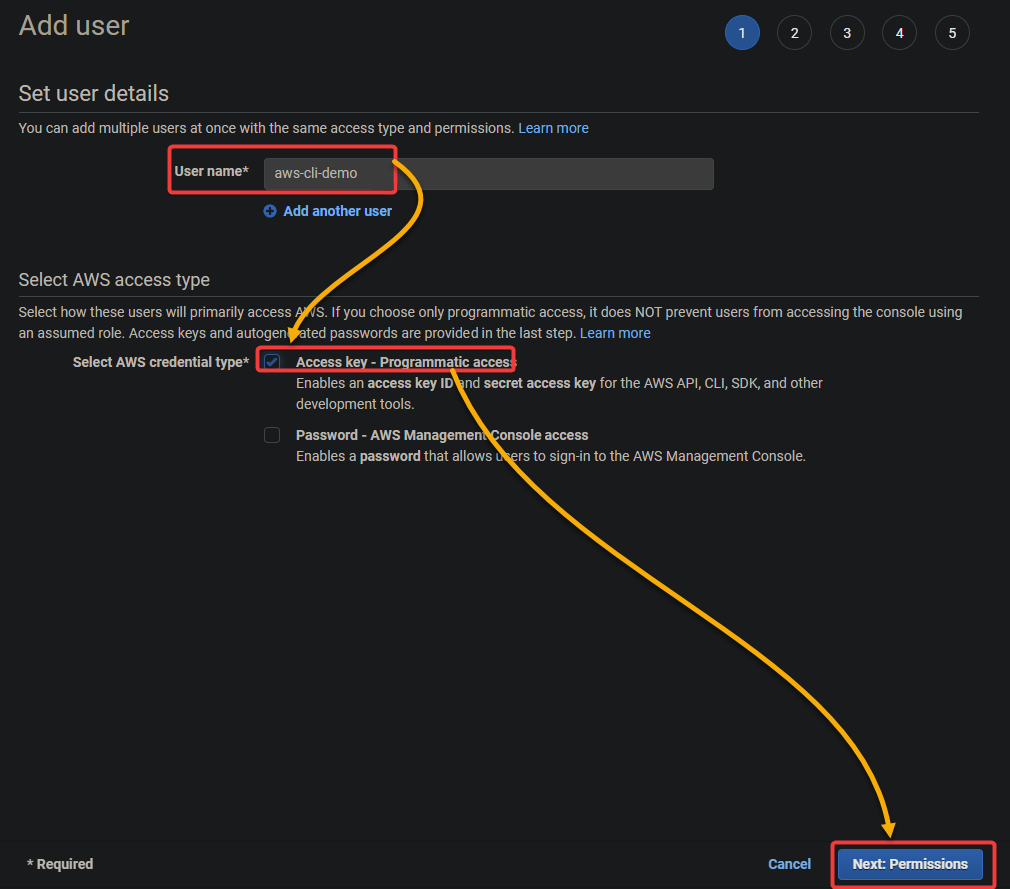
5. Establece permisos para tu usuario IAM, y puedes hacerlo de dos maneras:
- La primera manera es crear una nueva política IAM y adjuntarla a tu usuario IAM.
- La segunda manera es agregar una política IAM existente con los permisos necesarios.
Pero para este tutorial, configurarás permisos utilizando el enfoque posterior:
- Selecciona la opción Agregar directamente políticas existentes.
- En el campo Filtro, escribe AmazonS3FullAccess y marca la casilla junto a esa política. Esta acción añade la política AmazonS3FullAccess a tu usuario IAM, dándole acceso completo a todos los recursos de Amazon S3.
- Haz clic en Siguiente: Etiquetas para continuar.
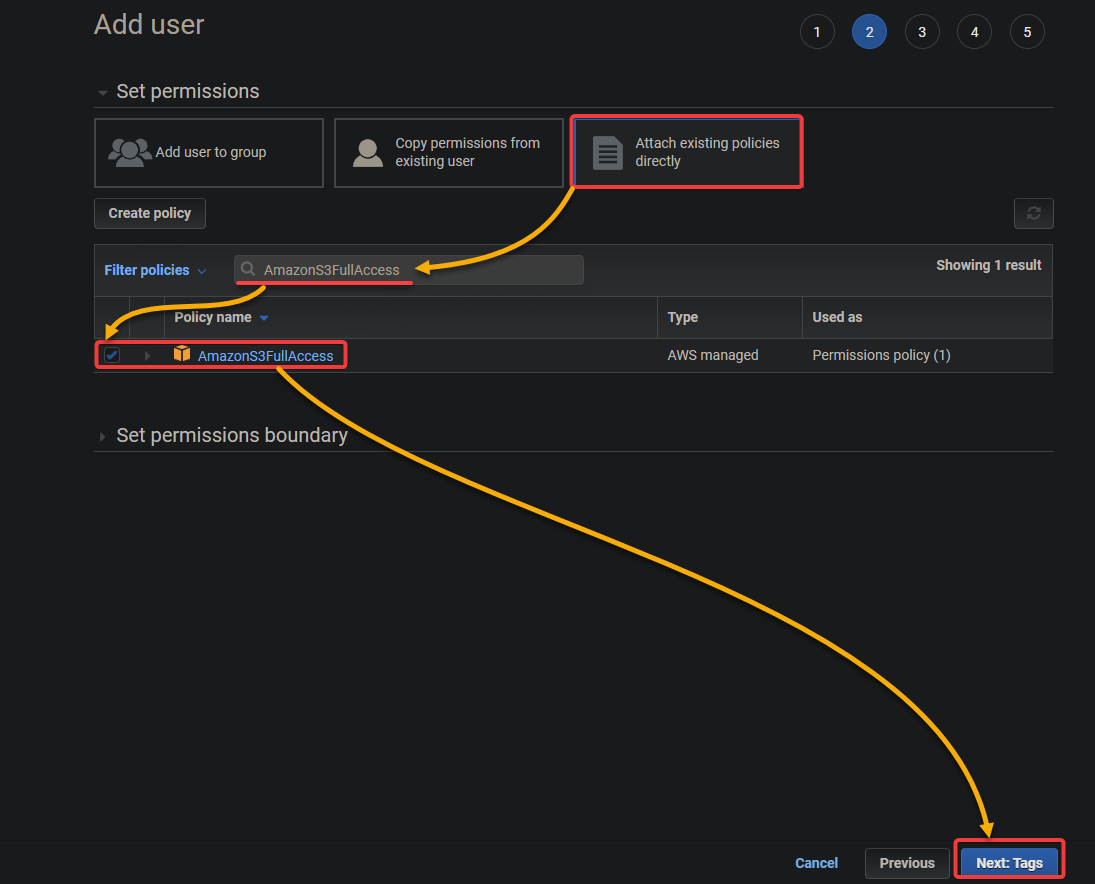
6. A continuación, añade las etiquetas que desees y haz clic en Siguiente: Revisar (abajo a la derecha). Las etiquetas son pares clave-valor que puedes utilizar para categorizar tus recursos.
Pero para este tutorial, no es necesario agregar etiquetas.
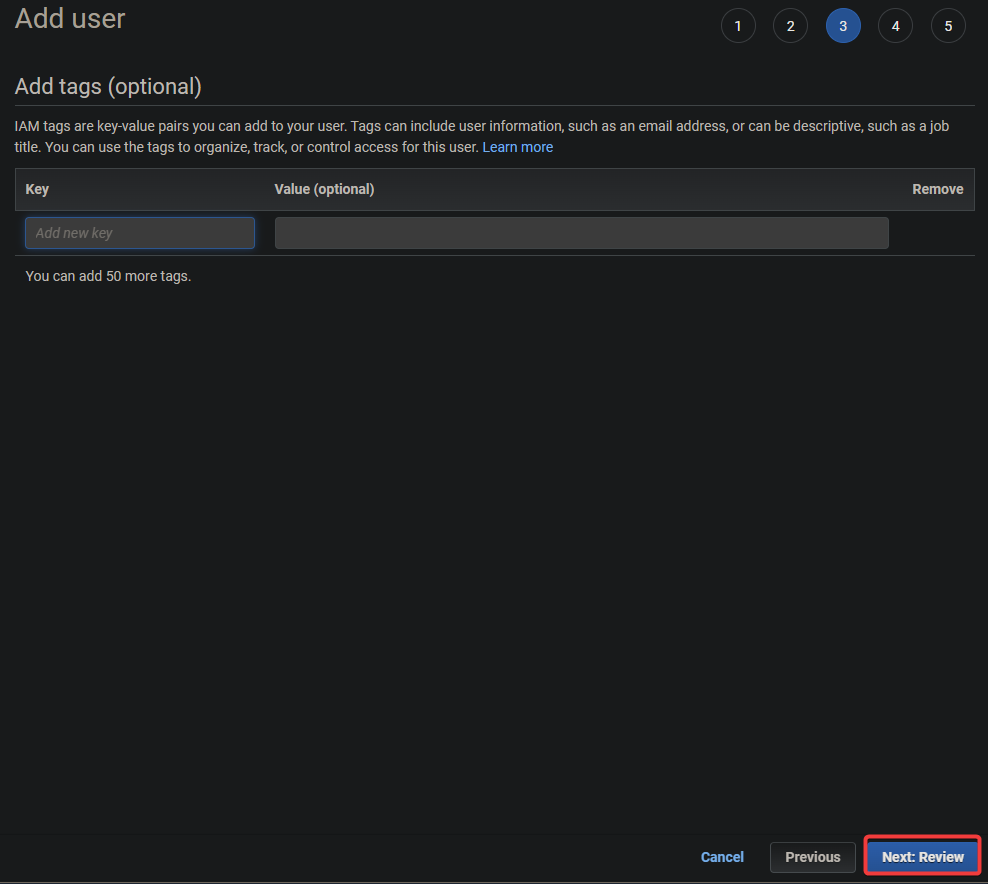
7. Finalmente, revisa la información sobre tu usuario IAM y luego haz clic en Crear usuario para crear el usuario IAM.
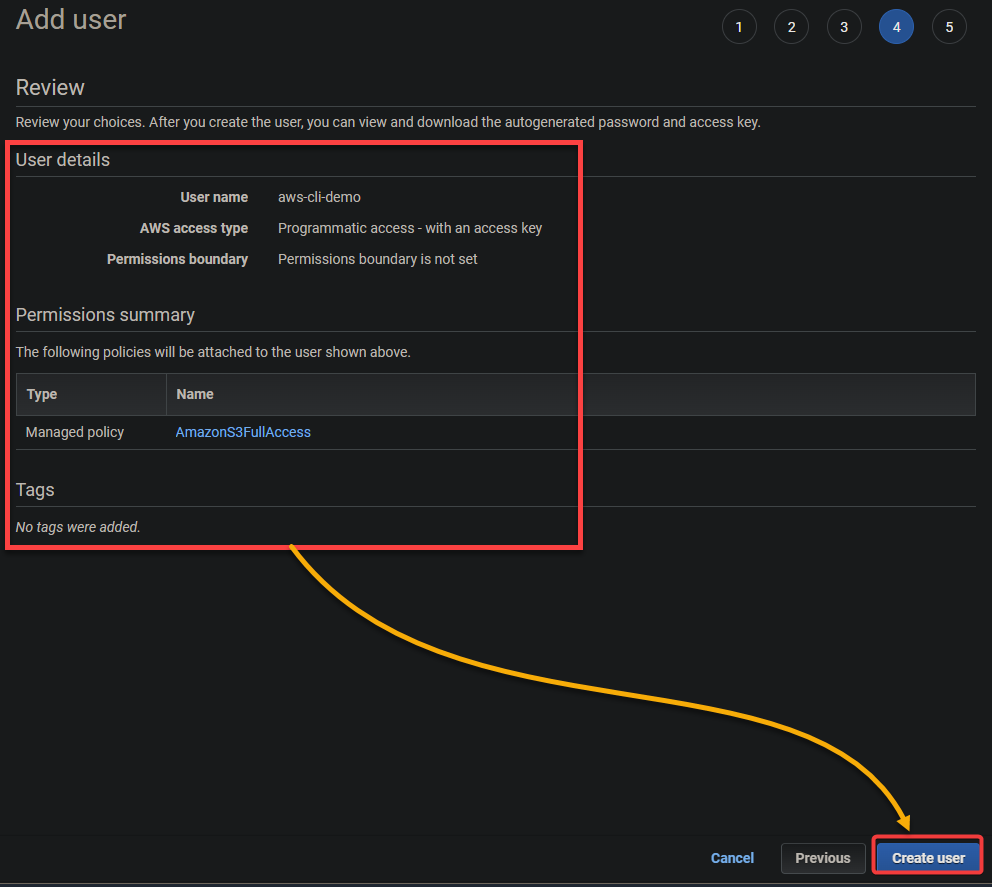
Una vez que el usuario haya sido creado, verás un mensaje de confirmación con las claves de acceso y clave de acceso secreta del usuario. Asegúrate de copiar estas claves o descargar el archivo CSV, ya que las necesitarás más adelante para configurar tu perfil de AWS.
Nunca compartas tu clave de acceso secreta con nadie. Alguien que obtenga tu clave de acceso secreta tendrá acceso completo a tu cuenta de AWS.
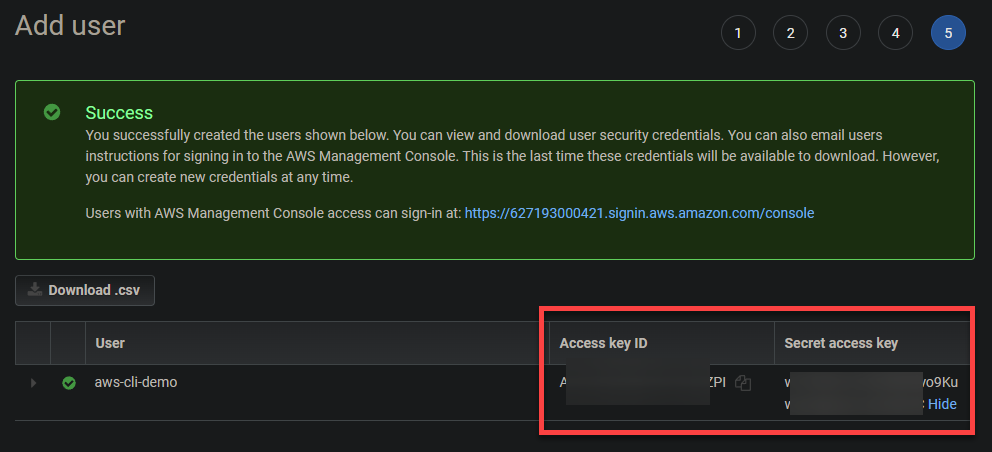
Configuración del Perfil de AWS
Ahora tienes un usuario IAM listo para usar en tu AWS CLI. Pero primero, necesitas configurar tu perfil de AWS para interactuar con tus recursos de AWS. Tu perfil de AWS es un conjunto de credenciales que puedes utilizar para autenticarte usando la AWS CLI.
Ejecuta el siguiente comando aws configure en PowerShell para comenzar a configurar tu perfil de AWS. Este comando te pedirá que ingreses tu clave de acceso, clave de acceso secreta, región predeterminada y formato de salida.
Cuando se te solicite, configura tu perfil de AWS con lo siguiente:
- ID de clave de acceso de AWS y Clave de acceso secreta de AWS – Ingresa las claves de acceso y secretas que anotaste en el último paso de la sección “Creación de un usuario IAM”.
- Nombre de región predeterminada – Ingresa la Región de AWS donde deseas ejecutar tus comandos. Por ejemplo, puedes ingresar “us-east-1”.
- Formato de salida predeterminado – Ingresa ” json,” el formato de salida predeterminado para AWS CLI, que es más fácil de analizar programáticamente.
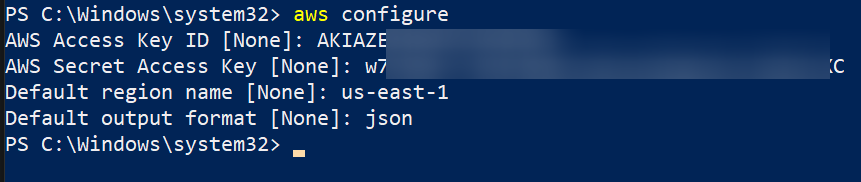
En este punto, tu perfil de AWS debería estar configurado y todos los comandos de AWS CLI que ejecutes utilizarán estas credenciales de forma predeterminada.
Ahora, ejecuta el comando cat a continuación para ver el contenido del archivo ~/.aws/credentials donde se guardan tus credenciales. AWS CLI lee este archivo para determinar tus credenciales cuando ejecutas un comando.

Creación de un depósito S3 y carga de archivos
Después de configurar completamente tu perfil de AWS, has llegado a la parte más emocionante. Utilizarás AWS CLI para interactuar con tus servicios de AWS, creando un depósito S3 mediante comandos.
Si has estado utilizando la consola de AWS, puedes considerar la AWS CLI como una forma alternativa de gestionar tus recursos de AWS. La AWS CLI desbloquea aún más posibilidades, como la creación de scripts y la automatización de tareas.
Para crear un bucket de Amazon S3 usando la AWS CLI:
1. Ejecuta el siguiente comando aws s3 mb para crear un bucket llamado aws-cli-s3-demo02456412. Asegúrate de reemplazar aws-cli-s3-demo02456412 con un nombre único para tu bucket.
Nota que el nombre del bucket debe ser único en todo Amazon S3.

2. A continuación, ejecuta el siguiente comando aws s3 ls para listar los buckets disponibles en tu cuenta de AWS.
La salida confirma que el bucket S3 recién creado existe.

3. Ejecuta el comando aws s3 cp a continuación para subir un archivo llamado text01.txt desde tu máquina local a tu nuevo bucket de Amazon S3 (s3://aws-cli-s3-demo02456412/).
Reemplaza C:\textfiles\text01.txt con el nombre y la ubicación de tu archivo.

4. Por último, navega hasta tu consola de Amazon S3 para verificar que el archivo haya sido subido.
Ahora deberías ver el archivo en tu bucket de Amazon S3, como se muestra a continuación. Esta salida confirma que la AWS CLI en tu máquina con Windows funciona correctamente.
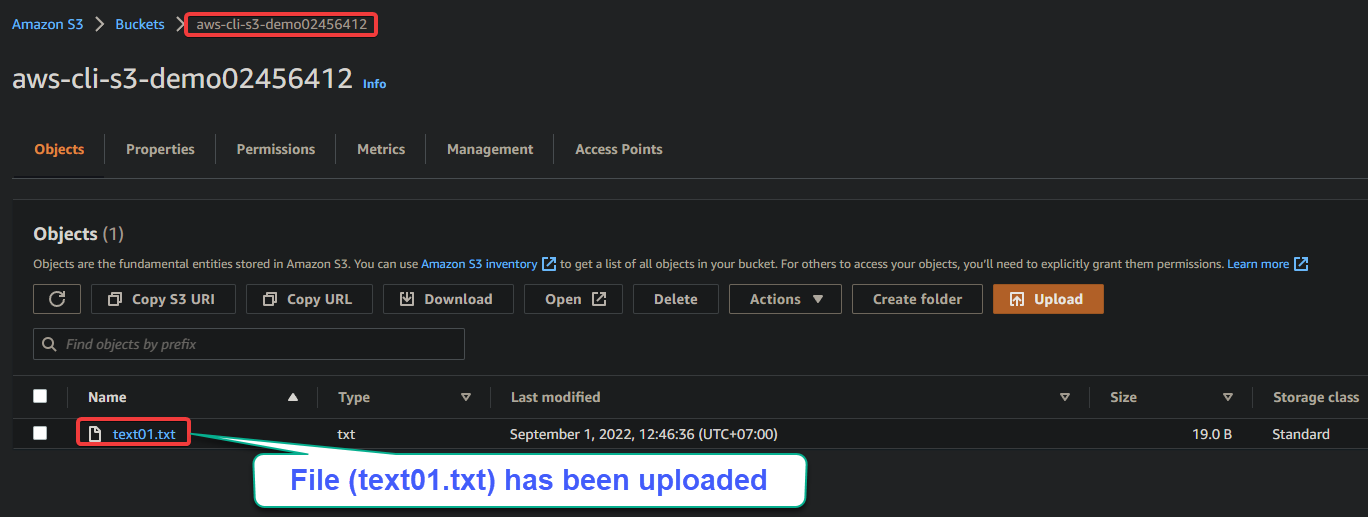
Conclusión
Tener AWS CLI, una herramienta unificada es muy fácil para gestionar sus servicios de AWS. Y en este tutorial, aprendiste cómo instalar y usar AWS CLI en Windows. Has configurado tus credenciales de AWS y has utilizado AWS CLI para crear un bucket de Amazon S3 y cargar archivos.
Ahora que tienes AWS CLI totalmente funcional, ¿por qué no empezar a automatizar tus tareas de AWS? ¡Tus pipelines de CI/CD te lo agradecerán!
Source:
https://adamtheautomator.com/install-aws-cli-on-windows/













