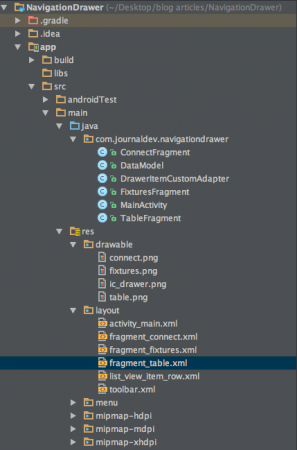En este tutorial implementaremos un Navigation Drawer en nuestra aplicación de Android. El navigation drawer de Android es un menú deslizante y es un componente de interfaz de usuario importante. Verás el navigation drawer en la mayoría de las aplicaciones de Android, es como las barras de menú de navegación en los sitios web.
Navigation Drawer de Android
El Navigation Drawer de Android es un menú deslizante hacia la izquierda que se utiliza para mostrar los enlaces importantes en la aplicación. El navigation drawer facilita la navegación de ida y vuelta entre esos enlaces. No es visible por defecto y debe ser abierto deslizándolo desde la izquierda o haciendo clic en su icono en la ActionBar. En términos más amplios, el Navigation Drawer es un panel superpuesto, que es un reemplazo de una pantalla de actividad que estaba específicamente dedicada a mostrar todas las opciones y enlaces en la aplicación. En este tutorial de navigation drawer de Android implementaremos el navigation drawer utilizando la API Drawer Layout presente en la Biblioteca de Soporte de Android. Mostraremos 3 vistas de fragmentos que pueden ser abiertas desde los elementos del drawer.
Estructura del Proyecto de Navigation Drawer de Android
Ejemplo de Cajón de Navegación en Android
Para implementar el Cajón de Navegación, primero necesitamos agregar android.support.v4.widget.DrawerLayout como la raíz del diseño de la actividad, como se muestra a continuación. activity_main.xml
<android.support.v4.widget.DrawerLayout
xmlns:android="https://schemas.android.com/apk/res/android"
android:id="@+id/drawer_layout"
android:layout_width="match_parent"
android:layout_height="match_parent" >
<LinearLayout
android:layout_width="match_parent"
android:layout_height="match_parent"
android:orientation="vertical">
<LinearLayout
android:id="@+id/container_toolbar"
android:layout_width="match_parent"
android:layout_height="wrap_content"
android:orientation="vertical">
<include
android:id="@+id/toolbar"
layout="@layout/toolbar" />
</LinearLayout>
<FrameLayout
android:id="@+id/content_frame"
android:layout_width="match_parent"
android:layout_height="match_parent" />
</LinearLayout>
<ListView
android:id="@+id/left_drawer"
android:layout_width="240dp"
android:layout_height="match_parent"
android:layout_gravity="start"
android:background="#FFFFFF"
android:choiceMode="singleChoice"
android:divider="@android:color/darker_gray"
android:dividerHeight="1dp" />
</android.support.v4.widget.DrawerLayout>
Las opciones del menú en el cajón de navegación se almacenan en forma de un ListView. Cada opción se abre en el FrameLayout. Hemos utilizado una ToolBar en lugar de una ActionBar aquí. ToolBar se introdujo desde Android 5.0 como una generalización de ActionBar. Nos brinda más control y flexibilidad para modificar y es más fácil de intercalar con otras vistas en la jerarquía. El diseño de ToolBar se define en el diseño xml que se muestra a continuación. toolbar.xml
<android.support.v7.widget.Toolbar xmlns:android="https://schemas.android.com/apk/res/android"
xmlns:local="https://schemas.android.com/apk/res-auto"
android:id="@+id/toolbar"
android:layout_width="match_parent"
android:layout_height="wrap_content"
android:minHeight="?attr/actionBarSize"
android:background="?attr/colorPrimary"
local:theme="@style/ThemeOverlay.AppCompat.Dark.ActionBar"
local:popupTheme="@style/ThemeOverlay.AppCompat.Light" />
Necesitamos usar el tema Theme.AppCompat.NoActionBar en el archivo styles.xml al usar Toolbars. El diseño para las filas de ListView en el Cajón de Navegación se muestra a continuación. list_view_item_row.xml
<RelativeLayout xmlns:android="https://schemas.android.com/apk/res/android"
android:layout_width="match_parent"
android:layout_height="wrap_content"
android:background="?android:attr/activatedBackgroundIndicator"
android:minHeight="?android:attr/listPreferredItemHeightSmall"
android:padding="10dp" >
<ImageView
android:id="@+id/imageViewIcon"
android:layout_width="wrap_content"
android:layout_height="wrap_content"
android:layout_alignParentLeft="true"
android:layout_alignParentTop="true"
android:paddingRight="10dp" />
<TextView
android:id="@+id/textViewName"
android:layout_width="wrap_content"
android:layout_height="wrap_content"
android:layout_centerVertical="true"
android:layout_toRightOf="@+id/imageViewIcon"
android:paddingRight="10dp"
android:text="Item Name"
android:textColor="@android:color/black"
android:textAppearance="?android:attr/textAppearanceListItemSmall"
/>
</RelativeLayout>
Los elementos del cajón de navegación se colocan en un array de strings en el archivo strings.xml, como se muestra a continuación. strings.xml
<string-array name="navigation_drawer_items_array">
<item>Connect</item>
<item>Fixtures</item>
<item>Table</item>
</string-array>
La clase DataModel.java se utiliza para definir los objetos de los elementos de la lista del cajón. DataModel.java
package com.journaldev.navigationdrawer;
public class DataModel {
public int icon;
public String name;
// Constructor.
public DataModel(int icon, String name) {
this.icon = icon;
this.name = name;
}
}
Los elementos del cajón se almacenan en forma de un ListView. Por lo tanto, necesitamos usar una clase de adaptador para proporcionar esos datos a la clase de actividad. DrawerItemCustomAdapter.java
package com.journaldev.navigationdrawer;
import android.app.Activity;
import android.content.Context;
import android.view.LayoutInflater;
import android.view.View;
import android.view.ViewGroup;
import android.widget.ArrayAdapter;
import android.widget.ImageView;
import android.widget.TextView;
public class DrawerItemCustomAdapter extends ArrayAdapter<DataModel> {
Context mContext;
int layoutResourceId;
DataModel data[] = null;
public DrawerItemCustomAdapter(Context mContext, int layoutResourceId, DataModel[] data) {
super(mContext, layoutResourceId, data);
this.layoutResourceId = layoutResourceId;
this.mContext = mContext;
this.data = data;
}
@Override
public View getView(int position, View convertView, ViewGroup parent) {
View listItem = convertView;
LayoutInflater inflater = ((Activity) mContext).getLayoutInflater();
listItem = inflater.inflate(layoutResourceId, parent, false);
ImageView imageViewIcon = (ImageView) listItem.findViewById(R.id.imageViewIcon);
TextView textViewName = (TextView) listItem.findViewById(R.id.textViewName);
DataModel folder = data[position];
imageViewIcon.setImageResource(folder.icon);
textViewName.setText(folder.name);
return listItem;
}
}
El código fuente de MainActivity.java se muestra a continuación. MainActivity.java
package com.journaldev.navigationdrawer;
import android.support.v4.app.Fragment;
import android.support.v4.app.FragmentManager;
import android.support.v4.widget.DrawerLayout;
import android.support.v7.app.AppCompatActivity;
import android.os.Bundle;
import android.support.v7.widget.Toolbar;
import android.util.Log;
import android.view.MenuItem;
import android.view.View;
import android.widget.AdapterView;
import android.widget.ListView;
public class MainActivity extends AppCompatActivity {
private String[] mNavigationDrawerItemTitles;
private DrawerLayout mDrawerLayout;
private ListView mDrawerList;
Toolbar toolbar;
private CharSequence mDrawerTitle;
private CharSequence mTitle;
android.support.v7.app.ActionBarDrawerToggle mDrawerToggle;
@Override
protected void onCreate(Bundle savedInstanceState) {
super.onCreate(savedInstanceState);
setContentView(R.layout.activity_main);
mTitle = mDrawerTitle = getTitle();
mNavigationDrawerItemTitles= getResources().getStringArray(R.array.navigation_drawer_items_array);
mDrawerLayout = (DrawerLayout) findViewById(R.id.drawer_layout);
mDrawerList = (ListView) findViewById(R.id.left_drawer);
setupToolbar();
DataModel[] drawerItem = new DataModel[3];
drawerItem[0] = new DataModel(R.drawable.connect, "Connect");
drawerItem[1] = new DataModel(R.drawable.fixtures, "Fixtures");
drawerItem[2] = new DataModel(R.drawable.table, "Table");
getSupportActionBar().setDisplayHomeAsUpEnabled(false);
getSupportActionBar().setHomeButtonEnabled(true);
DrawerItemCustomAdapter adapter = new DrawerItemCustomAdapter(this, R.layout.list_view_item_row, drawerItem);
mDrawerList.setAdapter(adapter);
mDrawerList.setOnItemClickListener(new DrawerItemClickListener());
mDrawerLayout = (DrawerLayout) findViewById(R.id.drawer_layout);
mDrawerLayout.setDrawerListener(mDrawerToggle);
setupDrawerToggle();
}
private class DrawerItemClickListener implements ListView.OnItemClickListener {
@Override
public void onItemClick(AdapterView parent, View view, int position, long id) {
selectItem(position);
}
}
private void selectItem(int position) {
Fragment fragment = null;
switch (position) {
case 0:
fragment = new ConnectFragment();
break;
case 1:
fragment = new FixturesFragment();
break;
case 2:
fragment = new TableFragment();
break;
default:
break;
}
if (fragment != null) {
FragmentManager fragmentManager = getSupportFragmentManager();
fragmentManager.beginTransaction().replace(R.id.content_frame, fragment).commit();
mDrawerList.setItemChecked(position, true);
mDrawerList.setSelection(position);
setTitle(mNavigationDrawerItemTitles[position]);
mDrawerLayout.closeDrawer(mDrawerList);
} else {
Log.e("MainActivity", "Error in creating fragment");
}
}
@Override
public boolean onOptionsItemSelected(MenuItem item) {
if (mDrawerToggle.onOptionsItemSelected(item)) {
return true;
}
return super.onOptionsItemSelected(item);
}
@Override
public void setTitle(CharSequence title) {
mTitle = title;
getSupportActionBar().setTitle(mTitle);
}
@Override
protected void onPostCreate(Bundle savedInstanceState) {
super.onPostCreate(savedInstanceState);
mDrawerToggle.syncState();
}
void setupToolbar(){
toolbar = (Toolbar) findViewById(R.id.toolbar);
setSupportActionBar(toolbar);
getSupportActionBar().setDisplayShowHomeEnabled(true);
}
void setupDrawerToggle(){
mDrawerToggle = new android.support.v7.app.ActionBarDrawerToggle(this,mDrawerLayout,toolbar,R.string.app_name, R.string.app_name);
//Es necesario cambiar el ícono del Drawer Toggle al cambiar de estado.
mDrawerToggle.syncState();
}
}
En el código anterior, se utiliza getSupportActionBar().setDisplayHomeAsUpEnabled(false); para ocultar el botón de retroceso predeterminado. En este código, hemos utilizado una clase DrawerItemClickListener que carga el fragmento respectivo del elemento de la lista clicado mediante un FragmentManager. Además, el título de la ToolBar se cambia al elemento de la lista clicado mediante setTitle(mNavigationDrawerItemTitles[position]);. Las clases de fragmentos y sus respectivos diseños se muestran a continuación. ConnectFragment.java
package com.journaldev.navigationdrawer;
import android.os.Bundle;
import android.support.v4.app.Fragment;
import android.view.LayoutInflater;
import android.view.View;
import android.view.ViewGroup;
public class ConnectFragment extends Fragment {
public ConnectFragment() {
}
@Override
public View onCreateView(LayoutInflater inflater, ViewGroup container, Bundle savedInstanceState) {
View rootView = inflater.inflate(R.layout.fragment_connect, container, false);
return rootView;
}
}
El diseño del fragmento anterior se define a continuación. fragment_connect.xml
<RelativeLayout xmlns:android="https://schemas.android.com/apk/res/android"
xmlns:tools="https://schemas.android.com/tools"
android:layout_width="match_parent"
android:layout_height="match_parent"
android:orientation="vertical">
<TextView
android:id="@+id/label"
android:layout_alignParentTop="true"
android:layout_marginTop="100dp"
android:layout_width="fill_parent"
android:layout_height="wrap_content"
android:gravity="center_horizontal"
android:textSize="45dp"
android:text="Connect"
android:textStyle="bold"/>
<TextView
android:layout_below="@id/label"
android:layout_centerInParent="true"
android:layout_width="fill_parent"
android:layout_height="wrap_content"
android:textSize="12dp"
android:layout_marginTop="10dp"
android:gravity="center_horizontal"
android:text="Edit fragment_connect.xml to change the appearance"
android:id="@+id/textView2" />
</RelativeLayout>
Los otros dos elementos se definen de la misma manera que se mencionó anteriormente, por lo que los estamos omitiendo aquí.
Ejemplo de salida del cajón de navegación en Android
A continuación se muestra la salida producida por nuestra aplicación de ejemplo de cajón de navegación en Android. 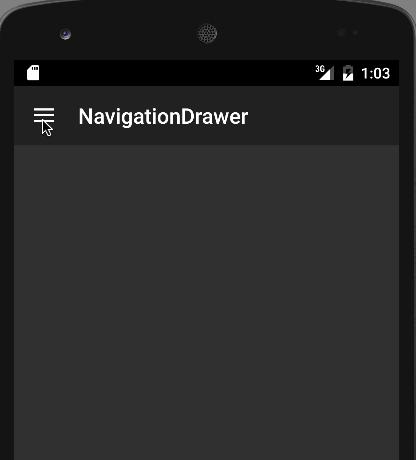 Esto concluye el tutorial de ejemplo de cajón de navegación en Android. Puedes descargar el proyecto final del cajón de navegación en Android desde el siguiente enlace.
Esto concluye el tutorial de ejemplo de cajón de navegación en Android. Puedes descargar el proyecto final del cajón de navegación en Android desde el siguiente enlace.
Source:
https://www.digitalocean.com/community/tutorials/android-navigation-drawer-example-tutorial