Recientemente compré un nuevo sistema de escritorio e instalé Windows 7 Ultimate de 64 bits en él. Siendo un desarrollador de Java, lo primero que hice después de la configuración habitual fue descargar e instalar JDK.
I was using Windows XP, Solaris, or Mac OS for my development purpose till now. I was installing Java for the first time on Windows 7 64-bit OS.
Instalar Java en Windows 7
Aquí proporciono los pasos para descargar, instalar y configurar Java en el sistema operativo Windows 7 de 64 bits.
Paso 1: Ve a la página de lanzamiento de JDK 14. Descarga el archivo zip para la versión “Windows/x64”.
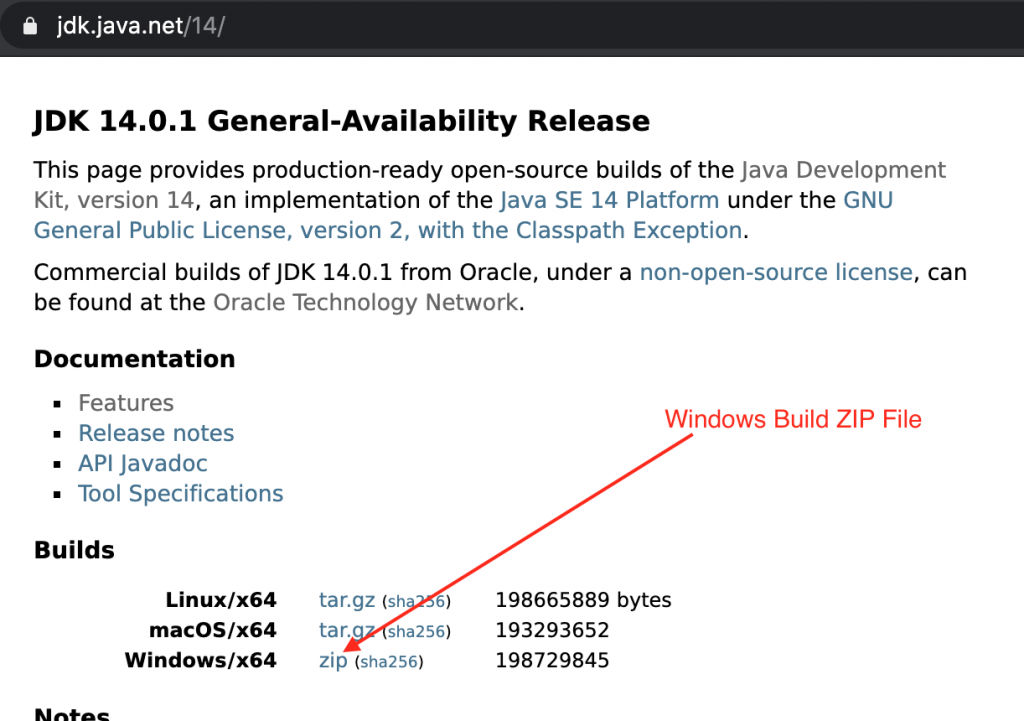
Paso 2: Descomprime el archivo ZIP descargado (jdk-14.0.1) y cópialo a la carpeta de archivos de programa.
Paso 3: Configura las variables de entorno para que podamos ejecutar comandos de Java desde el símbolo del sistema.
Para esto, ve a Panel de control > Sistema > Configuración avanzada del sistema. En la ventana emergente “Propiedades del sistema”, ve a la pestaña Avanzado y haz clic en el botón “Variables de entorno”.
En la sección Variables del sistema, debemos establecer JAVA_HOME y editar la variable Path. El nombre y los valores de la variable son:
JAVA_HOME=C:\Program Files\jdk-14.0.1
Agrega “;%JAVA_HOME%\bin” a la variable Path. Haz clic en el botón Aceptar para guardarlo.
Paso 4: Ahora podemos ejecutar comandos de Java desde la línea de comandos. Puedes verificarlo ejecutando el comando “java -version“. Imprimirá la versión actual de Java.
Puntos Importantes
- Desde JDK 12 en adelante, Oracle JDK requiere una licencia para su uso en entornos de producción y aplicaciones comerciales. Así que, si deseas utilizar Java de forma gratuita, utiliza OpenJDK.
- Si necesitas soporte pago, entonces puedes usar OracleJDK y optar por su licencia de pago.
Source:
https://www.digitalocean.com/community/tutorials/installing-java-on-windows-7-ultimate-64-bit













