¿Alguna vez te has quedado atascado buscando tus archivos? Bueno, no eres el único. Pero no te preocupes. Hay muchas formas en Ubuntu de encontrar archivos, ¡y te espera algo especial!
En este tutorial, aprenderás cómo encontrar archivos incluso si has olvidado por completo sus nombres o ubicaciones exactas.
Sigue leyendo y ahorra el estrés de buscar cualquiera de tus archivos.
Prerrequisitos
Este tutorial será una demostración práctica. Para seguir, asegúrate de tener un sistema Ubuntu. Este tutorial utiliza Ubuntu 20.04, pero los pasos deberían ser similares en otras versiones recientes de Ubuntu.
Usando la interfaz gráfica de usuario (GUI) en Ubuntu para encontrar archivos
Una forma de encontrar archivos en Ubuntu es utilizar la GUI. Navegar a través de la GUI suele ser más rápido que usar la línea de comandos, especialmente si no estás familiarizado con la terminal o los comandos.
Para encontrar archivos a través de la GUI de Ubuntu:
1. Haz clic en el botón Actividades (arriba a la izquierda), y aparecerá una barra de búsqueda, como se muestra a continuación.
El botón Actividades es un acceso directo como el menú de inicio de Windows o el Finder de macOS. Por otro lado, la barra de búsqueda es una forma rápida de encontrar y abrir aplicaciones, documentos y ver todas tus ventanas abiertas en un solo lugar.
Y sí, lo adivinaste bien. La barra de búsqueda también te permite buscar archivos en tu sistema.

2. Luego, escribe una palabra clave en la barra de búsqueda y aparecerá una lista de resultados coincidentes.
La captura de pantalla a continuación muestra los resultados de la búsqueda de palabras clave, que están divididos en categorías como Aplicaciones, Documentos y Configuración:
- La sección de resultados principales es la categoría de Aplicaciones (Google Chrome, Terminal…).
- A continuación está la categoría de Configuración (Apariencia, Color…).
- La última sección es la categoría de Carpetas, que muestra cualquier archivo en su sistema que contenga la palabra “the” en su nombre.

3. Ahora, usa la misma técnica y encuentra otros archivos en tu sistema. Por ejemplo, busca “ubuntu”, y verás aplicaciones y archivos que contienen la palabra “ubuntu”.
Como se puede ver a continuación, el primer resultado es la aplicación Ubuntu Software, seguida del archivo ubuntu-find-file.txt y su ubicación (/home/ata/Documents).
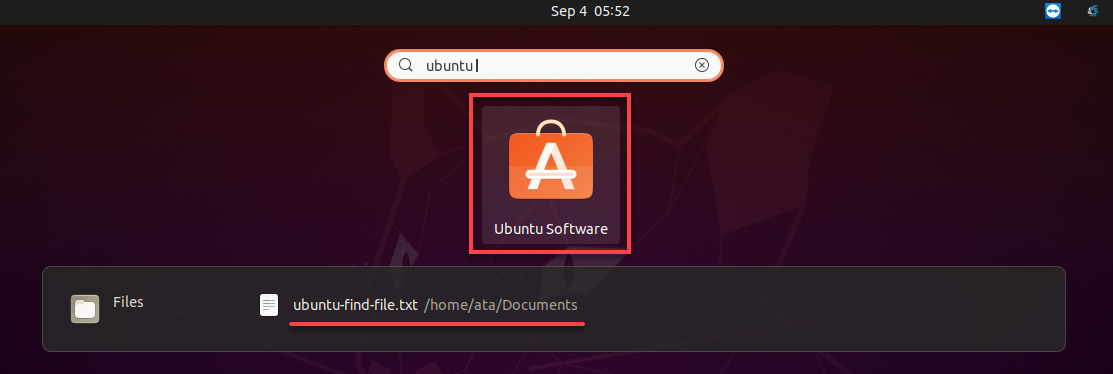
Refinar los Resultados de la Búsqueda
Si has encontrado los archivos que buscas en los resultados de la búsqueda, eso es una buena noticia. Puedes hacer clic en el archivo para abrirlo. Pero si no los has encontrado, tendrás que refinar tu búsqueda añadiendo palabras clave adicionales.
Para refinar los resultados de tu búsqueda:
1. Abre la Configuración de Ubuntu y selecciona Búsqueda.
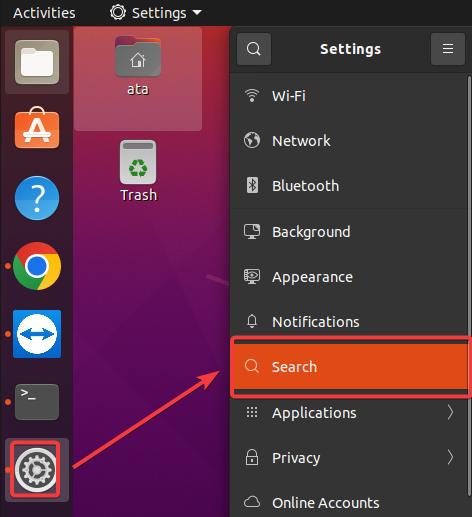
2. Luego, cambia el botón de alternancia junto a un elemento (ya sea encendido o apagado). Al hacerlo, puedes incluir esa categoría en tus resultados de búsqueda o no.
El siguiente ejemplo desactiva la opción de mostrar los resultados de Terminal en la búsqueda.
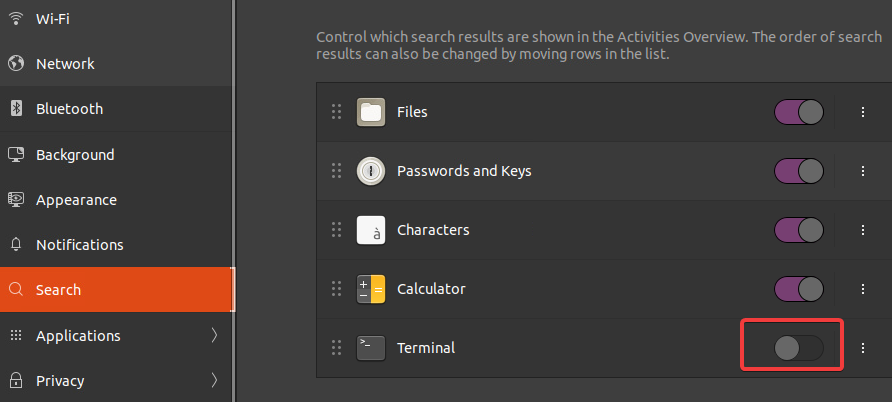
3. Haz clic en los puntos suspensivos junto a un elemento y selecciona Mover hacia arriba o Mover hacia abajo para cambiar su posición. Al hacerlo, cambia el orden en el que aparecen los resultados por categoría para refinar aún más tus resultados de búsqueda.
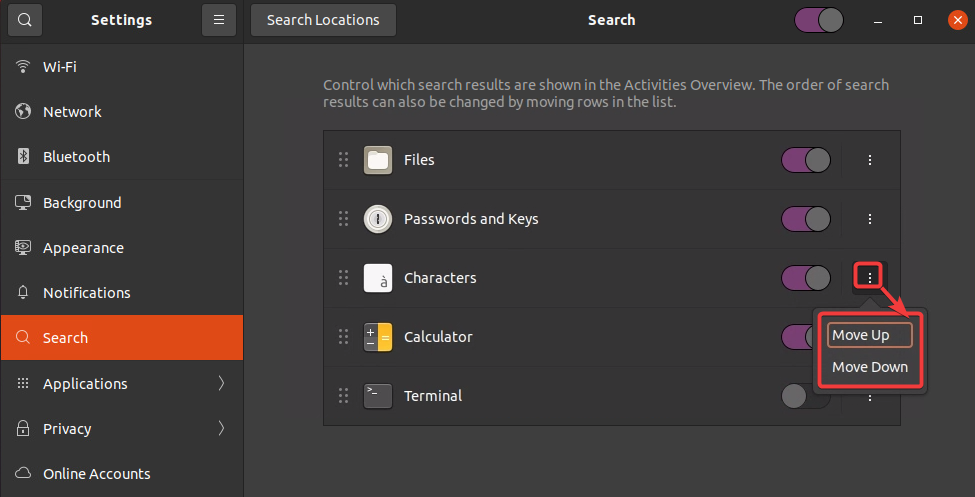
4. Ahora, abre la aplicación del administrador de archivos ya que, en la mayoría de los casos, solo deseas encontrar un documento guardado, no una aplicación o una configuración.
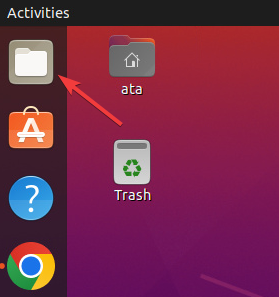
5. En el administrador de archivos, haz clic en el ícono de búsqueda en la parte superior, y aparecerá una barra de búsqueda, como se muestra a continuación.
Ingresa una palabra clave como “ubuntu” en la barra de búsqueda. El administrador de archivos buscará archivos o carpetas en tu sistema que contengan la palabra clave en su nombre o contenido. Una vez encontrados, aparecerá una lista de resultados coincidentes en el panel lateral derecho.

6. Por último, haz clic en el ícono de flecha hacia abajo junto a la barra de búsqueda y elige una fecha de creación de archivo específica y el tipo de archivo que estás buscando para refinar tu búsqueda de archivos. Esta función es útil en caso de que la búsqueda devuelva toneladas de resultados o ningún resultado.
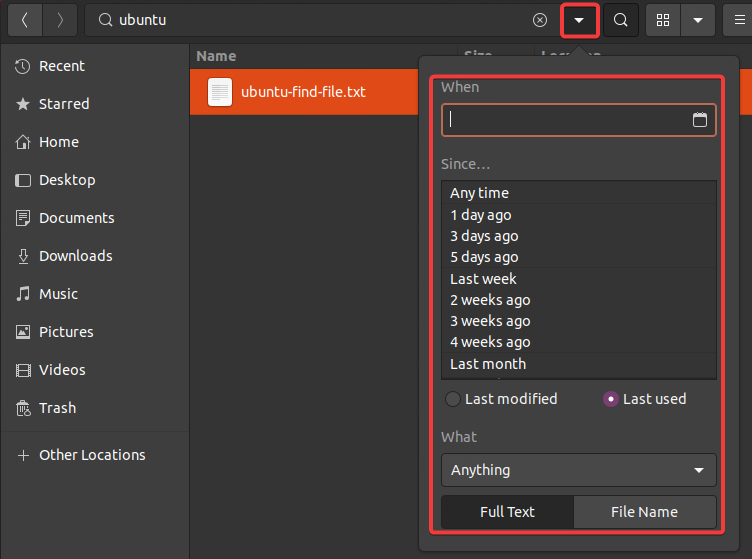
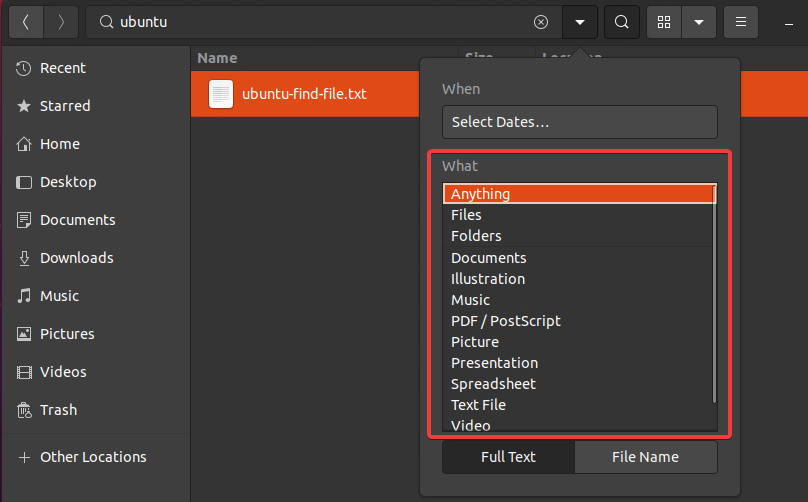
Buscar archivos Utilizando el Comando `find`
Con el Comando find
Hasta ahora, has visto cómo encontrar archivos a través de la interfaz gráfica de usuario de Ubuntu. Pero si trabajas la mayor parte del tiempo en la terminal, el comando `find` será de tu agrado para encontrar archivos. El comando `find` es una utilidad de línea de comandos que te permite buscar archivos y directorios en tu sistema.
El comando `find` es potente, proporcionando muchas opciones para personalizar tu búsqueda. Y típicamente, la terminal es la única manera de encontrar un archivo, por ejemplo, cuando estás trabajando de forma remota a través de SSH.
La sintaxis básica del comando find es la siguiente donde:
ruta– te permite especificar el directorio desde el cual debe comenzar la búsqueda. Si no se especifica ninguna ruta, el comandofindinicia la búsqueda desde el directorio de trabajo actual.opt– especifica varias opciones que modifican el comportamiento del comandofind.
Para encontrar archivos con el comando find:
1. Ejecuta el siguiente comando para encontrar todos los archivos llamados ubuntu-find-file.txt en el directorio específico Documentos bajo el directorio de trabajo actual (./).
A continuación, verás la ruta completa de cada archivo que contiene la palabra clave especificada. Si no se encuentran resultados, obtendrás una salida vacía.

2. Luego, ejecuta el mismo comando find a continuación, pero esta vez, usa el carácter comodín * para encontrar un patrón específico de caracteres.
Para este ejemplo, el siguiente comando encuentra todos los archivos con una extensión .txt en el directorio Documentos.
El comando devuelve el mismo archivo ubuntu-find-file.txt encontrado, como se muestra a continuación, ya que su extensión de archivo es .txt.

3. Ejecuta el siguiente comando para encontrar archivos en tu directorio personal (~/) que fueron modificados recientemente (-mtime), como hace siete días (+7) y listar sus detalles (-ls).
Este enfoque resulta útil si estás buscando archivos de configuración que se modifican de vez en cuando.
Como puedes ver, la opción -mtime es útil cuando olvidas cuándo modificaste un archivo en particular pero recuerdas el tiempo aproximado.
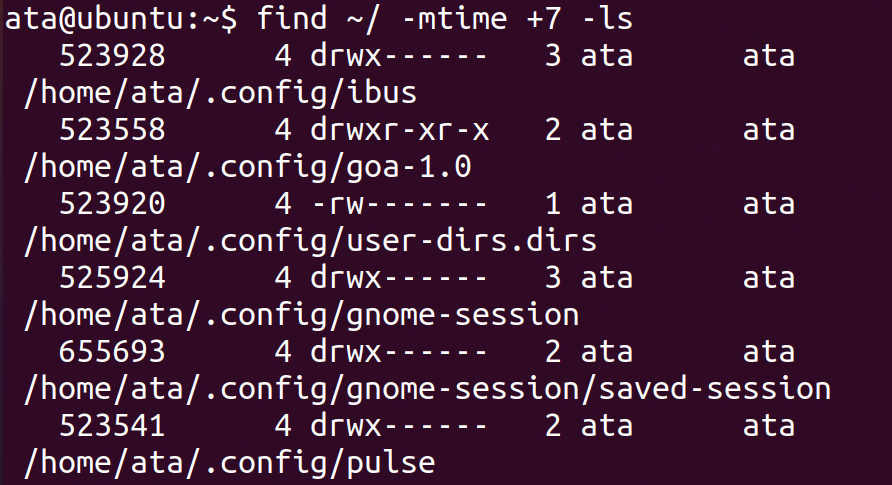
4. Finalmente, ejecuta el siguiente comando para encontrar todos los archivos en el directorio /var/log/ con extensión .temp y eliminarlos.
La opción -delete es útil cuando deseas eliminar muchos archivos que coinciden con ciertos criterios simultáneamente.
Ten en cuenta que este comando no proporciona ninguna salida, y la opción -delete no solicitará confirmación antes de eliminar cada archivo. Por lo tanto, ten precaución al usar esta opción.
Encontrar archivos usando el comando locate
¿Ves el comando find como una herramienta poderosa? Sí, lo es, pero el comando find tiene una desventaja importante. El comando find busca a través de los archivos y directorios en tiempo real. Este comportamiento hace que la búsqueda de archivos tarde mucho en completarse dependiendo del número de archivos en tu sistema.
Entonces, ¿qué otras opciones tienes? Opta por el comando locate, que utiliza una base de datos para encontrar archivos y directorios en tu sistema rápidamente.
Pero antes de usar el comando locate, debes instalar el paquete de base de datos de fusionar locate (mlocate) en tu sistema. Este paquete incluye las utilidades necesarias para crear y actualizar la base de datos.
1. Ejecuta el siguiente comando apt install para instalar mlocate en tu sistema.
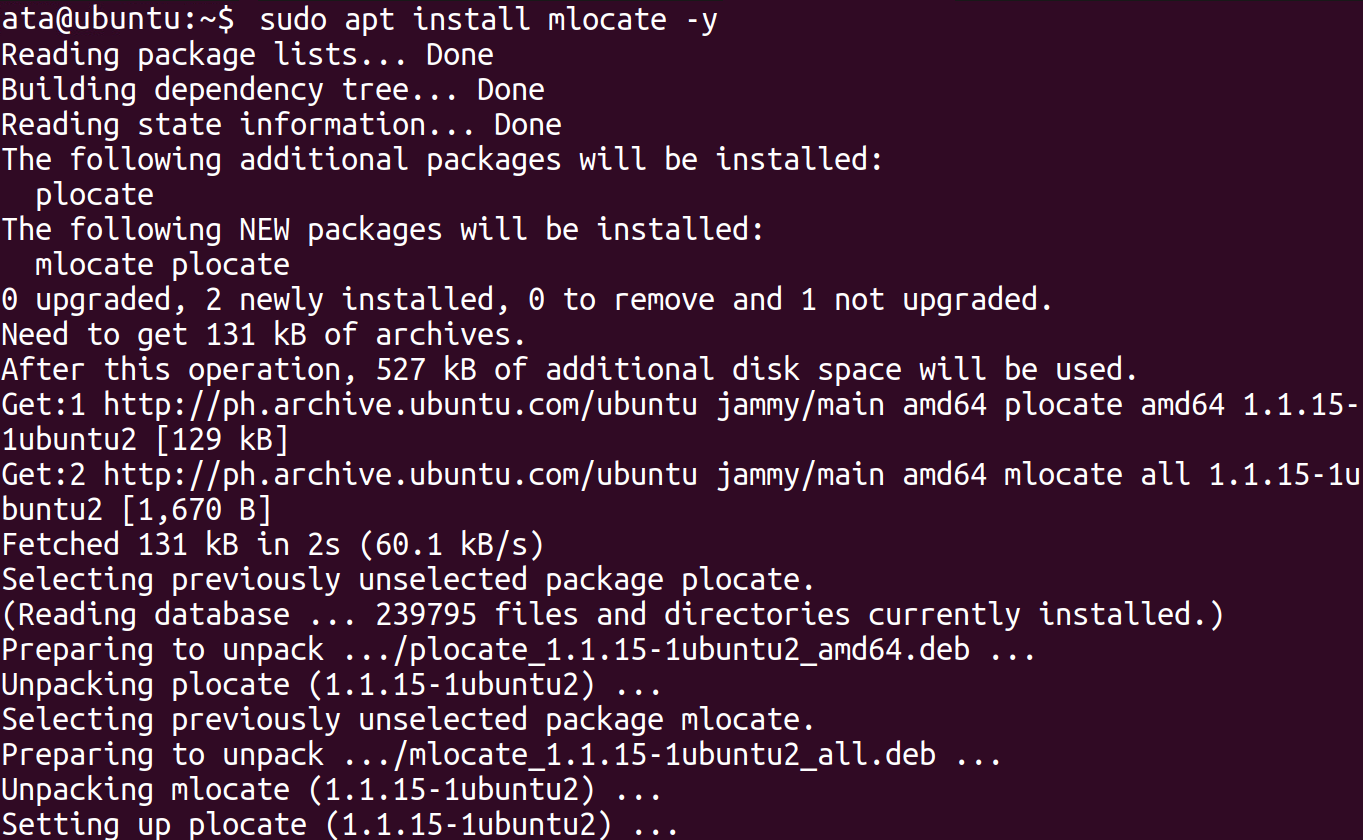
2. Luego, ejecuta el comando updatedb a continuación, el cual no proporciona salida pero actualiza la base de datos de locate. Este comando puede tardar algún tiempo en ejecutarse, ya que escanea todo tu sistema de archivos en busca de archivos nuevos y modificados.
Ten en cuenta que debes ejecutar este comando periódicamente para asegurarte de que la base de datos esté actualizada.
3. Después de la actualización, ejecuta el siguiente comando locate para verificar las estadísticas de la base de datos (-S). Este comando muestra el número total de archivos en la base de datos y otra información.
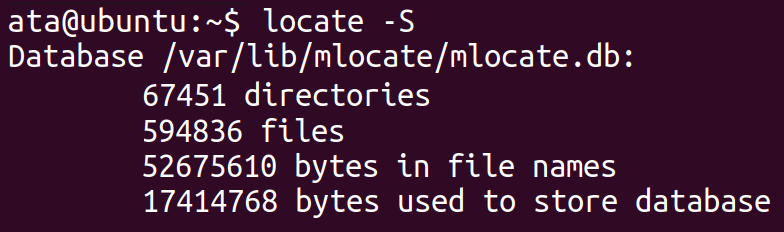
4. Ahora, ejecuta el siguiente comando para localizar todos los archivos con la palabra clave ubuntu en su nombre, ignorando (-i) la mayúscula y minúscula de la palabra clave.
El comando locate busca a través de la base de datos en lugar de la estructura de archivos en tiempo real de tu sistema. Como resultado, el comando devuelve los resultados de búsqueda mucho más rápido que el comando find, incluso si tu sistema contiene innumerables archivos.
El resultado a continuación muestra solo una pequeña parte de la lista de archivos que contiene la palabra clave “ubuntu”.
Dado que el comando no distingue entre mayúsculas y minúsculas, también verás archivos listados con “Ubuntu”, “UBUNTU” u otras variaciones de palabras.
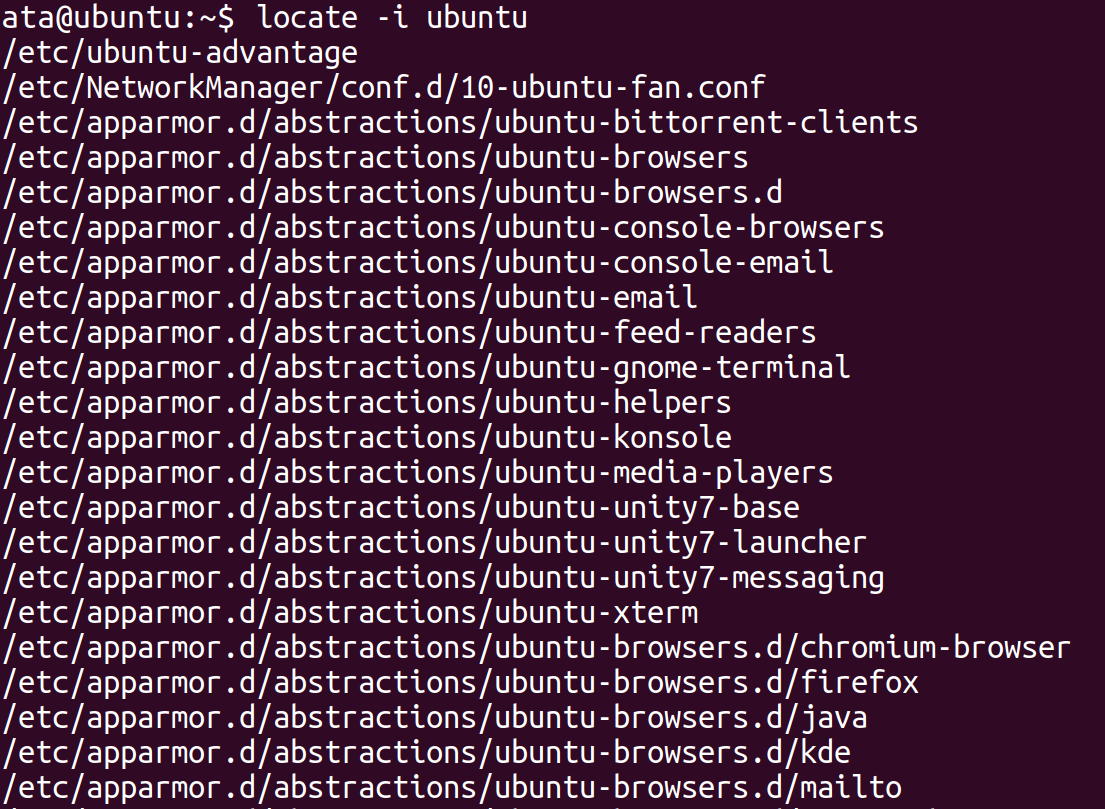
5. Ejecuta el siguiente comando para buscar la misma palabra clave “ubuntu”. Pero esta vez, elimina la opción -i para realizar una búsqueda sensible a mayúsculas y minúsculas y limita la salida a un cierto número de resultados (-n 15).
La salida a continuación muestra que la lista es mucho más corta y solo contiene archivos con el mismo caso de texto exacto de la palabra clave “ubuntu” en sus nombres.
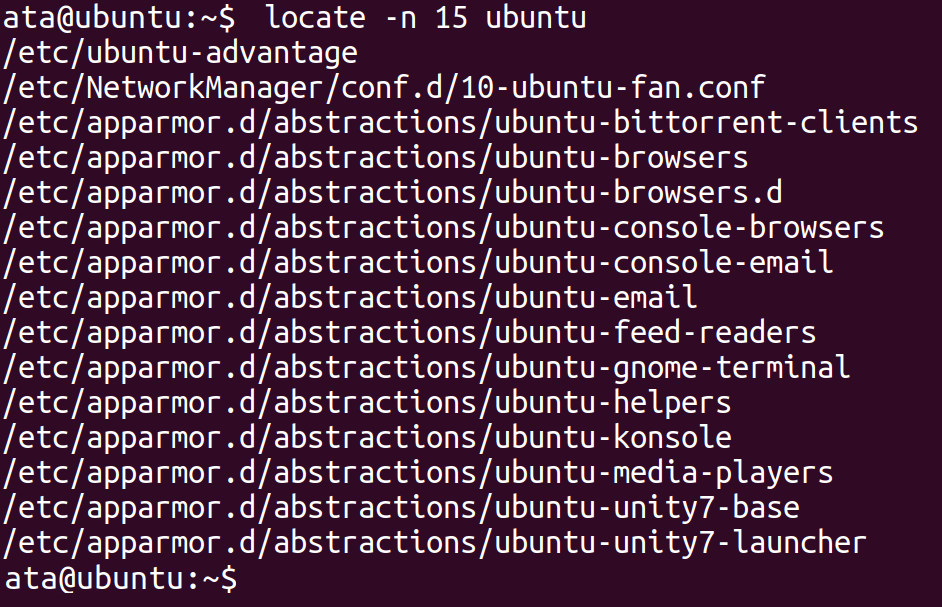
Tal vez necesitas el número total de archivos en la base de datos que contienen la palabra clave “ubuntu”. Si es así, ejecuta el siguiente comando locate para contar (-c) todos los archivos en la base de datos.
A continuación se muestra el número total de archivos (103117) indexados por el comando locate.

Conclusión
En este tutorial, te has dado cuenta de que olvidar el nombre o dónde guardaste un archivo puede ser menos frustrante en `s. Has aprendido muchas formas en Ubuntu para encontrar archivos a través de la interfaz gráfica y los comandos find y locate, junto con sus útiles opciones.
¿Cuál es la forma que más te gusta para encontrar archivos? Independientemente de tu elección, ahora puedes tranquilizar tu mente, secar esas lágrimas y dejar que este conocimiento recién adquirido allane el camino para encontrar tus archivos.













