El “tar” de Linux significa archivo de cinta, que es utilizado por un gran número de administradores de sistemas Linux/Unix para tratar con la copia de seguridad en Linux de las unidades de cinta.
El comando tar en Linux se utiliza para rasgar una colección de archivos y directorios en un archivo de archivo altamente comprimido comúnmente llamado tarball o tar, gzip, y bzip en Linux.
El tar es el comando más ampliamente utilizado para crear archivos de archivo comprimidos que pueden ser movidos fácilmente de un disco a otro disco o de una máquina a otra.
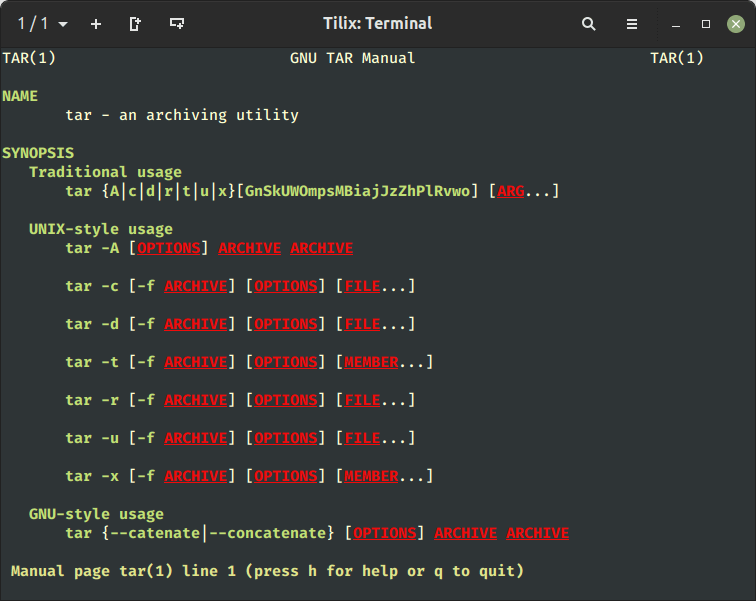
En este artículo, vamos a revisar y discutir varios ejemplos de comandos tar incluyendo cómo crear archivos de archivo utilizando (tar, tar.gz, y tar.bz2) compresión, cómo extraer archivos de archivo, extraer un solo archivo, ver el contenido del archivo, verificar un archivo, agregar archivos o directorios al archivo de archivo existente, estimar el tamaño del archivo de archivo tar, etc.
El propósito principal de esta guía es proporcionar varios ejemplos del comando tar que podrían ser útiles para que entiendas y te conviertas en un experto en la manipulación de archivos tar.
Tabla de contenido
1. Creando un Archivo de Archivo Tar
El siguiente ejemplo del comando tar creará un archivo de archivo tar llamado tecmint-17-11-2023.tar para un directorio /home/tecmint en el directorio de trabajo actual.
Observa el ejemplo del comando tar en acción.
tar -cvf tecmint-17-11-2023.tar /home/tecmint/
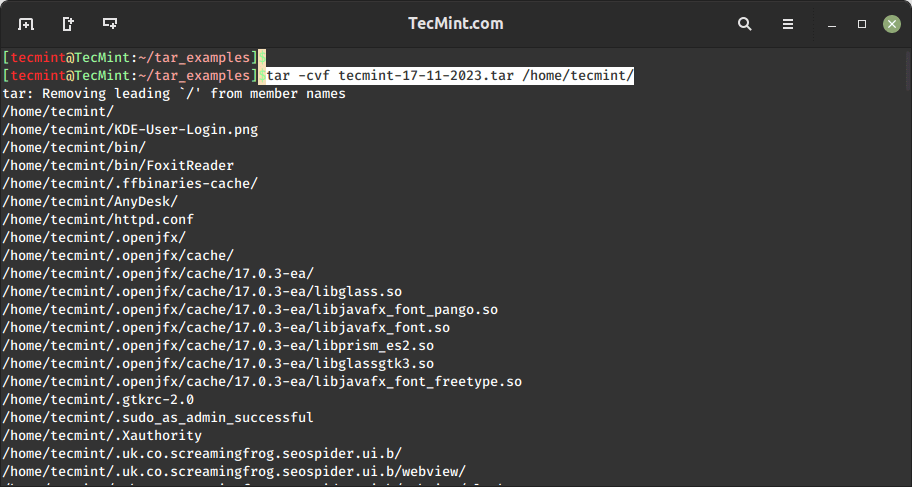
Vamos a discutir cada opción utilizada en el comando tar anteriormente.
c– Creates a new .tar archive file.v– Verbosely show the .tar file progress.f– File name type of the archive file.
2. Creación de un archivo Tar con compresión
Para crear un archivo de archivo comprimido, utilizamos la opción 'z' (comprimir el archivo utilizando gzip). Por ejemplo, el siguiente comando generará un archivo comprimido llamado 'MyImages-17-11-2023.tar.gz' para el directorio ‘/home/MyImages‘. (Nota: 'tar.gz' y 'tgz' son términos intercambiables).
tar cvzf MyImages-17-11-2023.tar.gz /home/tecmint/MyImages OR tar cvzf MyImages-17-11-2023.tgz /home/tecmint/MyImages
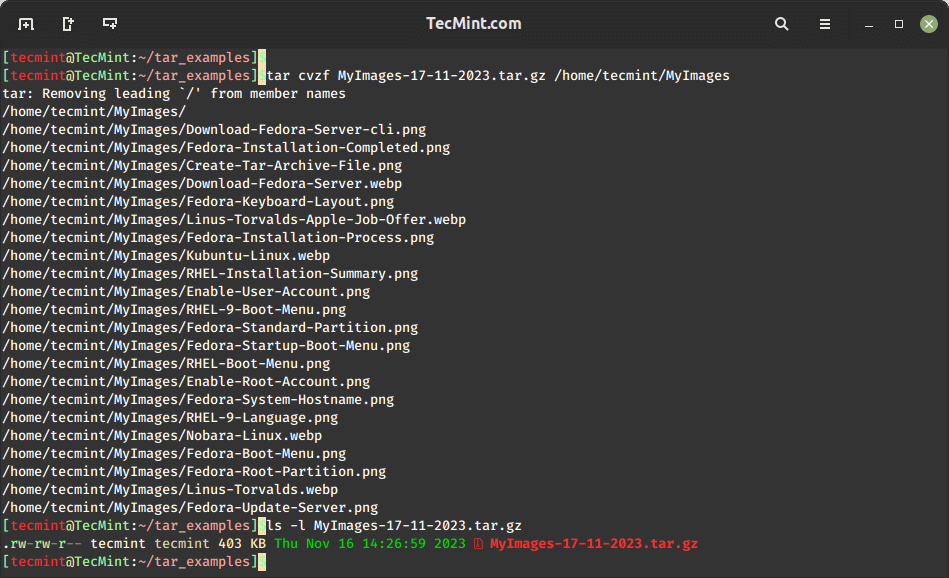
3. Creación de un archivo tar.bz2 en Linux
La característica bz2 comprime y crea un archivo de archivo que es más pequeño en tamaño en comparación con gzip. Sin embargo, el método de compresión bz2 requiere más tiempo tanto para la compresión como para la descompresión, mientras que gzip es más rápido en ambos procesos.
Para crear un nuevo archivo tar altamente comprimido llamado Phpfiles-org.tar.bz2 agrupando todos los archivos y subdirectorios dentro del directorio /home/php, utilice la opción -j, que indica a tar que utilice el algoritmo de compresión bzip2, lo que resulta en un tamaño de archivo más pequeño para un almacenamiento y transferencia eficientes.
Nota: tar.bz2 y tbz son términos similares, ambos se refieren a tb2.
tar cvfj Phpfiles-org.tar.bz2 /home/tecmint/php OR tar cvfj Phpfiles-org.tar.tbz /home/tecmint/php OR tar cvfj Phpfiles-org.tar.tb2 /home/tecmint/php
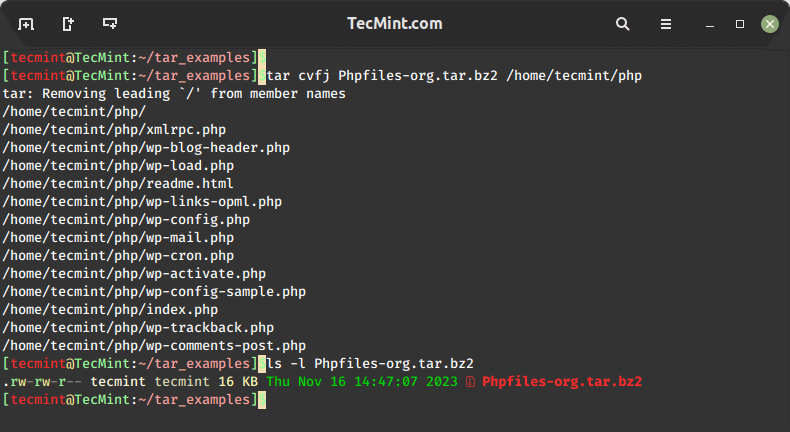
4. Extracción de un archivo Tar
Para descomprimir o extraer un archivo tar, simplemente ejecuta el siguiente comando usando la opción 'x' (extraer). Por ejemplo, el siguiente comando descomprimirá el archivo llamado ‘tecmint-17-11-2023.tar‘ en el directorio de trabajo actual.
tar -xvf tecmint-17-11-2023.tar
Si deseas descomprimir en un directorio diferente, utiliza la opción -C (directorio especificado).
tar -xvf tecmint-17-11-2023.tar -C /home/tecmint/
5. Extrayendo un archivo tar.gz comprimido
Para extraer el contenido de un archivo tar comprimido llamado “MyImages-17-11-2023.tar.gz“, utiliza el siguiente comando.
tar -xvf MyImages-17-11-2023.tar.gz
Si deseas extraer en un directorio diferente, simplemente utiliza la opción -C, que extraerá los archivos en el directorio especificado, como se muestra.
tar -xvf MyImages-17-11-2023.tar.gz -C /home/tecmint/
6. Extrayendo un archivo tar.bz2
Para descomprimir el archivo tar.bz2 altamente comprimido, simplemente utiliza el siguiente comando, que descomprimirá todos los archivos del archivo de archivo.
tar -xvf Phpfiles-org.tar.bz2
7. Listando el contenido del archivo tar
Para listar o ver el contenido del archivo tar, simplemente ejecuta el siguiente comando con la opción -t (listar contenido), que mostrará una lista detallada de archivos y directorios contenidos dentro del archivo ‘tecmint-17-11-2023.tar‘.
tar -tvf tecmint-17-11-2023.tar
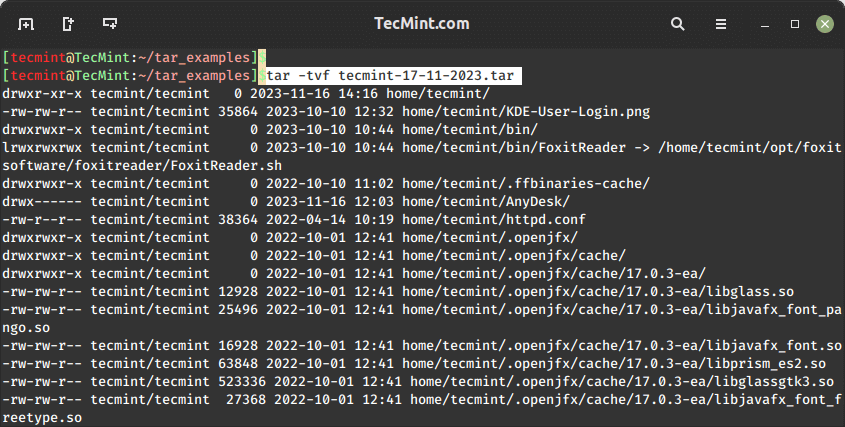
8. Viendo el contenido del archivo tar.gz
El siguiente comando mostrará una lista detallada de archivos y directorios contenidos dentro del archivo “MyImages-17-11-2023.tar.gz“.
tar -tvf MyImages-17-11-2023.tar.gz
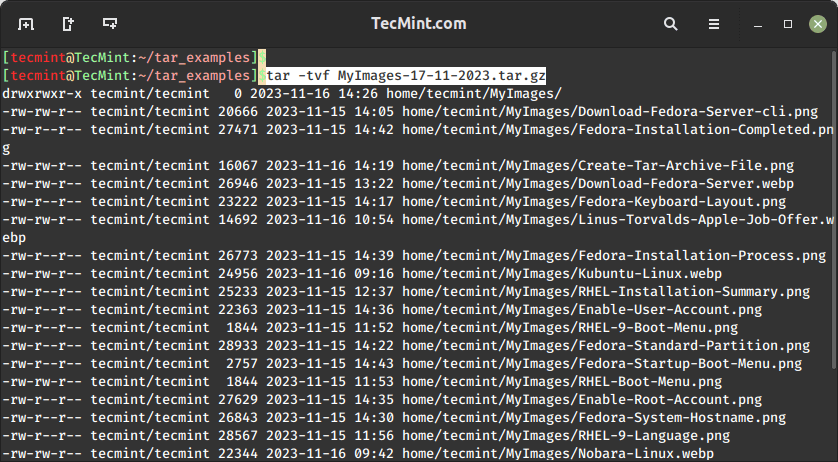
9. Imprimiendo el contenido del archivo tar.bz2
El siguiente comando proporciona una visión general del contenido dentro del archivo “Phpfiles-org.tar.bz2” sin extraer los archivos.
tar -tvf Phpfiles-org.tar.bz2
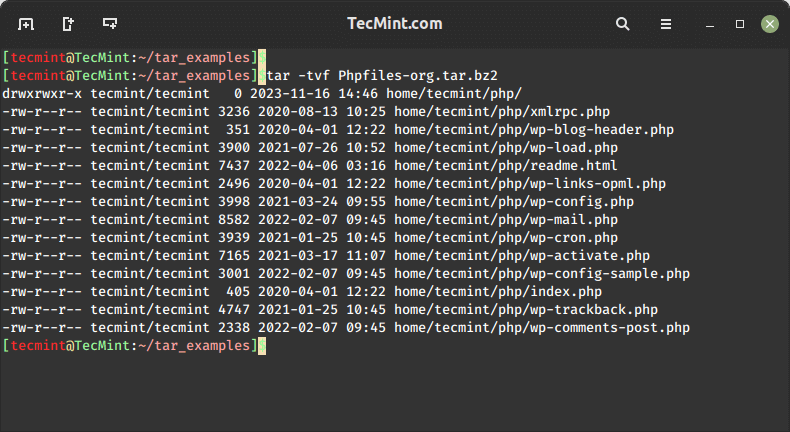
10. Extrayendo un solo archivo de un archivo
Para extraer un solo archivo llamado wp-cron.php del archivo Phpfiles-org.tar.bz2, use el siguiente comando. Asegúrese de proporcionar la ruta correcta al archivo que desea extraer.
tar -xvf Phpfiles-org.tar.bz2 home/tecmint/php/wp-cron.php
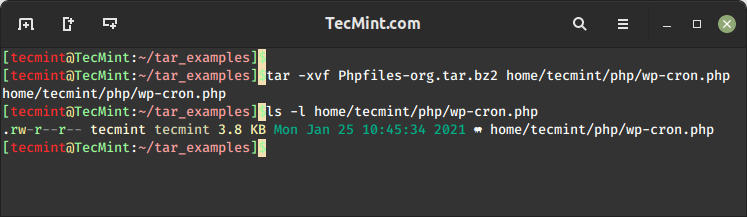
11. Extrayendo múltiples archivos de un archivo
Para extraer o descomprimir varios archivos de archivos de archivo tar, tar.gz y tar.bz2, use el siguiente comando, que extraerá archivos de los archivos de archivo especificados.
tar -xvf tecmint-17-11-2023.tar "file1" "file2" tar -zxvf MyImages-17-11-2023.tar.gz "file1" "file2" tar -jxvf Phpfiles-org.tar.bz2 "file1" "file2"
12. Extraer un grupo de archivos usando comodines en Linux
Para extraer un grupo de archivos usamos la extracción basada en comodines. Por ejemplo, para extraer un grupo de todos los archivos cuyo patrón comience con `.php` de archivos de archivo `tar`, `tar.gz` y `tar.bz2`, usa:
tar -xvf Phpfiles-org.tar --wildcards '*.php' tar -zxvf Phpfiles-org.tar.gz --wildcards '*.php' tar -jxvf Phpfiles-org.tar.bz2 --wildcards '*.php'
13. Adjuntar archivos a un archivo existente
Para agregar archivos o directorios al archivo `tar`, `tar.gz` y `tar.bz2` existente, usa la opción `-r`, que agregará los archivos a un archivo de archivo existente.
tar -rvf tecmint-14-09-12.tar xyz.txt tar -rvf MyImages-14-09-12.tar.gz xyz.txt tar -rvf Phpfiles-org.tar.bz2 xyz.txt
14. Verificar un archivo de archivo tar
El siguiente comando mostrará una lista detallada de archivos y directorios contenidos dentro del archivo de archivo especificado, lo que te permitirá verificar visualmente el contenido del archivo. Si el archivo está corrupto o incompleto, este proceso de verificación puede revelar errores durante la lista.
tar -tvf Phpfiles-org.tar.bz2
15. Verificar el tamaño del archivo de archivo tar
Para verificar el tamaño de cualquier archivo de archivo `tar`, `tar.gz` y `tar.bz2`, usa el siguiente comando, que mostrará el tamaño del archivo de archivo en kilobytes (KB).
tar -czf - tecmint-14-09-12.tar xyz.txt | wc -c tar -czf - MyImages-14-09-12.tar.gz xyz.txt | wc -c tar -czf - Phpfiles-org.tar.bz2 xyz.txt | wc -c
16. Excluir archivos al crear un archivo de archivo tar
Para excluir ciertos archivos y directorios al crear un archivo de archivo tar, puede utilizar el siguiente comando con la opción --exclude que excluye archivos y directorios al crear el archivo de archivo tar como se muestra.
tar --exclude='file1.txt' -zcvf backup.tar.gz /home/tecmint tar --exclude='/home/tecmint/uploads' -zcvf backup.tar.gz /home/tecmint
En el comando anterior, excluimos el archivo ‘file1.txt‘ y el directorio ‘uploads‘ de la carpeta /home/tecmint.
Para excluir archivos con extensiones de archivo específicas (.txt) al crear un archivo de archivo tar, utilice:
tar --exclude='*.txt' -zcvf backup.tar.gz /home/tecmint
17. Eliminación de archivos de un archivo tar
El siguiente comando tar eliminará un archivo o directorio de un archivo tar ya creado utilizando la opción --delete, como se muestra.
tar --delete -f backup.tar.gz file1.txt tar --delete -f backup.tar.gz '/home/tecmint/uploads'
18. Extracción de una extensión de archivo de un archivo tar
El siguiente comando tar solo extraerá archivos con la extensión específica .png del archivo tar utilizando la opción --wildcards, como se muestra.
tar -xvf backup.tar.gz --wildcards '*.png'
19. Uso y opciones del comando Tar
Entender las siguientes opciones y patrones de uso del comando ‘tar‘ es esencial para archivar, comprimir y extraer archivos de manera eficiente.
-c– crear un archivo de archivo.-x– extraer un archivo de archivo.-v– muestra el progreso del archivo de archivo.-f– nombre de archivo del archivo de archivo.-t– visualización del contenido del archivo de archivo.-u– archiva y añade a un archivo de archivo existente.-j– filtra el archivo de archivo a través de bzip2.-z– filtra el archivo de archivo a través de gzip.-r– añade o actualiza archivos o directorios en los archivos de archivo existentes.-W– Verifica un archivo de archivo.-A– concatena los archivos de archivo.--wildcards– Especifica patrones en el comando tar de UNIX.--exclude– excluye archivos y directorios al crear el archivo de archivo.--delete– elimina el archivo y el directorio del archivo de archivo.
Eso es todo por ahora, espero que los ejemplos de comando tar anteriores sean suficientes para que aprendas, y para obtener más información, por favor usa el comando man tar.
# man tar
Si estás buscando dividir cualquier archivo de archivo tar grande en múltiples partes o bloques, simplemente lee este artículo:
- Cómo Dividir un Archivo Tar en Múltiples Archivos de un Tamaño Determinado
- Cómo descargar y extraer archivos Tar con un solo comando
Si hemos omitido algún ejemplo, por favor compártelo con nosotros a través del cuadro de comentarios y por favor no olvides compartir este artículo con tus amigos. Esta es la mejor manera de dar las gracias…













