Robocopy es una herramienta excepcionalmente versátil para copiar de manera robusta utilizando la línea de comandos de Windows. Mientras que algunos se sienten atraídos por esto, todas estas versatilidades pueden resultar abrumadoras para otros. ¿Pero has escuchado que existe una interfaz gráfica de usuario para Robocopy?
Hay más de una manera de disfrutar del poder de Robocopy en un paquete fácil de usar. Y en este tutorial, podrás explorar varios interfaces gráficas para Robocopy.
Sigue leyendo y ¡siente los clics del ratón al copiar de vez en cuando!
Prerrequisitos
Este tutorial será una demostración práctica. Si quieres seguirlo, asegúrate de tener lo siguiente:
- A Windows PC – This tutorial uses Windows 10, but later Windows versions will work.
- Una cuenta con suficientes privilegios para realizar operaciones de copia.
- A source and destination folder – This tutorial uses the E:\pics path as the source folder and the D:\pictures path as the destination folder.
Reflejando un directorio con ChoEazyCopy como interfaz gráfica de usuario para Robocopy
El primero de una lista seleccionada de envoltorios de interfaz gráfica de usuario para Robocopy que examinarás en este tutorial es ChoEazyCopy. La herramienta de línea de comandos Robocopy te permite reflejar un directorio utilizando el interruptor /MIR. Pero la interfaz gráfica intuitiva de ChoEazyCopy intenta darte acceso completo a todas las funcionalidades que tiene Robocopy.
1. Descarga y extrae una copia de ChoEazyCopy desde la página de GitHub de Cinchoo. La versión utilizada en este artículo es la 1.0.0.23.
2. Después de la extracción, haz doble clic en el ejecutable para iniciar ChoEazyCopy. Te recibirás con una captura de pantalla similar a la que se muestra a continuación.
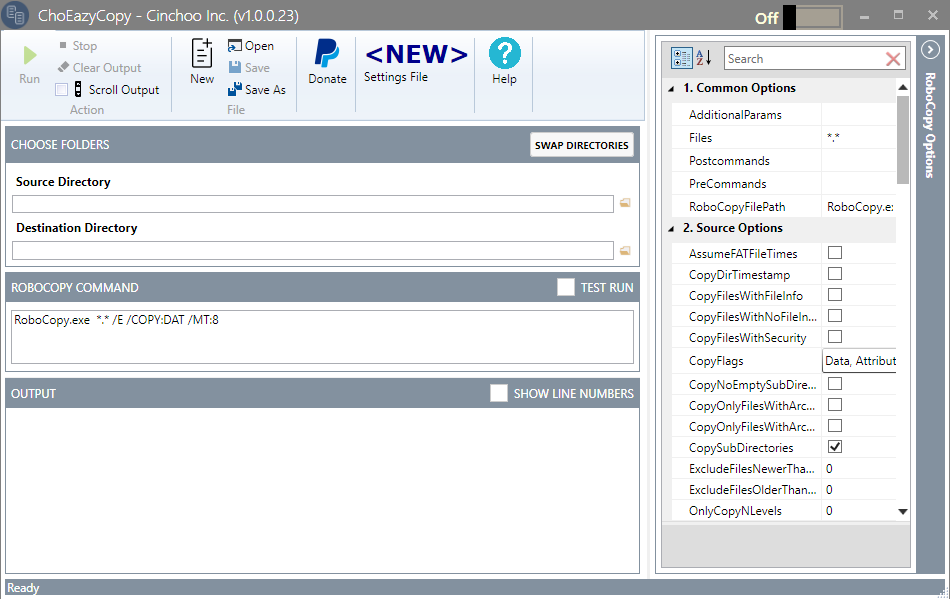
3. Selecciona el Directorio de origen bajo la sección de ELIGE CARPETAS. Puedes escribir la ruta o hacer clic en el icono de la carpeta a la derecha del cuadro de texto. Este directorio de origen es donde ChoEazyCopy copiará archivos/directorios desde.

4. A continuación, selecciona el directorio de destino como lo hiciste en el paso uno. Este directorio es donde irán los archivos/directorios que copiaste desde el directorio de origen.

5. Habilita la opción MirrorDirTree desde el panel de Opciones de RoboCopy en el lado más a la derecha de la ventana. Puedes desplazarte hacia abajo hasta la casilla de verificación correspondiente o buscarla en el campo de búsqueda, como se muestra a continuación.
La opción MirrorDirTree le indica a ChoEazyCopy que refleje todo el directorio de origen que especificaste.
ChoEazyCopy no te da acceso directo a la línea de comandos. Los comandos se construyen bajo la sección de COMANDO ROBOCOPY basados en las opciones seleccionadas.

6. Ahora, activa la opción CopyFilesRestartableMode en el panel de Opciones de RoboCopy, como se muestra a continuación. Esta función se conoce como modo de reinicio restartable mode, lo que te permite reanudar una operación de copia en caso de interrupciones, como un apagado improvisado o una falla de red.
Después de habilitar la opción CopyFilesRestartableMode, verás un parámetro adicional (/Z) en el comando.
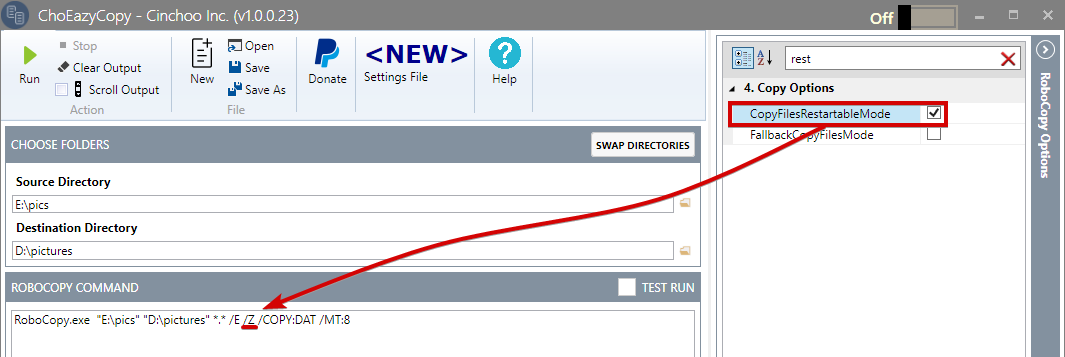
7. Ingresa la ruta del archivo de registro en la opción AppendOutputLogFilePath para habilitar el registro en modo de anexión, como se muestra a continuación.
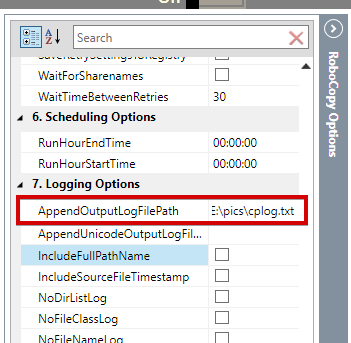
8. Por último, haz clic en Run para iniciar la operación de copia.
Puedes activar la opción Test Run para ver el efecto de un conjunto de interruptores sin copiar realmente nada.
Verás el progreso de la operación de copia en la sección de SALIDA, como se muestra a continuación.
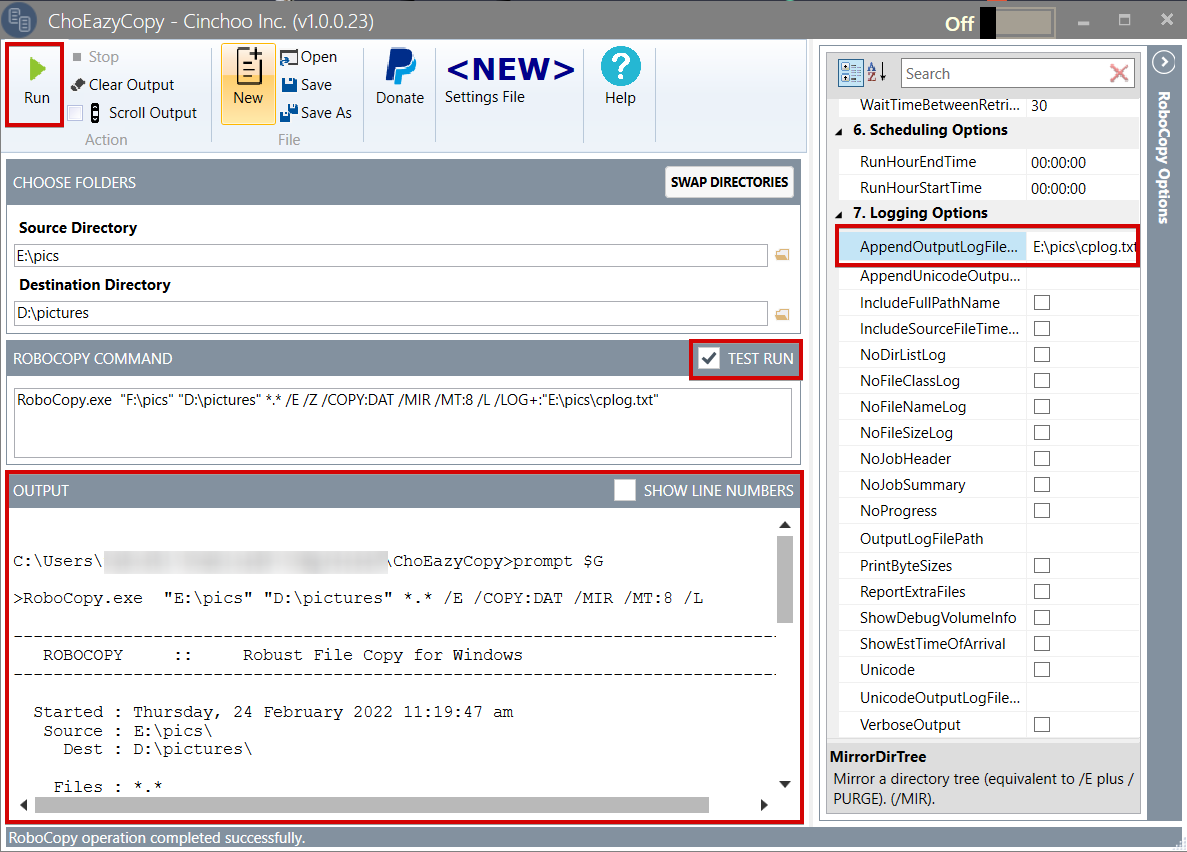
Conducir Robocopy con Robocop
Aunque estás aquí para aprender cómo conducir Robocopy con herramientas GUI, saber que Robocop te permite escribir manualmente un comando de Robocopy puede ser útil.
Robocop también es una alternativa digna a otras GUI de Robocopy que has descubierto hasta ahora. La página de inicio de Robocop puede parecer que le faltan muchas opciones, pero espera a ver qué hay en la ventana de Opciones Avanzadas.
Reflejando un Directorio con Robocop
Al igual que ChoEazyCopy, Robocop también tiene una interfaz gráfica de usuario sencilla que te permite reflejar un directorio entero con unos pocos clics. La única diferencia es que Robocop crea un script en lugar de generar un comando para realizar una operación de copia.
1. Descarga y ejecuta una copia del ejecutable de Robocop desde SourceForge. La versión utilizada para este tutorial es 3.2.0.0.
Verás la página inicial de Robocop como la que se muestra a continuación.
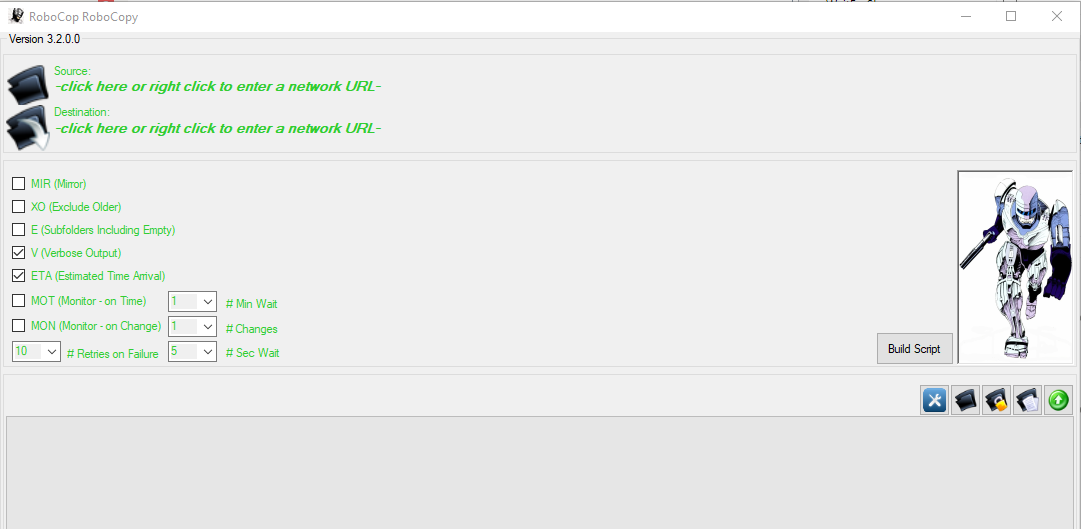
2. A continuación, haz clic en el texto bajo Origen para abrir una ventana del explorador de archivos y seleccionar tu directorio de origen deseado, como se muestra a continuación.
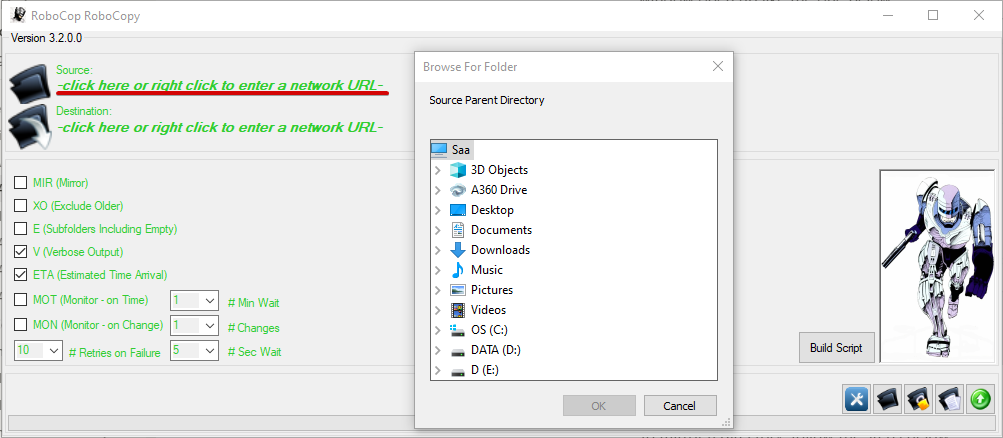
3. Al igual que el directorio de origen, haz clic en el texto bajo Destino para abrir una ventana del explorador de archivos y establecer el directorio de destino.
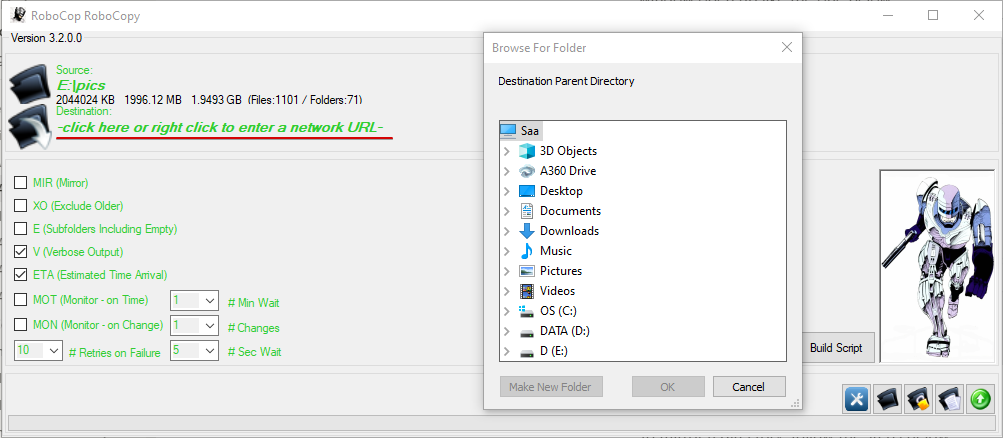
4. Ahora, marca la casilla MIR (Espejo) para establecer una acción para reflejar un directorio.

5. Finalmente, haz clic en Crear Script, y se te presentará un aviso para aceptar ejecutar tu script inmediatamente. Selecciona Sí para iniciar la operación de copia.
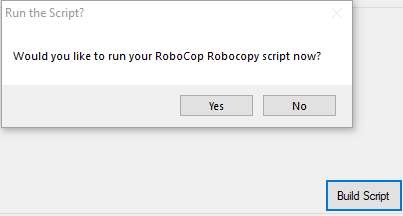
Copiando en Modo Reiniciable
Robocop no te da acceso a la mayoría de las opciones disponibles en la pantalla de bienvenida. Entonces, ¿qué pasa si prefieres hacer algo aparte de las opciones predeterminadas presentadas?
Afortunadamente, Robocop te permite construir tu comando escribiendo los interruptores exactos que deseas o seleccionando de una lista de opciones.
1. Selecciona el ícono de configuración que se muestra a continuación para abrir la ventana de Opciones Avanzadas (paso dos).
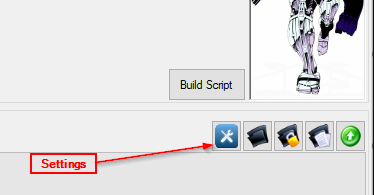
2. Selecciona la pestaña de Opciones de Copia y marca la opción /Z para habilitar el modo reiniciable, como se muestra a continuación.
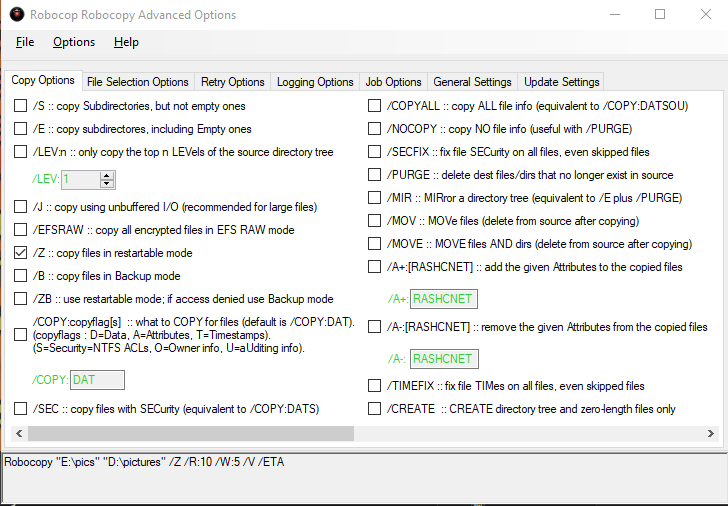
Si prefieres registrar las operaciones de copia, haz clic en la pestaña de Opciones de Registro, marca la opción /Log+.file y escribe la ruta del archivo de registro (E:\cplog.txt), como se muestra a continuación.

3. Finalmente, regresa a la página principal de Robocop y haz clic en Construir Script para ejecutar la operación de copia según las opciones que seleccionaste.
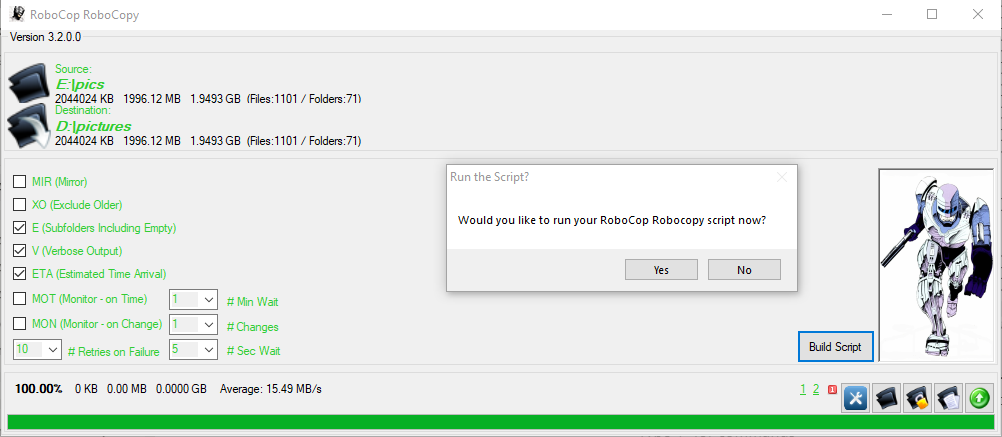
La operación de copia debería comenzar como se muestra en la captura de pantalla a continuación.
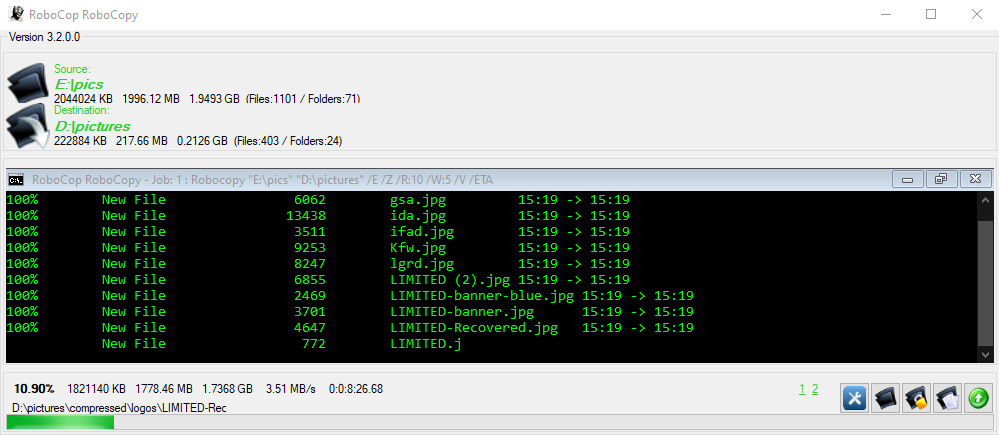
Reflejando un Directorio con WinRoboCopy
Próximo en la lista de interfaces gráficas de usuario de Robocopy, trabajarás con WinRoboCopy, versión 1.3.5953, para ser más específico. WinRoboCopy no te presenta una simple casilla de verificación para activar la sincronización, a diferencia de otras herramientas gráficas de usuario de Robocopy. Pero WinRoboCopy no es menos que las otras con las que ya trabajaste.
A diferencia de las otras herramientas gráficas de usuario de Robocopy que se han presentado, las cuales son portátiles, necesitarás instalar WinRoboCopy en tu máquina.
1. Descarga, instala y ejecuta WinRoboCopy en tu máquina.
2. A continuación, ingrese las carpetas de origen y destino en los campos de texto Desde y Para, respectivamente.
También puede hacer clic en los iconos del navegador de carpetas al lado de los campos de texto y seleccionar las carpetas de origen y destino.
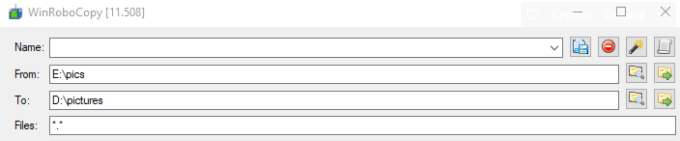
3. Especifique la lista de archivos que desea copiar en el campo Archivos. O ingrese *.* para copiar todos los archivos en el directorio de origen, como se muestra a continuación.

4. Ahora, escriba /MIR en el campo de texto Otro para establecer la operación de copia de espejo de directorio.
Puede ingresar manualmente interruptores no cubiertos en la lista predeterminada de opciones en el campo de texto Otro.
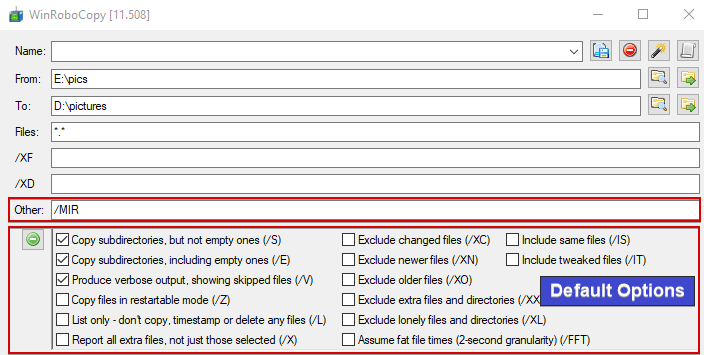
Además, habilite la opción de copiar archivos en modo reiniciable (/Z) para establecer el modo reiniciable.

5. Por último, haga clic en Robocopy! para iniciar la operación de copia.
WinRoboCopy viene con una barra de progreso visual para cada carpeta y archivo que se copia, como se ve a continuación.
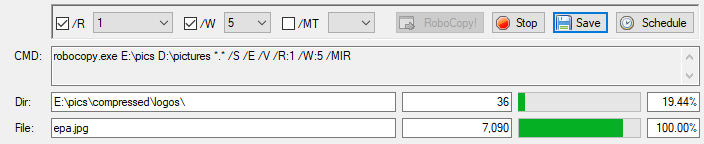
Si prefiere tener registros de operaciones de copia, ingresará manualmente los interruptores en el campo de texto Otro ya que el registro no está en la lista de opciones predeterminadas. Agregue /LOG+:D:\cplog.txt al cuadro de texto, donde D:\cplog.txt es el archivo de registro y + implica el modo de apéndice, antes de iniciar la operación de copia, como se muestra a continuación.
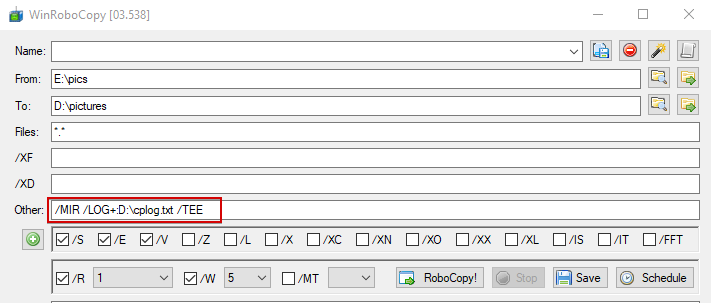
Espejando un directorio con RoboMirror
La herramienta final de GUI que explorarás es RoboMirror, creada principalmente como un envoltorio fácil de usar para Robocopy. A diferencia de otras herramientas de GUI de Robocopy, RoboMirror te permite realizar múltiples operaciones de copia simultáneamente al crear una tarea de respaldo individual para cada operación de copia.
Similar a WinRoboCopy, primero deberás instalar RoboMirror en tu máquina.
1. Descarga, instala y ejecuta RoboMirror en tu máquina.
2. En la página de inicio de RoboMirror, haz clic en Agregar tarea, y aparecerá una ventana emergente donde configurarás la operación de copia como una tarea (paso tres).
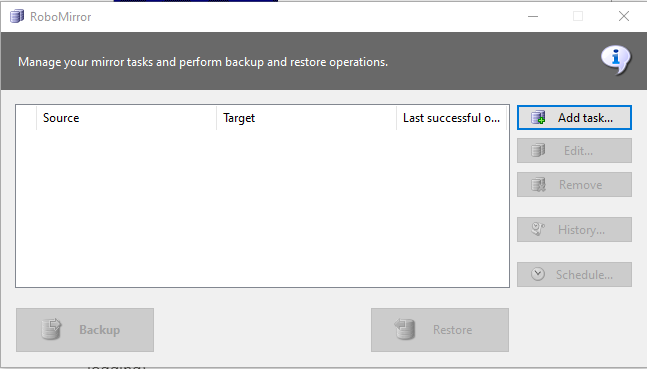
3. A continuación, proporciona las carpetas Origen y Destino como se muestra a continuación.
RoboMirror no eliminará ningún archivo en la carpeta de destino a menos que marques la opción Eliminar archivos y carpetas adicionales.
RoboMirror soporta el modo Copia de sombra de volumen al habilitar la opción Usar una copia de sombra de volumen si estás copiando archivos que pueden estar en uso.
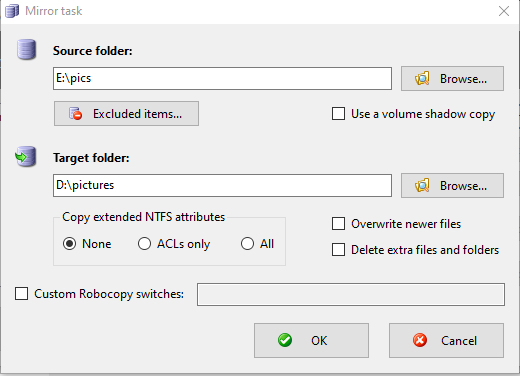
4. Habilita la opción Interruptores de Robocopy personalizados, escribe /MIR para el reflejo, luego haz clic en Aceptar para aceptar la configuración.
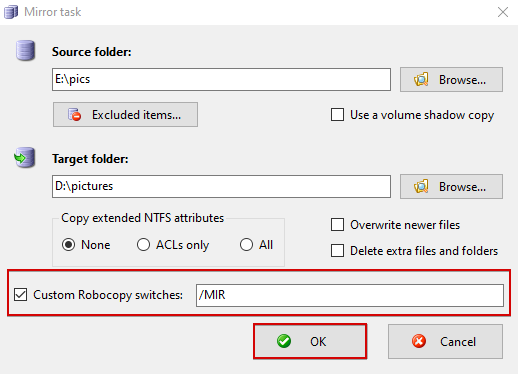
Si prefieres utilizar el modo reiniciable en su lugar, cambia el interruptor /MIR a /Z, como se muestra a continuación, y haz clic en Aceptar para aceptar los cambios.

Aunque RoboMirror mantiene un registro de las operaciones de copia y un historial de tareas, quizás desees tener tu propio archivo de registro personalizado para la operación de copia. Si es así, agrega el interruptor /LOG+: al campo de interruptores personalizados de Robocopy, como se muestra a continuación.
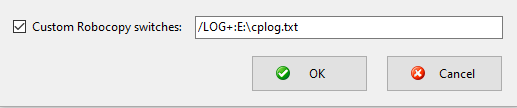
5. Ahora, haz clic en Backup para iniciar la operación de copia.
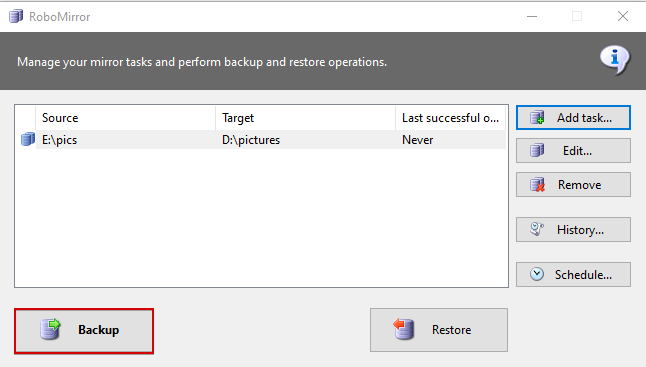
6. Finalmente, revisa los cambios resumidos que se aplicarán a tu sistema, como se muestra a continuación, y haz clic en Proceed para continuar con la operación de copia.
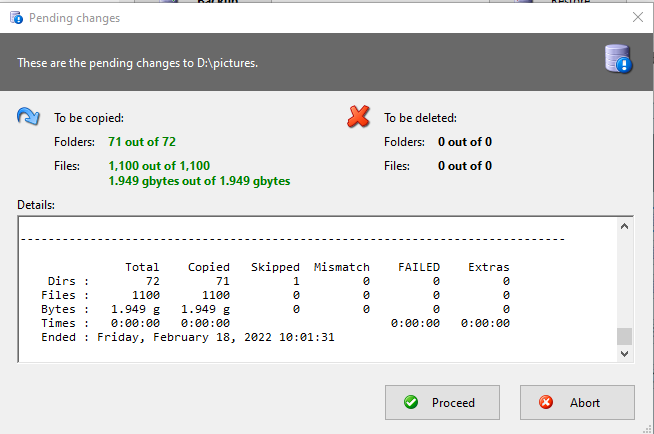
A continuación, puedes ver que RoboMirror muestra el progreso visual de la operación de copia según las opciones e interruptores que hayas establecido.
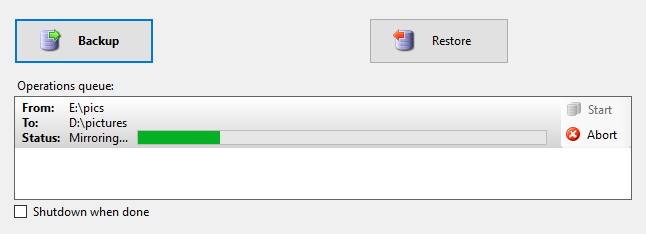
Conclusión
A lo largo del artículo, has aprendido numerosas formas de hacer copias de seguridad de tus datos al utilizar Robocopy con el mouse mediante diferentes herramientas de interfaz gráfica de usuario de Robocopy. Ahora puedes utilizar cómodamente cualquier herramienta de interfaz gráfica de usuario de Robocopy para copiar archivos y directorios entre ubicaciones diferentes.
Gran parte del poder de Robocopy proviene de su extenso conjunto de características. Entonces, ¿por qué no dar el próximo paso y familiarizarte más a fondo con Robocopy?













