¿Accedes regularmente a computadoras remotas? Si te encargas de múltiples servidores, llevar un seguimiento de las conexiones remotas se vuelve desafiante a medida que aumenta la cantidad de servidores que gestionas. El uso de un administrador de conexiones de escritorio remoto puede ayudarte a recuperar el control de tus escritorios remotos.
En este artículo, aprenderás sobre cinco administradores de conexiones de escritorio remoto que puedes considerar usar. Ten la seguridad de que los administradores de escritorio remoto que leerás aquí ¡son gratuitos! No hay versiones de prueba y sin límite en el número de máquinas remotas gestionadas.
Este post es amablemente patrocinado por Devolutions. Devolutions se dedica a proporcionar soluciones universales de gestión de contraseñas y acceso a organizaciones en todo el mundo, uniendo productividad y seguridad.
Para obtener más información sobre Remote Desktop Manager, visita https://devolutions.net/remote-desktop-manager/
Descargo de responsabilidad: Todas las publicaciones patrocinadas por ATA son 100% independientes. Los patrocinadores no tienen voz en la redacción de estas publicaciones.
Remote Desktop Manager de Devolutions
**Traducción al Español:**
Usuario: Comencemos esta revisión cubriendo un excelente administrador de conexión de escritorio remoto llamado Remote Desktop Manager (RDM) de Devolutions. Devolutions ofrece dos ediciones de RDM: la gratuita y la empresarial (de pago). Este artículo solo cubrirá la edición gratuita.
Hemos descubierto que RDM tiene la mayoría de las funciones en comparación con otros administradores de conexión de escritorio remoto en este artículo, según nuestra investigación y pruebas. Además, incluso la edición gratuita viene con características que pueden abrumar a los usuarios inexpertos.
RDM es compatible con muchas conexiones populares, incluyendo, pero no limitado a, Microsoft Remote Desktop (RDP), SSH, Apple Remote Desktop (ARD), TeamViewer, VNC, Telnet y Citrix. RDM tiene más conexiones compatibles de las que se pueden enumerar aquí.
Instalación
Asistente:
Si deseas probar RDM, puedes instalarlo usando el paquete EXE o MSI en tu computadora o mediante la versión ZIP portátil. Dependiendo de la opción de instalador que elijas (consulta la captura de pantalla a continuación), descargarás un tamaño mínimo de instalador de 185MB a partir de la versión 2020.3.29.0.
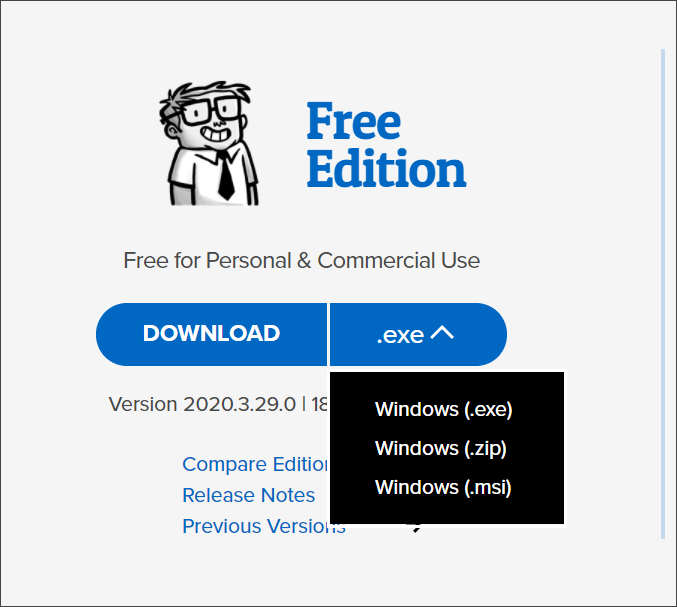
Fuente de datos
Cada administrador de escritorio remoto necesita algún repositorio para guardar datos como hosts remotos, credenciales o configuración. En RDM, los repositorios de datos se llaman fuentes de datos. Las fuentes de datos sirven como contenedor de todas las entradas en RDM.
Por defecto, RDM utiliza una instancia de SQLite como fuente de datos. Sin embargo, hay otros tipos de fuentes de datos que puedes utilizar. ¿Quieres que tu fuente de datos resida en tu almacenamiento en la nube? Entonces, puedes elegir Google Drive y Dropbox entre las opciones de fuente de datos en RDM.

No todas las fuentes de datos tienen las mismas capacidades. Visita la página de Tipos de Fuentes de Datos de RDM para obtener más información sobre las diferentes fuentes de datos.
Copia de seguridad y restauración de conexiones de escritorio remoto
Todos sabemos que las cosas malas suceden y siempre existe la posibilidad de pérdida de datos. Afortunadamente, Devolutions ofrece una función de copia de seguridad en línea gratuita con RDM. La Copia de seguridad en línea realiza automáticamente copias de seguridad de los datos de su fuente de datos en la nube de Devolutions.
Devolutions afirma que los Datos en línea están cifrados utilizando una clave de cliente, por lo tanto, es imposible que Devolutions acceda a su información.
Si registra una cuenta gratuita de Devolutions, puede utilizar la función de copia de seguridad en línea en RDM. Luego, solo necesitará configurar un nombre de copia de seguridad en RDM, que activará automáticamente la copia de seguridad en línea.
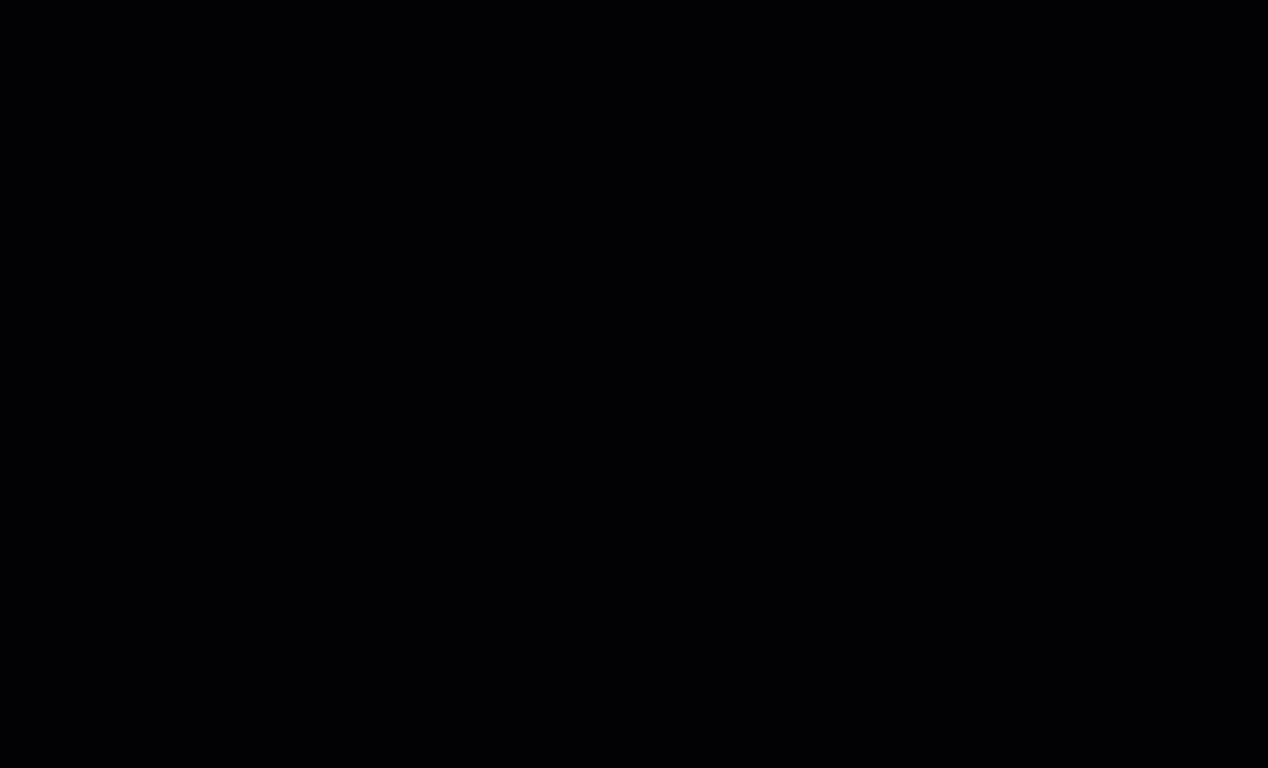
Después de habilitar la copia de seguridad en línea, RDM realiza automáticamente copias de seguridad de todos los datos en su fuente de datos 30 segundos después de realizar cualquier modificación, como agregar o quitar sesiones. Debería habilitar la copia de seguridad en línea para todas sus fuentes de datos si tiene más de una.
Cuando sea necesario, puede restaurar copias de seguridad en línea en la fuente de datos actual o nueva. Puede encontrar la lista de copias de seguridad en línea en Archivo > Copias de seguridad > Restaurar. Luego, puede seleccionar qué copia de seguridad en línea desea restaurar.
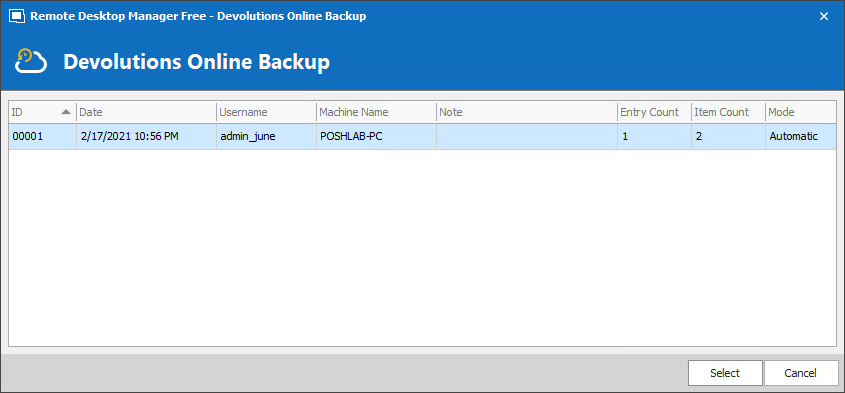
Con la flexibilidad para elegir diferentes fuentes de datos, junto con la función de copia de seguridad en línea, nunca tendrá que preocuparse por mantener protegidos sus datos de RDM.
Migración desde Otros Administradores de Conexión de Escritorio Remoto
Si decides probar Devolutions RDM y ya estás utilizando otro administrador de conexiones de escritorio remoto, puedes importar las conexiones existentes. Por ejemplo, RDM admite la importación de sesiones desde varias herramientas como las que se enumeran a continuación.
- mRemoteNG
- DameWare Mini Remote Control
- RoyalTS
- RDTabs
- TeamViewer Manager
- LogMeIn
- visionApp Remote Desktop
Las conexiones de escritorio remoto se llaman sesiones en Devolutions RDM.
La demostración a continuación muestra la importación de sesiones de escritorio remoto desde un archivo de conexión de mRemoteNG. Como resultado, RDM crea nuevas entradas para las conexiones importadas.
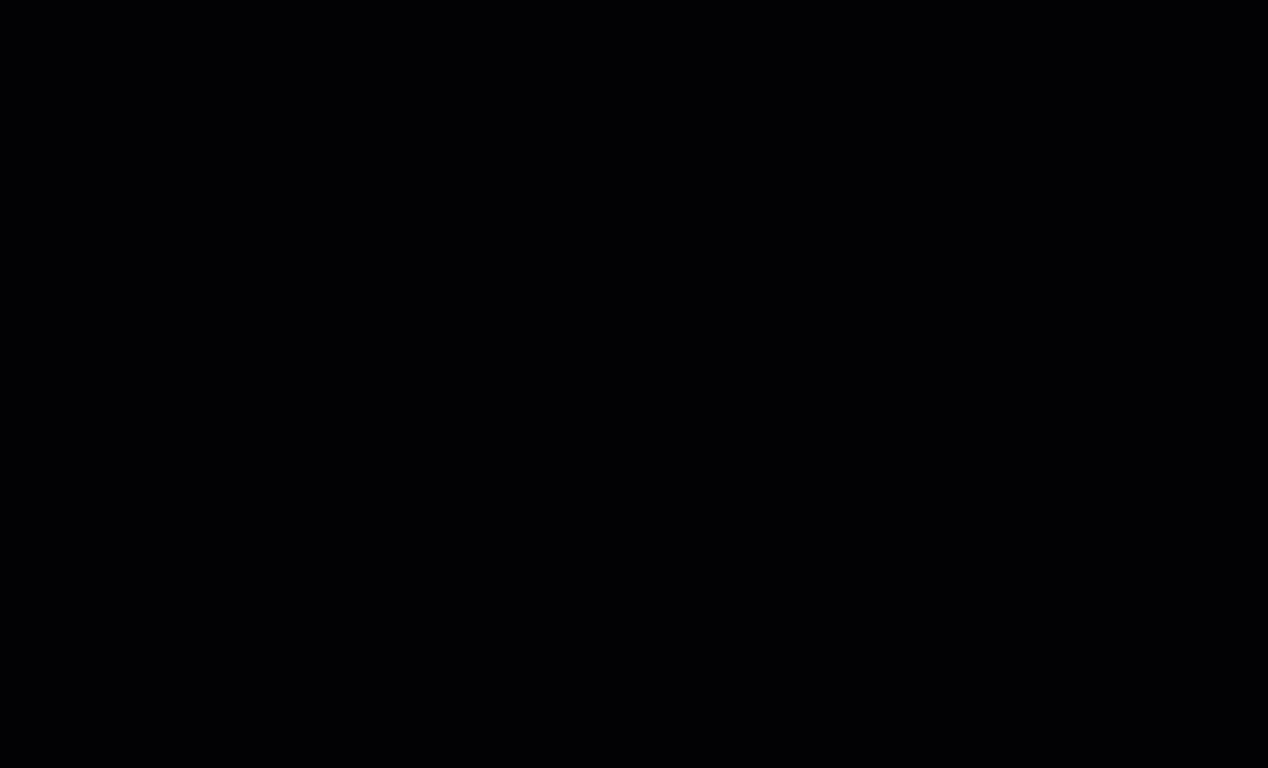
Modos de visualización de conexiones de escritorio remoto
Los modos de visualización son los diferentes modos o diseños con los que puedes ver tus sesiones. Al abrir una sesión de escritorio remoto en RDM, hay tres modos de visualización: Embebido (en pestañas), Sin acoplar, y Externo. La lista a continuación explica brevemente cada modo de visualización.
- Embebido – Este modo de visualización incrusta las sesiones de escritorio remoto en la ventana principal de RDM. RDM utiliza pestañas para mostrar las sesiones, como resultado, cada sesión tiene su propia pestaña. Las pestañas también se pueden acoplar en paneles, como se puede ver en la imagen a continuación, lo que puede ayudarte a ver varias sesiones a la vez.
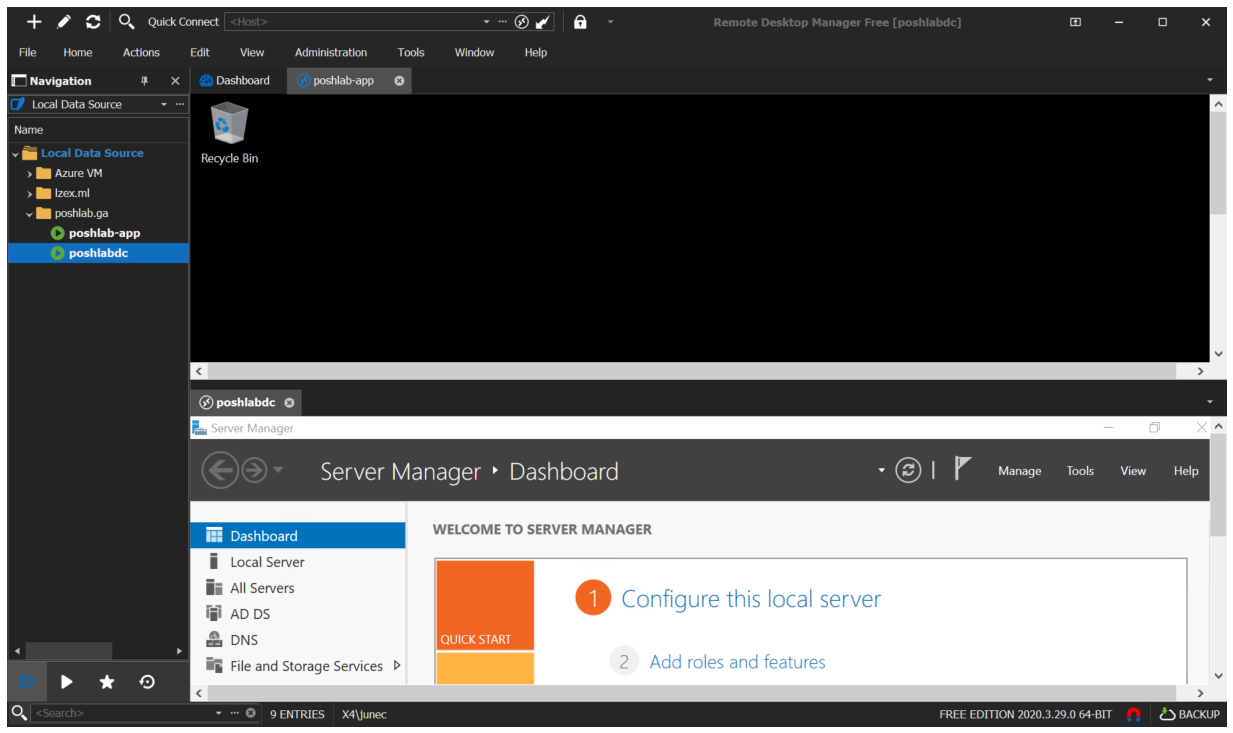
- Desacoplado – RDM muestra sesiones de escritorio remoto en ventanas desacopladas. Como resultado, puedes ver tus sesiones en múltiples ventanas separadas.
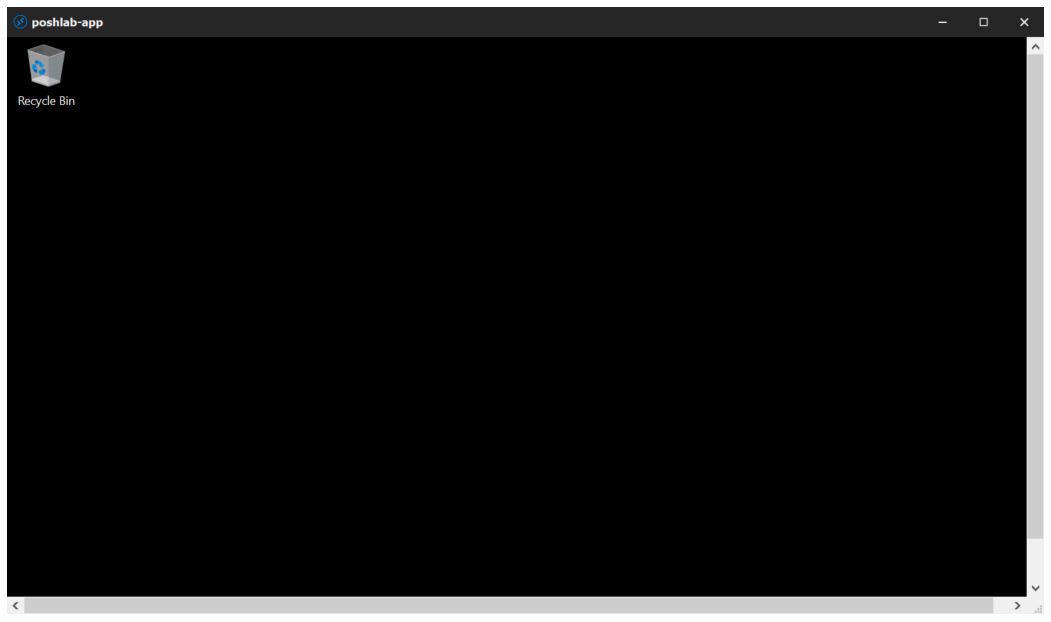
- Externo – Este modo abre sesiones de escritorio remoto utilizando el cliente RDP integrado de Windows, mstsc.exe.
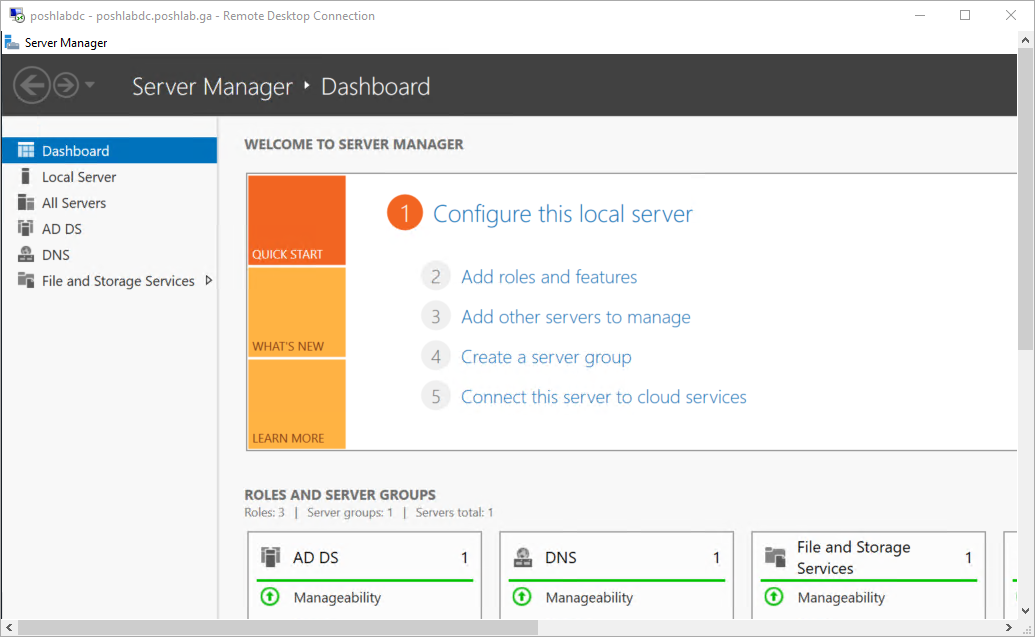
Herramientas de Gestión Integradas
Supongamos que necesitas acceder a información desde un escritorio remoto, como servicios en ejecución o el registro. RDM cuenta con herramientas de gestión integradas para eso, todas ubicadas dentro de RDM, lo que hace que las tareas de administración sean más manejables. Con un solo clic, puedes realizar las siguientes acciones.
- Crear un informe de inventario.
- Enumerar sesiones de inicio actuales.
- Verificar el tiempo de actividad de la computadora remota.
- Comprobar si la computadora remota está en línea.
- Ejecutar un escaneo de puertos.
- Ejecutar un rastreo de ruta.
- Realizar ping y ping continuo.
- Recuperar eventos remotos.
- Mostrar y acceder al registro remoto.
- Leer y gestionar tareas programadas.
- Gestionar programas instalados.
- Administrar recursos compartidos.
- Enumerar impresoras remotas.
Otras Funciones Interesantes
Devolutions RDM es más que un simple administrador de escritorio remoto. A continuación se muestran algunas de las otras funciones interesantes que RDM ofrece.
Administrador de Información Segura – guarda credenciales e incluso información personal como lo harías en un administrador de contraseñas dedicado. Además, la siguiente lista muestra otros tipos de información que puedes guardar en RDM.
- Tarjeta de Crédito
- Almacenamiento en frío de criptomonedas
- Nota segura
- Sitio web
- Códigos de alarma
- Aplicación Envío de clave
- Cuenta bancaria
- Cuenta de correo electrónico
- Pasaporte
- Caja de seguridad
- Router inalámbrico
- Licencia de software
- Licencia de conducir
- Número de seguro social
- Tarjeta de membresía
Importar inicio de sesión – importa los detalles de inicio de sesión guardados desde otros administradores de contraseñas. Además, la lista a continuación muestra los administradores de contraseñas de terceros que RDM admite para la importación.
- Administrador de contraseñas Aurora
- 1Password
- Dashlane
- DataVault
- EnPass
- Google Chrome
- KeePass
- LastPass
- Passpack
- Passportal
- Password Agent
- Roboform
- Password Depot
- SplashID
- Password Safe
- Sticky Passwords
Repositorio de archivos – guarda varios documentos y archivos en la fuente de datos como los de la lista a continuación.
- Documento (cualquier archivo)
- Html
- Hoja de cálculo
- Texto
- Texto enriquecido
- Certificado SSL
- Configuración de Origen de Datos
- Correo Electrónico
- Imagen
- Vídeo
- Libreta de Teléfonos
Navegador Web – puedes crear una entrada de sitio web opcionalmente incluyendo el nombre de usuario y la contraseña. Luego puedes abrir el sitio web guardado dentro de RDM, rellenando automáticamente el nombre de usuario y la contraseña si están presentes.
Sin embargo, ten en cuenta que algunos sitios no admiten el uso de navegadores web integrados en una aplicación diferente. Como resultado, la captura de pantalla a continuación muestra que Google no permite el inicio de sesión diciendo que el navegador podría no ser seguro.
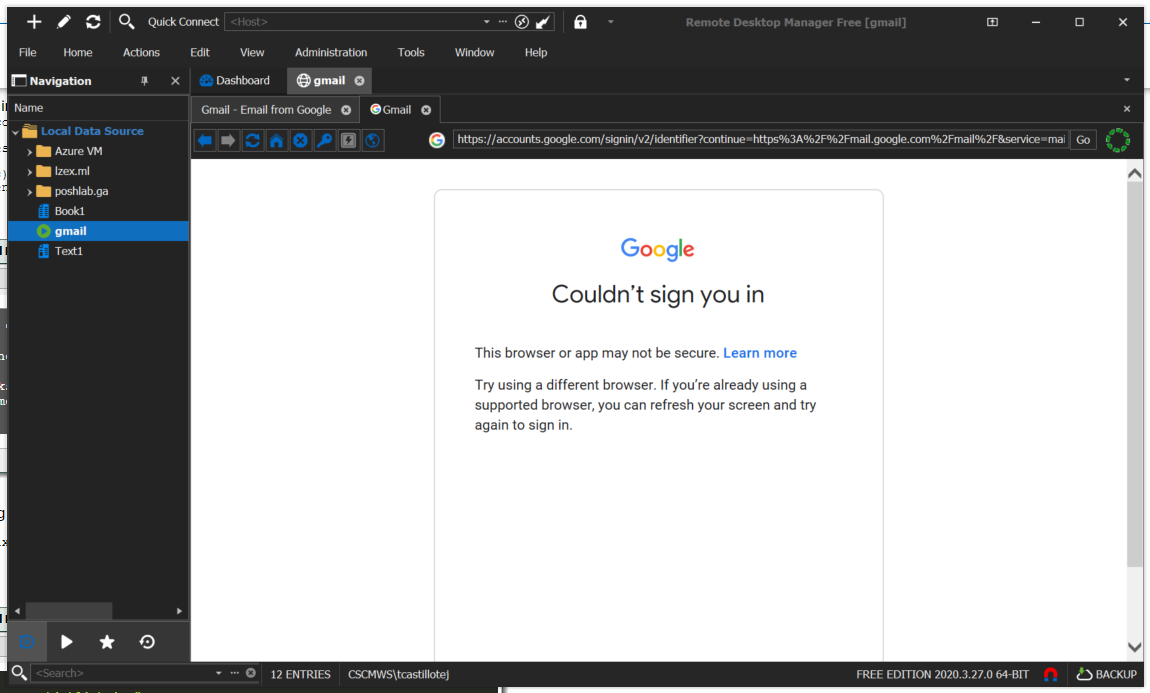
Editor de Archivos – editor incorporado para archivos Html, Hojas de cálculo, Texto Enriquecido y Texto. Por ejemplo, la captura de pantalla a continuación muestra una hoja de cálculo de Excel dentro del editor de hojas de cálculo de RDM.
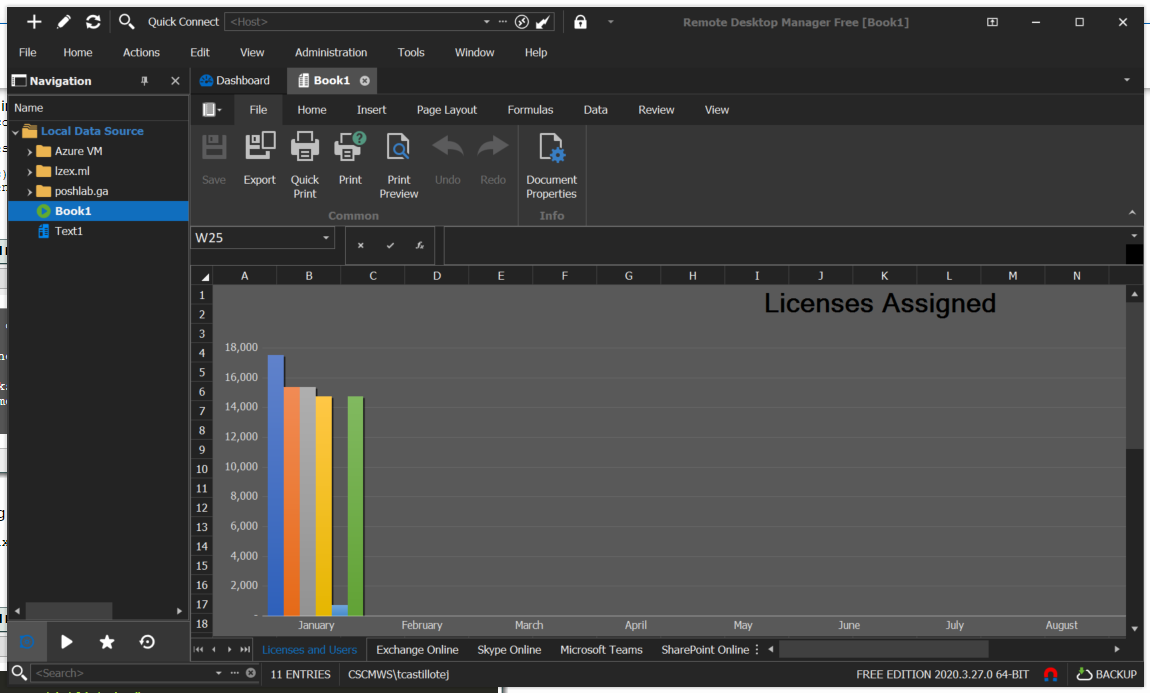
Devolutions Remote Desktop Manager ofrece muchas otras características para explorar. Si quieres saber más, visita la página de soporte, donde puedes encontrar documentación de ayuda, tutoriales y más.
mRemoteNG
Multi-Remote Next Generation o mRemoteNG es un administrador de conexiones de escritorio remoto de código abierto y gratuito. mRemoteNG cuenta con características como conexiones con múltiples pestañas y soporte multi-protocolo. Los protocolos admitidos en la versión 1.76.20 son:
- RDP (Escritorio Remoto/Servidor Terminal)
- VNC (Computación de Red Virtual)
- ICA (Arquitectura de Computación Independiente de Citrix)
- SSH (Shell Seguro)
- Telnet (TELecommunication NETwork)
- HTTP/HTTPS (Protocolo de Transferencia de Hipertexto)
- rlogin
- Conexiones de Socket en Crudo
Instalación
Hay dos formas de obtener mRemoteNG; como un instalador MSI o un archivo ZIP. El archivo ZIP te permite usar mRemoteNG como una herramienta portátil porque puedes guardarlo en una unidad USB. Útil si usas diferentes computadoras. No solo hace que mRemoteNG sea portátil, sino que también lo son el/los archivo(s) de conexión guardado(s).
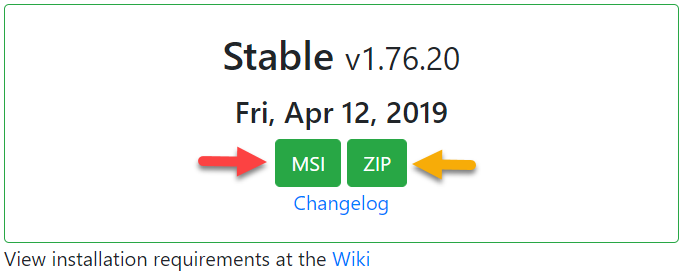
Administración de Conexiones de Escritorio Remoto
mRemoteNG te permite crear carpetas lo cual es útil si deseas agrupar conexiones remotas. Poner conexiones remotas en una carpeta te ayuda a aplicar la misma configuración, incluyendo credenciales, a todos los escritorios remotos.
Herencia es un ajuste que establece si la conexión remota heredará todas las propiedades de su carpeta padre. La herencia es opcional y su estado predeterminado es desactivado. Puedes activar la herencia en cada conexión.
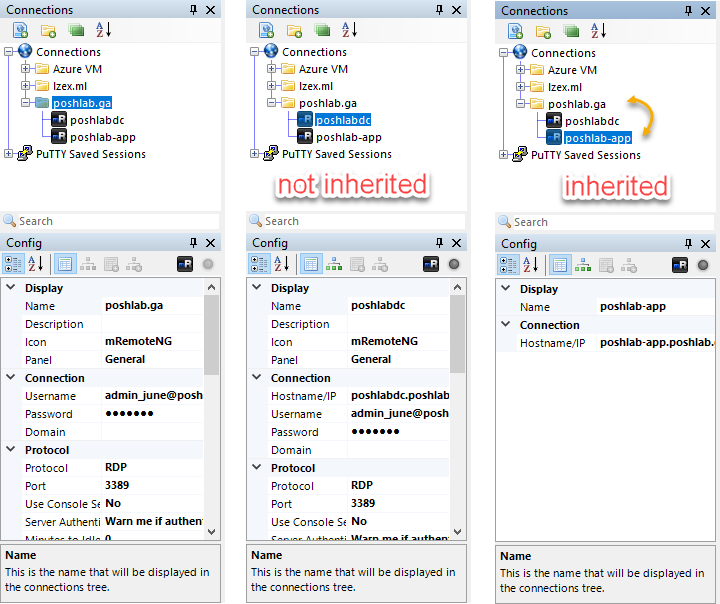
Modos de Visualización de Conexiones de Escritorio Remoto
Solo hay dos opciones de visualización para abrir conexiones de escritorio remoto; en pestañas y pantalla completa. La captura de pantalla a continuación muestra mRemoteNG con conexiones de escritorio remoto abiertas en una vista de pestañas, por ejemplo.
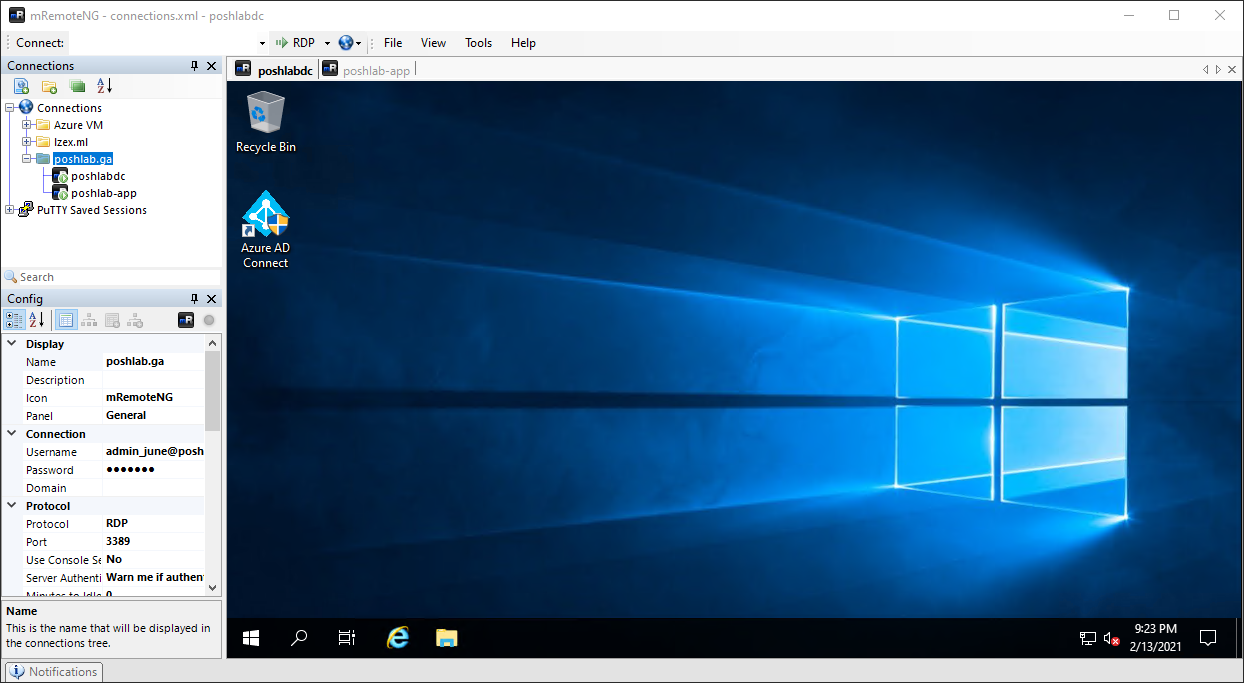
Copia de Seguridad de Archivos de Conexión
mRemoteNG utiliza un archivo de conexión en formato XML para almacenar todas las conexiones de escritorio remoto. El archivo de conexión se guarda en la misma carpeta que el archivo ejecutable de mRemoteNG de forma predeterminada. Sin embargo, mRemoteNG no restringe la ubicación donde deseas guardar el archivo de conexión.
Es decir, es posible guardar tus archivos de conexión en una ubicación sincronizada en la nube, como Google Drive o OneDrive. Además, mRemoteNG realiza automáticamente una copia de seguridad del archivo de conexión después de guardar cada modificación.
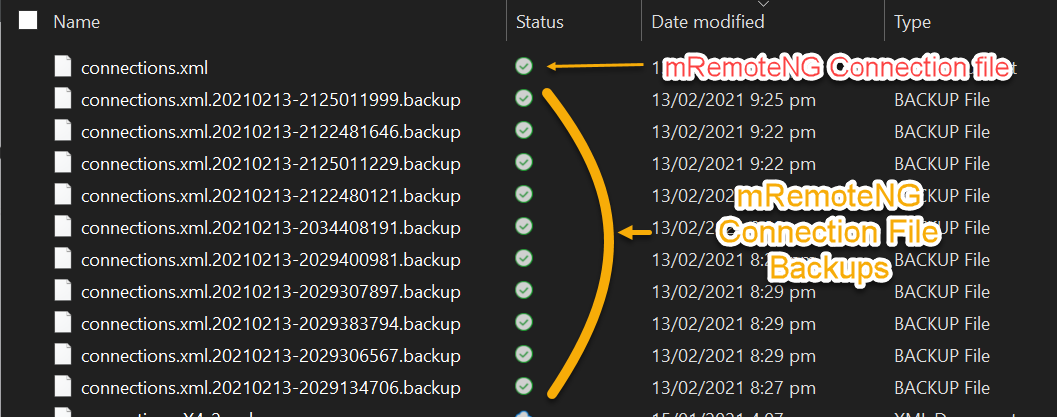
Otras características interesantes
Aquí hay otras características interesantes y útiles que vienen con mRemoteNG.
- Transferencia de archivos SSH – Permite transferir archivos a hosts remotos a través de un túnel encriptado. Los protocolos admitidos son SFTP y SCP. Útil también si estás transfiriendo archivos a un contenedor docker Linux, por ejemplo.
- Importar Conexiones desde Active Directory – Con esta función, puedes importar computadoras desde Active Directory (AD). Sin embargo, esto solo es aplicable a computadoras unidas a AD.
- Administrador de Capturas de Pantalla – Puedes tomar capturas de pantalla de tus sesiones de escritorio remoto. El administrador de capturas de pantalla te permite ver, copiar, guardar y eliminar capturas de pantalla dentro de mRemoteNG.
Visita la documentación de mRemoteNG para obtener más información.
RD Tabs
El siguiente administrador de escritorio remoto, RD Tabs, afirma ser el “cliente original de escritorio remoto con múltiples pestañas.” Y como su nombre indica, la característica principal de RD Tabs son las conexiones de escritorio remoto con múltiples pestañas. Pero eso no es todo.
Instalación
Para instalar RD Tabs, puedes descargar la última versión desde la página de descargas de RD Tabs de Avian Waves. Hasta la fecha de esta escritura, la versión más reciente es la 3.0.12. Además, no hay una versión portátil para RD Tabs. Lo que obtendrás con la descarga es un archivo de instalación.
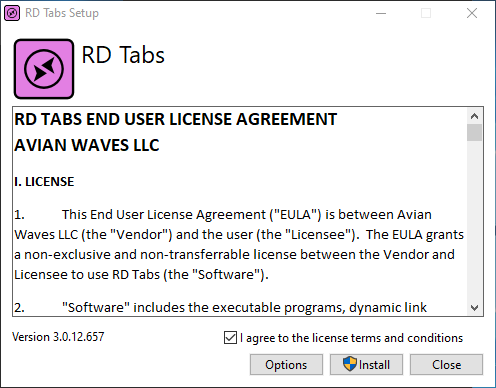
Administración de Conexiones de Escritorio Remoto
Al principio, podrías pensar que RD Tabs es solo otra interfaz gráfica de usuario para MSTSC. Pero tan pronto como comiences a agregar nuevas conexiones, te darás cuenta de que RD Tabs es un administrador altamente personalizable de conexiones de escritorio remoto.
Al observar las opciones de RD Tabs, hay muchas personalizaciones para controlar las conexiones de escritorio remoto. A continuación, se presentan algunas de las opciones de RD Tabs.
- Establecer cuántos segundos esperar antes de intentar reconectar una sesión desconectada.
- Configura el número máximo de intentos de reconexión antes de fallar.
- Cambia los títulos de pestaña predeterminados para los diferentes estados de sesión (conectando, conectado, desconectado).
- Activa o desactiva la resolución completa de pantalla nativa para pantallas de alta DPI.
La captura de pantalla a continuación muestra la interfaz predeterminada de RD Tab, donde puedes crear una nueva conexión remota sobre la marcha, por ejemplo.
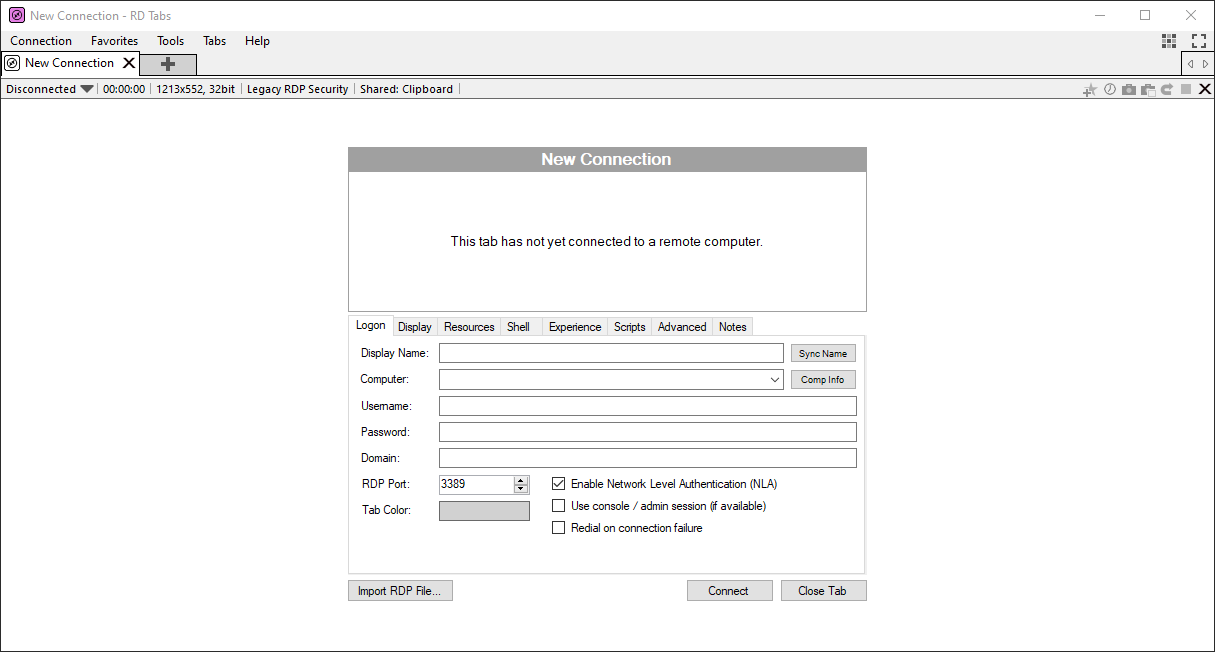
Las conexiones guardadas de escritorio remoto utilizan una estructura de árbol de carpetas. Los escritorios remotos se llaman favoritos, y los grupos se llaman carpetas. Por ejemplo, en la captura de pantalla a continuación, hay una carpeta llamada Lab y dos conexiones de escritorio remoto debajo de ella.
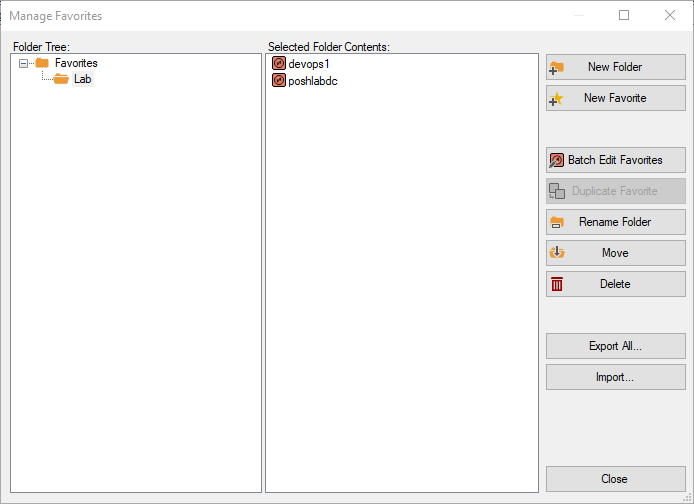
Modos de visualización de la conexión de escritorio remoto
Existen varios modos o diseños de visualización para abrir conexiones remotas, como con pestañas múltiples, pestañas independientes, y múltiples paneles. Por ejemplo, la captura de pantalla a continuación muestra la vista predeterminada de RD Tabs, que tiene pestañas múltiples.
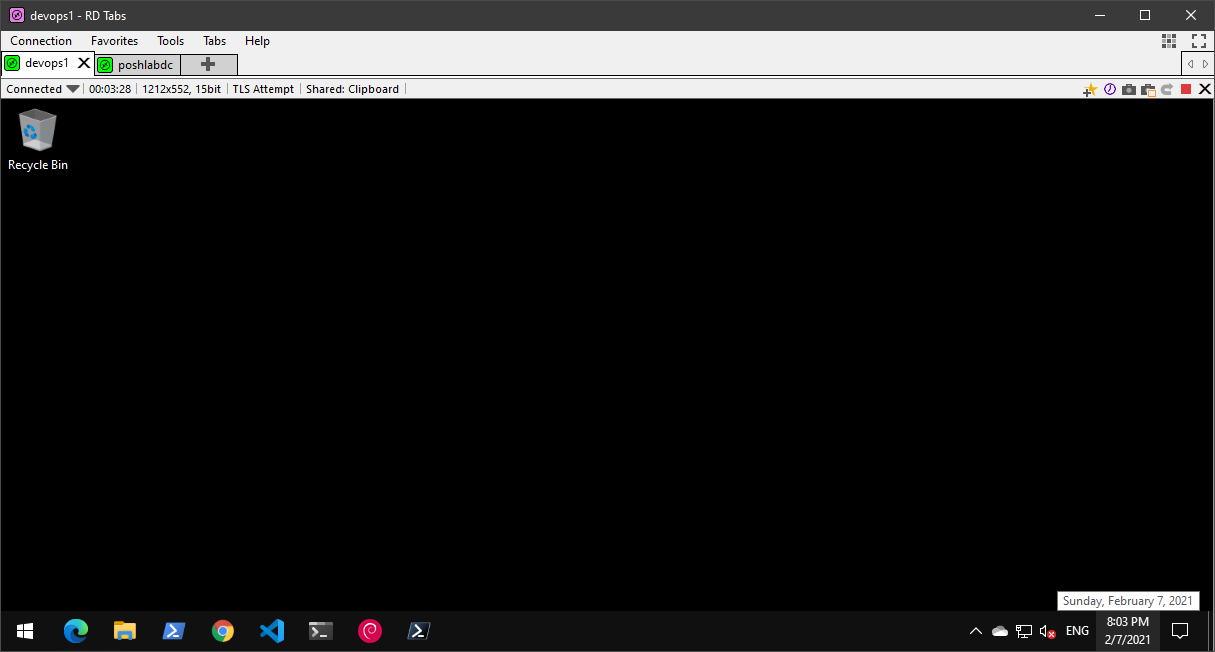
Además, la imagen a continuación muestra el diseño de pestañas múltiples y múltiples paneles de RD Tabs para los administradores que prefieren trabajar en un escritorio remoto de ventana única.
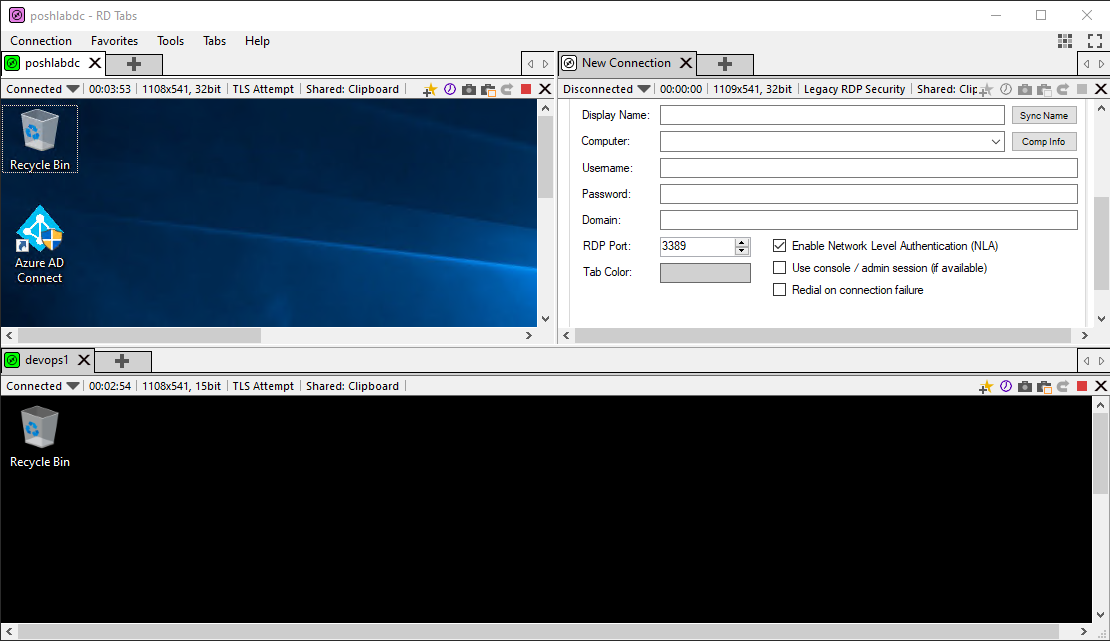
Respaldo de la conexión de escritorio remoto
RD Tabs también te permite exportar todas las configuraciones de la aplicación y los favoritos guardados. Esta función ayuda a mantener los datos de configuración de RD Tabs portátiles, lo que también sirve como respaldo.
Para hacer una copia de seguridad de las conexiones en un archivo, presiona F6 en tu teclado mientras estás dentro de RD Tabs, o haz clic en Favoritos > Administrar Favoritos. Y en la ventana Administrar Favoritos, haz clic en Exportar Todo para comenzar a exportar todas las conexiones.
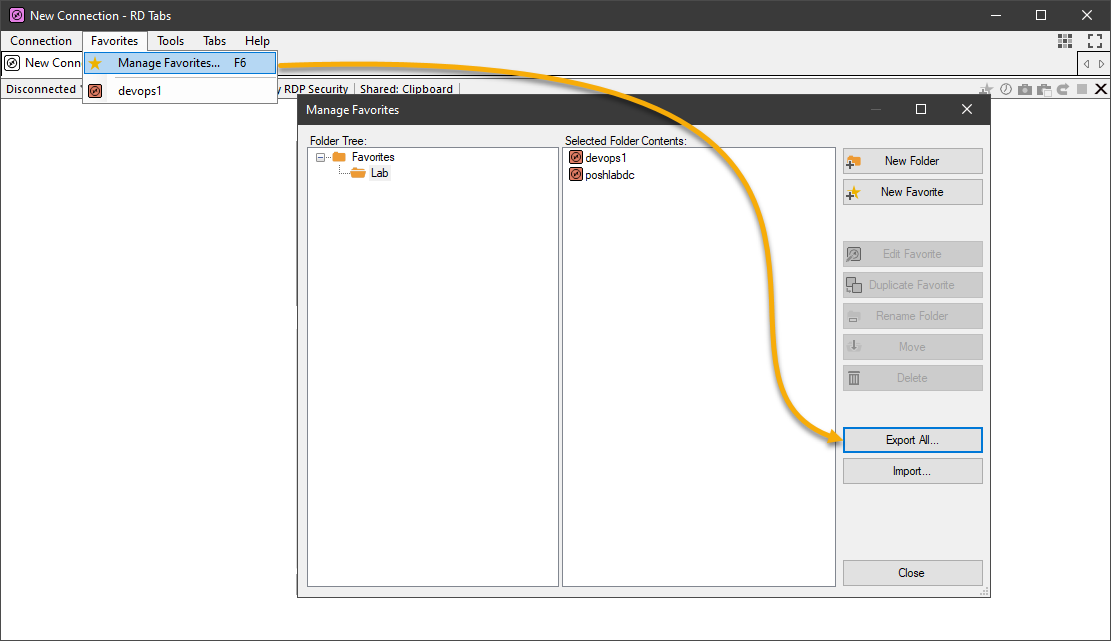
Cuando desee hacer una copia de seguridad de la configuración de RD Tabs en un archivo, haga clic en Herramientas > Opciones o presione F3 en su teclado mientras esté dentro de RD Tabs. En la ventana de opciones de RD Tabs, haga clic en Exportar.
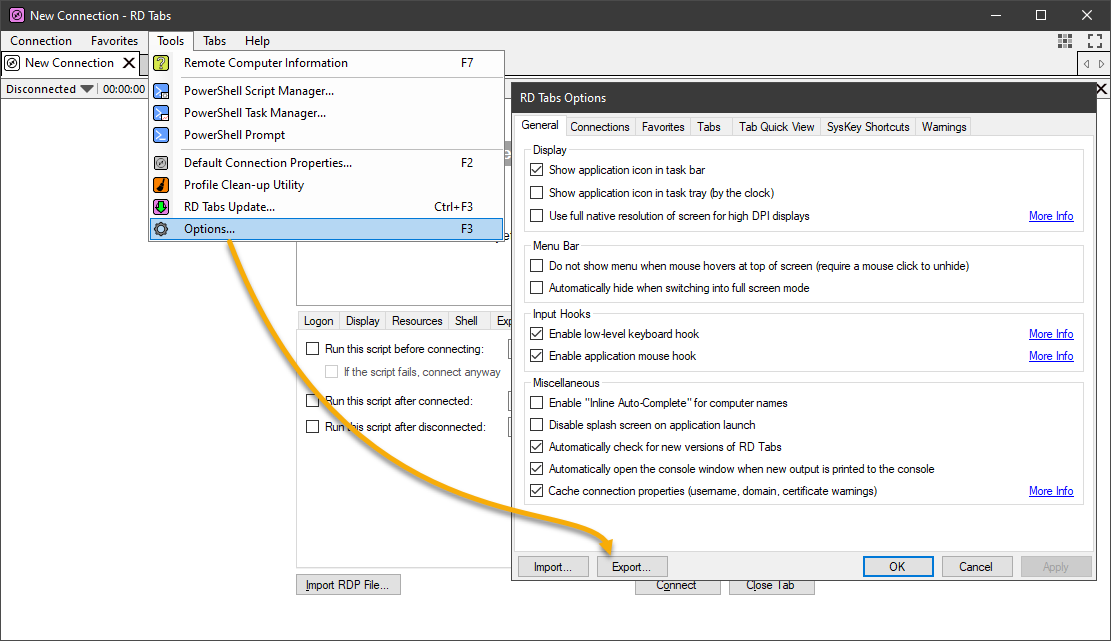
A potential issue that you may encounter is not being able to save passwords. RD Tabs respects the DisablePasswordSaving registry setting in HKLM\SOFTWARE\Policies\Microsoft\Windows NT\Terminal Services. This policy means that you cannot save passwords when adding new remote desktop connections.
Otras características interesantes
- Herramienta de captura de pantalla – ¿Está tomando capturas de pantalla para documentar sus máquinas remotas? ¡RD Tabs también tiene una herramienta de captura de pantalla incorporada!
- Integración y scripting de PowerShell – Le permite crear, administrar y ejecutar scripts de PowerShell. También le permite automatizar partes de la funcionalidad de RD Tabs.
Para obtener más información sobre RD Tabs, consulte el archivo de ayuda incluido o el sitio web oficial de RD Tab.
Aplicación Microsoft Remote Desktop Manager
Sería irresponsable en un artículo sobre administradores de escritorio remoto en Windows no mencionar la propia aplicación de Microsoft llamada Remote Desktop.
Instalación
Puede descargar la aplicación Microsoft Remote Desktop desde la Tienda Microsoft.
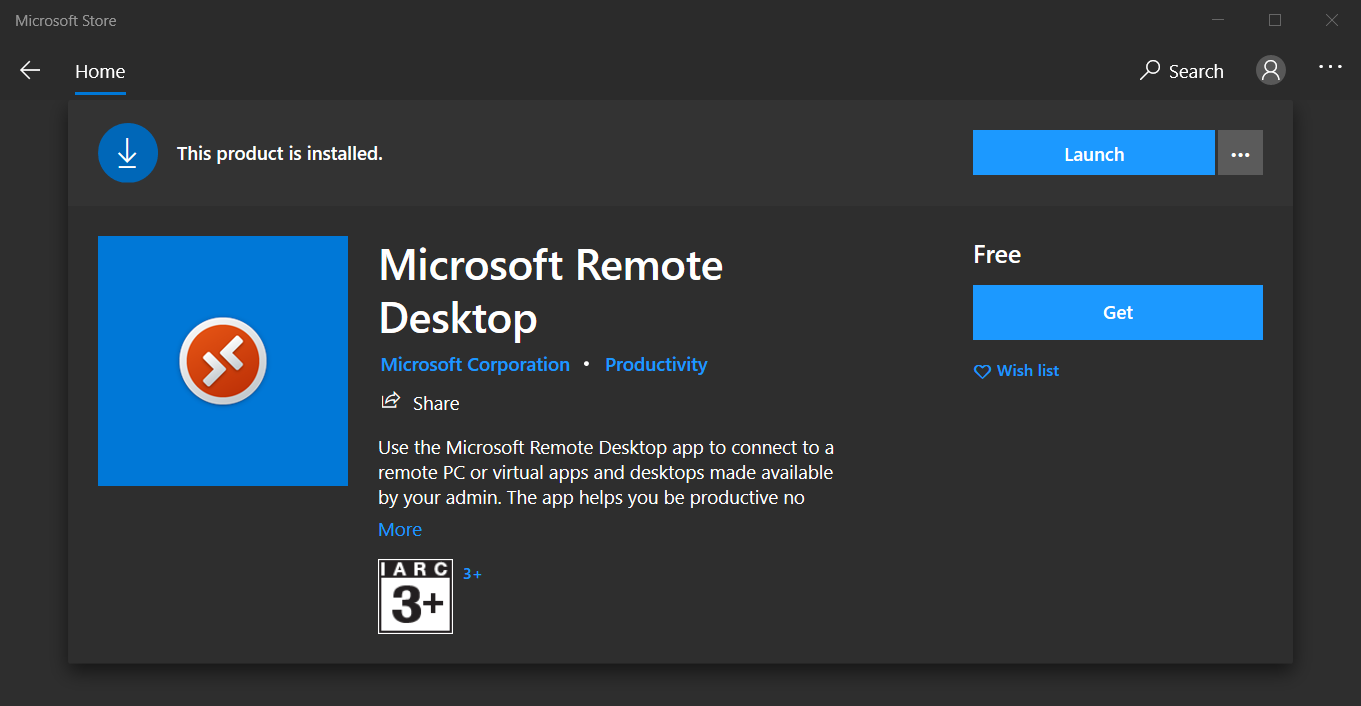
Cuando lance la aplicación Microsoft Remote Desktop, lo primero que llamará su atención es su interfaz minimalista y moderna, muy diferente de su predecesor heredado.
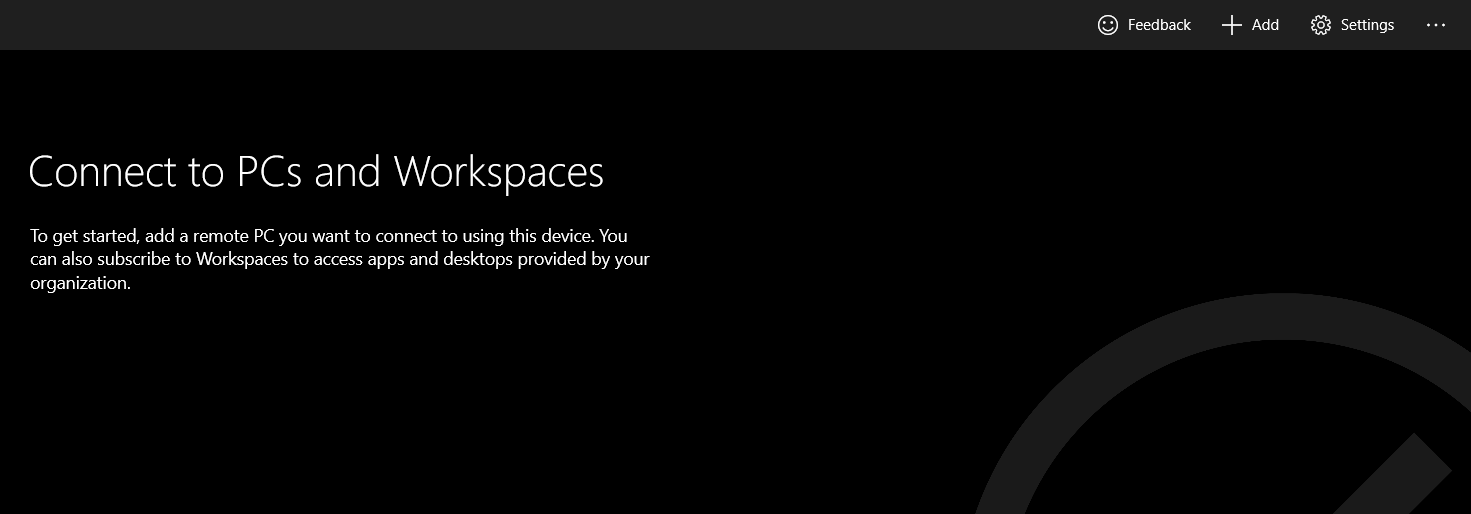
Gestión de credenciales incorporada
El Escritorio remoto cuenta con un administrador de credenciales incorporado que te permite guardar múltiples credenciales. Al agregar nuevas conexiones remotas, puedes seleccionar una credencial guardada de un menú desplegable. Elegir entre credenciales preguardadas ayuda a evitar errores de inicio de sesión y bloqueos de cuenta como resultado.
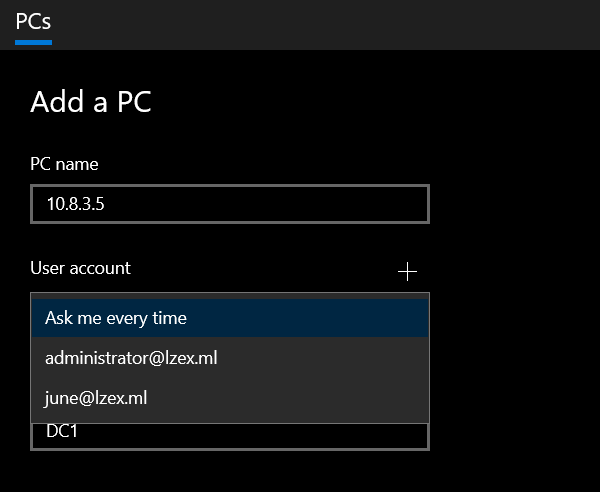
Modos de visualización de conexiones de Escritorio remoto
Cuando es hora de abrir una conexión remota, hay dos opciones para visualizar el escritorio remoto: en la misma ventana que la interfaz de usuario principal o en ventanas separadas.
No hay una ventaja real en usar el modo de visualización de ventana única. Porque al elegir esta opción significa que solo puedes ver un escritorio remoto a la vez, lo que puede ser complicado cuando se gestionan múltiples sesiones de escritorio remoto.
Por ejemplo, la captura de pantalla a continuación muestra la vista de escritorio remoto de ventana única en la aplicación Escritorio remoto de Microsoft.
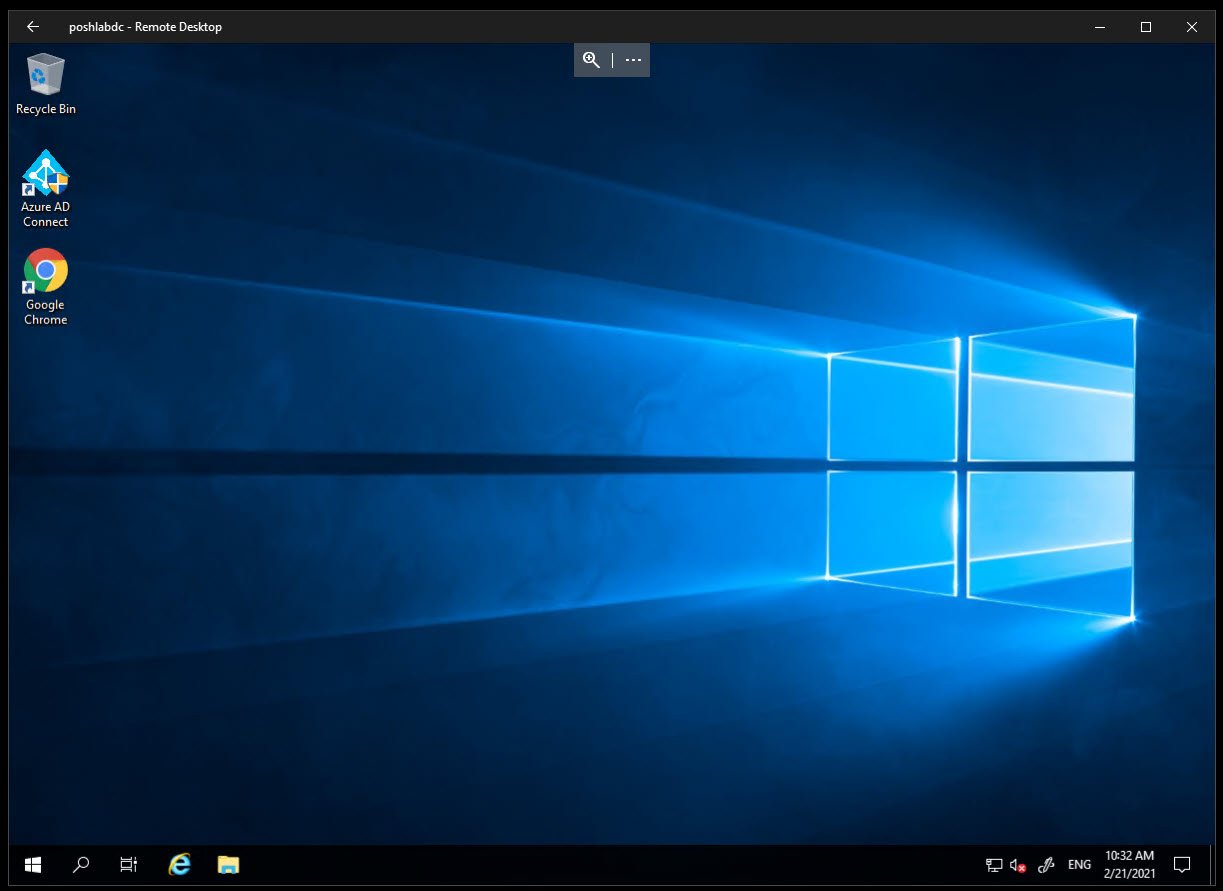
La segunda opción es abrir escritorios remotos en ventanas separadas. Los usuarios acostumbrados a ver múltiples ventanas de escritorio remoto, como lado a lado, se beneficiarían de esta opción de visualización. Por ejemplo, la captura de pantalla a continuación muestra las conexiones de escritorio remoto en múltiples ventanas.
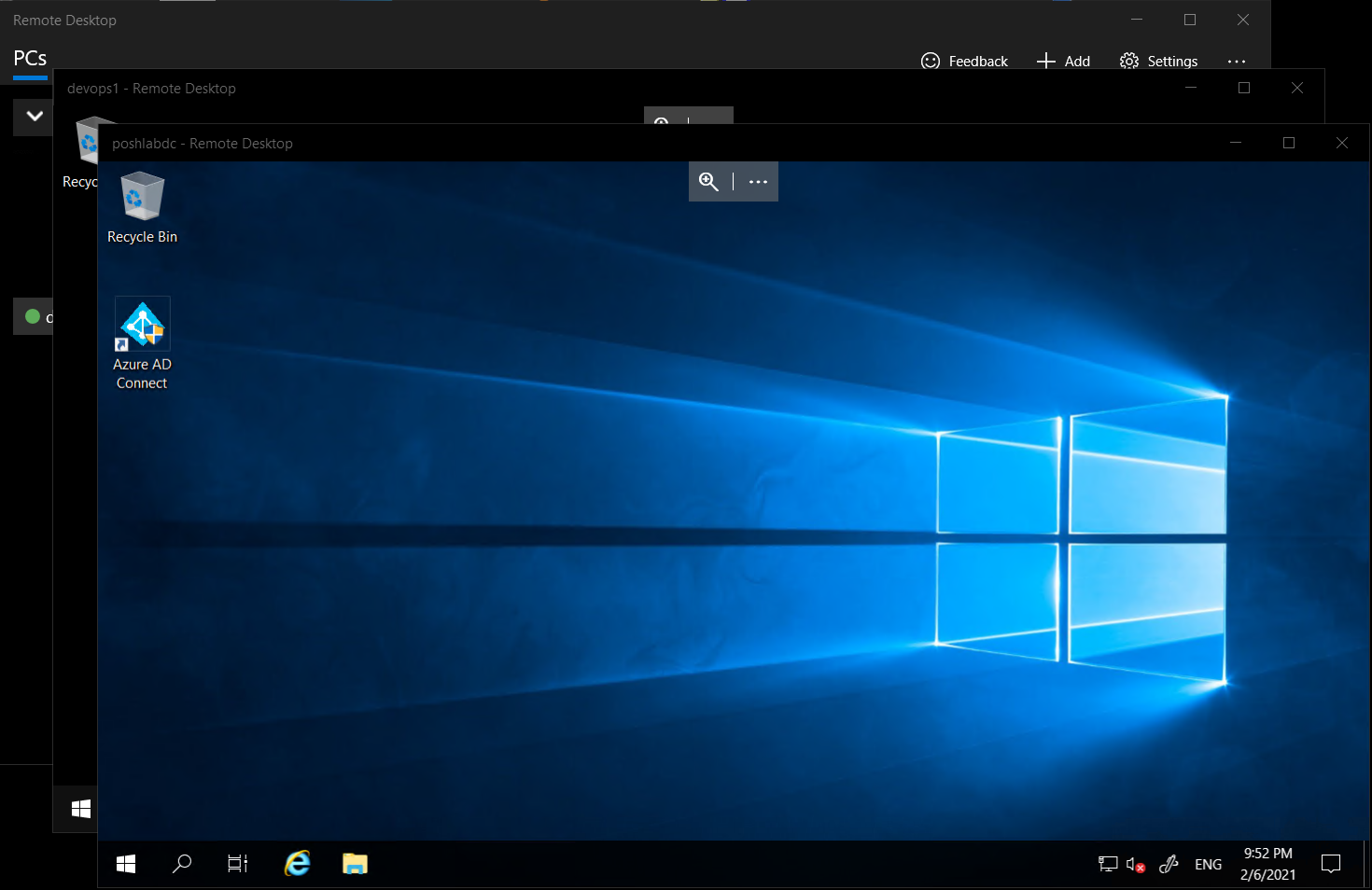
Copias de seguridad de conexiones de Escritorio remoto
Además, el Escritorio remoto te permite hacer una copia de seguridad de las conexiones remotas en un archivo. Es decir, también es posible restaurar las conexiones remotas desde la copia de seguridad. La función de copia de seguridad y restauración puede ser útil al cambiar entre computadoras o en caso de eliminación accidental de datos.
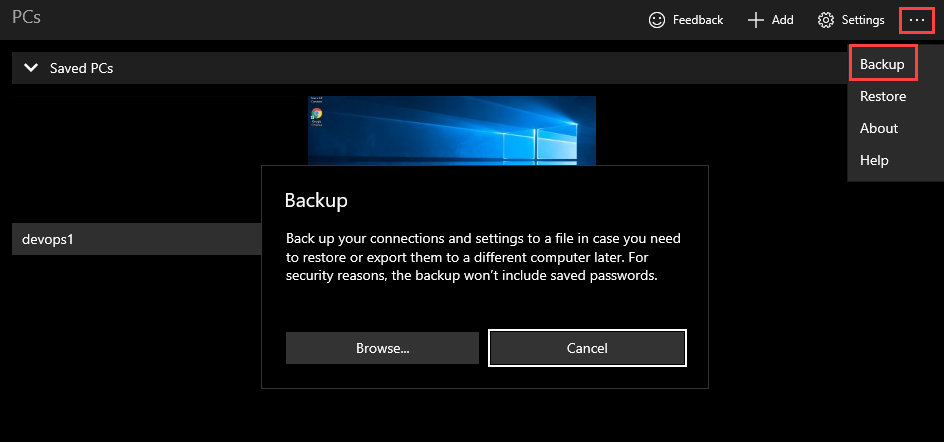
Cuando se realiza una copia de seguridad de conexiones remotas en un archivo, la aplicación de Escritorio remoto no incluye contraseñas por seguridad. Por lo tanto, restaurar conexiones de escritorio remoto desde la copia de seguridad no restaurará las credenciales asociadas.
Otras características interesantes
Algunas de las otras características de la aplicación de Escritorio remoto son:
- Redimensionamiento inteligente de pantalla – Te permite elegir si estirar el contenido del escritorio remoto o mostrar barras de desplazamiento al redimensionar la aplicación de Escritorio remoto.
- Redirección de comandos de teclado – Permite dirigir los comandos de teclado a la sesión remota o a la PC local.
- Prevenir que la pantalla se apague – Esto permite mantener la pantalla activa mientras haya una sesión activa en ejecución.
Para obtener más información sobre la aplicación de Escritorio remoto de Microsoft, visita la página Comienza con el cliente de Microsoft Store.
MultiDesk
Otro gestor de conexiones de escritorio remoto que es compacto, portátil y ligero es MultiDesk. MultiDesk es un gestor de escritorio remoto con pestañas que actúa como una interfaz gráfica de usuario del cliente integrado de Conexión de Escritorio remoto (MSTSC).
Instalación
No es necesario instalar MultiDesk. Solo necesitas descargar el último archivo zip de MultiDesk. Luego, extraer su contenido en tu computadora.
Después de extraer el archivo zip, abre el MultiDesk64.exe o el MultiDesk.exe (para sistemas de 32 bits) para iniciar el administrador de escritorio remoto.
Administración de Conexiones de Escritorio Remoto
La interfaz utiliza una vista de árbol para representar la jerarquía de grupos y servidores. Los administradores pueden establecer una credencial para un grupo, la cual heredan todos los servidores del grupo. Los pasos para agregar un nuevo grupo y establecer una credencial se detallan a continuación.
- Haz clic derecho en el nodo donde deseas agregar el nuevo grupo.
- En el menú contextual, haz clic en Añadir grupo.
- En la ventana de Añadir grupo, introduce el Nombre de visualización que deseas asignar al grupo.
- Luego, introduce el nombre de usuario, la contraseña y el dominio. El valor del puerto es 3389 por defecto.
- Cuando hayas terminado de completar los detalles, haz clic en Aceptar para guardar el grupo.
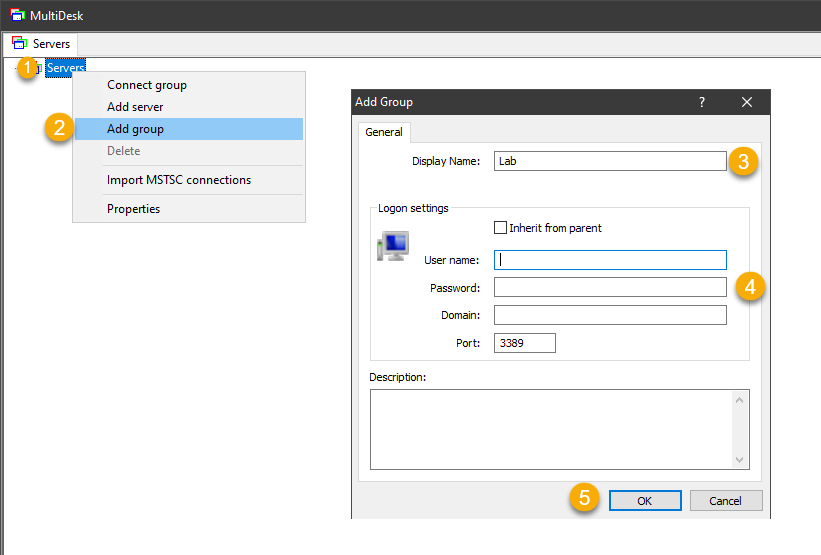
La captura de pantalla a continuación muestra MultiDesk después de agregar un grupo y servidores.
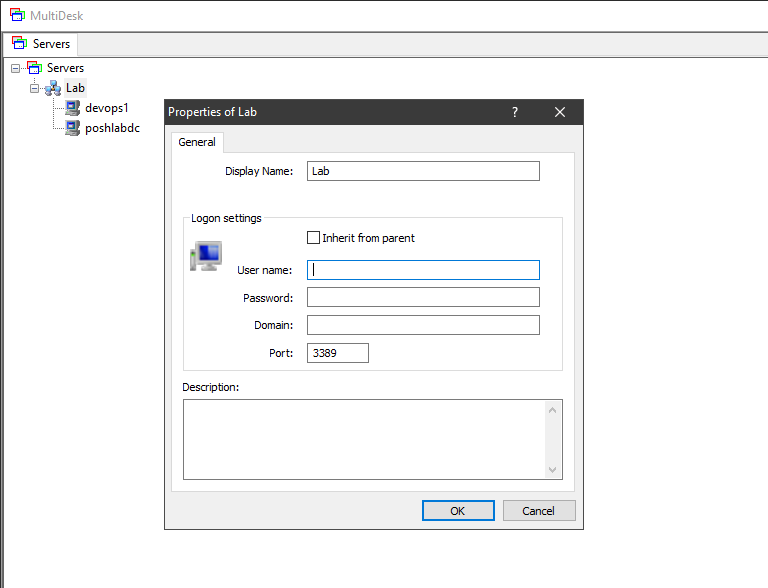
Después de agregar conexiones remotas, hay dos formas de abrir escritorios remotos; conectándose a un escritorio remoto a la vez o conectándose a todos los escritorios remotos bajo un grupo. La captura de pantalla a continuación muestra cómo conectarse a un grupo de escritorios remotos a la vez.
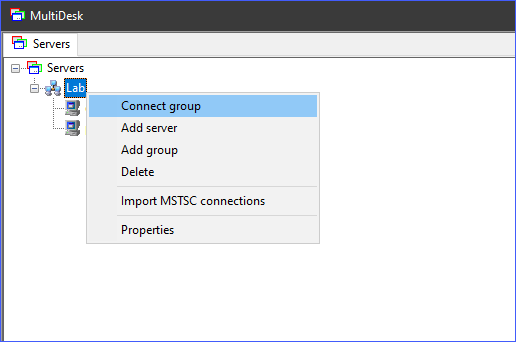
Modos de Visualización de Conexiones de Escritorio Remoto
MultiDesk puede mostrar las conexiones de escritorio remoto de dos formas: en pestañas o en pantalla completa. En la vista con pestañas, las conexiones de escritorio remoto se muestran en pestañas separadas dentro de MultiDesk (consulte la captura de pantalla a continuación).
El modo de visualización con pestañas facilita el cambio entre sesiones de escritorio remoto.
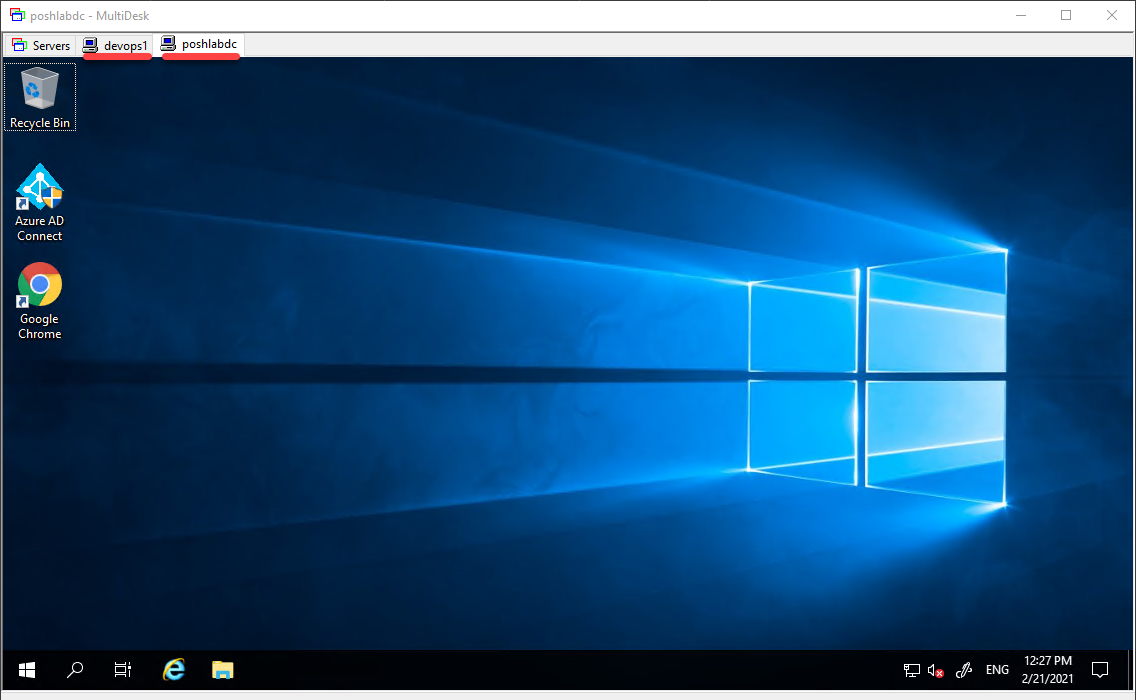
Por otro lado, en el modo de pantalla completa, la sesión de escritorio remoto cubre toda la pantalla de la computadora. Deberá minimizar la sesión actual para acceder a otros escritorios remotos.
Copia de seguridad de la conexión de escritorio remoto
Una de las limitaciones de MultiDesk es la capacidad de exportar e importar conexiones desde el programa principal. Si le preocupa perder sus conexiones de escritorio remoto, una solución alternativa es hacer una copia de seguridad del archivo MultiDesk.xml.
El archivo MultiDesk.xml es donde MultiDesk guarda todas las conexiones de escritorio remoto. El archivo se encuentra en la misma carpeta que el programa MultiDesk.
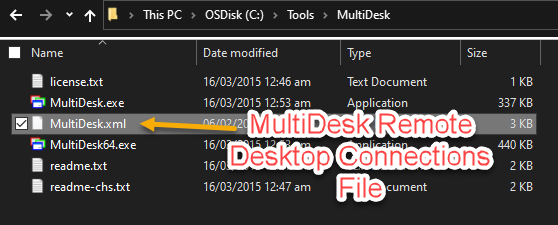
La forma de hacer una copia de seguridad del archivo de conexión depende de usted, tiene opciones abiertas. Sin embargo, una forma conveniente es sincronizar el archivo MultiDesk.xml con un almacenamiento en la nube como Google Drive o OneDrive.
Otras características interesantes
MultiDesk tiene pocas características porque es una herramienta enfocada en su propósito principal: gestionar conexiones de escritorio remoto.
- Importar conexiones MSTSC en caché: si ha utilizado MSTSC antes para conectarse a escritorios remotos, esas conexiones se almacenan en caché en %LOCALAPPDATA%\Microsoft\Terminal Server Client\Cache. MultiDesk es capaz de importar esas conexiones almacenadas en caché de MSTSC.
Para obtener más información sobre MultiDesk, visita la página de documentación de MultiDesk.
Comparación Lado a Lado de los Gestores de Conexión de Escritorio Remoto
Concluyamos con un resumen de todas las características de los diferentes gestores de conexión de escritorio remoto que cubre este artículo. La tabla a continuación muestra la comparación lado a lado de las características del gestor de escritorio remoto.
| Remote Desktop Managers | Installation | Connection Management | Display Options | Backup | Other Features |
| Devolutions Remote Desktop Manager | MSI / EXE Setup and Portable Zip | Import connections from third-party tools.
Built-in credential manager. Group remote desktops. Support for multiple protocols. |
Embedded (tabbed and docked), Undocked, and External (MSTSC). | Can use multiple data source types.
Backup data to Devolution’s Cloud (Online Backup). Automatic cloud backup. Seamless restore from backup history. |
Store secure information such as secure notes, credit cards, and more.
Import login from third-party password managers. Store documents and files. Built-in web browser for saved websites. Built-in file editor. |
| mRemoteNG | MSI Setup and Portable Zip | Import connections from RDP and Putty files.
Group remote desktops. Supports multiple protocols. |
Tabbed and full screen mode. | Can use multiple XML connection files.
Automatic connection file backup. |
SSH file transfer.
Import connections from Active Directory. Built-in screenshot tool and screenshot manager. |
| RD Tabs | EXE Setup | Can import connections from RDP files.
Group remote desktops. Supports RDP only. |
Tabbed and detached window. | Export and import configuration and favorites from file. | Built-in screen capture tool (copy to clipboard) |
| Microsoft Remote Desktop Manager | Windows 10 Store App | Built-in credential manager.
Group remote desktops. Supports RDP only. |
Single-window and detached window. | Backup settings and connections to file (excluding passwords) | Smart screen sizing
Keyboard command redirection Prevent screen from timing out while a remote desktop session running. |
| MultiDesk | Portable Zip | Group remote desktops.
The only supported protocol is RDP. |
Tabbed and full screen mode. | Manual backup. | Import cached MSTSC connections. |
Elección de un Gestor de Conexión de Escritorio Remoto
Al elegir un gestor de conexión de escritorio remoto, no hay “una talla única para todos”. La acción sensata es considerar primero tus requisitos personales, de equipo o empresariales. Más características no necesariamente significan que son mejores o que las necesitas.
Por ejemplo, si solo necesitas las funcionalidades básicas, mRemoteNG es una excelente elección. Con mRemoteNG, puedes configurarte rápidamente y comenzar a agregar y gestionar tus conexiones de escritorio remoto.
Pero, si necesitas un gestor de conexión de escritorio remoto más centralizado, te beneficiarás más con Devolutions RDM. RDM viene con muchas características útiles para una herramienta gratuita. Aunque algunas partes puedan parecer accesorios, es bueno saber que esas características están ahí si las necesitas.
Source:
https://adamtheautomator.com/remote-desktop-connection-manager/













