El cifrado es el proceso de codificar archivos de tal manera que solo aquellos autorizados puedan acceder a ellos. La humanidad ha estado utilizando el cifrado desde hace siglos, incluso cuando las computadoras no existían. Durante la guerra, pasaban algún tipo de mensaje que solo su tribu o aquellos interesados podían entender.
La distribución de Linux proporciona algunas herramientas estándar de cifrado/descifrado que pueden resultar útiles en ocasiones. Aquí en este artículo, hemos cubierto 7 de esas herramientas con ejemplos estándar adecuados, que te ayudarán a cifrar, descifrar y proteger con contraseña tus archivos.
Si estás interesado en saber cómo generar una contraseña aleatoria desde la línea de comandos de Linux, lee el siguiente artículo:
[ También te podría interesar: Cómo Generar/Cifrar/Descifrar Contraseñas Aleatorias en Linux ]
1. GnuPG
GnuPG significa GNU Privacy Guard y a menudo se le llama GPG, que es una colección de software criptográfico. Escrito por el Proyecto GNU en lenguaje de programación C. La última versión estable es 2.0.27.
En la mayoría de las distribuciones de Linux de hoy en día, el paquete gnupg viene por defecto, si por casualidad no está instalado, puedes apt o yum desde el repositorio.
$ sudo apt-get install gnupg # yum install gnupg
Tenemos un archivo de texto (tecmint.txt) ubicado en ~/Escritorio/Tecmint/, que se utilizará en los ejemplos que siguen a este artículo.
Antes de continuar, verifica el contenido del archivo de texto.
$ cat ~/Desktop/Tecmint/tecmint.txt
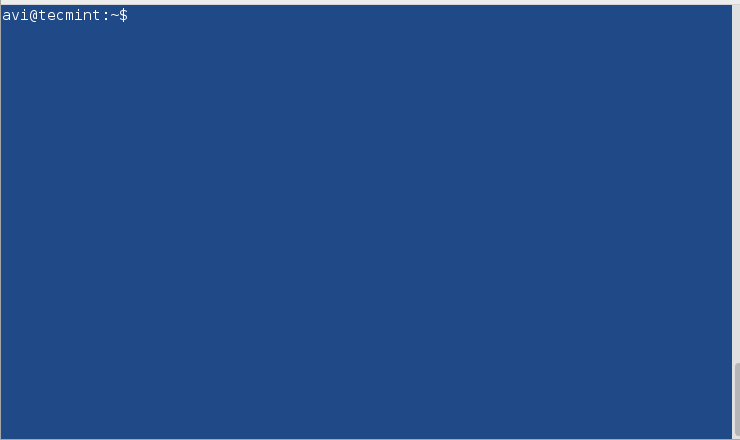
Ahora encripta el archivo tecmint.txt usando gpg. Tan pronto como ejecutes el comando gpg con la opción -c (solo encriptación con cifrado simétrico) creará un archivo tecmint.txt.gpg. Puedes listar el contenido del directorio para verificar.
$ gpg -c ~/Desktop/Tecmint/tecmint.txt $ ls -l ~/Desktop/Tecmint
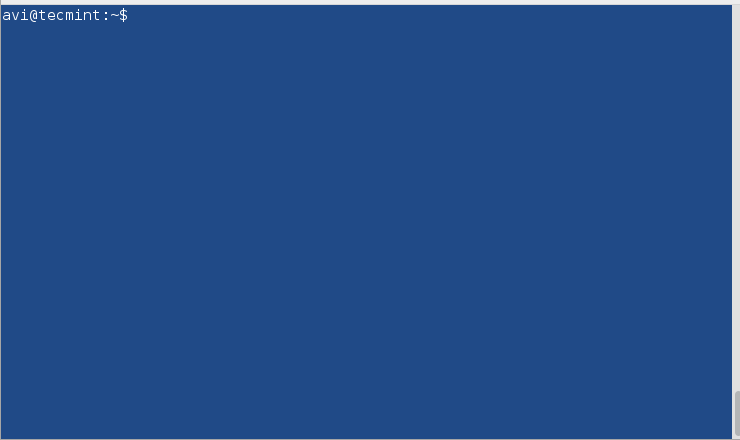
Nota: Ingresa Paráfrasis dos veces para encriptar el archivo dado. La encriptación anterior se realizó automáticamente con el algoritmo de encriptación CAST5. Opcionalmente, puedes especificar un algoritmo diferente.
Para ver todos los algoritmos de encriptación disponibles, puedes ejecutar.
$ gpg --version
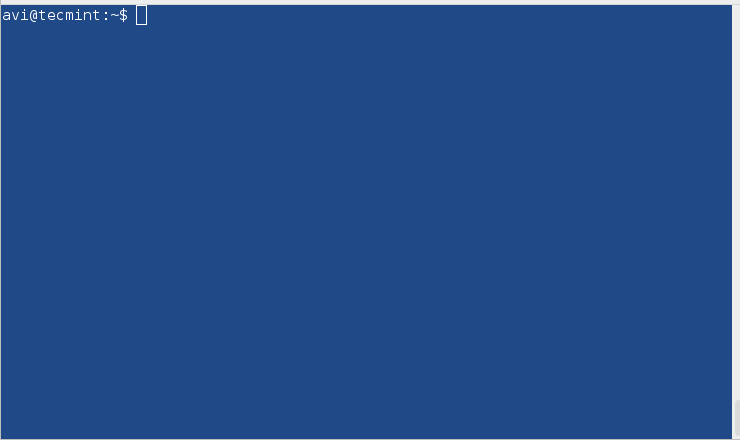
Ahora, si deseas desencriptar el archivo encriptado anteriormente, puedes usar el siguiente comando, pero antes de comenzar a desencriptar, primero eliminaremos el archivo original es decir, tecmint.txt, y dejaremos el archivo encriptado tecmint.txt.gpg intacto.
$ rm ~/Desktop/Tecmint/tecmint.txt $ gpg ~/Desktop/Tecmint/tecmint.txt.gpg
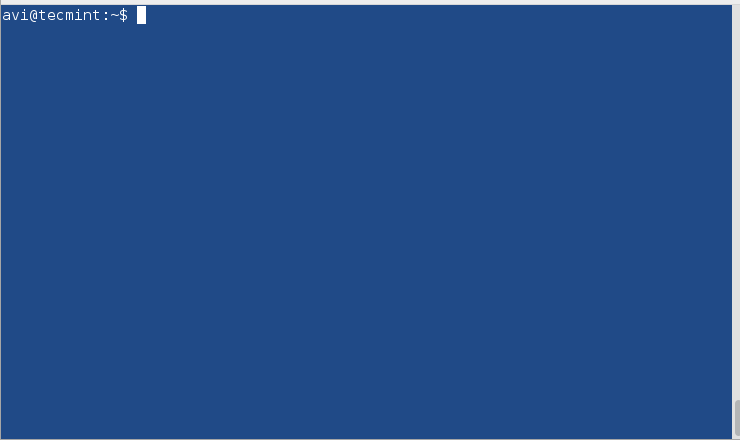
Nota: Debes proporcionar la misma contraseña que diste al encriptar para desencriptar cuando se te solicite.
2. bcrypt
bcrypt es una función de derivación de clave que se basa en el cifrado Blowfish. No se recomienda el cifrado Blowfish desde que se descubrió que el algoritmo de cifrado puede ser atacado.
Si no has instalado bcrypt, puedes apt o yum el paquete requerido.
$ sudo apt-get install bcrypt # yum install bcrypt
Cifre el archivo usando bcrypt.
$ bcrypt ~/Desktop/Tecmint/tecmint.txt
Tan pronto como ejecute el comando anterior, se crea un nuevo archivo llamado texmint.txt.bfe y el archivo original tecmint.txt se reemplaza.
Descifre el archivo usando bcrypt.
$ bcrypt tecmint.txt.bfe
Nota: bcrypt no tiene una forma segura de cifrado y por lo tanto su soporte ha sido deshabilitado al menos en Debian Jessie.
3. ccrypt
Diseñado como un reemplazo para UNIX crypt, ccrypt es una utilidad para el cifrado y descifrado de archivos y flujos. Utiliza el cifrado Rijndael.
Si no ha instalado ccrypt, puede hacerlo con apt o yum.
$ sudo apt-get install ccrypt # yum install ccrypt
Cifre un archivo usando ccrypt. Utiliza ccencrypt para cifrar y ccdecrypt para descifrar. Es importante notar que al cifrar, el archivo original (tecmint.txt) es reemplazado por (tecmint.txt.cpt), y al descifrar el archivo cifrado (tecmint.txt.cpt) es reemplazado por el archivo original (tecmint.txt). Puede usar el comando ls para verificar esto.
Cifre un archivo.
$ ccencrypt ~/Desktop/Tecmint/tecmint.txt
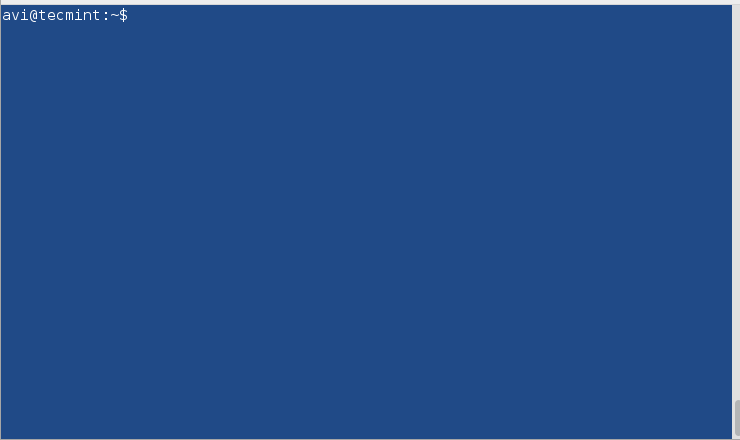
Descifre un archivo.
$ ccdecrypt ~/Desktop/Tecmint/tecmint.txt.cpt
Proporcione la misma contraseña que utilizó durante el cifrado para descifrar.
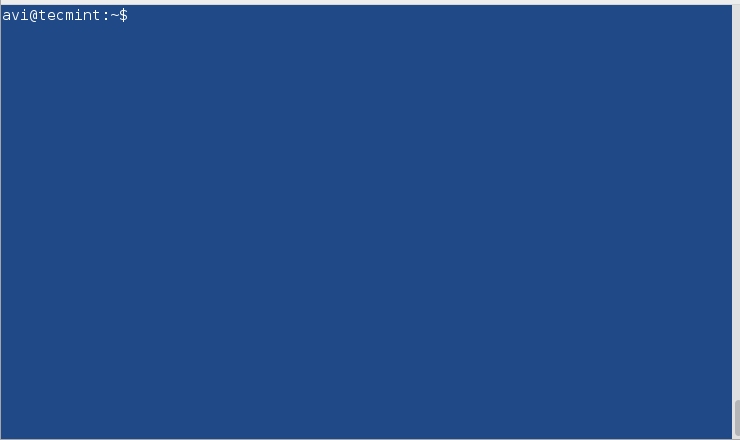
4. Zip
Es uno de los formatos de archivo más famosos y es tan famoso que generalmente llamamos a los archivos de archivo como archivos zip en la comunicación diaria. Utiliza el algoritmo de cifrado de flujo pkzip.
Si no ha instalado zip, es posible que desee hacerlo con apt o yum.
$ sudo apt-get install zip # yum install zip
Cree un archivo zip cifrado (varios archivos agrupados) usando zip.
$ zip --password mypassword tecmint.zip tecmint.txt tecmint1.1txt tecmint2.txt

Aquí mypassword es la contraseña utilizada para cifrarlo. Se crea un archivo con el nombre tecmint.zip con archivos comprimidos tecmint.txt, tecmint1.txt, y tecmint2.txt.
Descifre el archivo zip protegido por contraseña usando unzip.
$ unzip tecmint.zip
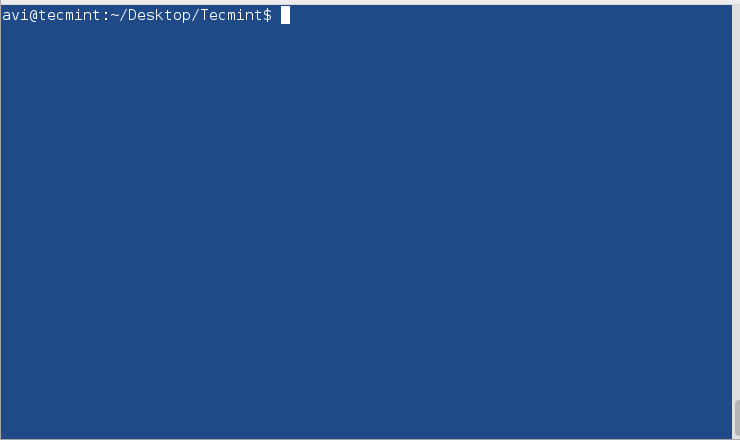
Necesita proporcionar la misma contraseña que proporcionó en la encriptación.
5. Openssl
Openssl es una herramienta de criptografía de línea de comandos que se puede utilizar para cifrar mensajes y archivos.
Es posible que desee instalar openssl si aún no está instalado.
$ sudo apt-get install openssl # yum install openssl
Cifre un archivo usando cifrado openssl.
$ openssl enc -aes-256-cbc -in ~/Desktop/Tecmint/tecmint.txt -out ~/Desktop/Tecmint/tecmint.dat
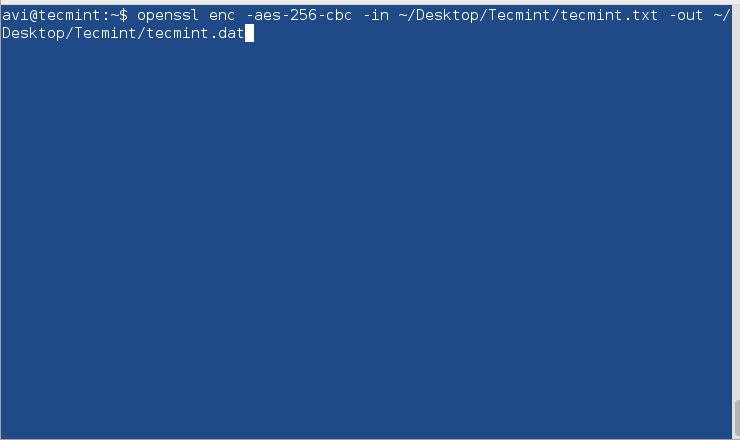
Explicación de cada opción utilizada en el comando anterior.
- enc : cifrado
- -aes-256-cbc : el algoritmo a utilizar.
- -in : ruta completa del archivo a cifrar.
- -out : ruta completa donde se descifrará.
Descifrar un archivo usando openssl.
$ openssl enc -aes-256-cbc -d -in ~/Desktop/Tecmint/tecmint.dat > ~/Desktop/Tecmint/tecmint1.txt
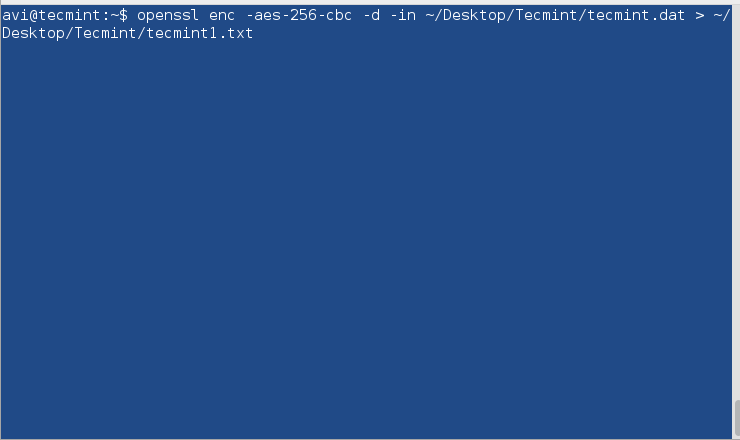
6. 7-zip
El muy famoso compresor 7-zip de código abierto está escrito en C++ y puede comprimir y descomprimir la mayoría de los formatos de archivo de archivo conocidos.
Si no ha instalado 7-zip, es posible que desee apt o yum.
$ sudo apt-get install p7zip-full # yum install p7zip-full
Comprime archivos en zip usando 7-zip y cifralo.
$ 7za a -tzip -p -mem=AES256 tecmint.zip tecmint.txt tecmint1.txt
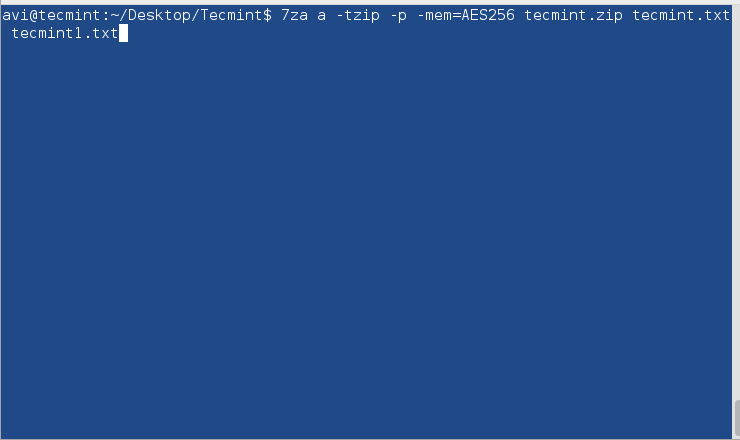
Descomprime archivo zip cifrado usando 7-zip.
$ 7za e tecmint.zip
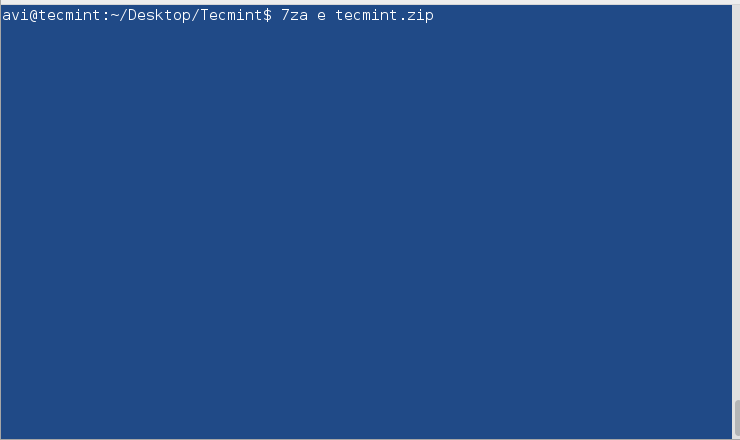
Nota: Proporcione la misma contraseña durante todo el proceso de cifrado y descifrado cuando se le solicite.
Todas las herramientas que hemos utilizado hasta ahora son basadas en comandos. Existe una herramienta de cifrado basada en GUI proporcionada por Nautilus, que te ayudará a cifrar/descifrar archivos utilizando una interfaz gráfica.
7. Utilidad de cifrado Nautilus
Pasos para cifrar archivos en GUI utilizando la utilidad de cifrado Nautilus.
Cifrado de archivos en GUI
1. Haz clic derecho en el archivo que deseas cifrar.
2. Selecciona el formato zip y proporciona la ubicación para guardar. Proporciona también la contraseña para cifrar.

3. Observa el mensaje – zip cifrado creado exitosamente.

Descifrado del archivo en GUI
1. Intenta abrir el zip en GUI. Nota el ICONO DE BLOQUEO junto al archivo. Te pedirá una contraseña, introdúcela.

2. Cuando sea exitoso, te abrirá el archivo.

Eso es todo por ahora. Estaré de vuelta con otro tema interesante. Mientras tanto, mantente sintonizado y conectado a Tecmint. No olvides proporcionarnos tus valiosos comentarios en los comentarios a continuación. Danos un me gusta y comparte para que podamos expandirnos
Source:
https://www.tecmint.com/linux-password-protect-files-with-encryption/













