Este artículo es la Parte 2 de la serie LFCA, aquí en esta parte, explicaremos sobre el sistema de archivos de Linux y cubriremos los comandos básicos de gestión de archivos que se requieren para el examen de certificación LFCA.
Al comenzar en Linux, pasarás una gran cantidad de tiempo interactuando con archivos y directorios. Los directorios también se conocen como carpetas y están organizados en una estructura jerárquica.
En el sistema operativo Linux, cada entidad se considera un archivo. De hecho, hay una declaración popular en círculos de Linux que dice: ‘Todo es un archivo en Linux‘. Esto es solo una simplificación excesiva y en el sentido real, la mayoría de los archivos en Linux son archivos especiales que incluyen enlaces simbólicos, archivos de bloques, y así sucesivamente.
Descripción general del sistema de archivos de Linux
Tomemos un momento y tengamos una visión general de los principales tipos de archivos:
1. Archivos regulares
Estos son los tipos de archivo más comunes. Los archivos regulares contienen texto legible por humanos, instrucciones de programas y caracteres ASCII.
Ejemplos de archivos regulares incluyen:
- Archivos de texto simples, archivos pdf
- Archivos multimedia como imágenes, música y archivos de video
- Archivos binarios
- Archivos comprimidos o zip
Y mucho más.
Y mucho más.
2. Archivos especiales
Estos son archivos que representan dispositivos físicos como volúmenes montados, impresoras, unidades de CD y cualquier dispositivo de E/S (entrada y salida).
3. Directorios
A directory is a special file type that stores both regular and special files in a hierarchical order starting from the root ( / ) directory. A directory is the equivalent of a folder in the Windows operating system. Directories are created using the mkdir command, short for making the directory, as we shall see later on in this tutorial.
La estructura jerárquica de Linux comienza desde el directorio raíz y se ramifica hacia otros directorios como se muestra:
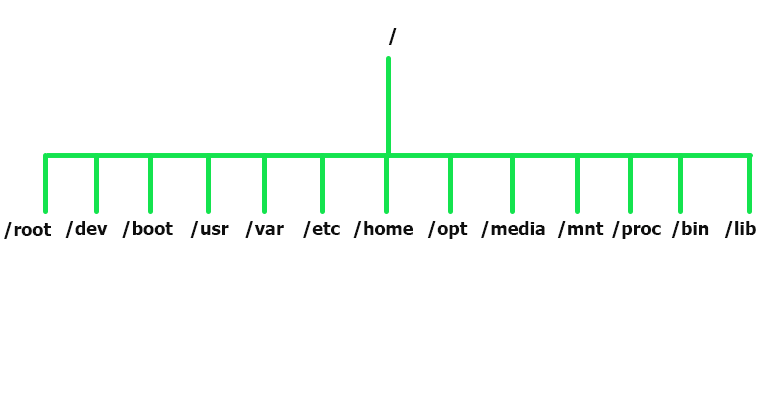
Entendamos cada directorio y su uso.
- El directorio /root es el directorio de inicio para el usuario root.
- El directorio /dev contiene archivos de dispositivos como /dev/sda.
- Los archivos de arranque estáticos se encuentran en el directorio /boot.
- Las aplicaciones y utilidades de usuario se encuentran en el directorio /usr.
- El directorio /var contiene archivos de registro de varias aplicaciones del sistema.
- Todos los archivos de configuración del sistema se almacenan en el directorio /etc.
- El directorio /home es donde se encuentran las carpetas de usuario. Estas incluyen Escritorio, Documentos, Descargas, Música, Público y Videos.
- Para paquetes de aplicaciones adicionales, revísalos en el directorio /opt.
- El directorio /media almacena archivos para dispositivos extraíbles como unidades USB.
- El directorio /mnt contiene subdirectorios que actúan como puntos de montaje temporales para montar dispositivos como CD-ROMs.
- El directorio /proc es un sistema de archivos virtual que contiene información sobre los procesos en ejecución actualmente. Es un sistema de archivos peculiar que se crea al iniciar el sistema y se destruye al apagarlo.
- El directorio /bin contiene archivos binarios de comandos de usuario.
- El directorio /lib almacena imágenes de bibliotecas compartidas y módulos del kernel.
Comandos de Gestión de Archivos en Linux
Pasarás mucho tiempo interactuando con la terminal donde ejecutarás comandos. Ejecutar comandos es la forma más preferida de interactuar con un sistema Linux, ya que te da un control total sobre el sistema en comparación con el uso de elementos de visualización gráfica.
Para esta lección, y las siguientes, estaremos ejecutando comandos en la terminal. Estamos utilizando el sistema operativo Ubuntu y para abrir la terminal, usa el atajo de teclado CTRL + ALT + T.
Ahora vamos a adentrarnos en los comandos básicos de gestión de archivos que te ayudarán a crear y gestionar tus archivos en tu sistema.
1. Comando pwd
pwd, abreviatura de print working directory, es un comando que imprime el directorio de trabajo actual en orden jerárquico, comenzando con el directorio raíz más superior ( / ).
Para verificar tu directorio de trabajo actual, simplemente invoca el comando pwd como se muestra.
$ pwd
La salida muestra que estamos en nuestro directorio de inicio, siendo la ruta absoluta /home/tecmint.
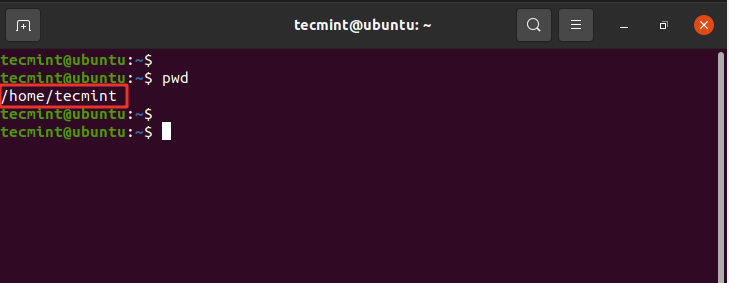
2. Comando cd
Para cambiar o navegar directorios, usa el comando cd que es la abreviatura de cambiar directorio.
Por ejemplo, para navegar al directorio /var/log, ejecuta el comando:
$ cd /var/log
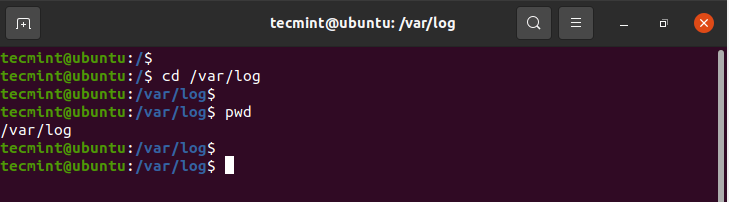
Para subir un directorio, agrega dos puntos al final.
$ cd ..
Para regresar al directorio de inicio, ejecuta el comando cd sin argumentos.
$ cd
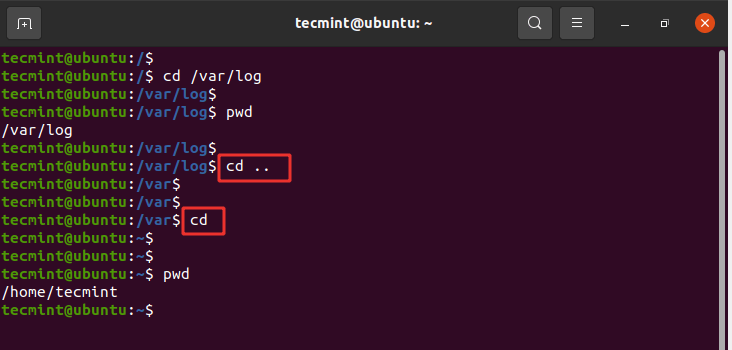
NOTA: Para navegar a un subdirectorio o un directorio dentro de tu directorio actual, no uses una barra inclinada hacia adelante ( / ), simplemente escribe el nombre del directorio.
Por ejemplo, para navegar al directorio Descargas, ejecuta:
$ cd Downloads
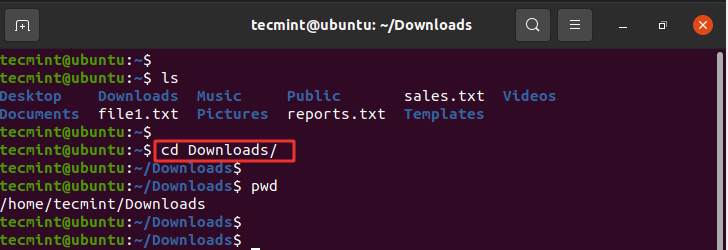
3. Comando ls
El comando ls se utiliza para listar archivos o carpetas existentes en un directorio. Por ejemplo, para listar todo el contenido en el directorio de inicio, ejecutamos el comando.
$ ls
Desde la salida, podemos ver que tenemos dos archivos de texto y ocho carpetas que generalmente se crean por defecto después de instalar e iniciar sesión en el sistema.
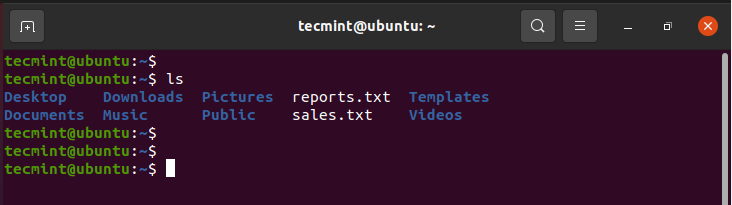
Para enumerar más información, añade la bandera -lh como se muestra. La opción -l significa listado largo e imprime información adicional como permisos de archivo, usuario, grupo, tamaño de archivo y fecha de creación. La bandera -h imprime el tamaño del archivo o directorio en un formato legible por humanos.
$ ls -lh
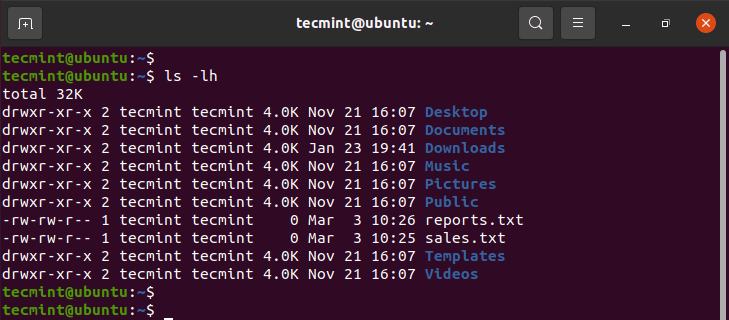
Para listar archivos ocultos, añade la bandera -a.
$ ls -la
Esto muestra archivos ocultos que empiezan con un signo de punto (.) como se muestra.
.ssh .config .local
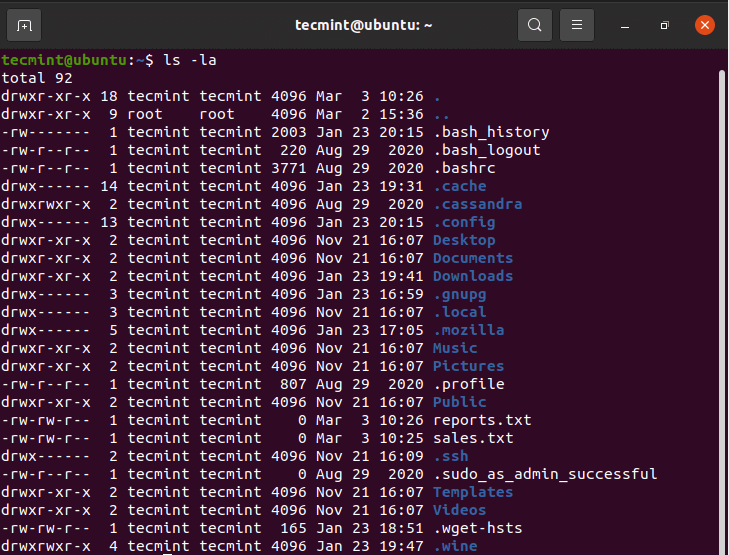
4. Comando touch
El comando touch se utiliza para crear archivos simples en un sistema Linux. Para crear un archivo, utiliza la sintaxis:
$ touch filename
Por ejemplo, para crear un archivo file1.txt, ejecuta el comando:
$ touch file1.txt
Para confirmar la creación del archivo, invoca el comando ls.
$ ls
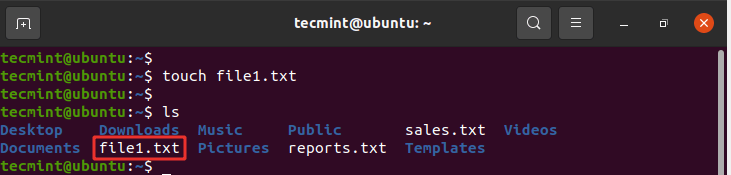
5. Comando cat
Para ver el contenido de un archivo, utiliza el comando cat de la siguiente manera:
$ cat filename
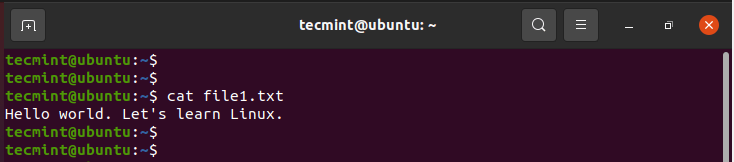
6. Comando mv
El comando mv es bastante versátil. Dependiendo de cómo se use, puede renombrar un archivo o moverlo de una ubicación a otra.
Para mover el archivo, utiliza la sintaxis siguiente:
$ mv filename /path/to/destination/
Por ejemplo, para mover un archivo desde el directorio actual al directorio Public/docs, ejecuta el comando:
$ mv file1.txt Public/docs
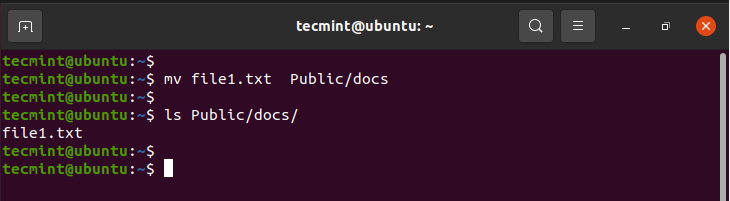
Alternativamente, puedes mover un archivo desde una ubicación diferente a tu directorio actual utilizando la sintaxis mostrada. Ten en cuenta el signo de punto al final del comando. Esto implica esta ubicación.
$ mv /path/to/file .
Ahora vamos a hacer lo contrario. Vamos a copiar el archivo desde la ruta Public/docs al directorio actual como se muestra.
$ mv Public/docs/file1.txt .
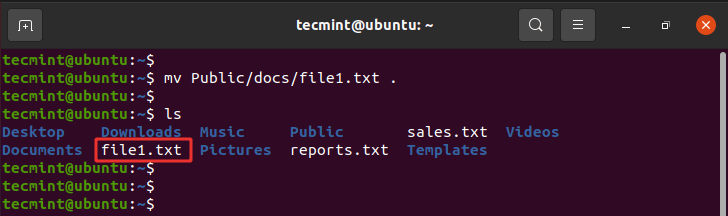
Para renombrar un archivo, utiliza la sintaxis mostrada. El comando elimina el nombre de archivo original y asigna el segundo argumento como el nuevo nombre de archivo.
$ mv filename1 filename2
Por ejemplo, para renombrar file1.txt a file2.txt ejecuta el comando:
$ mv file1.txt file2.txt
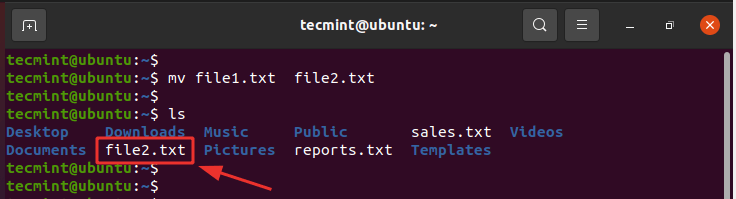
Además, puedes mover y renombrar el archivo al mismo tiempo especificando la carpeta de destino y un nombre de archivo diferente.
Por ejemplo, para mover file1.txt a la ubicación Public/docs y renombrarlo como file2.txt ejecuta el comando:
$ mv file1.txt Public/docs/file2.txt
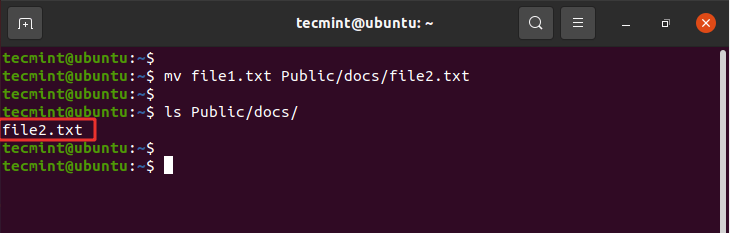
7. Comando cp
El comando cp, abreviatura de copiar, copia un archivo de una ubicación de archivo a otra. A diferencia del comando de mover, el cp comando conserva el archivo original en su ubicación actual y hace una copia duplicada en un directorio diferente.
La sintaxis para copiar un archivo se muestra a continuación.
$ cp /file/path /destination/path
Por ejemplo, para copiar el archivo file1.txt desde el directorio actual al directorio Public/docs/, emite el comando:
$ cp file1.txt Public/docs/
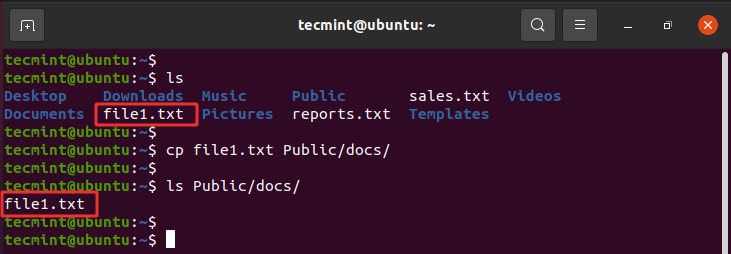
Para copiar un directorio, utiliza la opción -R para copiar de forma recursiva el directorio junto con todo su contenido. Hemos creado otro directorio llamado tutoriales. Para copiar este directorio junto con su contenido a la ruta Public/docs/, ejecuta el comando:
$ cp -R tutorials Public/docs/
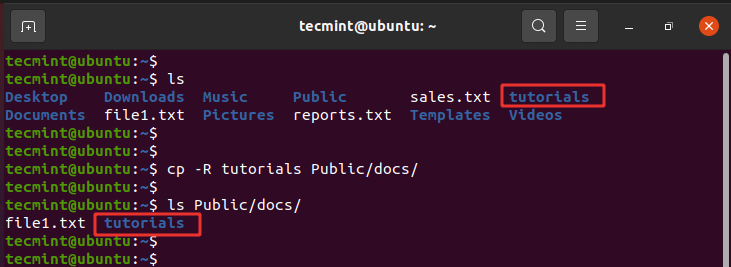
8. Comando mkdir
Quizás te hayas preguntado cómo creamos el directorio tutoriales. Bueno, es bastante simple. Para crear un nuevo directorio, utiliza el comando mkdir ( make directory) de la siguiente manera:
$ mkdir directory_name
Creemos otro directorio llamado proyectos como se muestra a continuación:
$ mkdir projects
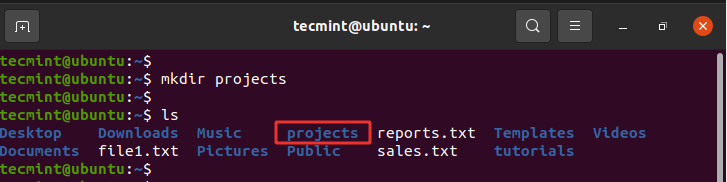
Para crear un directorio dentro de otro directorio, utiliza la bandera -p. El siguiente comando crea el directorio fundamentals dentro del directorio linux dentro del directorio principal que es el directorio proyectos.
$ mkdir -p projects/linux/fundamentals
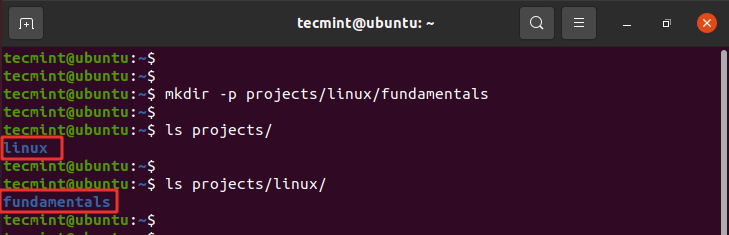
9. Comando rmdir
El comando rmdir elimina un directorio vacío. Por ejemplo, para eliminar el directorio tutoriales, ejecuta el comando:
$ rmdir tutorials
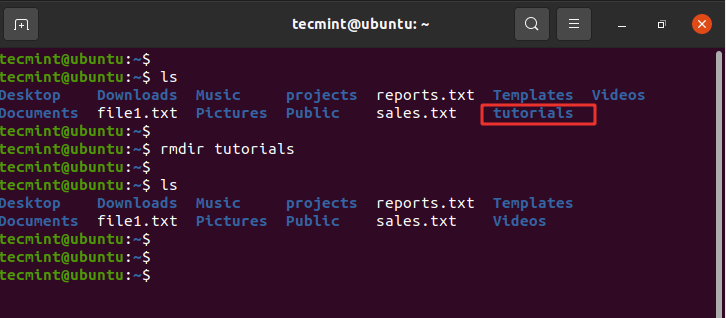
Si intentas eliminar un directorio no vacío, recibirás un mensaje de error como se muestra.
$ rmdir projects
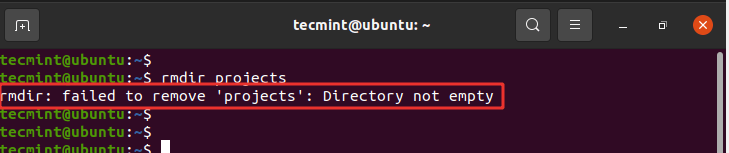
10. Comando rm
El comando rm (remove) se utiliza para eliminar un archivo. La sintaxis es bastante sencilla:
$ rm filename
Por ejemplo, para eliminar el archivo file1.txt, ejecuta el comando:
$ rm file1.txt
Además, puedes eliminar un directorio de forma recursiva utilizando la opción -R. Esto puede ser tanto un directorio vacío como un directorio no vacío.
$ rm -R directory_name
Por ejemplo, para eliminar el directorio projects, ejecuta el comando:
$ rm -R projects
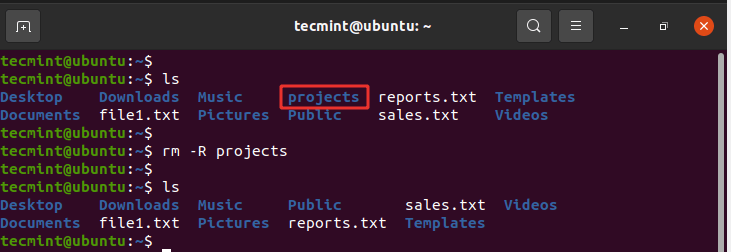
11. Comandos find y locate
A veces, es posible que desees buscar la ubicación de un archivo en particular. Puedes hacerlo fácilmente utilizando los comandos find o locate.
El comando find busca un archivo en una ubicación específica y toma dos argumentos: la ruta de búsqueda o directorio y el archivo a buscar.
La sintaxis es la siguiente
$ find /path/to/search -name filename
Por ejemplo, para buscar un archivo llamado file1.txt en el directorio home, ejecuta:
$ find /home/tecmint -name file1.txt
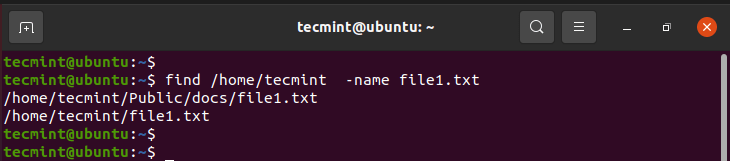
El comando locate, al igual que el comando find, cumple la misma función de búsqueda de archivos, pero solo toma un argumento como se muestra.
$ locate filename
Por ejemplo;
$ locate file1.txt
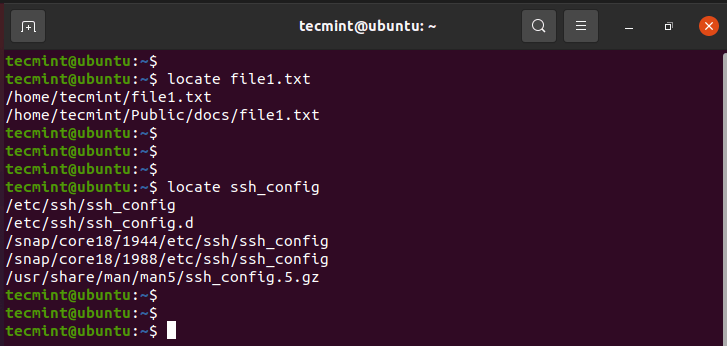
El comando locate realiza la búsqueda utilizando una base de datos de todos los posibles archivos y directorios en el sistema.
NOTA: El comando locate es mucho más rápido que el comando find. Sin embargo, el comando find es mucho más potente y funciona en situaciones donde locate no produce los resultados deseados.
¡Eso es todo! En este tema, hemos cubierto los comandos básicos de gestión de archivos que te proporcionarán el conocimiento para crear y gestionar archivos y directorios en un sistema Linux.
Source:
https://www.tecmint.com/linux-file-management-commands/













