Hoy aprenderemos cómo descargar e instalar Java en Windows 10. Si eres nuevo en la programación Java, este es el primer paso que debes realizar. A menos que tu entorno Java en Windows 10 esté configurado correctamente, no podrás desarrollar programas Java y ejecutarlos correctamente.
Cómo instalar Java en Windows 10
Instalar Java en Windows 10 es realmente fácil, solo sigue los pasos a continuación:
El primer paso es descargar los archivos de instalación de Java desde el sitio web de Oracle. Java 9 es la última versión, así que ve a este enlace y acepta el acuerdo de licencia. Luego, haz clic en el enlace de descarga para Windows, como se muestra en la imagen a continuación, y guarda el archivo. 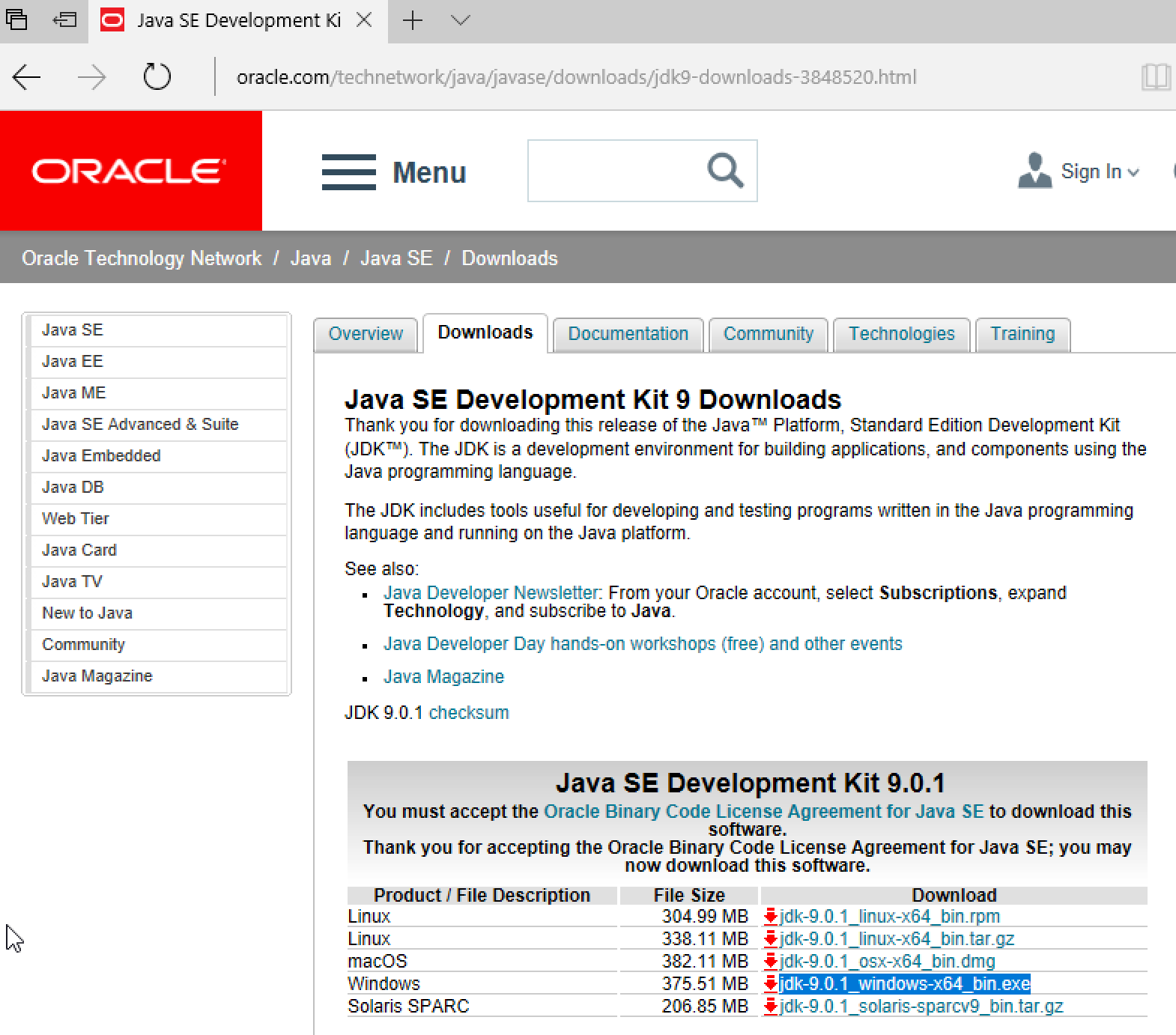 Nota: Si estás intentando instalar Java 8 o una versión anterior, necesitas saber si tu Windows 10 es de 32 bits o 64 bits. Esto se debe a que hay dos instaladores diferentes para Windows, como se ve en este enlace para los binarios de Java 8.
Nota: Si estás intentando instalar Java 8 o una versión anterior, necesitas saber si tu Windows 10 es de 32 bits o 64 bits. Esto se debe a que hay dos instaladores diferentes para Windows, como se ve en este enlace para los binarios de Java 8. 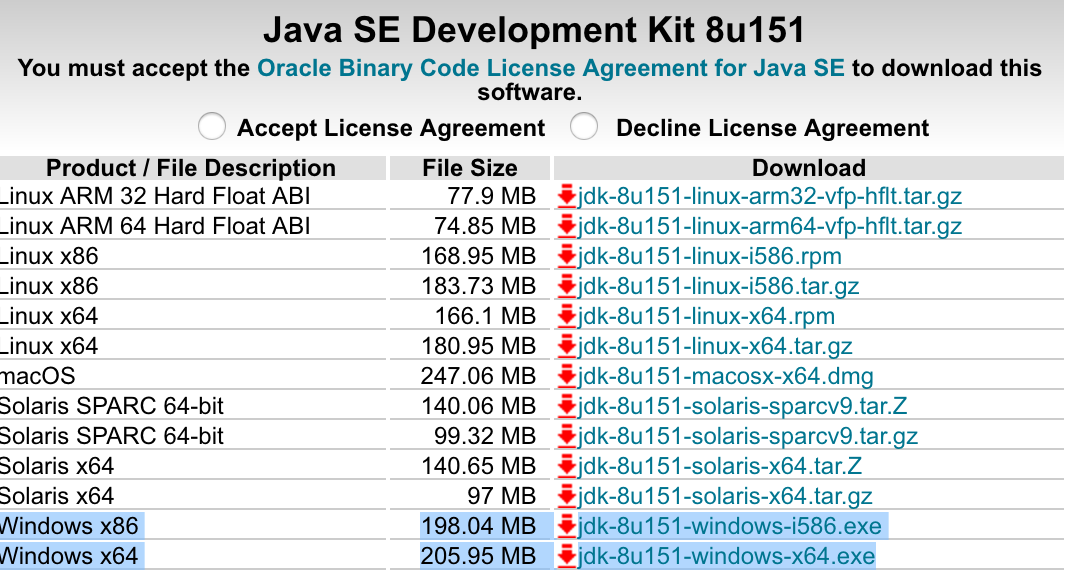 Si tu Windows 10 es un sistema operativo de 32 bits, descarga el archivo exe
Si tu Windows 10 es un sistema operativo de 32 bits, descarga el archivo exe Windows x86, de lo contrario, descarga el archivo exe Windows x64. Si no estás seguro de la versión de tu Windows, puedes verificar fácilmente en Configuración > Configuración del sistema > Acerca de. 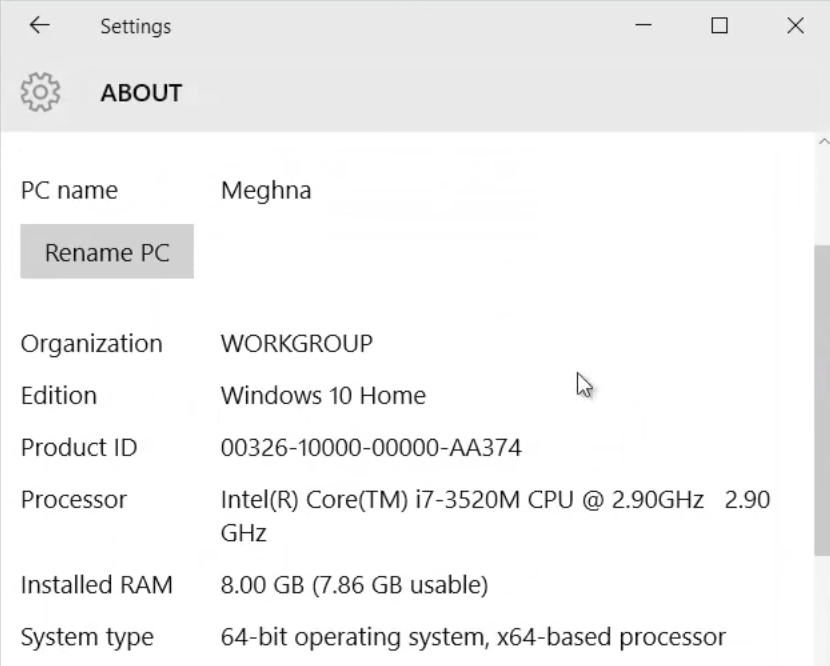 10. ### Pasos de instalación de Java en Windows 10
10. ### Pasos de instalación de Java en Windows 10
El siguiente paso es ejecutar el archivo ejecutable del instalador de Java que has descargado. Simplemente haz doble clic en él y sigue los pasos. La mayoría de las veces no necesitas verificar nada y seguir con la selección predeterminada. A continuación se muestran imágenes de mis pantallas de instalación. Pueden diferir un poco según la versión de Java que estés instalando, pero en su mayoría es lo mismo de siempre. 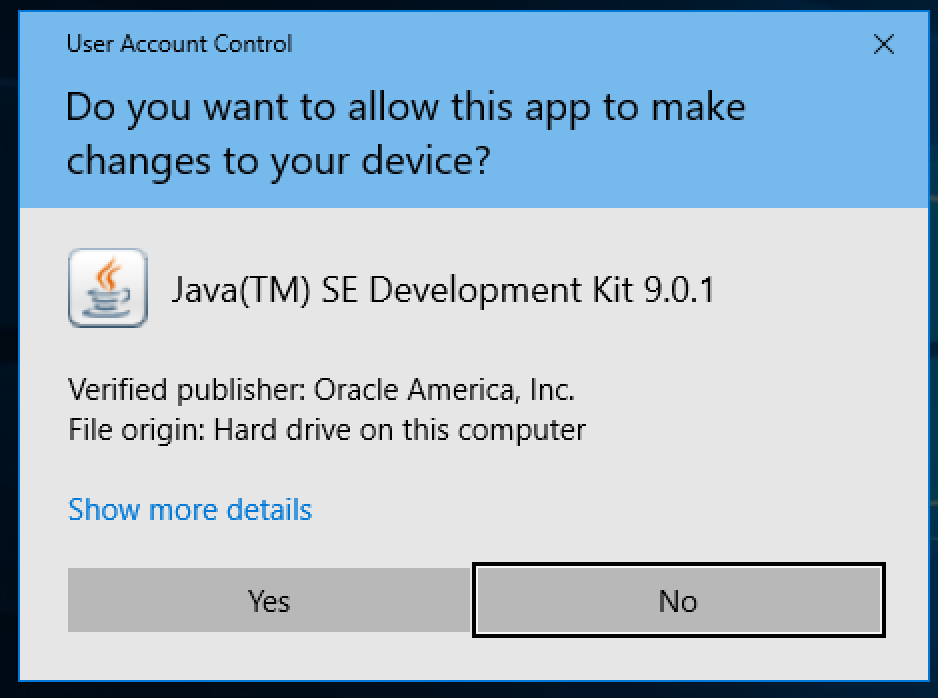
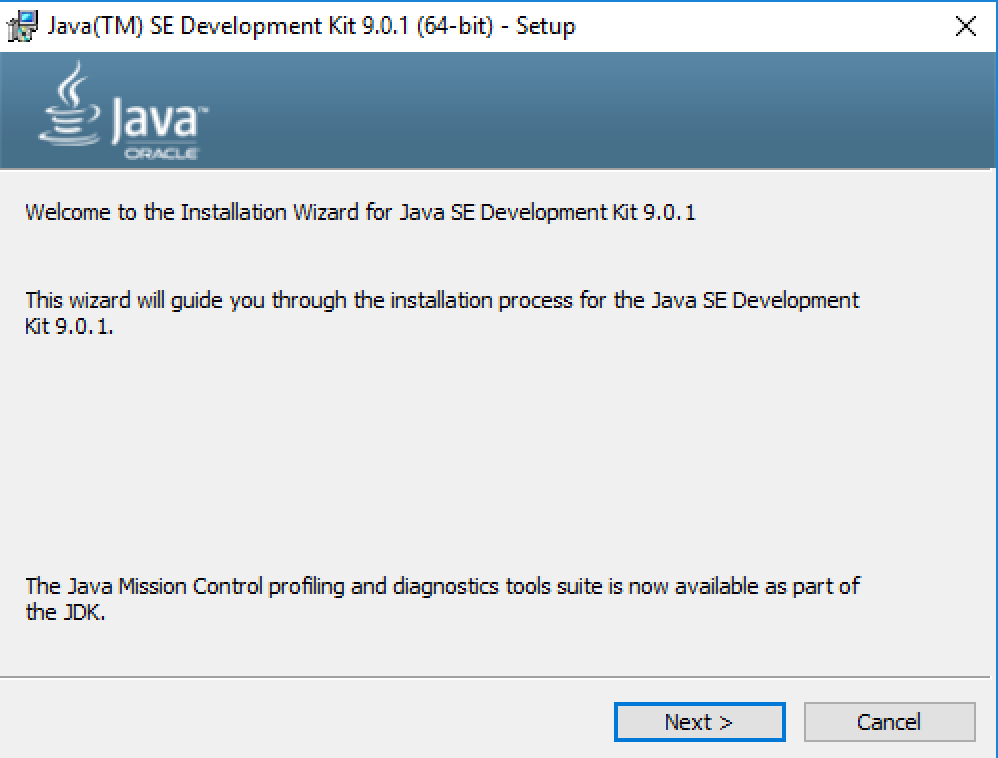
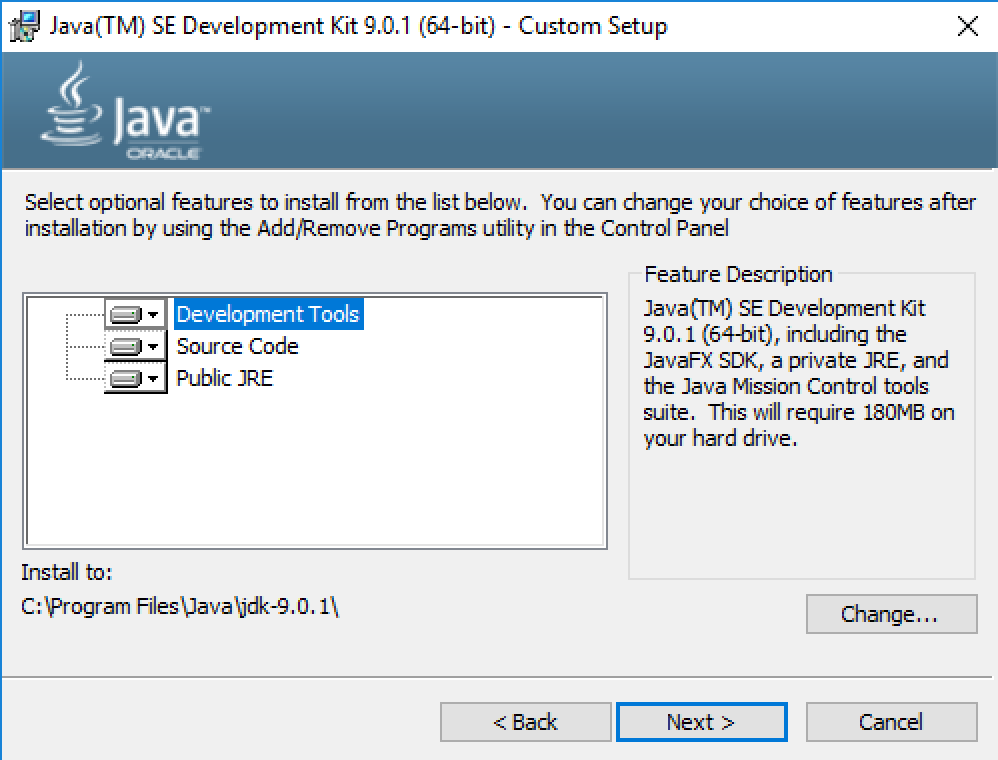
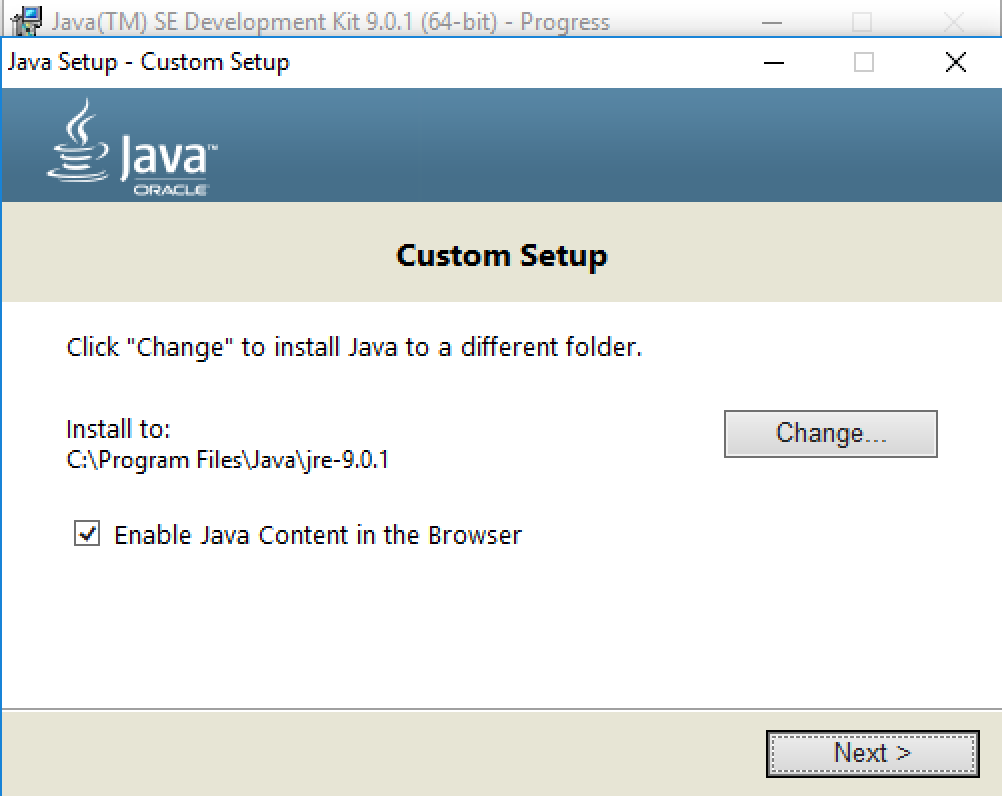
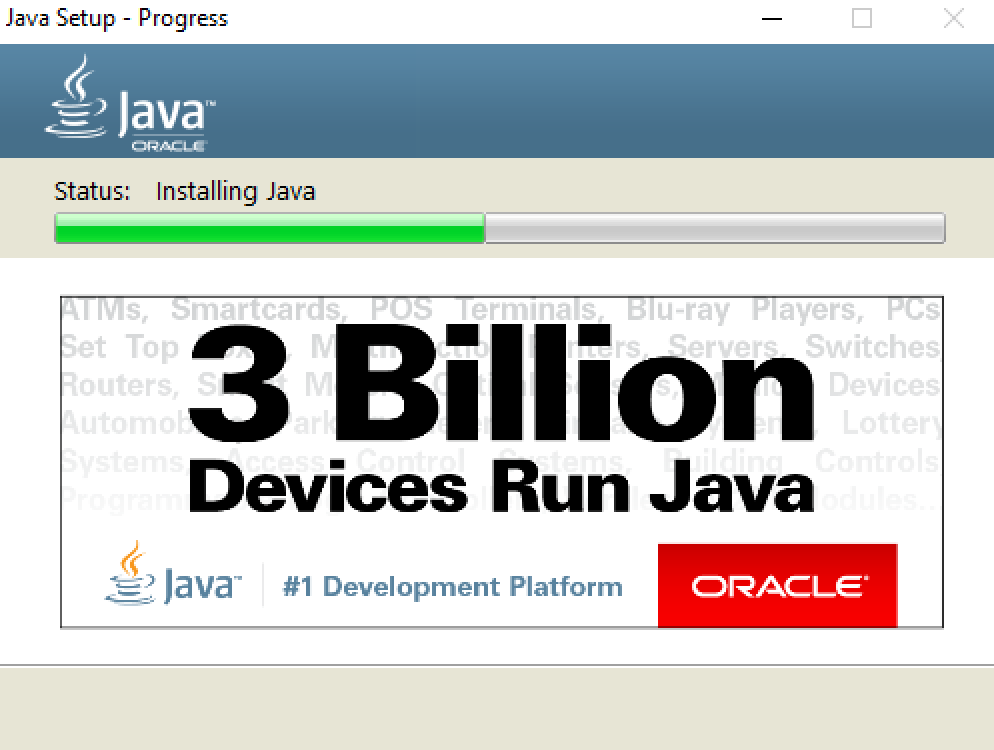
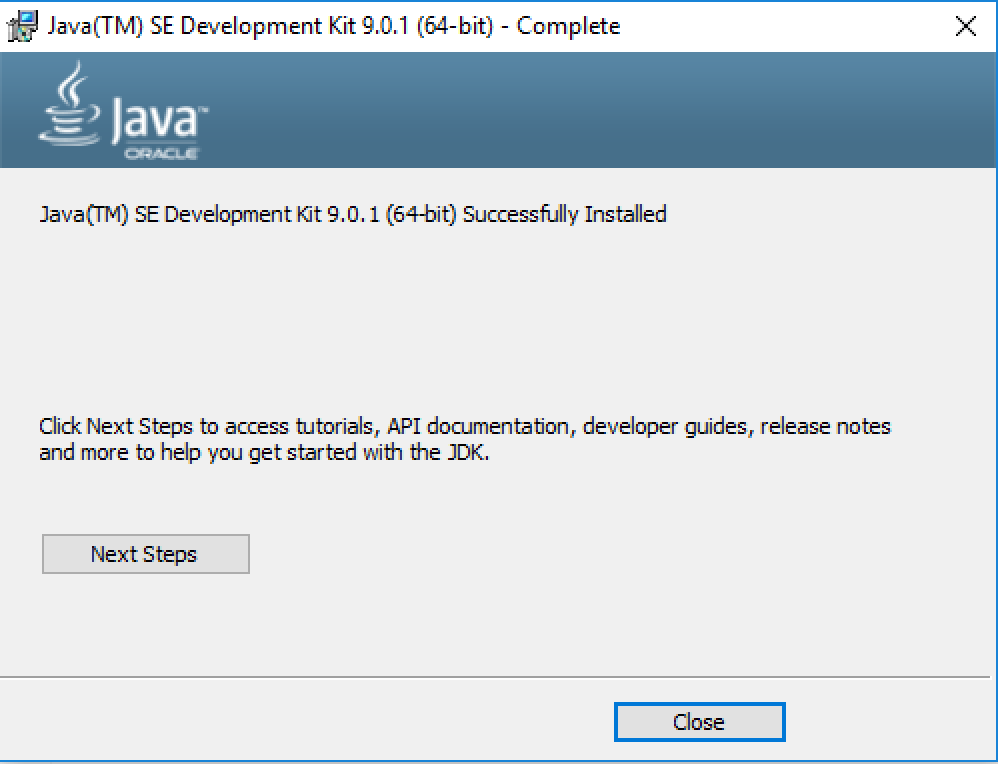
Finalmente, tenemos que verificar si Java está instalado correctamente o no. Podemos hacerlo usando el comando java -version en el símbolo del sistema, como se muestra en la imagen a continuación. 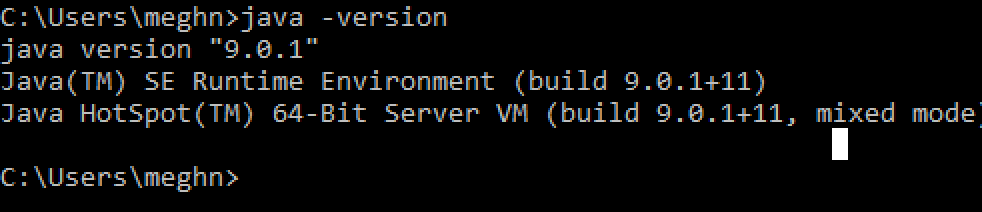 Nota: En versiones antiguas de Java y otros sistemas operativos de Windows, es necesario configurar dos variables de entorno para que funcione. Ve a
Nota: En versiones antiguas de Java y otros sistemas operativos de Windows, es necesario configurar dos variables de entorno para que funcione. Ve a Propiedades del Sistema (Haz clic derecho en Mi PC y selecciona Propiedades) > Avanzado > Variables de entorno. En la ventana emergente, en la sección de Variables de sistema, haz clic en el botón Nuevo y agrega una variable con los siguientes detalles: Nombre: JAVA_HOME Valor: C:\Program Files\Java\jdk1.6.0_25 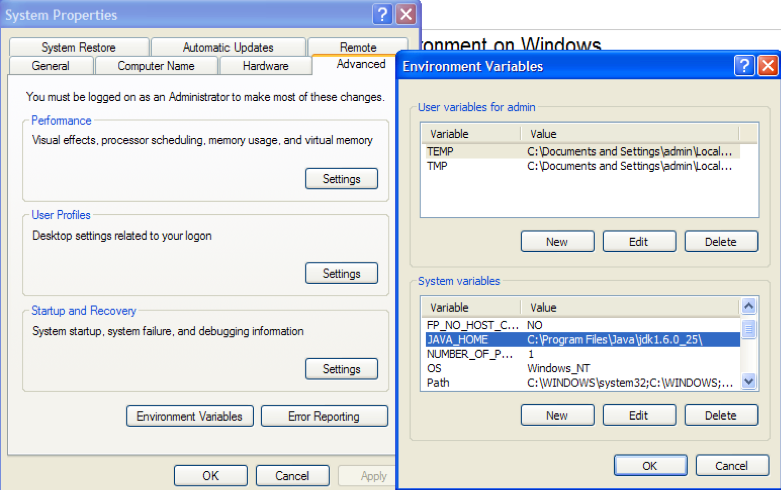 Después de esto, necesitas editar la variable Path que ya está presente allí. Simplemente selecciona la variable Path y haz clic en el botón Editar. En la sección de valor de la ventana emergente, ve al final y agrega lo siguiente
Después de esto, necesitas editar la variable Path que ya está presente allí. Simplemente selecciona la variable Path y haz clic en el botón Editar. En la sección de valor de la ventana emergente, ve al final y agrega lo siguiente ;C:\Program Files\Java\jdk1.6.0_25\bin (¡El punto y coma se utiliza como delimitador, así que no olvides eso!) Ahora tu configuración está lista y puedes verificarlo abriendo un símbolo del sistema y ejecutando el comando java -version. En Windows 10 y Java 9, no necesitamos hacer esto manualmente. El instalador de Java se encarga de eso y puedes verificar el valor de la variable de entorno Path, como se muestra en la imagen a continuación. Ten en cuenta que no necesitamos configurar la variable JAVA_HOME. 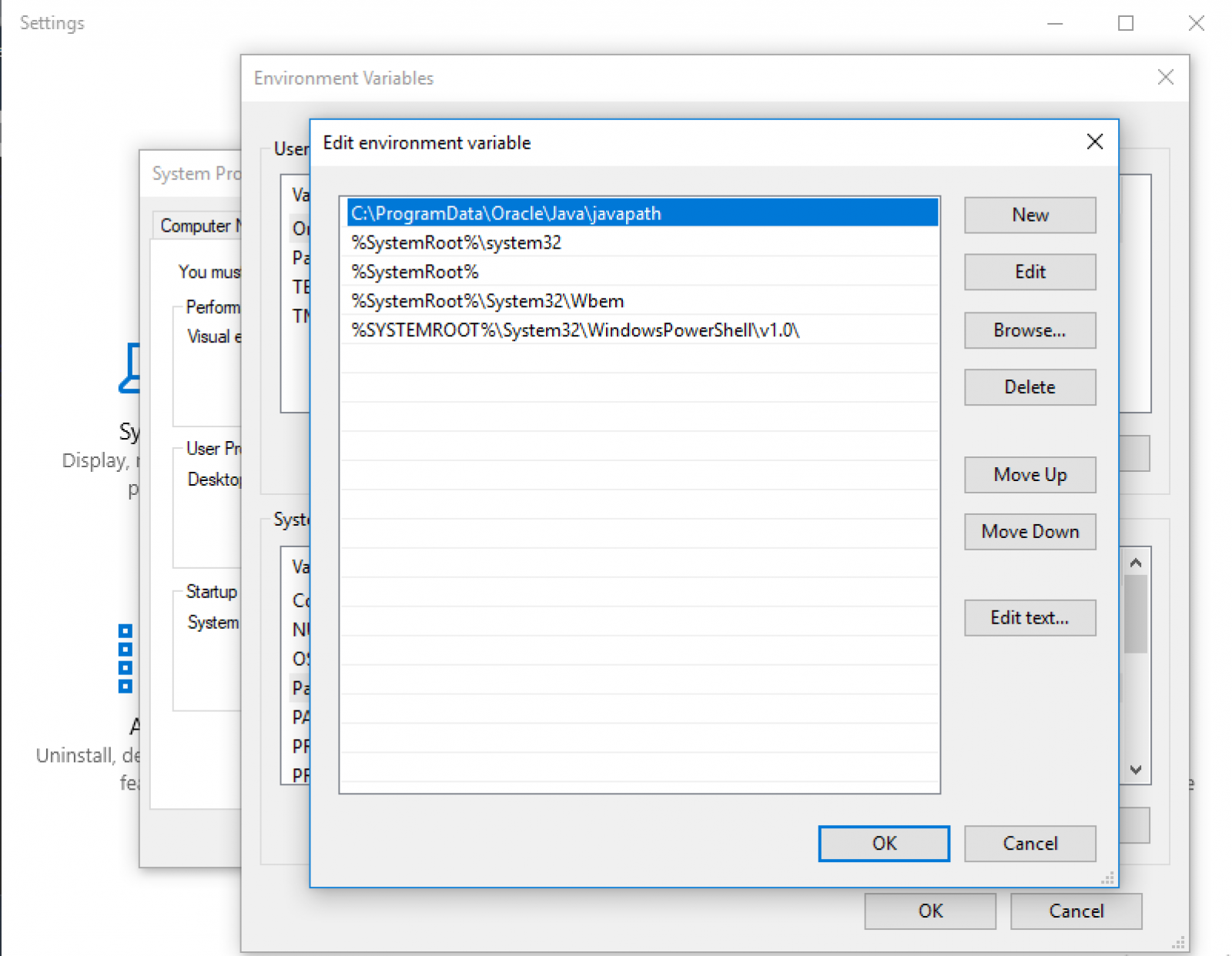 27. ### Descargar e Instalar un IDE de Java
27. ### Descargar e Instalar un IDE de Java
Este es un paso opcional pero altamente recomendado. Si deseas hacer las cosas fácilmente, debes instalar Eclipse, IntelliJ Idea o NetBeans IDE, ya que ayudan mucho en el desarrollo de programas en Java. Solo descárgalos e instálalos con el archivo ejecutable, son muy sencillos.
Eso es todo para descargar e instalar Java en Windows 10. Avísame si encuentras algún problema al configurar el entorno.
¿Qué sigue después de instalar Java?
Ahora estás listo para aprender programación en Java. Consulta los artículos sobre tutorial de Java básico y aprende programación en Java paso a paso. Nota: Hace unos años, hice este video para instalar Java 8 en Windows 10. Los pasos siguen siendo casi los mismos, así que puedes verlo para obtener más ideas al respecto. https://www.youtube.com/watch?v=f7rT0h1Q5Wo También, si deseas tener varias versiones de Java y cambiar entre ellas fácilmente, mira este breve video de 2 minutos. https://www.youtube.com/watch?v=WdfzPDIq0ZU
Source:
https://www.digitalocean.com/community/tutorials/java-windows-10-download-install













