La gestión de contenedores con Docker mediante la línea de comandos puede ser desafiante, especialmente para principiantes, por eso Portainer CE (Community Edition) es una herramienta gratuita, ligera y fácil de usar que simplifica la gestión de Docker al proporcionar una interfaz web, permitiéndote administrar eficientemente contenedores, imágenes, redes y volúmenes sin necesidad de ejecutar manualmente largos comandos en la terminal.
En esta guía, aprenderás cómo instalar y configurar Portainer CE con Docker en un sistema Linux.
Requisitos previos
Antes de comenzar, asegúrate de tener:
- Un sistema Linux (Ubuntu, Debian, RHEL, u otra distribución Linux).
- Una cuenta de usuario con privilegios sudo.
- Docker instalado en tu sistema.
Si Docker no está instalado, sigue los pasos a continuación para instalarlo.
Paso 1: Instalar Docker en Linux
Portainer se ejecuta como un contenedor de Docker, por lo que primero necesitas tener Docker instalado, sigue los pasos a continuación según tu distribución de Linux.
Instala la última versión de Docker en distribuciones basadas en Debian como Ubuntu y Mint:
sudo apt update sudo apt install -y ca-certificates curl gnupg sudo install -m 0755 -d /etc/apt/keyrings curl -fsSL https://download.docker.com/linux/ubuntu/gpg | sudo tee /etc/apt/keyrings/docker.asc > /dev/null echo "deb [arch=$(dpkg --print-architecture) signed-by=/etc/apt/keyrings/docker.asc] https://download.docker.com/linux/ubuntu $(lsb_release -cs) stable" | sudo tee /etc/apt/sources.list.d/docker.list > /dev/null sudo apt update sudo apt install -y docker-ce docker-ce-cli containerd.io
Para sistemas basados en RHEL (CentOS, AlmaLinux, Rocky Linux, Fedora):
sudo dnf config-manager --add-repo https://download.docker.com/linux/centos/docker-ce.repo sudo dnf install -y docker-ce docker-ce-cli containerd.io
Por defecto, Docker requiere privilegios de root, lo cual es inconveniente, así que habilita a los usuarios no root para ejecutar comandos de Docker sin necesidad de usar sudo.
sudo usermod -aG docker $USER newgrp docker
Una vez instalado, habilita Docker para iniciarse en el arranque y poner en marcha el servicio.
sudo systemctl enable --now docker sudo systemctl start docker
Verifica la instalación.
docker run hello-world docker --version
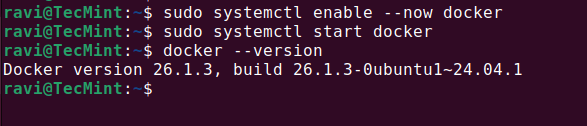
Paso 2: Crea un Volumen de Docker para Portainer
Portainer requiere un volumen para almacenar datos persistentes, como información de contenedores y configuraciones, así que crea un nuevo volumen de Docker para Portainer, ejecuta:
docker volume create portainer_data
Puedes verificar el volumen creado usando.
docker volume ls
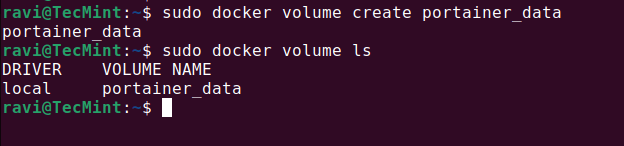
Paso 3: Instala y Ejecuta Portainer CE
Ahora, necesitas descargar la última imagen de Portainer CE Docker y ejecutarla como un contenedor.
docker run -d -p 8000:8000 -p 9443:9443 --name portainer --restart=always -v /var/run/docker.sock:/var/run/docker.sock -v portainer_data:/data portainer/portainer-ce:lts
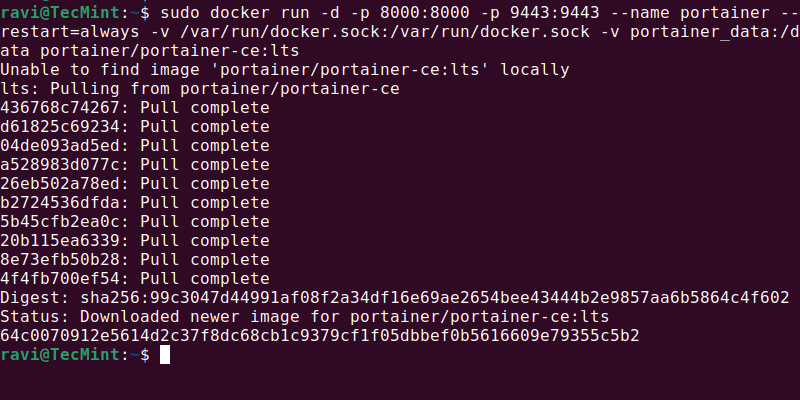
Después de ejecutar el contenedor de Portainer, abre un navegador web y accede a Portainer usando la dirección IP de tu servidor o localhost (si se está ejecutando localmente).
https://your-server-ip:9443 OR https://localhost:9443
Es posible que tu navegador muestre una advertencia de seguridad porque Portainer utiliza un certificado SSL autofirmado, así que haz clic en Avanzado > Proceder al sitio para continuar.
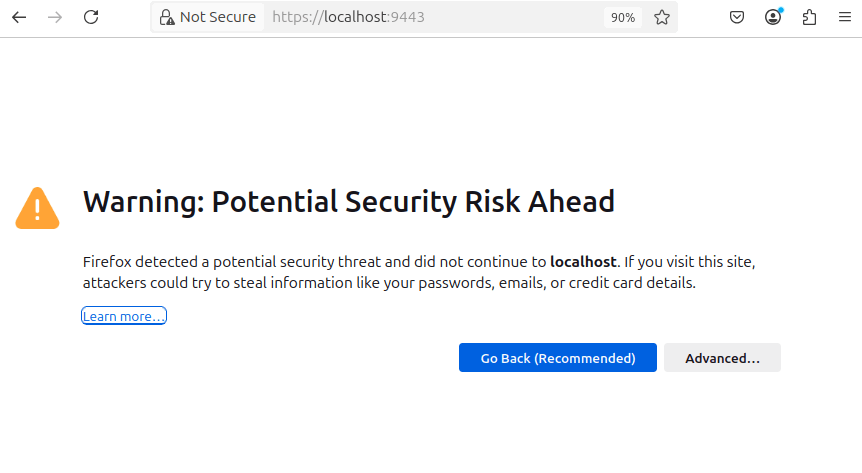
Cuando abras Portainer por primera vez, te pedirá que crees una cuenta de administrador.

Después de configurar tu cuenta de administrador, verás opciones para conectar Portainer a un entorno.
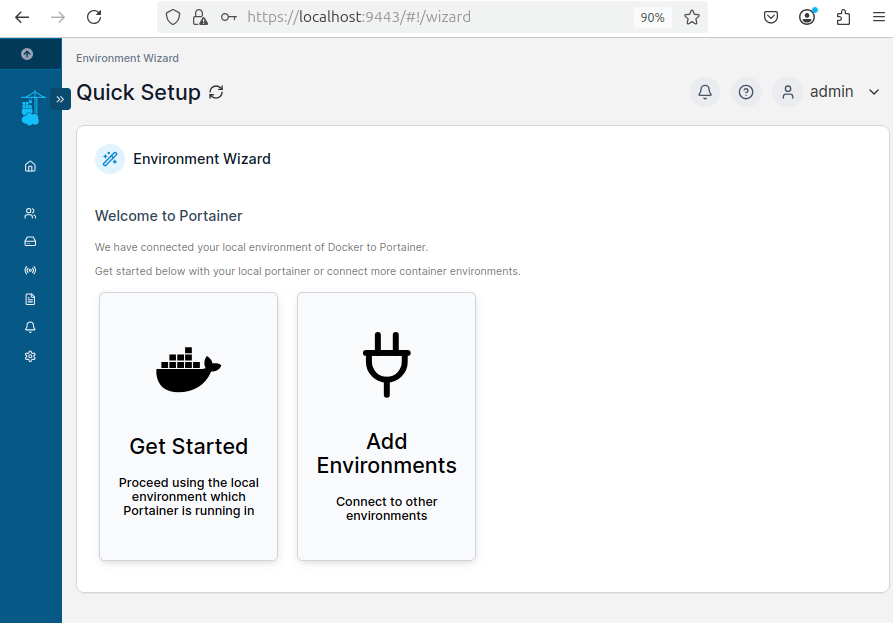
Una vez conectado, verás el panel de Portainer, donde podrás gestionar contenedores, imágenes, redes y volúmenes.
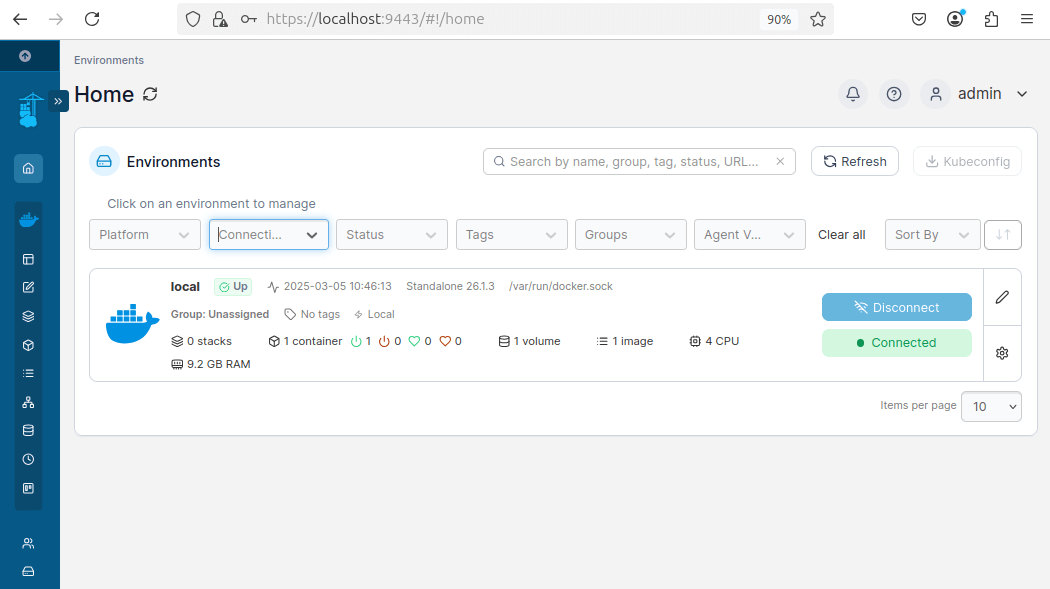
Para confirmar que Portainer está funcionando correctamente, utiliza el siguiente comando:
sudo docker ps
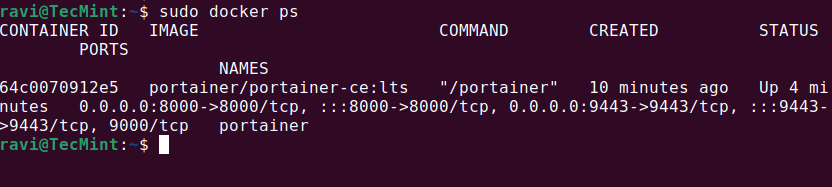
Paso 4: Gestionando Contenedores Usando Portainer
Ahora que Portainer está instalado y en funcionamiento, veamos cómo puedes usarlo para desplegar y gestionar un contenedor de Nginx, lo que te ayudará a entender cómo crear, iniciar, detener y gestionar contenedores fácilmente a través de la interfaz web de Portainer.
En el panel, haz clic en Contenedores en la barra lateral izquierda y haz clic en el botón + Agregar contenedor.
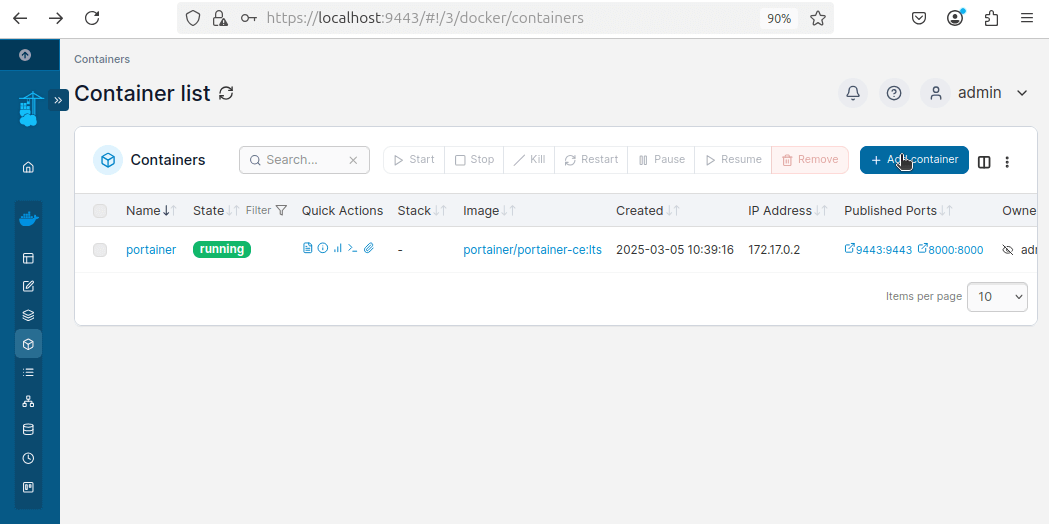
Configura el Contenedor añadiendo:
- Nombre del Contenedor:
nginx-webserver - Imagen:
nginx:latest - Establece el puerto del host como
8080 - Establece el puerto del contenedor como
80 - Desplázate hacia abajo y haz clic en Desplegar el contenedor.
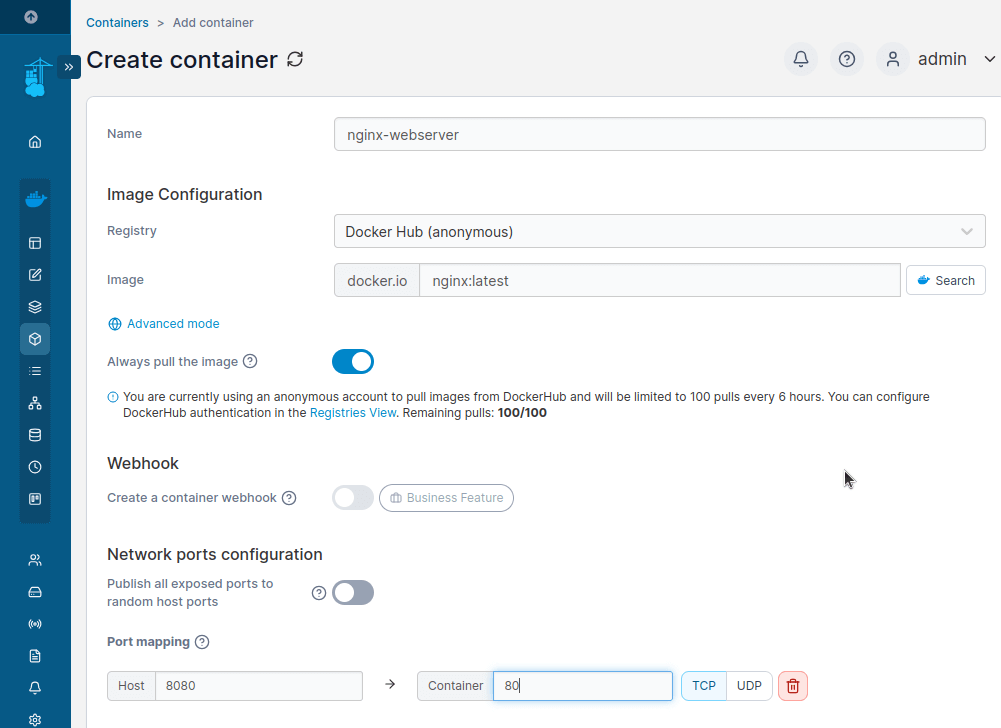
Espera unos segundos mientras Portainer descarga la imagen nginx:latest y comienza el contenedor. Una vez que el contenedor esté desplegado, aparecerá en la lista de Contenedores con un estado verde de funcionamiento.
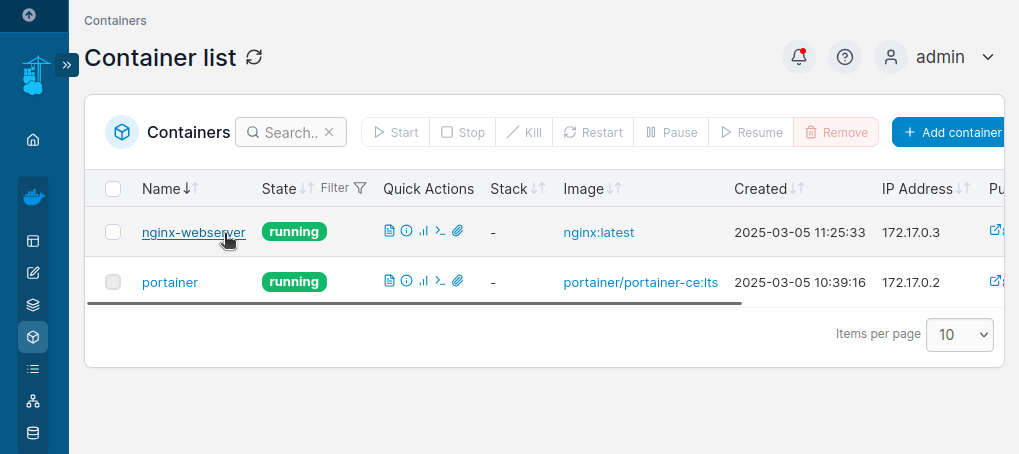
Una vez que el contenedor esté en funcionamiento, abre tu navegador web y visita.
https://your-server-ip:8080 OR https://localhost:8080
Deberías ver la página de bienvenida predeterminada de Nginx, confirmando que el contenedor de Nginx se está ejecutando correctamente.
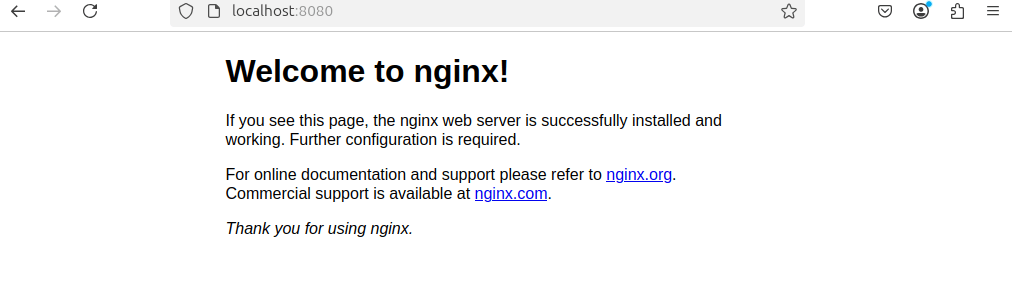
Paso 5: Administrar Portainer en Linux
Después de la instalación, los usuarios de Linux pueden necesitar iniciar, detener o reiniciar Portainer manualmente:
docker start portainer # Start Portainer docker stop portainer # Stop Portainer docker restart portainer # Restart Portainer docker rm -f portainer # Remove Portainer
Conclusión
Has instalado y configurado correctamente Portainer CE con Docker en tu sistema Linux. Con la interfaz web de Portainer, ahora puedes administrar fácilmente tus contenedores, imágenes, volúmenes y redes sin usar la línea de comandos.
Source:
https://www.tecmint.com/install-portainer-ce-with-docker-on-linux/













