Se siente inseguro al navegar por Internet? Es posible que deba cambiar su navegador web predeterminado. Si está buscando una forma rápida y segura de navegar por Internet, ¿por qué no instalar Google Chrome para Ubuntu?
Google Chrome es uno de los navegadores web más populares disponibles hoy en día y es una excelente opción para los usuarios de Ubuntu. Y en este tutorial, aprenderá cómo instalar y aprovechar al máximo Google Chrome para Ubuntu.
¿Listo? ¡Sumérgete y navega de forma segura por Internet con Google Chrome!
Prerrequisito
Este tutorial será una demostración práctica. Para seguirlo, necesita una máquina con Ubuntu disponible. Este tutorial utiliza Ubuntu 20.04 de 64 bits, pero otras versiones de Ubuntu también funcionarán.
Instalación de Google Chrome para Ubuntu a través de la interfaz gráfica
La forma más rápida de instalar Google Chrome en Ubuntu es a través de la interfaz gráfica. Pero al igual que cualquier otro software, primero debe descargar el paquete de instalación de Google Chrome.
No encontrará Google Chrome en el Centro de Software de Ubuntu, ya que no es una aplicación de código abierto. En su lugar, descargará Google Chrome desde el sitio web oficial.
1. Abra su navegador web predeterminado, vaya a la página de descargas oficial de Google Chrome y haga clic en Descargar Chrome para descargar el instalador de Google Chrome.
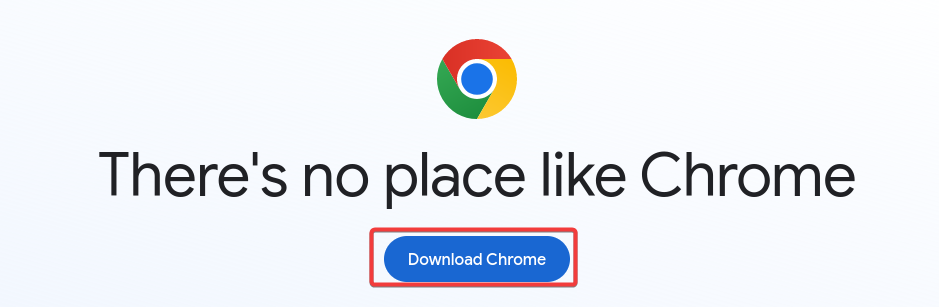
2. En la siguiente pantalla, selecciona tu versión preferida de Google Chrome (32 o 64 bits) y haz clic en Aceptar e Instalar.
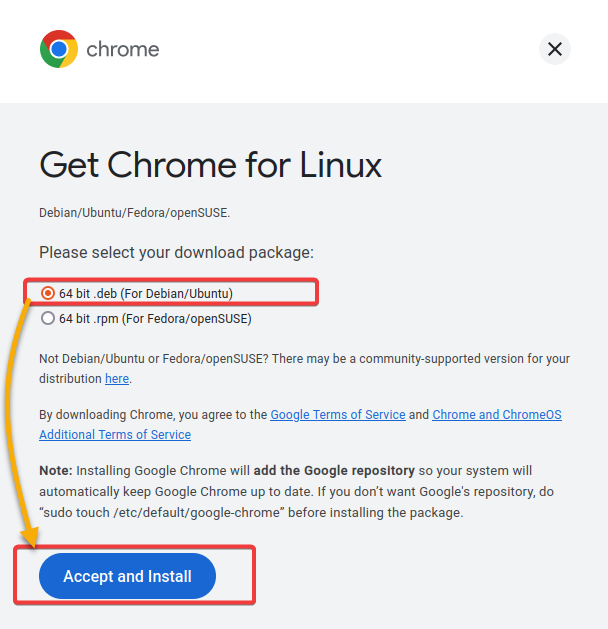
3. Una vez descargado, tendrás un archivo llamado google-chrome-stable_current_amd64.deb en tu directorio ~/Descargas. El formato de archivo deb es el formato de paquete de software utilizado por Ubuntu y otras distribuciones de Linux basadas en Debian para instalar software rápidamente.

4. Ahora, haz clic con el botón derecho en el archivo .deb que descargaste y selecciona Abrir Con Instalador de Software en el menú contextual para abrir el paquete en el Centro de Software de Ubuntu (paso cinco).
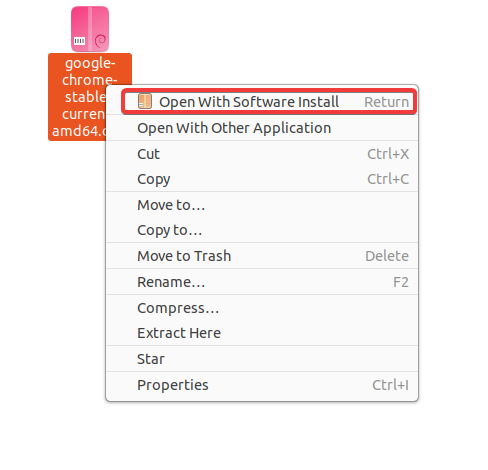
5. En el Centro de Software de Ubuntu, haz clic en Instalar para instalar Google Chrome en Ubuntu.
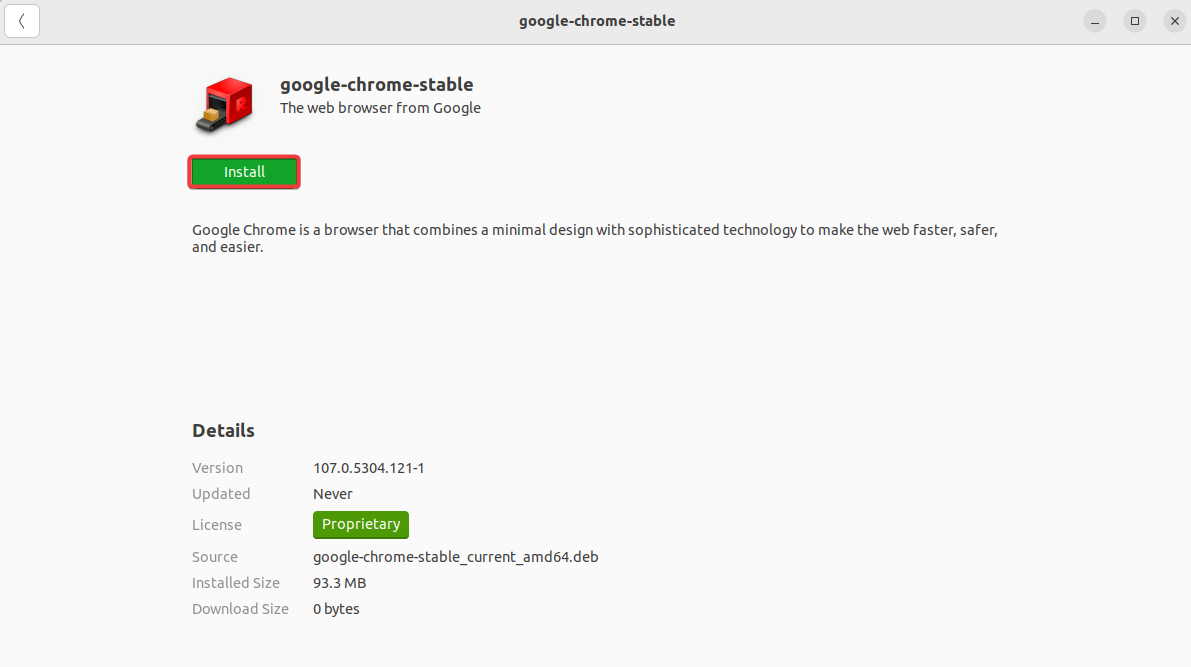
6. Cuando se te solicite, proporciona tu contraseña para autenticarte y continuar con la instalación.
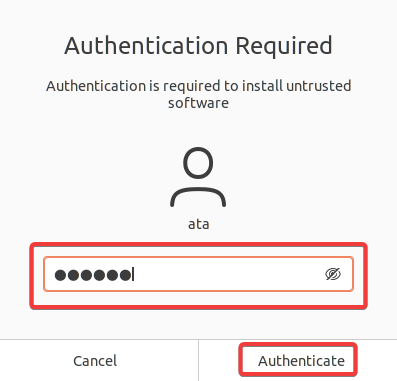
Al comenzar la instalación, verás una barra de progreso que indica el progreso.

7. Una vez que la instalación se complete, busca y selecciona Google Chrome en la barra de búsqueda de Ubuntu para iniciarlo.
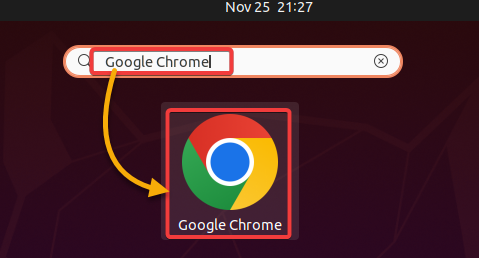
8. Mantén todas las configuraciones predeterminadas como están y haz clic en OK. Esta ventana aparece cuando abres Google Chrome por primera vez.
Estas opciones te permiten establecer Google Chrome como tu navegador web predeterminado y enviar informes de errores a Google.
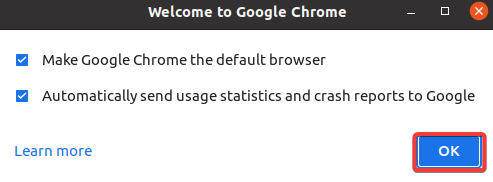
Si todo va bien, verás la ventana principal de Google Chrome con la pantalla de bienvenida, como se muestra a continuación. En este punto, ¡puedes disfrutar navegando por internet de forma segura y rápida con Google Chrome!
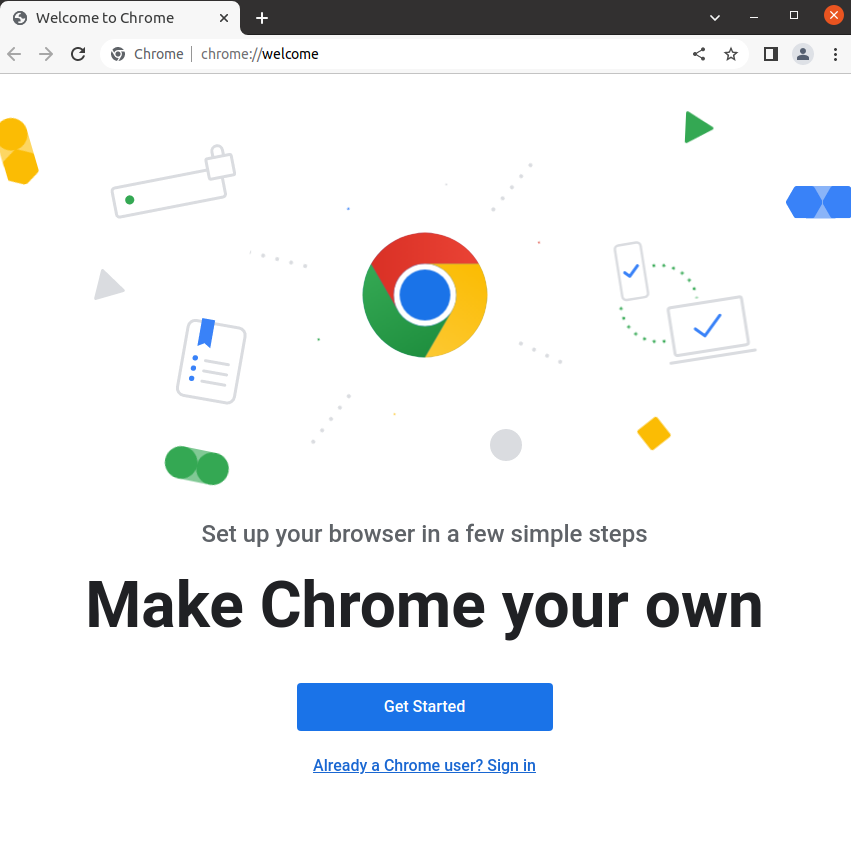
Instalación de Google Chrome para Ubuntu a través de la Terminal
¿No te gusta hacer clic para instalar aplicaciones? No te preocupes. Si prefieres el entorno de línea de comandos, puedes instalar Google Chrome en Ubuntu desde la terminal.
Este método es útil cuando se configura un servidor sin cabeza o se utiliza la línea de comandos para administrar tu sistema.
1. Abre una nueva ventana de terminal y ejecuta el siguiente comando apt update a continuación para actualizar tu lista de paquetes.
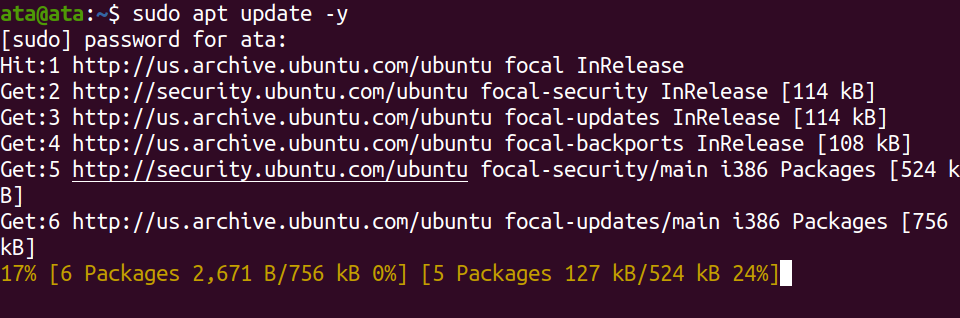
2. A continuación, ejecuta el siguiente comando wget para descargar la última versión del paquete de Google Chrome.
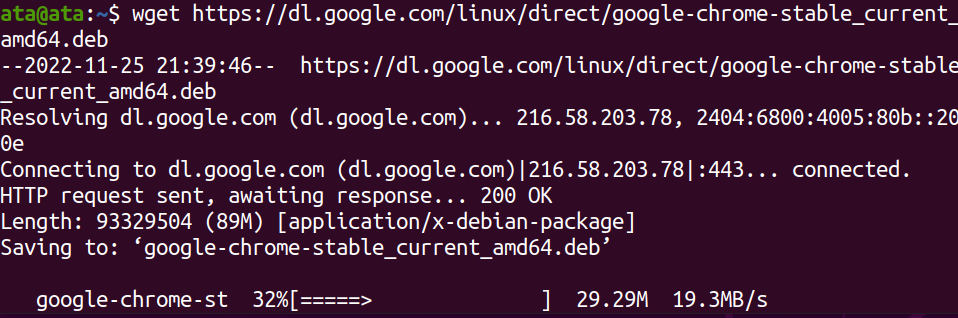
3. Una vez que la descarga se complete, ejecute el siguiente comando apt install para instalar Google Chrome en Ubuntu.
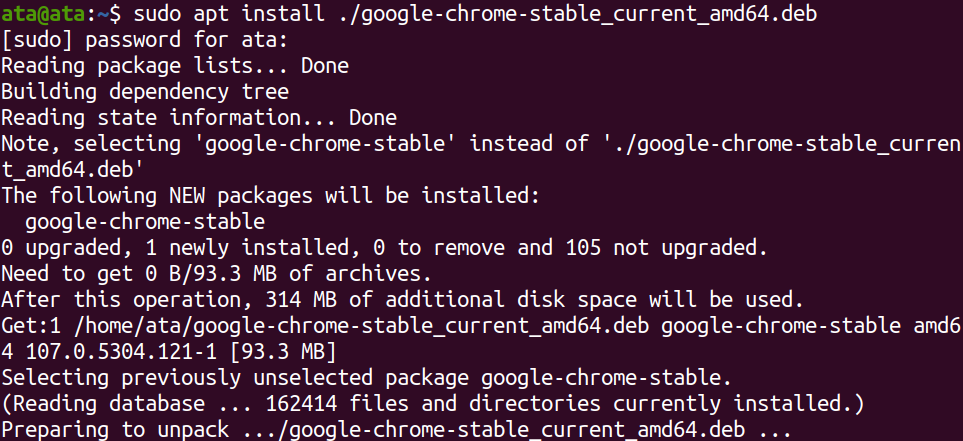
4. Ahora, espere a que termine la instalación y ejecute el comando google-chrome a continuación, que no proporciona ninguna salida pero inicia Google Chrome.
Si aparece la ventana de Google Chrome, ¡todo está listo! Ha instalado correctamente Google Chrome para Ubuntu a través de la terminal.
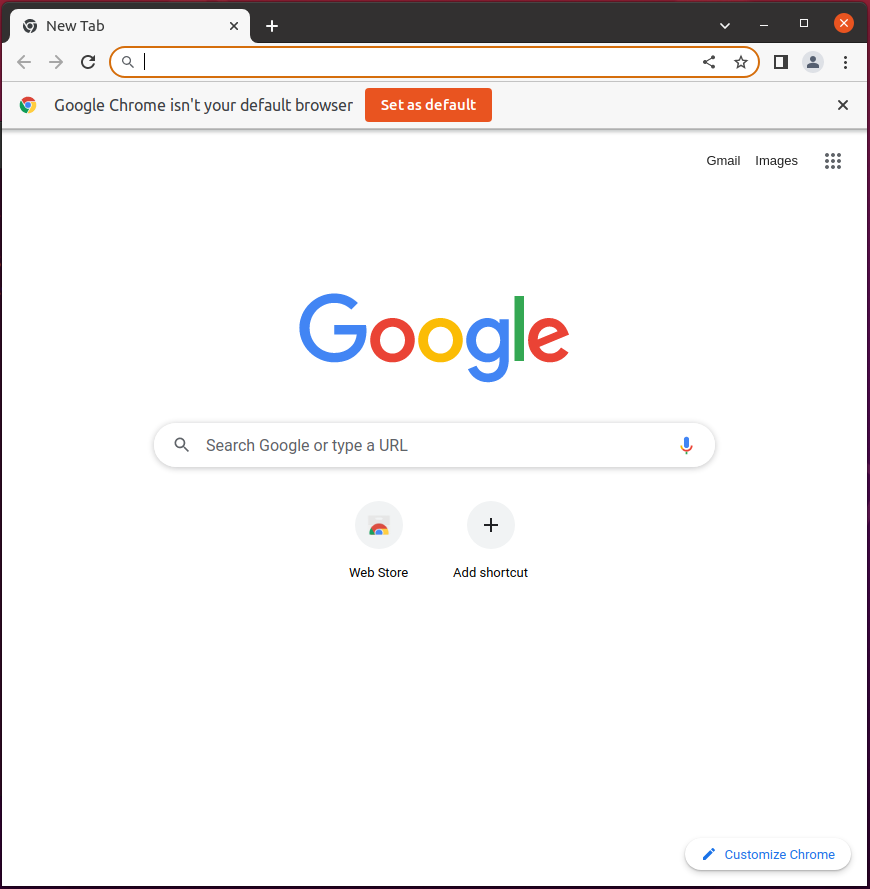
Haciendo que Google Chrome sea el navegador web predeterminado
Por defecto, Ubuntu utiliza el navegador Firefox como su navegador web principal. Firefox ha mejorado mucho en los últimos años. Pero si prefieres usar Google Chrome en su lugar, puedes establecerlo como tu navegador web predeterminado.
? ¿Por qué hacer que Google Chrome sea tu navegador web predeterminado? Google Chrome proporciona aislamiento de sitios de primera línea, predicción de phishing, búsquedas de DNS protegidas y varias otras características. Con estas características en su lugar, tenga la seguridad de que su experiencia de navegación siempre está protegida.
Busca y abre la aplicación Configuración, como se muestra a continuación.

Ahora, haz clic en Aplicaciones predeterminadas (panel izquierdo) para acceder al administrador de aplicaciones predeterminadas y selecciona Google Chrome en el campo desplegable Web. Al hacerlo, se establece Google Chrome como tu navegador web predeterminado.
En este momento, cualquier enlace que hagas clic se abrirá en Google Chrome.
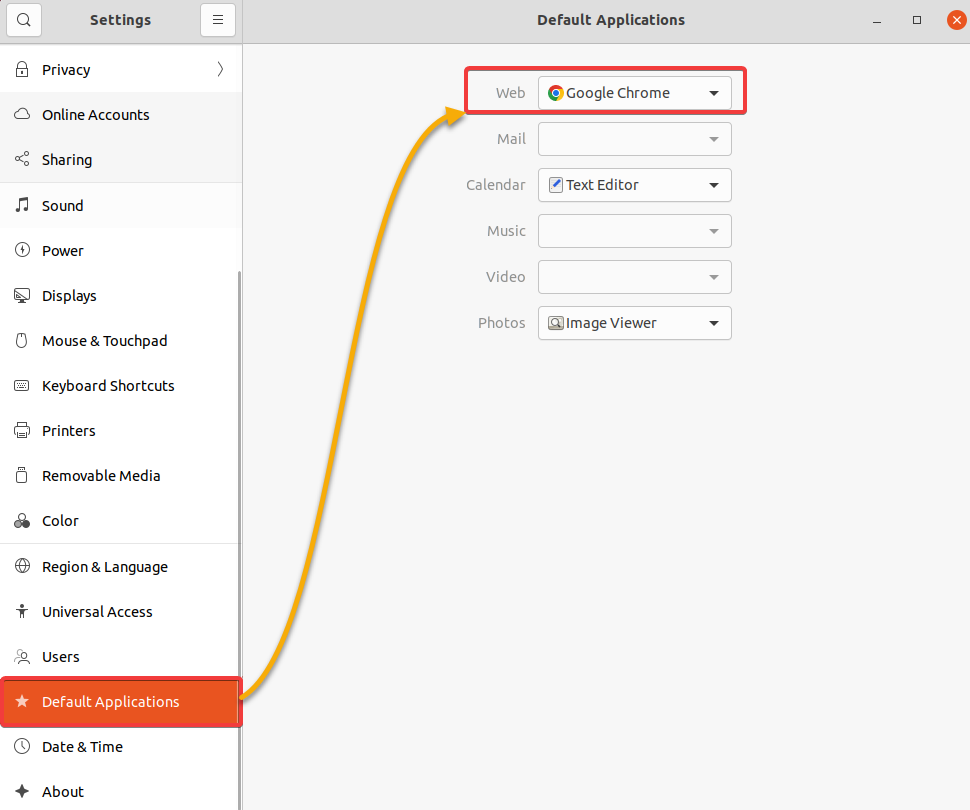
Actualizar Google Chrome a la última versión
Google Chrome se actualiza regularmente con correcciones de errores y nuevas funciones. Debes mantener tu versión de Google Chrome actualizada para obtener la mejor experiencia.
1. Busca y abre la aplicación Software y Actualizaciones.
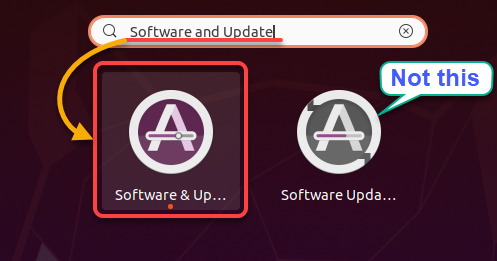
2. En la ventana de Software y Actualizaciones, ve a la pestaña de Otros Software, marca la casilla del repositorio de Google Chrome que se muestra a continuación y cierra la ventana.
Esta acción habilita el repositorio de Google Chrome, que contiene la última versión de Google Chrome.
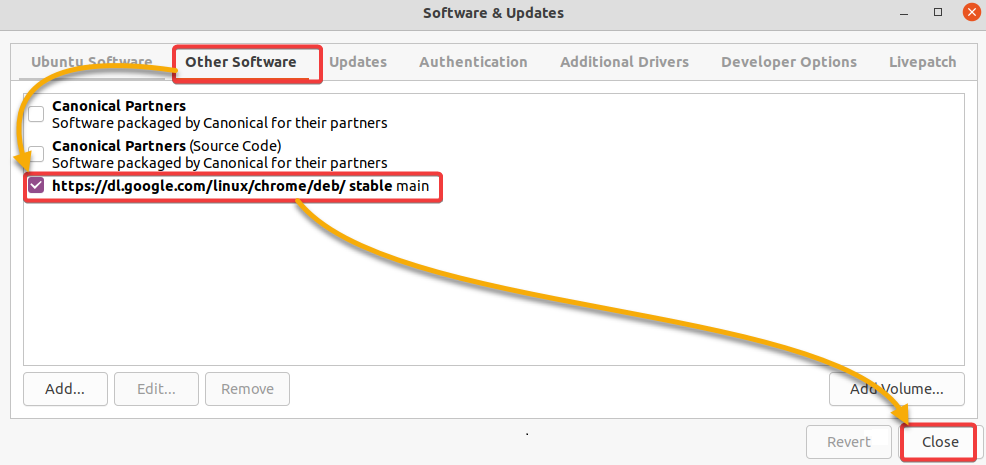
3. Ahora ejecuta el siguiente comando para actualizar todos tus paquetes instalados, incluido Google Chrome.

4. Finalmente, ejecuta el comando apt upgrade a continuación para actualizar Google Chrome si hay una nueva versión disponible. sudo apt upgrade
Espera a que el proceso se complete, ¡y listo! Has actualizado correctamente Google Chrome a su última versión en Ubuntu.
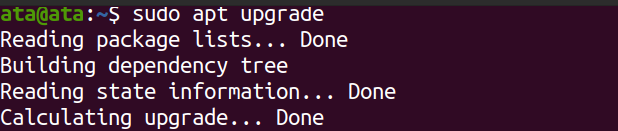
Instalar una extensión de Google Chrome
Google Chrome ofrece una amplia variedad de extensiones útiles que pueden mejorar tu experiencia de navegación. Una extensión es como un pequeño “programa de software” que puede modificar y mejorar la funcionalidad de Google Chrome, como bloqueadores de anuncios, gestores de contraseñas, y más.
Para instalar una extensión de Google Chrome:
1. Navega hasta la tienda oficial de Chrome Web Store en Google Chrome.
2. Busca una extensión específica en la barra de búsqueda (o navega a través de las categorías para encontrar una). Este tutorial utiliza la extensión uBlock Origin como ejemplo.
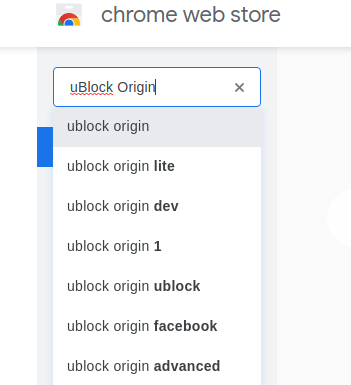
3. Haz clic en Añadir a Chrome en la página de la extensión para instalarla.
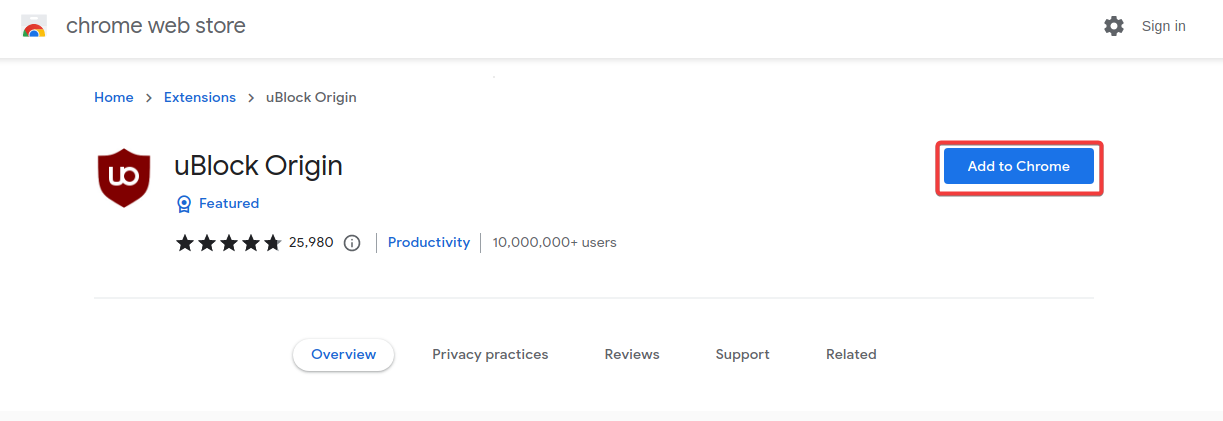
4. Ahora, haz clic en Añadir extensión cuando se te pida para continuar con la instalación. Espera unos segundos hasta que la instalación se complete.
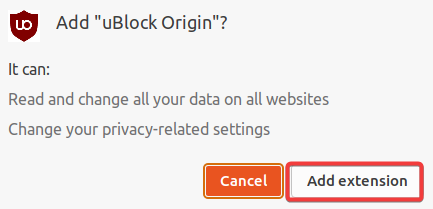
Administración de Extensiones en Google Chrome
Las extensiones te permiten aprovechar al máximo el potencial de Google Chrome. Pero, por muy útiles que parezcan, también pueden afectar el rendimiento del navegador. ¿Por qué no desactivar o eliminar algunas de las extensiones, especialmente las que no necesitas?
Para gestionar las extensiones instaladas en Google Chrome:
Haz clic en los tres puntos (arriba a la derecha) → Más herramientas → Extensiones para abrir la página de Extensiones. Esta página te permite ver y gestionar todas las extensiones instaladas según tus preferencias.
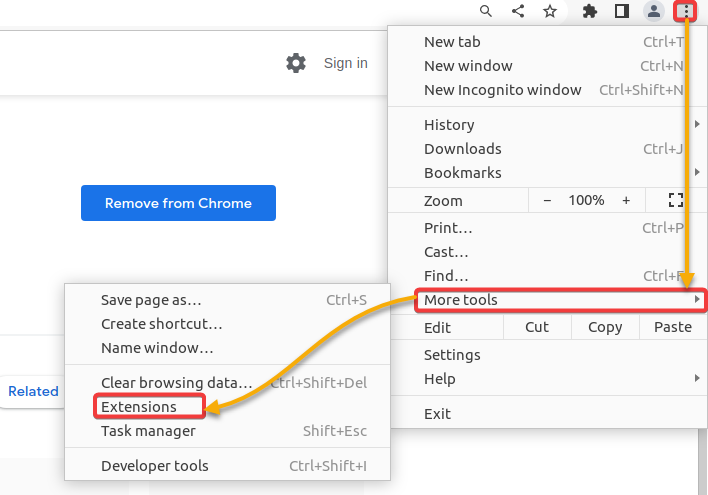
En la página de Extensiones que aparece, haz clic en el interruptor para desactivar o activar una extensión instalada o haz clic en Eliminar para desinstalar la extensión.
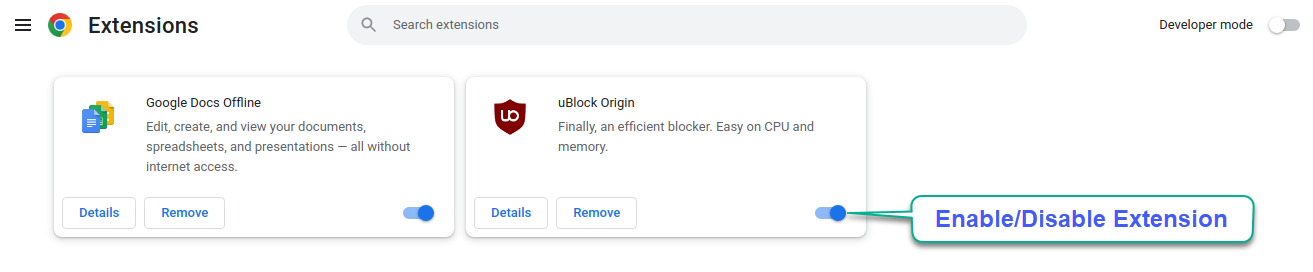
Conclusión
Navegar rápido y seguro por la web es un factor clave para cada usuario de internet, y Google Chrome cumple con ese factor clave y proporciona una forma segura de navegar por la web. En este tutorial, has aprendido a instalar Google Chrome en Ubuntu, hacerlo el navegador predeterminado y actualizarlo a su última versión.
En este punto, tienes una experiencia completa de Google Chrome en tu sistema Ubuntu y una forma de mejorar la experiencia a través de extensiones. Con sus sólidos protocolos de encriptación y diversas medidas de seguridad, Google Chrome asegura que tus datos permanezcan privados y seguros mientras navegas en línea.
Con una configuración completa de Google Chrome en Ubuntu, ¿por qué no habilitar el modo desarrollador de Google Chrome y explorar qué más ofrece?
Source:
https://adamtheautomator.com/install-google-chrome-for-ubuntu/













