Durante la última Conferencia de Desarrolladores de Microsoft Build, celebrada del 30 de marzo al 1 de abril, Microsoft hizo un anuncio y ofreció una presentación que sorprendió a la industria: a partir de la actualización Windows 10 #14136, sería posible ejecutar bash en Ubuntu sobre Windows.
Aunque esta actualización ya ha sido lanzada en este momento, aún se encuentra en fase beta y solo está disponible para insiders/desarrolladores y no para el público en general.
Sin duda, cuando esta característica alcance un estado estable y esté disponible para que todos la utilicen, será recibida con los brazos abiertos, especialmente por profesionales de FOSS que trabajan con tecnologías (Python, Ruby, etc.) nativas del entorno de línea de comandos de Linux. Desafortunadamente, solo estará disponible en Windows 10 y no en versiones anteriores.
Sin embargo, Cygwin, un entorno de Linux bien conocido y ampliamente utilizado para Windows, ha estado presente durante bastante tiempo y ha sido ampliamente utilizado por profesionales de Linux siempre que han tenido la necesidad de trabajar en una computadora con Windows.
Aunque es fundamentalmente diferente de “Bash en Ubuntu en Windows”, Cygwin es software libre y proporciona un gran conjunto de herramientas GNU y de código abierto que puedes utilizar como si estuvieras en Linux, y una DLL que contribuye con una funcionalidad sustancial de API POSIX. Además, puedes utilizar Cygwin en todas las versiones de Windows de 32 y 64 bits a partir de XP SP3.
Descarga e instalación de Cygwin
En este artículo te guiaremos sobre cómo configurar Cygwin con las herramientas más utilizadas en la línea de comandos de Linux. Dependiendo del espacio de almacenamiento disponible y de tus necesidades específicas, más adelante podrás elegir instalar otras de forma muy sencilla.
Para instalar Cygwin (nota que las mismas instrucciones se aplican para actualizar el software), necesitaremos descargar la configuración de Cygwin, dependiendo de tu versión de Microsoft Windows. Una vez descargado, haz doble clic en el archivo .exe para comenzar con la instalación y sigue los pasos descritos a continuación para completarla.
Paso 1 – Inicia el proceso de instalación y elige “Instalar desde Internet”:
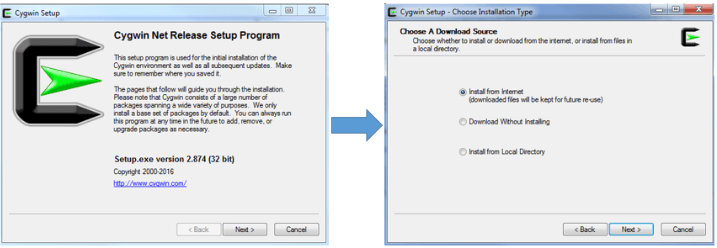
Paso 2 – Selecciona un directorio existente donde desees instalar Cygwin y su archivo de instalación (Advertencia: no elijas carpetas con espacios en sus nombres):
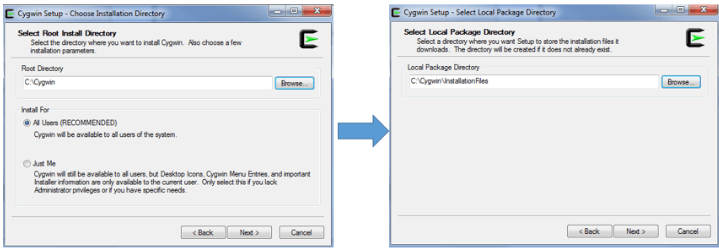
Paso 3 – Elige tu tipo de conexión a Internet y selecciona un espejo FTP o HTTP (ve a https://cygwin.com/mirrors.html para seleccionar un espejo cerca de tu ubicación geográfica y luego haz clic en Agregar para insertar el espejo deseado en la lista del sitio) para proceder con la descarga:
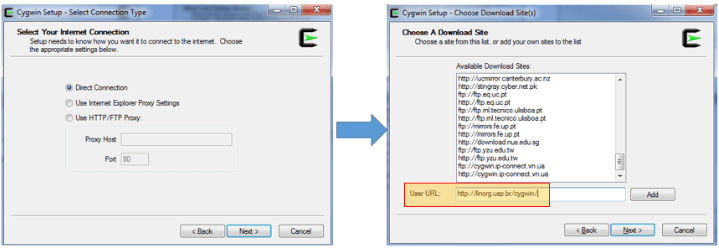
Después de hacer clic en siguiente en la última pantalla, primero se recuperarán algunos paquetes preliminares, que guiarán el proceso de instalación real. Si el espejo elegido no está operativo o no contiene todos los archivos necesarios, se te pedirá que uses otro. También puedes elegir un servidor FTP si la contraparte HTTP no funciona.
Si todo va según lo esperado, en cuestión de minutos se te presentará la pantalla de selección de paquetes. En mi caso, terminé eligiendo ftp://mirrors.kernel.org después de que otros fallaran.
Paso 4 – Selecciona los paquetes que deseas instalar haciendo clic en cada categoría deseada. Ten en cuenta que también puedes optar por instalar el código fuente. También puedes buscar paquetes utilizando el cuadro de entrada. Cuando hayas terminado de seleccionar los paquetes que necesitas, haz clic en Siguiente.
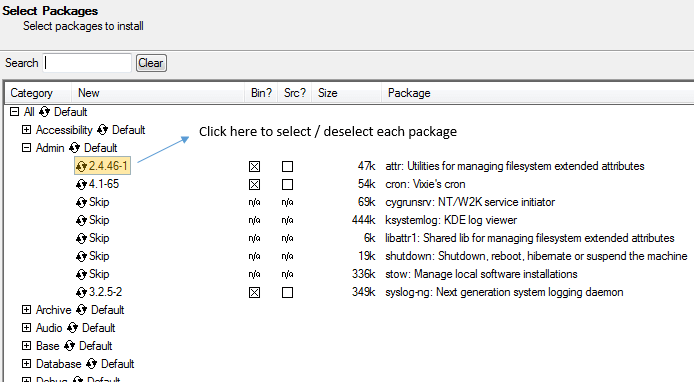
Si seleccionaste un paquete que tiene dependencias, se te pedirá que confirmes la instalación de las dependencias también.
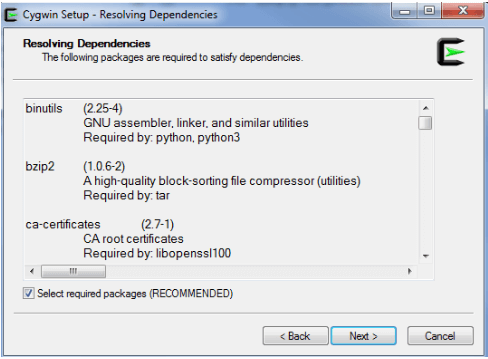
Como es de esperar, el tiempo de descarga dependerá del número de paquetes que seleccionaste previamente y de sus dependencias requeridas. En cualquier caso, deberías ver la siguiente pantalla después de 15-20 minutos.
Selecciona las opciones deseadas (Crear icono en Escritorio / Agregar icono al Menú de Inicio) y haz clic en Finalizar para completar la instalación:
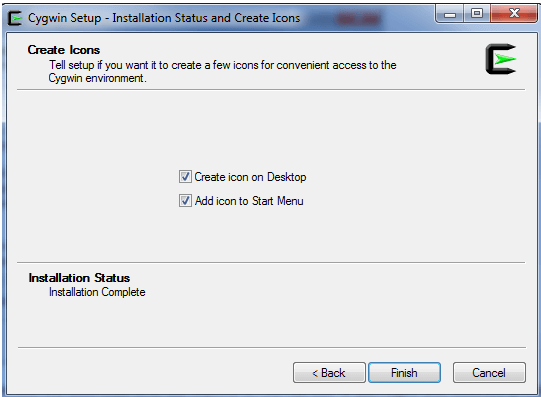
Después de haber completado con éxito los pasos 1 a 4, podemos abrir Cygwin haciendo doble clic en su icono en el escritorio de Windows, como veremos en la siguiente sección.
Source:
https://www.tecmint.com/install-cygwin-to-run-linux-commands-on-windows-system/













