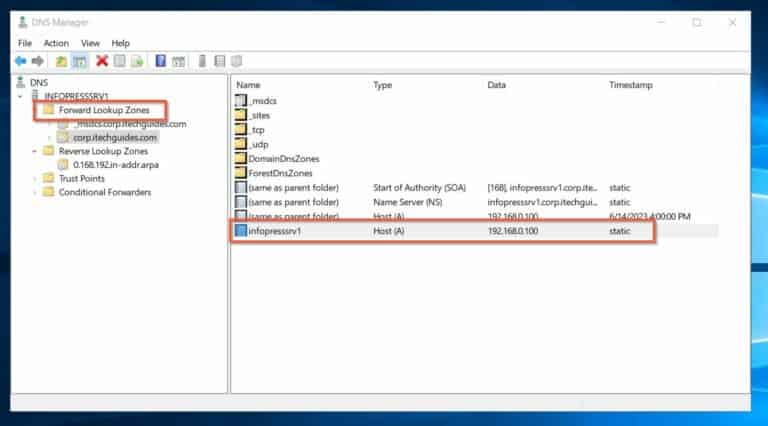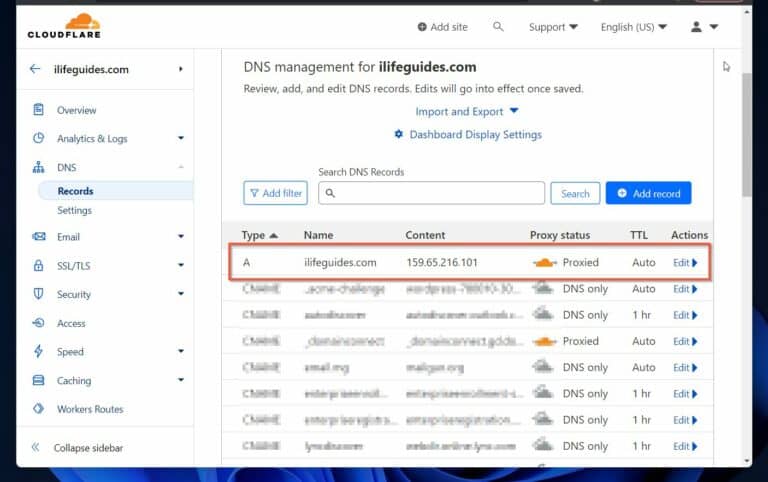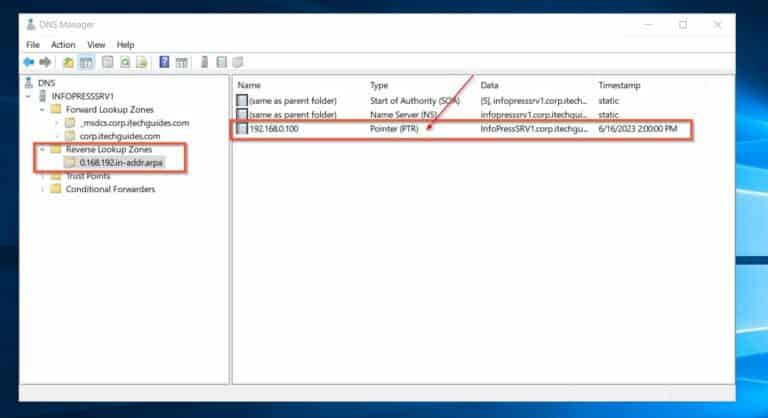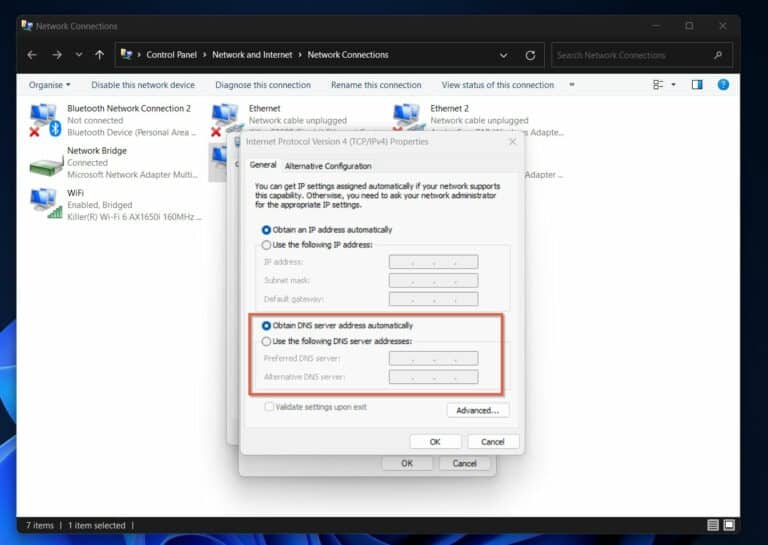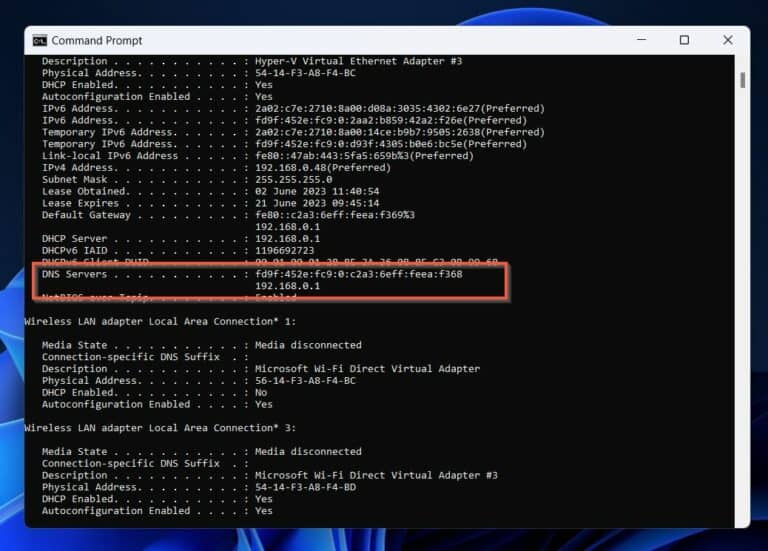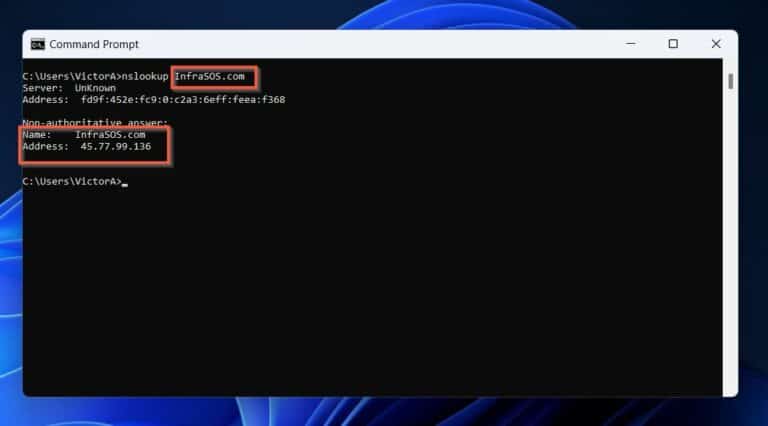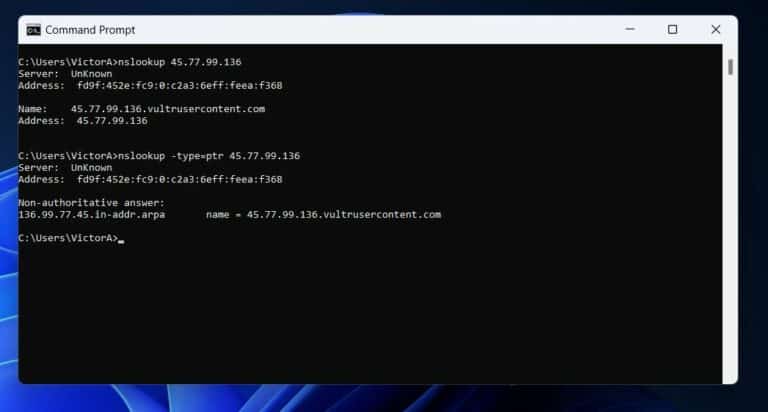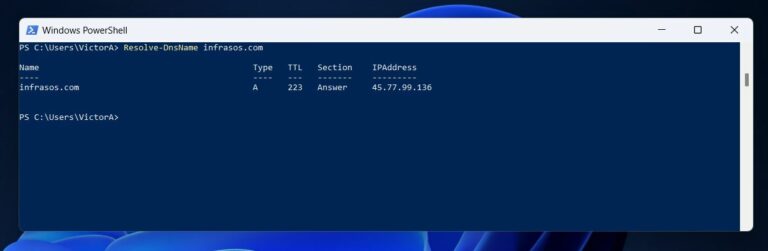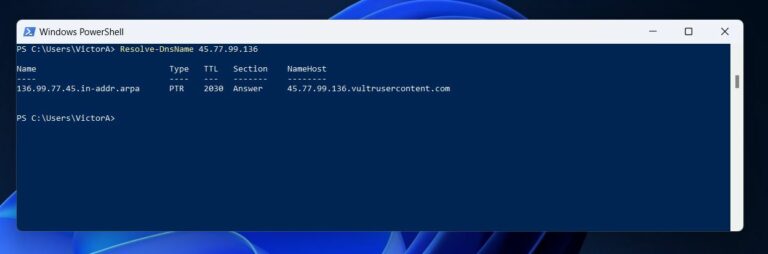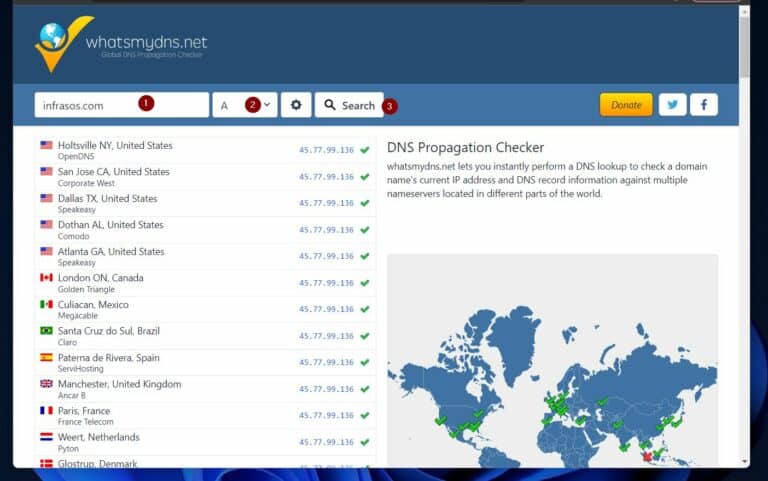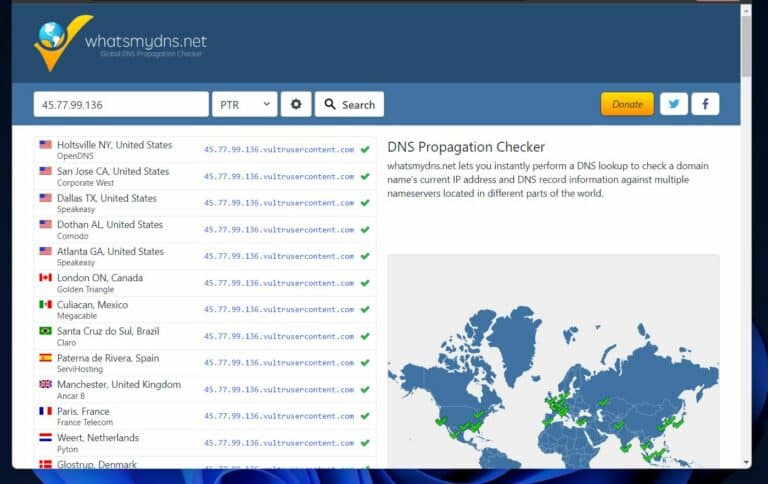Cómo usar el comando de búsqueda DNS inversa en Windows. ¿Estás curioso sobre la búsqueda inversa de DNS y cómo ejecutar el comando en Windows? Este artículo es tu guía.
Hay varias formas de realizar una búsqueda inversa de DNS en una PC con Windows. Sin embargo, necesitas un curso intensivo introductorio de “DNS 101” para entender los comandos e interpretar sus resultados. Por lo tanto, este artículo comienza explicando DNS, búsquedas hacia adelante y hacia atrás.
A continuación, se explica cómo funciona la búsqueda inversa. Además, el artículo discute sus beneficios y explica varios métodos para hacerlo en una PC con Windows.
Si estás familiarizado con los términos básicos de DNS, incluidas las búsquedas hacia adelante y hacia atrás, salta a la sección “3 Métodos para Realizar una Búsqueda DNS Inversa en Windows.”
¿Qué es la Búsqueda DNS Inversa?
DNS (Servicio de Nombres de Dominio) es fundamental para Internet o cualquier red informática. Internet no funcionaría sin DNS.
¿Por qué?
DNS garantiza que los usuarios de Internet utilicen los nombres de los sitios web en lugar de recordar sus direcciones de computadora.
Las computadoras se comunican con números (unos y ceros). Por lo tanto, todas las computadoras en Internet tienen un número único que las identifica, conocido como dirección IP (Protocolo de Internet).
La dirección IP de nuestro sitio web, InfraSOS.com, es 45.77.99.136, más sobre esto más tarde.
Sin embargo, cuando visitas el sitio, utilizas InfraSOS.com, que es fácil de recordar.
Miles de servidores DNS en internet hacen el trabajo de resolver (mapear) nombres de host de servidores a sus direcciones IP y viceversa.
Entonces, cuando introduces InfraSOS.com en el navegador de tu computadora, tu computadora contacta a un servidor DNS para obtener la dirección IP del servidor web. Cuando recibe la dirección IP, pasa por otros “apretones de manos” y eventualmente muestra el contenido de InfraSOS.com en tu navegador.
El proceso de un DNS que mapea el sitio web, InfraSOS.com, a su dirección IP, 45.77.99.136, se llama “Búsqueda hacia adelante.” Sin embargo, algunos servicios de internet pueden tener la dirección IP de un servidor pero requerir el nombre de host.
Afortunadamente, los servidores DNS también tienen esta información. Cuando un servicio necesita resolver (mapear) una dirección IP a un nombre de host, llamamos al proceso “Búsqueda inversa.”
Entonces, porque la consulta es realizada por un servidor DNS, el proceso se llama correctamente “Búsqueda inversa de DNS.”
¿Cómo Funciona el DNS Inverso?
Anteriormente, mencioné que tu computadora consultó un servidor DNS cuando ingresaste InfraSOS.com en el navegador. El proceso de consulta implica buscar un servidor DNS en Internet que sea “autoritario” para el nombre, InfraSOS.com.
Ese servidor DNS contiene la información que mapea InfraSOS.com a su dirección IP en un registro llamado “Host (A).” Este registro existe en las “Zonas de búsqueda directa” de un registro de servidor DNS.
El registro “Host (A)” mapea el nombre del servidor a su dirección IP. En la captura de pantalla a continuación, el nombre infopressrv1 se mapea a su dirección IP, 192.168.0.100.
Cuando este servidor DNS recibe una solicitud de la dirección IP del servidor, verifica si tiene un registro “Host A” para el nombre de host solicitado. Si lo tiene, lo devuelve al solicitante.
Mientras tanto, esta captura de pantalla muestra la misma información en Cloudflare.
Además de la zona de búsqueda directa, un servidor DNS tiene una Zona de búsqueda inversa. Uno de los registros en esta zona se llama “PTR.” PTR (registros de puntero) es responsable de resolver consultas de búsqueda inversa.
Por lo tanto, si un servidor DNS no tiene un registro PTR, no puede resolver nombres de host a una dirección IP.
Cuando ejecutas un comando de búsqueda inversa de DNS en una PC con Windows (u otros ordenadores), el comando no devolverá un resultado si el servidor autoritativo para ese sitio web (nombre de host) no tiene un registro PTR.
Beneficios de la búsqueda inversa de DNS
Las búsquedas inversas son utilizadas por los servidores de correo electrónico. Cuando un servidor de correo electrónico recibe un correo electrónico, verifica que el servidor emisor sea legítimo antes de reenviarlo.
Lo hace solicitando al servidor que confirme su dirección IP. A veces, actores maliciosos secuestran un servidor de correo electrónico y lo utilizan para enviar correos electrónicos a víctimas desprevenidas.
Para evitar que estos correos electrónicos lleguen a su destino, el servidor de correo electrónico del destinatario solicita al servidor emisor que confirme su dirección IP. Si el remitente utiliza un servidor secuestrado, no tendrá un registro PTR, por lo que no responderá a la consulta de búsqueda inversa.
Muchos servidores de correo electrónico rechazan solicitudes de reenvío de correo electrónico de servidores que no tienen registros PTR.
Otro beneficio de la búsqueda inversa se encuentra en el software de registro. Cuando el software de registro registra actividades, incluye las direcciones IP de origen y destino.
Además de las direcciones IP, también registra los nombres de host de origen y destino para facilitar el análisis del registro. Obtener esta información es posible a través del proceso de búsqueda inversa de DNS.
3 Métodos para realizar una búsqueda inversa de DNS
1. Utilizar el comando NSLOOKUP para realizar una búsqueda inversa de DNS en Windows
Típicamente, un administrador de Windows utiliza el comando NSLOOKUP para realizar una búsqueda DNS. Pero, existen otros comandos para realizar una búsqueda de nombres (hacia adelante o hacia atrás) en Windows.
Antes de eso, vamos a explorar cómo utilizar el comando NSLOOKUP para realizar una búsqueda inversa (y hacia adelante) de DNS en una PC con Windows.
El comando NSLOOKUP consulta la configuración del servidor DNS en su red de Windows para resolver las direcciones IP a nombres de host (búsqueda inversa). Por lo tanto, antes de ejecutar el comando NSLOOKUP, debe verificar que su PC tenga un servidor DNS.
Hay 2 formas de configurar un servidor DNS en Windows. Ingresando manualmente la dirección IP del servidor DNS o a través de un servidor DHCP.
Verifique la configuración del servidor DNS de su PC con Windows.
Sin embargo, la mejor forma de hacerlo es ejecutando el comando “ipconfig /all”. El comando muestra las entradas del servidor DNS en su PC con Windows.
Una vez que haya confirmado que su PC tiene entradas DNS (manualmente o a través de DHCP), abra el símbolo del sistema buscándolo.
Luego, para realizar una búsqueda directa, ingrese el comando a continuación. Reemplace “nombre de host” con el nombre del servidor o sitio web del que desea consultar su dirección IP.
nslookup hostnamePor ejemplo, ejecute el siguiente comando para realizar una búsqueda directa de InfraSOS.com.
nslookup InfraSOS.comEl comando NSLOOKUP también realiza una búsqueda DNS inversa. Sin embargo, en lugar de especificar el nombre de host, se utiliza una dirección IP. El comando de búsqueda directa devolvió la dirección IP de InfraSOS.com como 45.77.99.136.
Para realizar una búsqueda inversa (usando la IP para encontrar el nombre del sitio web) en mi PC con Windows. El segundo comando especifica el tipo de registro a devolver.
Vea los resultados a continuación.
nslookup 45.77.99.136
nslookup -type=ptr 45.77.99.136También te puede interesar Instalar y configurar un servidor DHCP en Windows Server
2. Utilice el comando PowerShell Resolve-DnsName para la búsqueda inversa de DNS en Windows
El comando Resolve-DnsName de PowerShell es una herramienta mejor.
Para utilizar este comando, busque y abra PowerShell. Luego, ejecute el comando a continuación para realizar una búsqueda directa de un nombre de host.
Resolve-DnsName infrasos.comResolve-DnsName 45.77.99.1363. Utilice whatsmydns.net para la búsqueda inversa de DNS en Windows
Bueno, algunos sitios web ofrecen búsquedas directas e inversas. Este método ayuda a verificar la propagación de DNS después de modificarlo para un sitio web.
A popular website for performing forward and reverse DNS lookups is whatsmydns.net.
Para realizar una búsqueda de un sitio web, ingrese el nombre de dominio en el primer campo, luego seleccione un tipo de registro: A (predeterminado) realiza una búsqueda directa. Finalmente, haga clic en el botón de búsqueda.
Cómo usar el comando de búsqueda de DNS inverso en Windows Conclusión
Los administradores de IT y los usuarios pueden realizar una búsqueda de DNS inversa en Windows y otros sistemas operativos por diversas razones. Principalmente, para solucionar problemas de DNS.
Este artículo explicó tres métodos para realizar búsquedas de DNS hacia adelante y hacia atrás en una PC con Windows. Pero antes de hacerlo, el artículo ofreció un curso intensivo de “DNS 101” para ayudar a los lectores a comprender los resultados de las búsquedas de DNS.
Para lograr esto, explicamos DNS, así como las búsquedas hacia adelante y hacia atrás y las zonas. Además, el artículo discutió cómo funciona la búsqueda de DNS inversa y exploró algunos de sus beneficios.
Source:
https://infrasos.com/how-to-use-reverse-dns-lookup-command-on-windows-2/