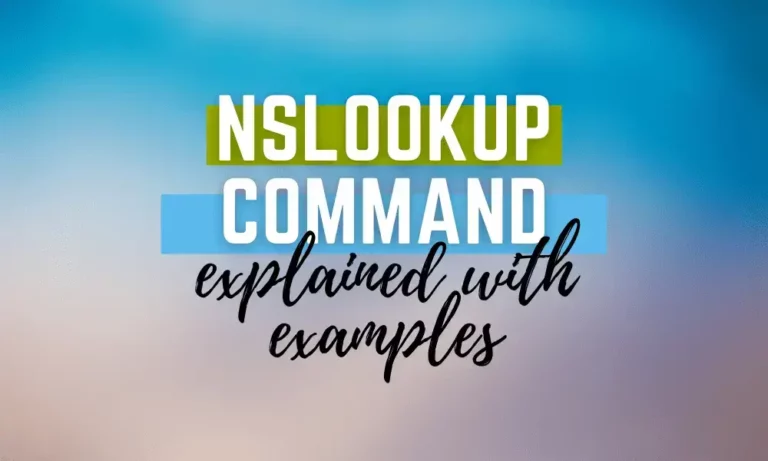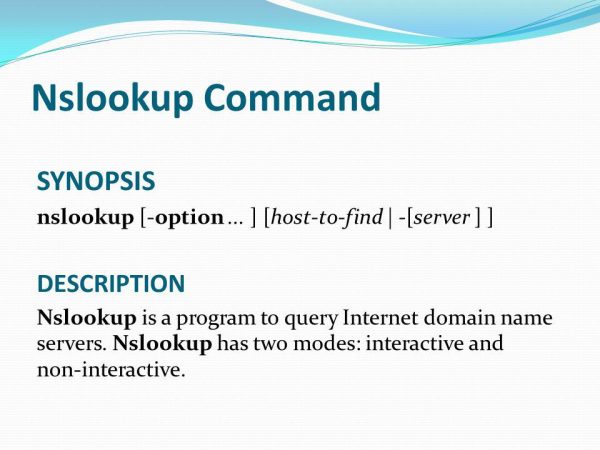Cómo Usar el Comando NSLookup en Windows (Ejemplos).Nslookup es un comando en Windows utilizado para obtener información sobre nombres de dominio y las direcciones de Protocolo de Internet (IP) asociadas con esos nombres de dominio. Por ejemplo, el comando nslookup es muy útil para obtener diferentes tipos de información mediante consultas DNS, como información del servidor de intercambio de correo, información autoritativa, hacer una búsqueda inversa, y así sucesivamente.
En pocas palabras, nslookup busca en un servidor DNS local o remoto información sobre el dominio solicitado. Este comando es fundamental para los ingenieros y administradores de sistemas y redes que gestionan servicios de DNS dentro de sus organizaciones, por lo tanto, es imprescindible aprender su sintaxis, aplicaciones y limitaciones. Este tutorial ilustra cómo utilizar el comando nslookup con explicaciones detalladas y numerosos ejemplos prácticos.
Modos de nslookup
Modo interactivo
Para usar NSlookup en modo interactivo, escribe “nslookup” en el símbolo del sistema y presiona “enter”. Esto devolverá una pantalla con el servidor DNS local junto con la dirección IP asociada a tu máquina.
Alternativamente, el comando nslookup puede ingresar al modo interactivo cuando no se dan argumentos, o cuando el primer argumento es un – (signo menos) y el segundo argumento es el nombre de host o la dirección de internet de un servidor de nombres. Cuando no se dan argumentos, el comando consulta al servidor de nombres predeterminado. Para ilustrar esto, ejecutemos un comando nslookup básico.
nslookupVerás el siguiente resultado:
Default Server: dns.google
Address: 8.8.8.8Una vez que nslookup devuelve la información, se te presentará un prompt de nslookup para continuar ejecutando los comandos. Por ejemplo, ingresa tu nombre de dominio seleccionado y recibirás información al respecto. En este caso, el nombre de dominio es www.google.com
www.google.comAparece el siguiente resultado:
Server: dns.google
Address: 8.8.8.8
Non-authoritative answer:
Name: www.google.com
Addresses: 2a00:1450:401a:800::2004
172.217.170.164El comando te permite especificar opciones. Especificar opciones mientras se usa el modo interactivo se realiza en una línea separada antes de la consulta y debe ir precedido por la palabra clave “set”.
set type-ns
www.google.comLlevar a cabo este comando produce la siguiente salida:
Server: dns.google
Address: 8.8.8.8
google.com
primary name server = ns1.google.com
responsible mail addr = dns-admin.google.com
serial 515288775
refresh 900 (15 mins)
retry = 900 (15 mins)
expire = 1800 (30 mins)
default TTL= 60 (1 min)Finalmente, utilice el comando “exit” para salir del modo interactivo.
exitModo no interactivo
Este modo es útil si desea que nslookup emita consultas únicas. Tanto la consulta como el comando están todos en la misma línea. El nslookup comando entra en modo no interactivo cuando proporciona el nombre o la dirección de Internet del host que se va a buscar como primer argumento. El segundo argumento opcional especifica el nombre de host o la dirección de un servidor de nombres. Puede especificar opciones en la línea de comandos si preceden a los argumentos y están prefijadas con un guión.
nslookup -type-ns www.google.comEste comando produce la siguiente salida:
Server: dns.google
Address: 8.8.8.8
google.com
primary name server = ns1.google.com
responsible mail addr = dns-admin.google.com
serial = 515590537
refresh 900 (15 mins) retry = 900 (15 mins) expire = 1800 (30 mins) default TTL= 60 (1 min)Sintaxis de nslookup
nslookup [-opción] [nombre | -] [servidor]
Opción: Aquí es donde debes proporcionar el parámetro(s) que deseas usar junto con la dirección IP o el nombre de dominio. La opción abarca desde depuración, un puerto a utilizar, tiempo de espera y tipo de registro DNS hasta muchas más.
Nombre: En esta parte, debes proporcionar la dirección IP o el nombre de host (nombre de dominio). Es el objetivo para el cual tu consulta DNS está dirigida.
Opciones Adicionales: Esto te permite agregar una opción adicional como parámetro dependiendo de la naturaleza de tu consulta DNS.
Servidor: Esto especifica desde dónde deseas que se realice tu consulta DNS. Omitirlo para usar el servidor predeterminado o especificar otro servidor.
Opciones de nslookup
Hay muchas opciones diferentes disponibles con el comando nslookup:
|
Opciones de nslookup |
Descripción |
|
nslookup set domain=[nombre de dominio] |
Cambia el nombre de DNS predeterminado al especificado en la opción. |
|
nslookup set debug |
Muestra la información de depuración |
|
nslookup set port=[número de puerto] |
Especifica el puerto de consulta. El puerto 53 es el predeterminado cuando no se pasa. |
|
nslookup set timeout=[segundos] |
Se usa para establecer tiempo de respuesta del servidor. Después de este tiempo, el comando devuelve DNS no responde o no se encuentra. |
|
nslookup set type=a |
Se utiliza para ver información sobre los registros de dirección A DNS especificados |
|
nslookup set type=any |
Este comando muestra todos los registros para el DNS especificado |
|
nslookup set type=hinfo |
Se utiliza para ver la información relacionada con el hardware sobre el host |
|
nslookup set type=mx |
Para ver la información sobre el intercambio de correo del servidor |
|
nslookup set type=ns |
Muestra los registros para el Servidor de nombres |
|
Nslookup set type=ptr |
Reversa las búsquedas DNS para ver los registros de Puntero |
|
Nslookup set type=soa |
Muestra los registros de Inicio de Autoridad |
|
Nslookup exit |
Sale del nslookup símbolo del sistema |
|
Nslookup finger |
Se utiliza para conectarse al servidor finger en la máquina actual |
|
Nslookup help |
Este comando muestra información breve sobre los otros subcomandos |
|
Nslookup set all |
Se utiliza para devolver los valores actuales de la configuración |
|
Nslookup set class |
Cambia la clase de consulta. La clase especifica el grupo de protocolos de la información |
|
Nslookup set d2 |
Se utiliza para activar o desactivar el modo de depuración exhaustivo. Imprime todos los campos de cada paquete |
|
Nslookup set retry |
Se utiliza para especificar el número de veces para los reintentos. |
|
Nslookup set search |
Anexa la lista de búsqueda de dominio DNS a la solicitud hasta que se devuelva una respuesta. |
12 ejemplos de uso del comando NSlookup
Existen varios tipos de registros DNS que nslookup te ayuda a verificar. A continuación, se presentan algunos ejemplos.
1. Nslookup dirección IP (IP a nombre de dominio)
En PowerShell este comando se utiliza para verificar el nombre de dominio si conoces su dirección IP. Vea en el siguiente fragmento de código, el comando devuelve dns.google.com como el nombre de dominio para la dirección IP, 8.8.8.8.
nslookup 8.8.8.8Resultado:
Server: Unknown
Address: fe80::7404:37ff:fe53:a5d2
Name: dns.google
Address: 8.8.8.82. Nslookup nombre de dominio (nombre de dominio a dirección IP)
Este comando se utiliza cuando uno conoce el nombre de dominio pero busca encontrar la dirección IP que corresponde al nombre de dominio. Observando el siguiente fragmento de código, aparecen varias direcciones IP como resultado de ejecutar el comando utilizando el nombre de dominio mydomain.com. Reemplace mydomain.com con su nombre de dominio.
nslookup mydomain.comEjecutar este comando da como resultado la siguiente salida:
Server: Unknown
Address: 192.168.100.10
Name: mydomain.com
Addresses: 192.168.100.12
192.168.100.10
192.168.100.113. Nslookup registro MX
El servidor de correo que está encargado de aceptar correos electrónicos para un dominio específico se puede encontrar realizando una búsqueda de registros MX. Para poder encontrar los registros mx, se necesita usar la opción “–type=mx” seguida del nombre de dominio. Por favor, reemplace mydomain.com con su nombre de dominio.
nslookup -type-mx mydomain.comEl siguiente es el resultado:
Server: Unknown
Address: 192.168.100.10
Non-authoritative answer:
mydomain.com MX preference = 0, mail exchanger mydomain-com.mail.eo.outlook.com
mydomain.com.mail.eo.outlook.com internet address 104.47.58.110
mydomain.com.mail.eo.outlook.com internet address 104.47.55.1104. Búsqueda de registros SOA con Nslookup
A veces, uno puede querer saber cuál servidor DNS es la mejor fuente de información para un dominio dado. Para esto, el registro Start of Authority viene al rescate. Muestra el ttl predeterminado, las direcciones de correo responsables, el servidor de nombres principal y más.
nslookup -type-soa mydomain.comResultado:
Server: Unknown
Address: 192.168.100.10
mydomain.com
primary name server = dc1.mydomain.com
responsible mail addr = hostmaster.mydomain.com
serial = 667
refresh = 900 (15 mins)
retry = 600 (10 mins)
expire = 86400 (1 day)
default TTL = 3600 (1 hour)
dc1.mydomain.com internet address = 192.168.100.105. Búsqueda de registros CNAME con Nslookup
Se utiliza para redireccionar o aliasar un nombre DNS a otro nombre DNS.
nslookup -type=cname www.mydomain.comResultado:
Server: Unknown
Address: fe80::7404:37ff: fe53:a5d2
Non-authoritative answer:
www.mydomain.com canonical name = mydomain.com6. Búsqueda de servidores de nombres
Útil cuando uno necesita saber los servidores de nombres de un dominio.
nslookup -type-ns www.google.comResultado:
Server: Unknown
Address: fe80::7404:37ff: fe53: a5d2
Non-authoritative answer:
google.com text =
"atlassian-domain-verification=5YjTmWmj192ewqkx20XmBaD60Td9zWon9n7. Búsqueda de registros TXT con Nslookup
Utilizado para verificar los registros de texto de un dominio DNS.
nslookup -q=TXT www.google.comResultado:
Server: dns.google
Address: 8.8.8.8
google.com
primary name server = ns1.google.com
responsible mail addr = dns-admin.google.com
serial = 515590537
refresh = 900 (15 mins)
retry = 900 (15 mins)
expire = 1800 (30 mins)
default TTL = 60 (1 min)8. Nslookup todos los registros DNS
Ejecute este comando para ver todos los registros de un dominio.
nslookup -type=any google.comResultado:
Server: dns.google
Address: 8.8.8.8
Non-authoritative answer:
google.com internet address = 142.250.184.110
google.com AAAA IPv6 address = 2a00:1450:4002:406::200e
google.com text -
"atlassian-domain-verification-5Yjmwmj192ewqkx2oXmBaD60Td9zWon9r6eakvHX6877zzkFQto8PQ9QsKnbf41"9. Nslookup controlador de dominio
Utilizado para mostrar todos los controladores de dominio para el dominio especificado. Siga estas instrucciones para generar una lista completa de controladores de dominio para un dominio dado.
- Ingrese nslookup en la ventana del comando.
nslookupResultado:
Server: Unknown
Address: ::1- Después de presionar enter, escriba set type=SRV.
set type=SRV- Luego, presione enter después de escribir _ldap._tcp.mydomain.com. (sustituya su propio nombre de dominio por mydomain.com).
_ldap._tcp.mydomain.comEsto devuelve una lista de todos los controladores de dominio para el dominio especificado.
10. Nslookup Verbose
Cuando necesitas mostrar mucha más información sobre un recurso específicoregistro como TTL predeterminado, direcciones de correo electrónico, servidor de nombres principal y mucho más, todo lo que tienes que hacer es activar el modo de depuración.
nslookupEn nuestro caso, la salida es:
Default Server: dns9.quad9.net
Address: 9.9.9.9Luego usa el comando set debug y luego ingresa el nombre de dominio.
set debug
google.comSalida:
Server: dns9.quad9.net
Address: 9.9.9.9
----------------
Got answer:
HEADER:
opcode QUERY, id = 2, rcode = NXDOMAIN
header flags: response, want recursion, recursion avail.
questions = 1, answers = 0, authority records = 1, additional = 0
QUESTIONS:
google.com.mhs, type = A, class = IN
AUTHORITY RECORDS:
-> (root)
ttl=559 (9 mins 19 secs)
primary name server = a.root-servers.net responsible mail addr = nstld.verisign-grs.com
serial = 2021090600
refresh = 1800 (30 mins)
retry = 900 (15 mins)
expire = 604800 (7 days)11. Uso de Nslookup con servidor DNS externo
Durante un proceso de solución de problemas, esto es muy útil. Puedes encontrar que un sitio web se carga cuando estás fuera de tu red internared pero una vez dentro de la red deja de cargarse. En tal situación, usa este comando para ver si los resultados devueltos por un servidor DNS externo difieren de los devueltos por tu servidor DNS interno. Puedes usar el servidor de Google o tu ISP para esto.
Escriba nslookup y presione “enter” para cambiar el servidor DNS. Siga escribiendo la dirección IP del servidor. Por ejemplo, “server 8.8.8.8” y luego presione enter. Al realizar estos comandos, el comando nslookup se instruye a realizar búsquedas de registros DNS utilizando el servidor 8.8.8.8.
nslookupSalida:
Default Server: Unknown
Address: 192.168.100.10Luego, ingrese la información del servidor, que en nuestro caso es: 8.8.8.8
server 8.8.8.8Obtienes:
Default Server: dns.google
Address: 8.8.8.8Entonces, si, por ejemplo, realizamos una búsqueda DNS en yahoo.com, habremos cambiado a 8.8.8.8 como servidor DNS, como verá a continuación:
yahoo.com
Server: dns.google
Address: 8.8.8.8
Non-authoritative answer:
Name: yahoo.com
Addresses: 2001:4998:24:120d::1:1
2001:4998:44:3507::8001
2001:4998:24:120d::1:0
2001:4998:124:1507::f000
2001:4998:124:1507::f001
2001:4998:44:3507::8000
74.6.143.26
98.137.11.16412. Comprobando el registro PTR
Al realizar una consulta inversa DNS, es posible verificar si una dirección IP está asignada a cualquier nombre de dominio. Para poder lograr esto, uno necesita mirar el registro PTR que se utiliza para vincular un dominio a una dirección IP. Para hacer esto, se requiere reorganizar la dirección IP, de modo que esté en orden inverso. Por ejemplo, “185.136.96.96” cambia a “96.96.136.185”. Además, considerando el hecho de que se almacena en el dominio de nivel superior de arpa, debe agregar in-addr.arpa al final de la dirección IP.
nslookup -type-ptr 96.96.136.185.in-addr.arpaLa salida:
Server: 8.8.8.8
Address: 8.8.8.8#53
Non-authoritative answer:
96.96.136.185.in-addr.arpa name = pns21.cloudns.net.Gracias por leer el artículo Cómo usar el comando NSLookup en Windows (Ejemplos). Ahora concluiremos.
Cómo usar el comando NSLookup en Windows (Ejemplos) Conclusión
En este artículo, demostré varios casos de uso del comando nslookup en Windows. El comando nslookup es una excelente herramienta para solucionar problemas y verificar registros DNS. Muchos problemas de red están a menudo relacionados con DNS, por lo que saber cómo verificar rápidamente si DNS está funcionando correctamente ahorra mucho tiempo. Nslookup es bastante fácil de usar en el símbolo del sistema de Windows.
El comando nslookup también se puede utilizar para probar servidores DNS. El comando nslookup incluye una serie de opciones sofisticadas para probar la resolución de nombres, así como un modo de depuración detallado para una depuración mejorada. Este tutorial debería proporcionarte conocimientos suficientes sobre cómo utilizar el comando.
Es crucial recordar, sin embargo, que para sitios web que no tienen una dirección IP dedicada, los resultados pueden variar cada vez que ejecutes este comando.
Source:
https://infrasos.com/how-to-use-nslookup-command-on-windows-examples/