Kali Linux es una distribución de Linux basada en Debian desarrollada para pruebas de penetración y es especialmente útil para especialistas en seguridad y entusiastas. Kali Linux, anteriormente conocido como BackTrack Linux, incluye una gran cantidad de herramientas y aplicaciones para auditorías de red. Kali se puede ejecutar como un DVD en vivo y se puede instalar en una computadora como sistema operativo (SO) anfitrión al igual que cualquier otro Linux.
Sin embargo, no se recomienda usar Kali como un sistema operativo de escritorio de propósito general. Al mismo tiempo, al usar Kali Live DVD, los ajustes no se guardan después de reiniciar el sistema. En esta situación, las máquinas virtuales pueden ser de gran ayuda.
Aquí explicaremos cómo instalar Kali Linux en VirtualBox con la configuración básica de red. En este artículo, se utiliza Windows como sistema operativo anfitrión, pero puedes utilizar este flujo de trabajo en Linux y macOS.
Pasos de preparación para instalar Kali Linux en VirtualBox
Descargar la imagen de instalación de Kali Linux
Ve al sitio web oficial y descarga la imagen ISO de Kali Linux. Hay múltiples imágenes de 32 bits y 64 bits. Cada imagen te permite seleccionar una de las interfaces gráficas de usuario (Gnome, KDE, XFCE, LXDE, etc.) durante la instalación. La última versión está disponible en la página principal de descargas. También puedes descargar imágenes antiguas de Kali Linux si es necesario.
Descarguemos Kali Linux 64 bits v.2023.3 y luego revisemos el proceso de instalación. Puede descargar imágenes a través de los protocolos HTTP y Torrent. Guarde el archivo ISO en una carpeta personalizada, por ejemplo, D:\VirtualBox\kali-linux-2023.3-installer-amd64.iso. También puede verificar el checksum SHA256 para asegurarse de que su imagen sea consistente después de terminar la descarga.
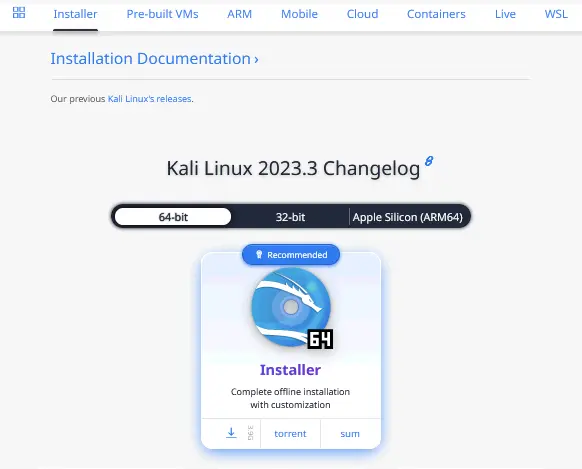
Creación de una Nueva Máquina Virtual
Una vez que haya descargado la imagen de instalación, puede crear una nueva máquina virtual.
- Abra VirtualBox y cree una nueva máquina virtual (Máquina > Nueva o Ctrl+N) en la que se instalará Kali Linux.
-
- Nombre y Sistema Operativo
- Nombre: Kali_x64
- Carpeta de la Máquina: D:\Virtual\VirtualBox (Trate de no utilizar una partición del sistema C: para almacenar las VM).
- Tipo: Linux
- Versión: Debian (64 bits)
- Hardware
- Tamaño de la memoria: 4096 MB.
El tamaño de la memoria de la VM debe ser lo suficientemente grande como para ejecutar un sistema operativo invitado, aunque debe dejar suficiente memoria sin asignar para ejecutar su sistema operativo anfitrión. En nuestro ejemplo, se utiliza una máquina anfitriona con 16 GB de RAM, lo que deja suficiente memoria para un sistema operativo anfitrión.
- Procesadores: 1 CPU
- Tamaño de la memoria: 4096 MB.
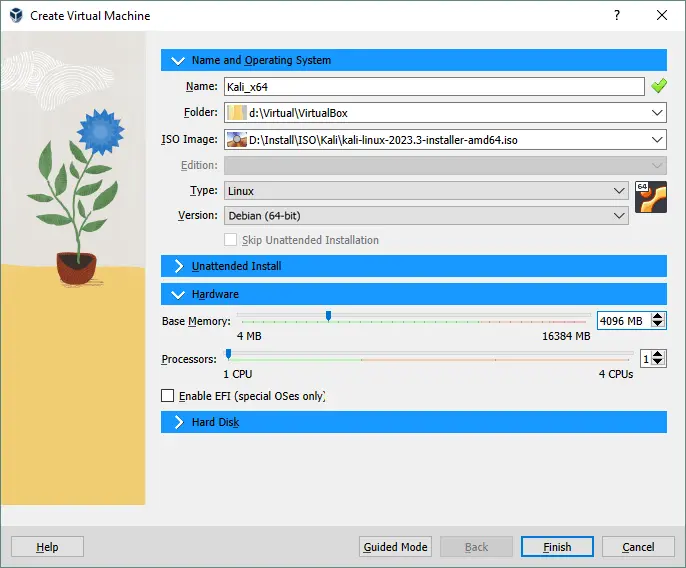
- Disco Duro
- Cree un disco duro virtual ahora.
- Establezca la ubicación del archivo de disco virtual, por ejemplo, D:\Virtual\VirtualBox\Kali_x6Kali_x64.vdi
Se recomienda que almacene los archivos de disco virtual en la carpeta de la VM (esta carpeta se selecciona de forma predeterminada).
- Establezca el tamaño del archivo de disco virtual, al menos 20 GB.
- Tipo de archivo de disco duro: VDI. Se selecciona un formato nativo de VirtualBox.
- Almacenamiento en disco físico: Asignación dinámica (el análogo de provisión delgada en VMware).
Haga clic en Crear para terminar de crear la nueva VM.
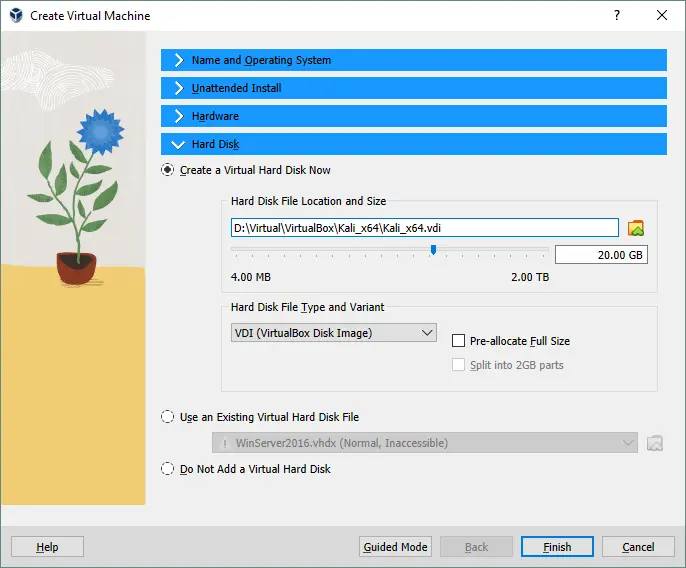
- Nombre y Sistema Operativo
- Después de crear una nueva VM, debes configurar algunos ajustes adicionales. Selecciona tu máquina virtual recién creada y abre la configuración de la VM haciendo clic en el icono correspondiente.

Opciones de visualización
- Ve a Visualización > Pantalla y establece la Memoria de vídeo en 128 MB. Esto evitará que el instalador se bloquee.
- A continuación, selecciona la casilla de verificación Activar aceleración 3D (opcional). Será útil para aplicaciones que necesiten aceleración 3D y ayudará a evitar la degradación del rendimiento.
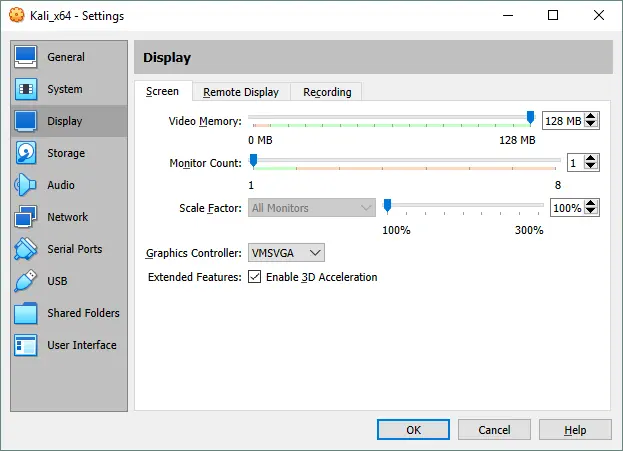
Opciones de red
- Ve a la configuración de red y selecciona el modo de red del adaptador de red virtual de la VM.
- Seleccionemos el modo Puente para utilizar el adaptador de red de la VM como lo harías con un adaptador de red físico de una máquina host. En este caso, el adaptador de red de la VM está conectado a la misma red física que la máquina host.
-

Opciones de arranque
Tienes que insertar tu imagen de DVD ISO virtual en la unidad de DVD virtual de la VM y luego arrancar una máquina virtual desde ese disco ISO.
- En Configuración de VM, ve a Almacenamiento, selecciona el controlador IDE de tu unidad óptica virtual (está vacío por defecto).
- Haz clic en el estado vacío, luego haz clic en el icono de disco cerca de IDE Secundario Master (Dispositivo 0 Secundario IDE) y en el menú que se abre, selecciona Elegir Archivo de Disco Óptico Virtual.
- Navega hasta la imagen ISO de instalación de Kali Linux que has descargado del sitio oficial (kali-linux-2023.3-installer-amd64.iso).
- Pulsa Aceptar para guardar los ajustes.
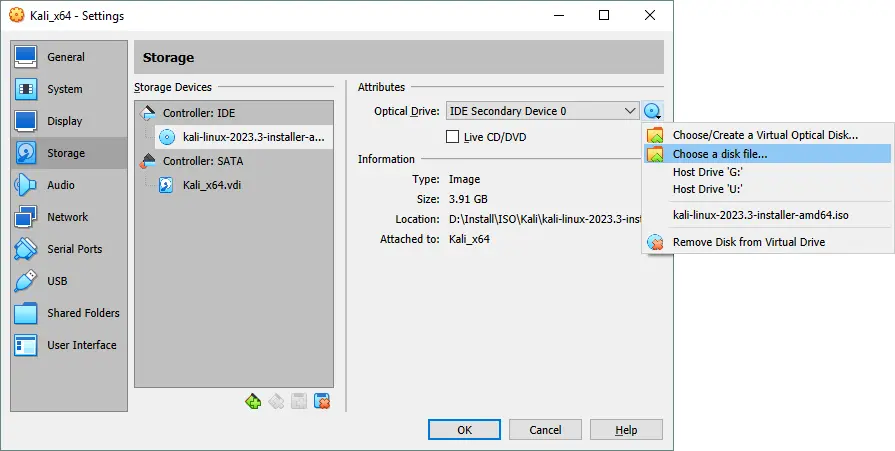
Instalando Kali Linux en VirtualBox: Guía paso a paso
Ahora, puedes iniciar tu nueva VM (Kali_x64 en este caso) y comenzar la instalación de Kali.
- Haz clic en el botón Inicio en la ventana de VirtualBox.
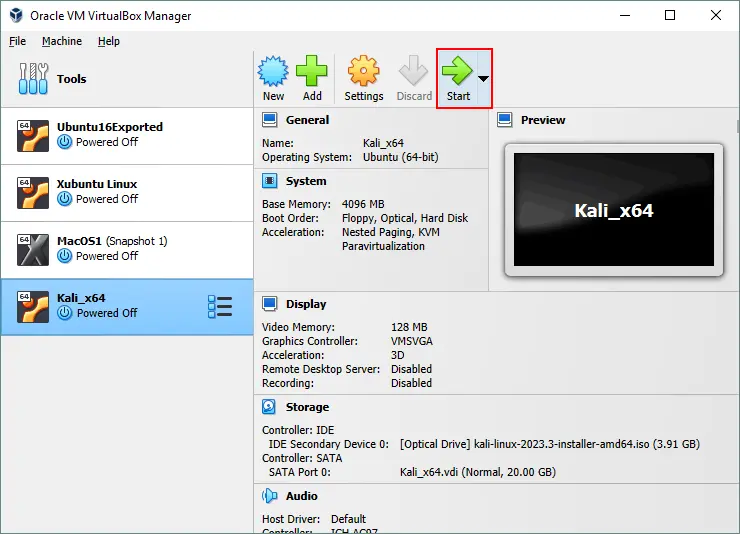
- Después de arrancar desde un DVD virtual, verás un menú de arranque donde podrás seleccionar opciones de arranque para Kali Linux, como Arrancar desde DVD en Vivo, Instalar, Instalación Gráfica, etc. Selecciona Instalación Gráfica. Presiona Enter para continuar.
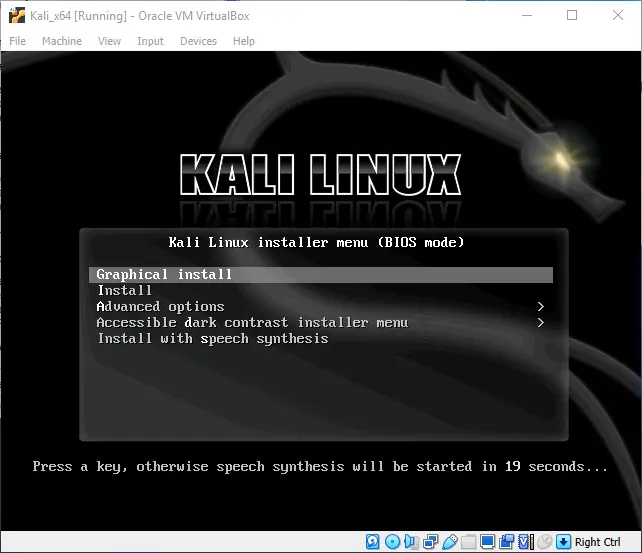
- Selecciona un idioma. Elige el idioma que deseas utilizar para el proceso de instalación y el sistema instalado. Inglés está seleccionado para nuestra instalación. Haz clic en el botón Continuar en cada pantalla para avanzar.
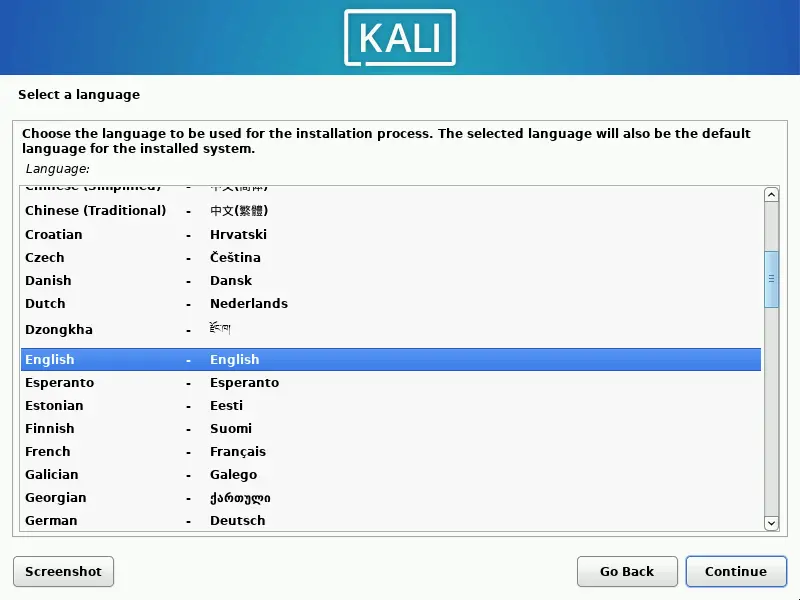
- Seleccione su ubicación. Esta opción se utiliza para configurar su zona horaria, formato de hora, etc. En nuestro ejemplo se ha seleccionado Estados Unidos.
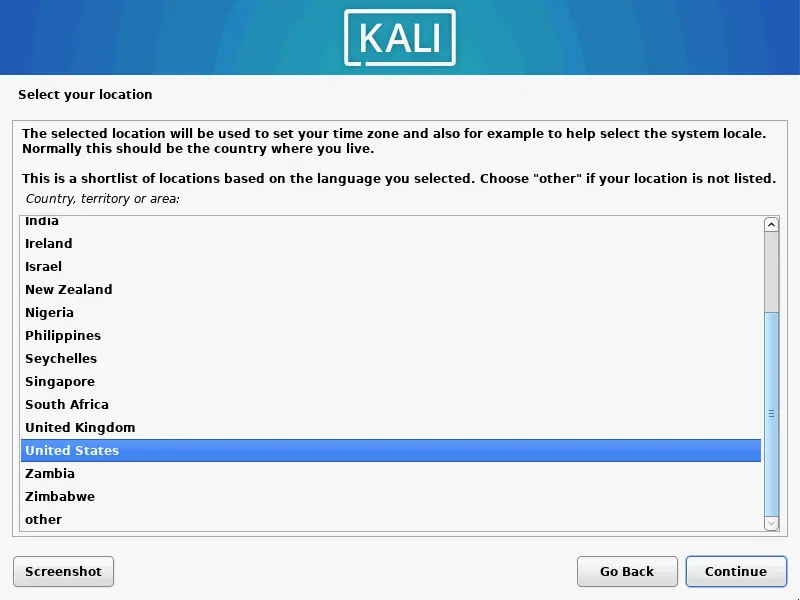
- Configure el teclado. Seleccione el diseño de su teclado. Nosotros utilizamos el Inglés Americano.
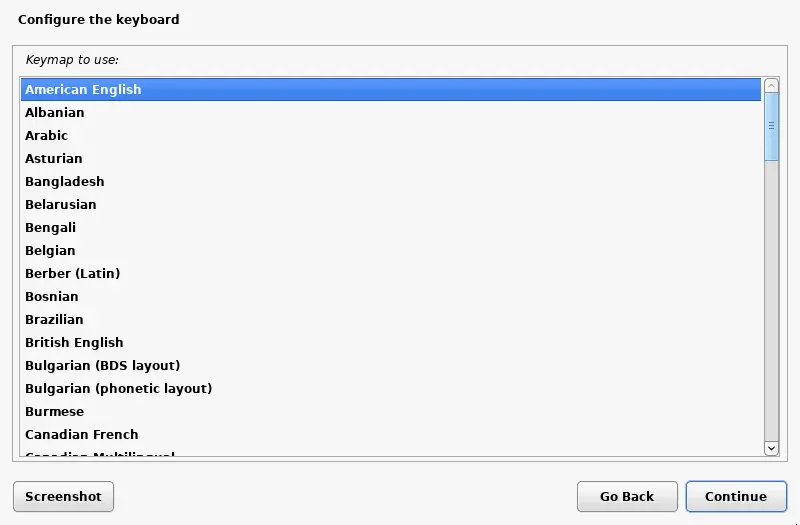
- Configure la red. Ingrese el nombre de host para su sistema Linux, por ejemplo, kali-virtualbox.
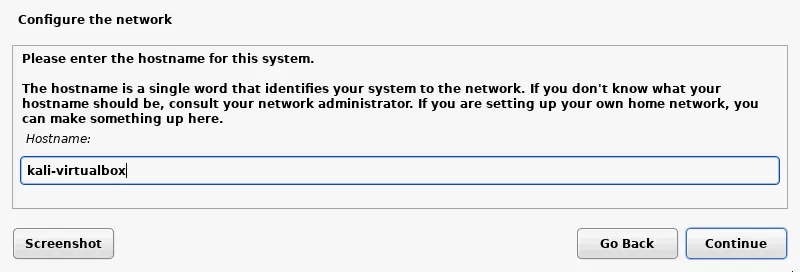
- Configure el nombre de dominio. Si no utiliza un dominio en su red, puede dejar este campo vacío.
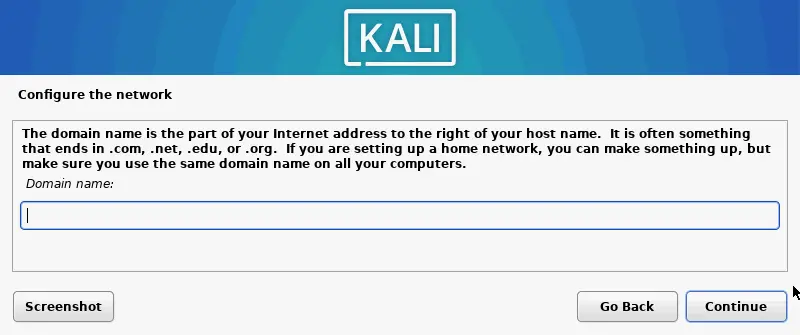
- Configurar usuarios y contraseñas. Introduce el nombre completo de tu usuario que puede ser igual o no al nombre de usuario. Esta cuenta de usuario se utilizará para iniciar sesión en Kali Linux en VirtualBox. Creamos usuario1 para este propósito.
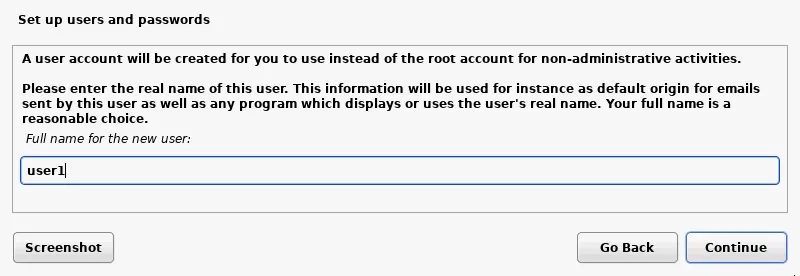
- Introduce un nombre de usuario para tu cuenta. Mientras que la pantalla anterior solicitó un nombre completo de usuario para la explicación del usuario, esta pantalla solicita que introduzcas un nombre de usuario para la cuenta registrada en el sistema Linux. Creamos una cuenta con el nombre de usuario1.
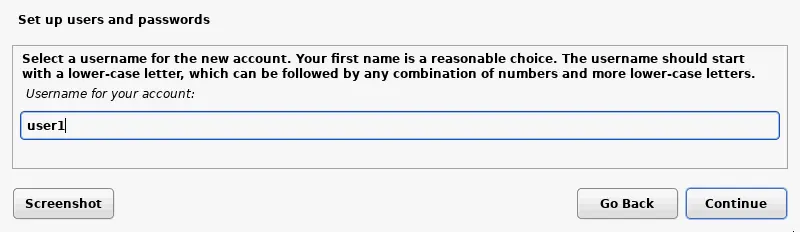
- Contraseña de usuario. Introduce la contraseña para el usuario creado y confirma esta contraseña.
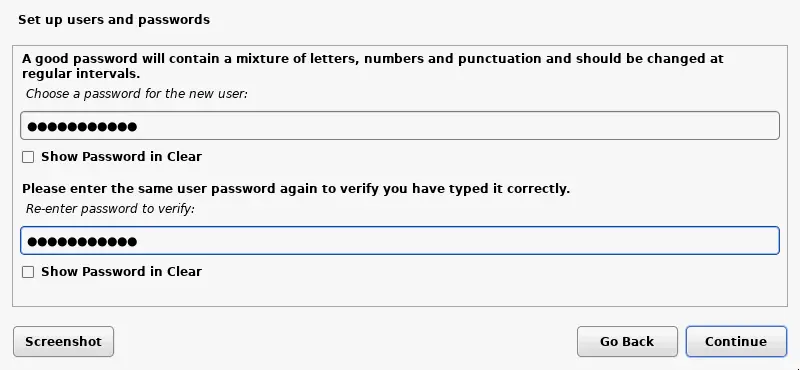
- Configurar el reloj. Ahora, puedes seleccionar una zona horaria precisa para tu país.
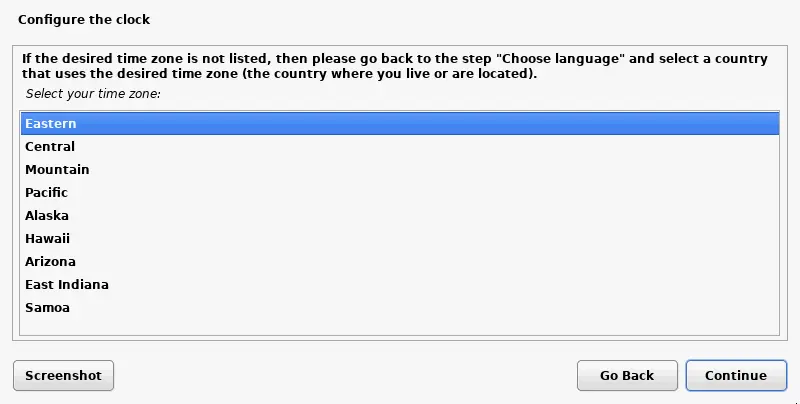
- Particionar discos. Puede utilizar la partición manual y guiada de discos. Por primera vez, puede seleccionar Guiada: utilizar todo el disco. Se utilizará todo el disco para crear una única partición grande.
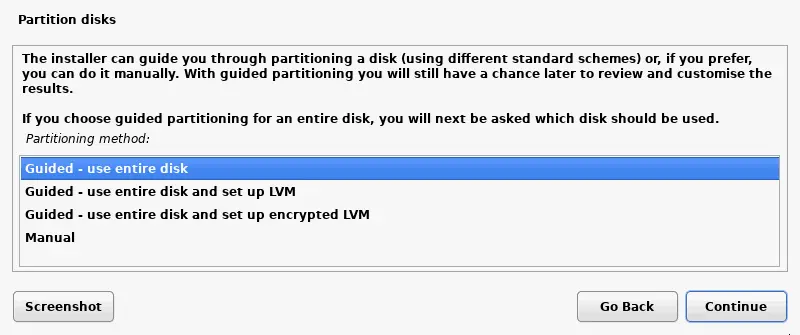
- Confirme que desea borrar el disco. No hay motivo de preocupación en este caso, ya que el disco virtual de 20 GB vacío se utiliza para la partición. Tenga en cuenta que VirtualBox utiliza gigabytes binarios (reales) mientras que el instalador de Kali Linux utiliza gigabytes decimales (donde 1 GB = 1000 MB), por eso la cifra difiere.
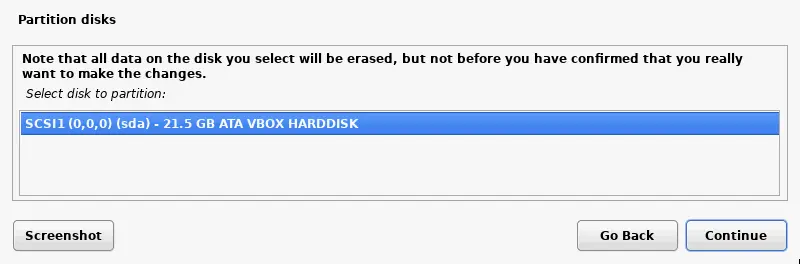
- Seleccione un esquema de particionado preferido para su disco virtual. Vamos a seleccionar Todos los archivos en una partición.
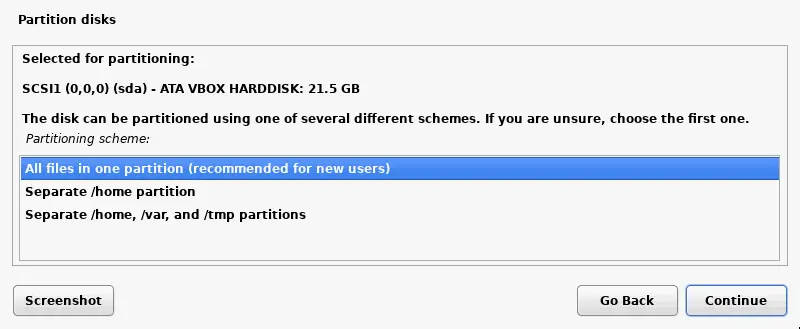
- Revise la descripción general y seleccione Terminar particionado y escribir cambios en el disco.
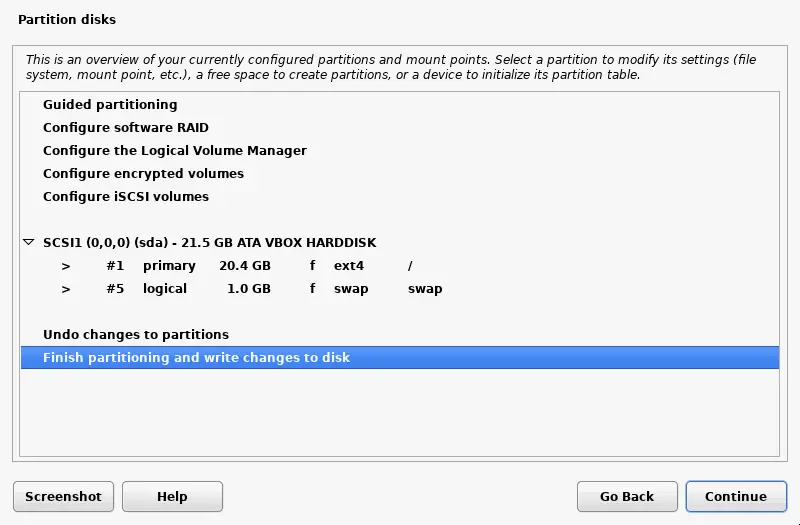
- Seleccione Sí y confirme que desea escribir los cambios en el disco.
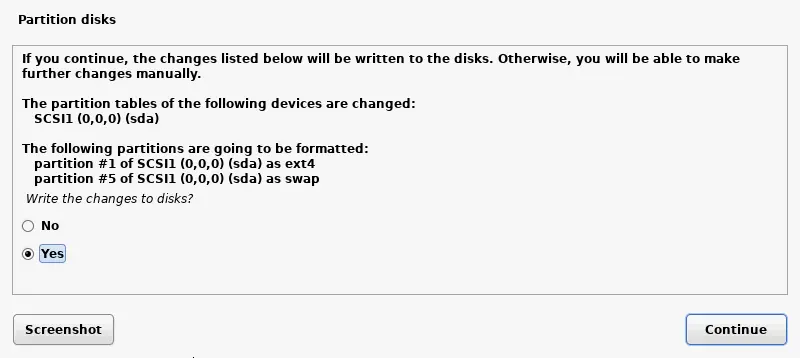
- Espere a que se instale el sistema. Mientras se instala Kali Linux, los archivos se están copiando al disco virtual de la máquina virtual.
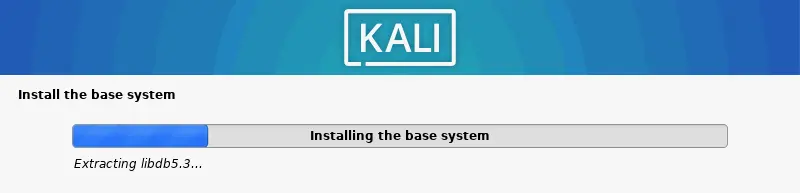
- Selección de software. Seleccione el entorno de escritorio para la interfaz gráfica de usuario de Kali Linux. Puede utilizar Xfce por defecto, que es una opción ligera.
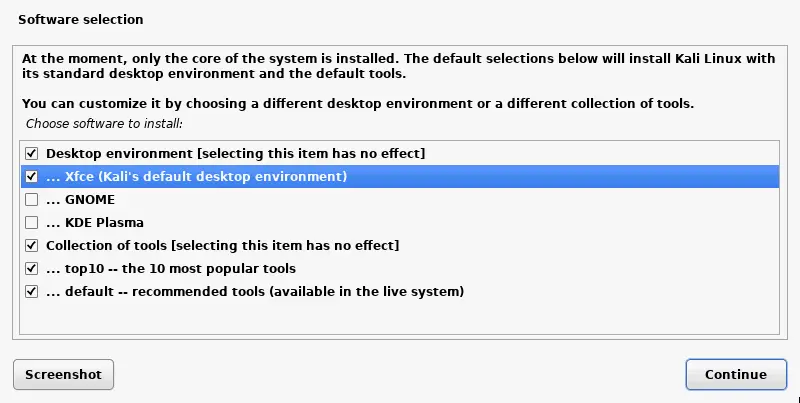
- Instalar el cargador de arranque GRUB en un disco duro. Dado que no hay otros sistemas operativos ni cargadores de arranque en el disco virtual, es necesario instalar GRUB en este caso. Seleccione Sí para instalar GRUB.
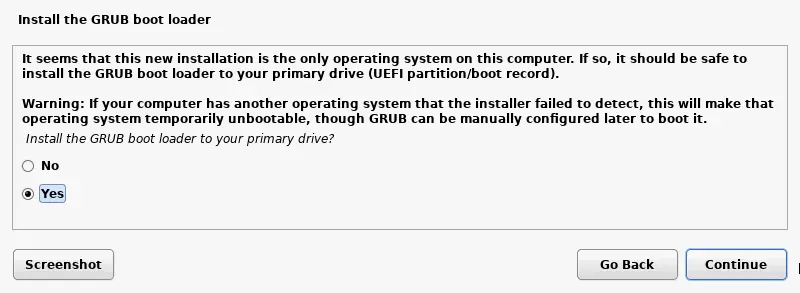
- Seleccione un disco en el que instalar GRUB. En nuestro caso, /dev/sda es el disco necesario y es el único disco conectado a una VM.
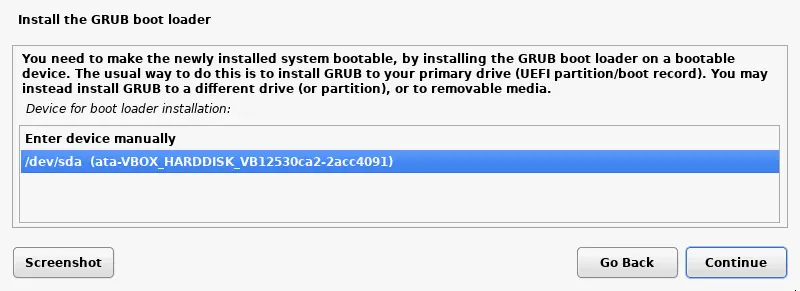
- Finalizar la instalación. Cuando la instalación de Kali Linux en VirtualBox esté completa, verá un mensaje de notificación. Ahora puede reiniciar la máquina virtual para arrancar Kali Linux instalado en la VM de VirtualBox.
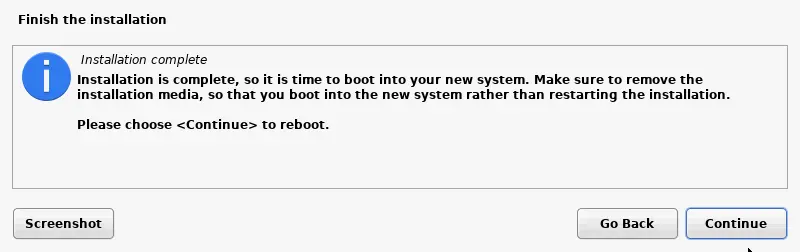
- Después del reinicio, verá la pantalla de inicio de sesión de Kali Linux. Ingrese su nombre de usuario (user1 en nuestro caso) y luego ingrese la contraseña configurada durante la instalación de Kali Linux en VirtualBox para iniciar sesión.

- Ahora debería ver el escritorio Xfce de Kali Linux instalado en su máquina virtual de VirtualBox.
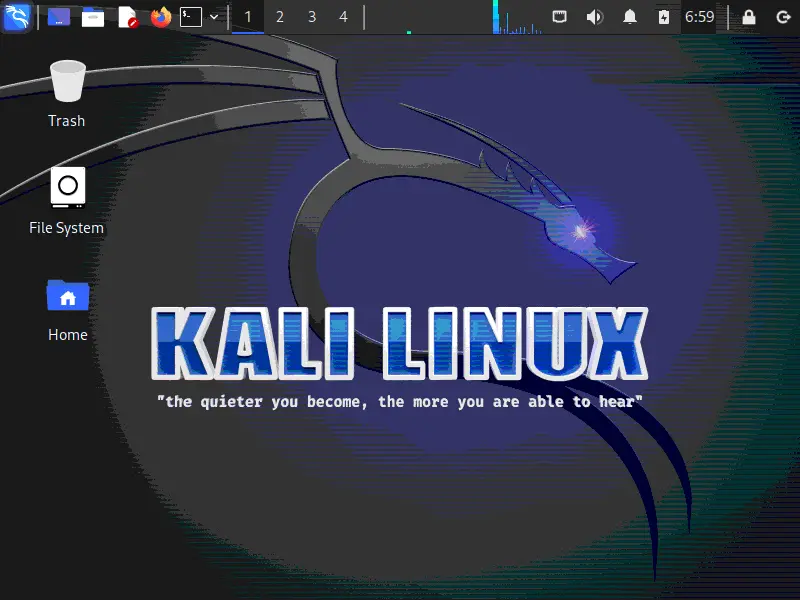
Instalación de VirtualBox Guest Additions en Kali Linux
Las Guest Additions de VirtualBox mejoran el rendimiento y la experiencia del usuario, e incluyen características como Arrastrar y Soltar y Portapapeles Compartido. Puede instalar las Guest Additions de VirtualBox insertando la imagen ISO ubicada en la carpeta de instalación de VirtualBox de forma predeterminada, o puede instalar las Guest Additions desde los repositorios en línea de Linux utilizando su administrador de paquetes de Linux. La instalación manual es necesaria para la versión 2019.2 y anteriores. Kali v2019.3 y versiones más nuevas detectan que Linux está instalado dentro de una VM, y las Guest Additions suelen instalarse automáticamente.
Para instalar las Guest Additions, haga lo siguiente (use sudo si necesita ejecutar comandos como root):
- Actualice el árbol de repositorios de paquetes:
apt-get update - Instala las Guest Additions de VirtualBox con el comando:
apt-get install -y virtualbox-guest-x11
- Reinicia la máquina:
init 6 - Verifica que las Guest Additions de VirtualBox se hayan instalado correctamente. Verifica la versión de las Guest Additions de VirtualBox obteniendo información sobre el módulo del kernel de Linux correspondiente. Para ver información general sobre el módulo vboxguest, utiliza el comando:
modinfo vboxguest - Si deseas ver solo la versión de las Guest Additions de VirtualBox, usa:
lsmod | grep -io vboxguest | xargs modinfo | grep -iw version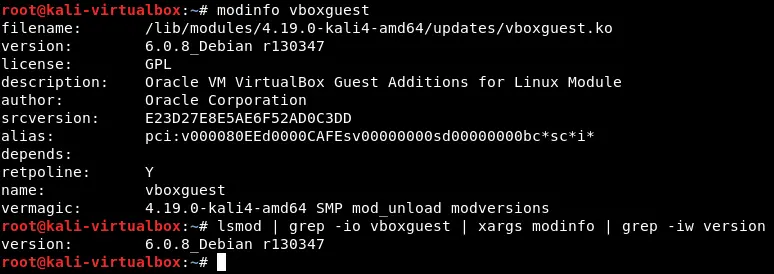
- Después de instalar VirtualBox Guest Additions en una VM, ve a Configuración de la VM >General>Avanzado y habilita el portapapeles compartido y Arrastrar y Soltar en modo bidireccional.
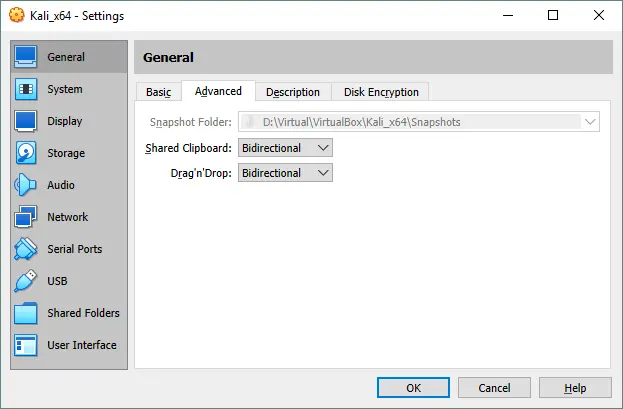
Conexión del Adaptador USB Wi-Fi a la VM de Kali Linux en VirtualBox
Después de completar la configuración general de la VM, conectemos un adaptador de red Wi-Fi USB externo a la VM de VirtualBox que ejecuta Kali Linux. Podrás utilizar todas las ventajas del adaptador físico de red Wi-Fi USB en la VM que ejecuta Kali para auditar redes inalámbricas. El Paquete de Extensión de VirtualBox debe estar instalado para continuar configurando la VM.
- Inserta tu adaptador de red Wi-Fi USB en el puerto USB de tu ordenador físico.
- Abre la configuración de la VM y ve a la sección USB.
- Marca la casilla Habilitar Controlador USB, Selecciona Controlador USB 2.0 (EHCI) (el adaptador Wi-Fi usado en el ejemplo actual tiene interfaz USB 2.0).
- Luego, añade el ícono más y selecciona el dispositivo USB necesario de la lista de dispositivos USB conectados a tu máquina host. Más tarde, puedes desmarcar la casilla cerca del dispositivo USB añadido si ese dispositivo no necesita estar conectado a la VM.

- Inicia tu VM Kali_x64 y accede a Kali Linux. Abre la consola (Terminal) y ejecuta el comando para verificar tus interfaces de red y su configuración.
ifconfig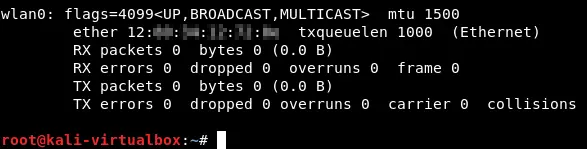
El adaptador USB Wi-Fi está conectado y el nombre de su interfaz es wlan0. Vamos a cambiar la dirección MAC para pasar desapercibidos.
- Apaga la interfaz de red Wi-Fi:
ifconfig wlan0 down - Cambia la dirección MAC del adaptador de red inalámbrica. Establece una dirección MAC aleatoria con macchanger:
macchanger -r wlan0 - Habilita la interfaz de red wlan0:
ifconfig wlan0 up - Verifica si la dirección MAC de tu interfaz de red Wi-Fi ha sido cambiada:
macchanger -s wlan0ifconfig wlan0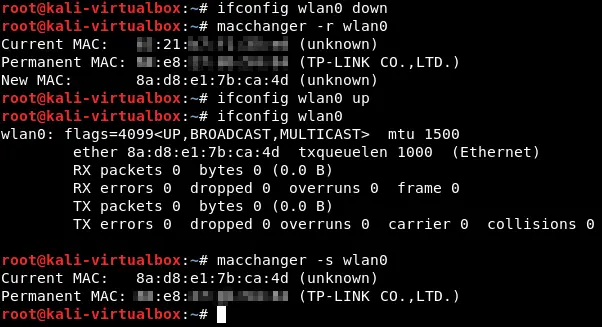
La dirección MAC ha sido cambiada exitosamente.
- Habilita el modo de monitorización para tu interfaz de red inalámbrica con airmon-ng (por defecto, un adaptador Wi-Fi funciona en modo gestionado). El modo de monitorización es necesario para pruebas de seguridad de redes Wi-Fi.
airmon-ng start wlan0 - Si hay procesos que podrían causar problemas, mátalos con el comando:
airmon-ng check kill - Ejecuta este comando nuevamente:
airmon-ng start wlan0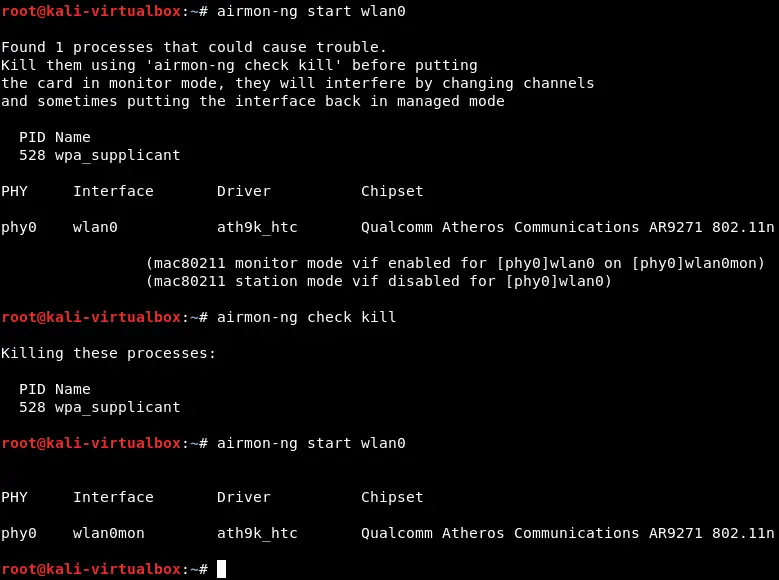
- Después de iniciar el modo de monitoreo, se crea una interfaz de red virtual wlan0mon. También puedes cambiar la dirección MAC de la interfaz de red wlan0mon a una dirección MAC aleatoria.
ifconfig wlan0mon downmacchanger -r wlan0monifconfig wlan0mon up - Ahora ejecuta la utilidad airodump-ng para ver las redes cuyo nivel de señal permite probarlas:
airodump-ng wlan0mon
Como puedes ver en la captura de pantalla a continuación, el adaptador Wi-Fi USB físico conectado a la máquina virtual que ejecuta Kali Linux funciona correctamente. Los puntos de acceso Wi-Fi y los clientes asociados se muestran en la consola.
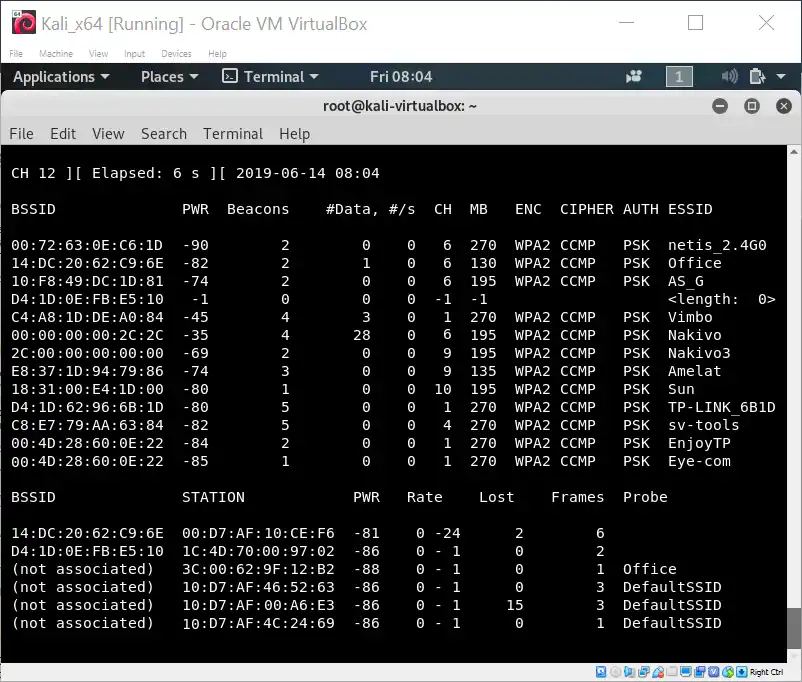
Ahora que sabes cómo instalar Kali Linux en VirtualBox manualmente y cómo configurar un adaptador de red inalámbrica para usarlo en Kali Linux, puedes continuar probando redes Wi-Fi, pero la configuración adicional de Kali Linux para probar redes inalámbricas está fuera del alcance de esta publicación en el blog.
Cómo Instalar Kali Linux en VirtualBox Usando una Máquina Virtual Preconfigurada
Anteriormente, explicamos la instalación manual de Kali Linux en VirtualBox.
Hay otros dos métodos para instalar Kali Linux en máquinas virtuales de VirtualBox: implementar una plantilla de VM OVA (obsoleta) o implementar una VM preconfigurada descargada. Utilizaremos imágenes de VM preconfiguradas oficiales de Kali Linux creadas por el equipo de Offensive Security (equipo de desarrollo de Kali) para las plataformas de virtualización VirtualBox, VMware, Hyper-V y QEMU.
- Descargue la plantilla OVA adecuada desde el sitio web oficial de Offensive Security. En este ejemplo, se descarga la imagen OVA de Kali Linux para VirtualBox de 64 bits. Guarde el archivo con la VM en una ubicación personalizada.
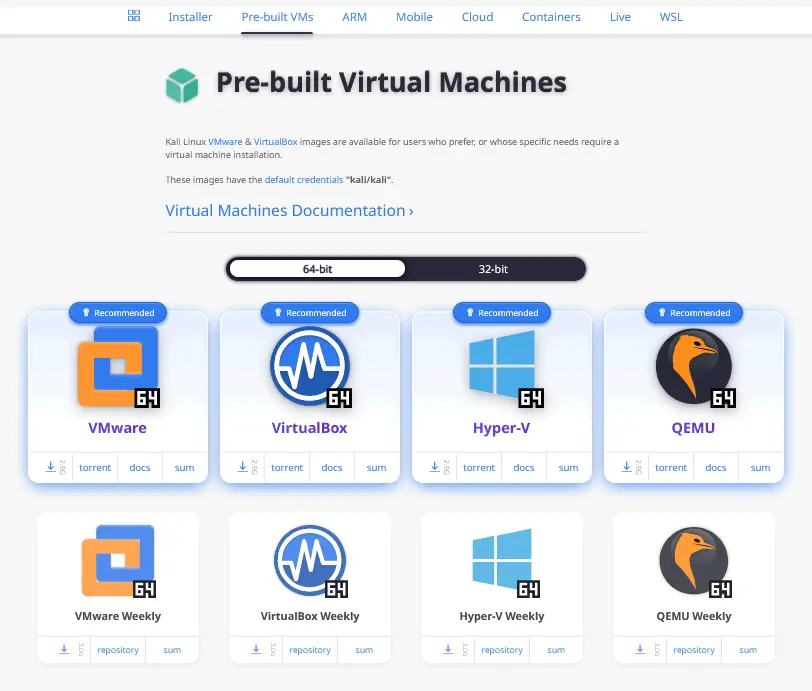
- Desempaque los contenidos del archivo con el archivador disponible, por ejemplo, 7zip.
- Haga clic en + Agregar para agregar una máquina virtual existente a VirtualBox.
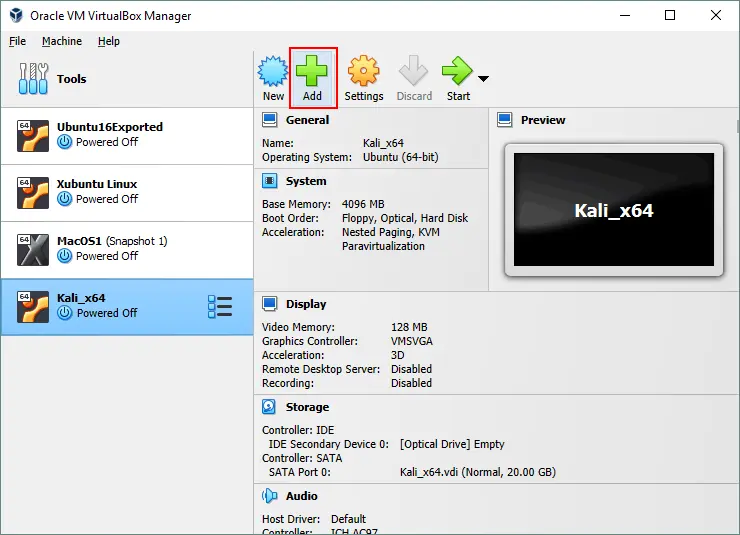
- Selecciona el archivo .vbox extraído del archivo descargado con el archivo de disco virtual.
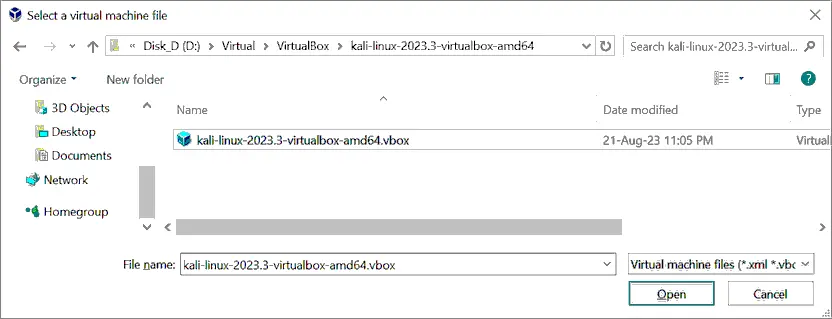
- A VM has been imported. Start the VM with Kali Linux on VirtualBox by selecting this VM and clicking the Start button.
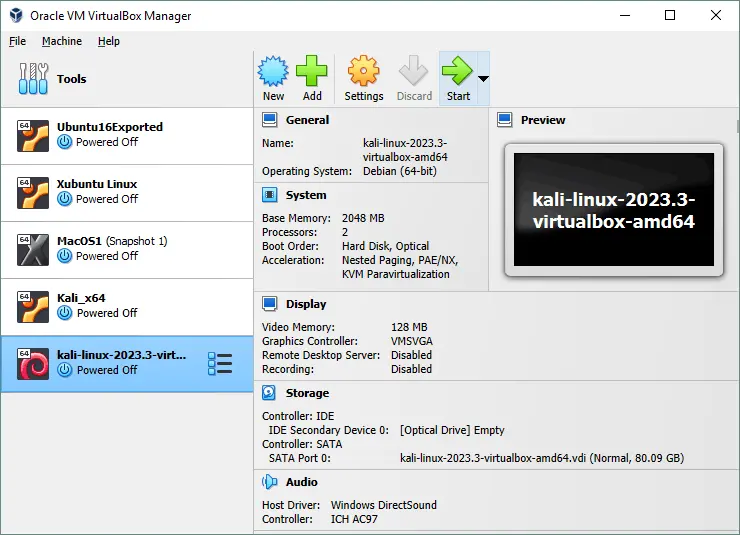
Las credenciales predeterminadas para iniciar sesión en Kali Linux en VirtualBox mediante una VM descargada son kali/kali. Las Adiciones para Invitados de VirtualBox están preinstaladas en este caso. Puedes usar una VM con Kali Linux desplegada desde una VM descargada, de manera similar a como usas la VM de Kali Linux que has creado y configurado manualmente en VirtualBox.
Ventajas de Kali Linux en VirtualBox
Las ventajas de usar Kali Linux en VirtualBox son:
- Al ejecutar múltiples sistemas operativos simultáneamente (un sistema operativo host y un sistema operativo invitado o múltiples invitados), no necesitas reiniciar una computadora como cuando usas el arranque dual.
- A VM running Kali Linux is isolated from your host OS – running Kali on a VM in an isolated environment is secure.
- Puedes tomar una instantánea y volver al estado anterior de la VM si algo sale mal. El riesgo de dañar Kali Linux en una VM es mínimo como resultado.
- Puedes copiar una VM configurada en la que está instalado Kali Linux a otras computadoras.
- Puedes adjuntar dispositivos USB físicos, como adaptadores de red externos, directamente a una VM debido a la función de paso de USB de VirtualBox.
VirtualBox está instalado en tu sistema operativo anfitrión antes de continuar, utilizando la última versión de VirtualBox si es posible. Por favor, instala el Paquete de Extensión de VirtualBox en tu máquina anfitriona para utilizar algunas funciones avanzadas como el paso de USB.
Source:
https://www.nakivo.com/blog/how-to-install-kali-linux-on-virtualbox/













