Introducción
Java y la JVM (Máquina Virtual de Java) son necesarios para muchos tipos de software, incluidos Tomcat, Jetty, Glassfish, Cassandra y Jenkins.
En esta guía, instalarás varias versiones del Entorno de Ejecución de Java (JRE) y el Kit de Desarrollo de Java (JDK) utilizando apt. Instalarás OpenJDK así como el JDK oficial de Oracle. Luego seleccionarás la versión que desees utilizar para tus proyectos. Cuando termines, podrás utilizar el JDK para desarrollar software o utilizar el tiempo de ejecución de Java para ejecutar software.
Implementa tus aplicaciones frontend desde GitHub utilizando Plataforma de Aplicaciones de DigitalOcean. Deja que DigitalOcean se centre en escalar tu aplicación.
Requisitos previos
Para seguir este tutorial, necesitarás:
- Un servidor Ubuntu 22.04 configurado siguiendo el tutorial la guía de configuración inicial del servidor Ubuntu 22.04, incluyendo un usuario sudo no root y un firewall.
Paso 1 — Instalación de Java
Una instalación de Java consta de dos componentes principales. El JDK proporciona herramientas de software esenciales para desarrollar en Java, como un compilador y un depurador. El JRE se utiliza para ejecutar programas Java. Además, hay dos opciones principales de instalación de Java para elegir. OpenJDK es la implementación de código abierto de Java y viene empaquetado con Ubuntu. Oracle JDK es la versión original de Java y está completamente mantenida por Oracle, los desarrolladores de Java.
Ambas versiones son oficialmente reconocidas por Oracle. Ambas también son desarrolladas por Oracle, pero OpenJDK tiene la adición de contribuciones de la comunidad debido a su naturaleza de código abierto. Sin embargo, a partir de Java 11, las dos opciones son ahora funcionalmente idénticas como detalla Oracle. La elección entre cuál instalar se reduce a elegir la licencia adecuada para su situación. Además, OpenJDK tiene la opción de instalar el JRE por separado, mientras que OracleJDK viene empaquetado con su JRE.
Opción 1 — Instalación del JRE/JDK predeterminado
Una opción para instalar Java es utilizar la versión empaquetada con Ubuntu. Por defecto, Ubuntu 22.04 incluye OpenJDK 11, que es una variante de código abierto del JRE y JDK.
Para instalar la versión de Java de OpenJDK, primero actualice el índice de paquetes de su apt:
- sudo apt update
A continuación, verifique si Java ya está instalado:
- java -version
Si Java no está instalado actualmente, obtendrá la siguiente salida:
OutputCommand 'java' not found, but can be installed with:
sudo apt install default-jre # version 2:1.11-72build1, or
sudo apt install openjdk-11-jre-headless # version 11.0.14+9-0ubuntu2
sudo apt install openjdk-17-jre-headless # version 17.0.2+8-1
sudo apt install openjdk-18-jre-headless # version 18~36ea-1
sudo apt install openjdk-8-jre-headless # version 8u312-b07-0ubuntu1
Ejecute el siguiente comando para instalar el JRE de OpenJDK 11:
- sudo apt install default-jre
El JRE le permitirá ejecutar casi todo el software de Java.
Verifique la instalación con:
- java -version
Recibirá una salida similar a la siguiente:
Outputopenjdk version "11.0.14" 2022-01-18
OpenJDK Runtime Environment (build 11.0.14+9-Ubuntu-0ubuntu2)
OpenJDK 64-Bit Server VM (build 11.0.14+9-Ubuntu-0ubuntu2, mixed mode, sharing)
Puede que necesite el JDK además del JRE para compilar y ejecutar cierto software específico basado en Java. Para instalar el JDK, ejecute el siguiente comando, que también instalará el JRE:
- sudo apt install default-jdk
Verifique que el JDK esté instalado revisando la versión de javac, el compilador de Java:
- javac -version
Verá la siguiente salida:
Outputjavac 11.0.14
A continuación, aprenderá cómo instalar el JDK y JRE oficial de Oracle.
Opción 2 — Instalación de Oracle JDK 11
El acuerdo de licencia de Oracle para Java no permite la instalación automática a través de gestores de paquetes. Para instalar Oracle JDK, que es la versión oficial distribuida por Oracle, debes crear una cuenta en Oracle y descargar manualmente el JDK para agregar un nuevo repositorio de paquetes para la versión que deseas utilizar. Luego puedes utilizar apt para instalarlo con ayuda de un script de instalación de terceros. Oracle JDK viene con JRE incluido, así que no necesitas instalarlo por separado.
La versión de Oracle JDK que necesitas descargar debe coincidir con la versión del script de instalación. Para averiguar qué versión necesitas, visita la página de oracle-java11-installer.
Localiza el paquete para Jammy, como se muestra en la siguiente figura:

En esta imagen, la versión del script es 11.0.13. En este caso, necesitarías Oracle JDK 11.0.13. Tu número de versión puede variar dependiendo de cuándo estés instalando el software.
No necesitas descargar nada de esta página; descargarás el script de instalación a través de apt en breve.
A continuación, visita los Archivos de Descarga y localiza la versión que coincida con la que necesitas.
De esta lista, elige el paquete de archivo comprimido Linux x64 .tar.gz:
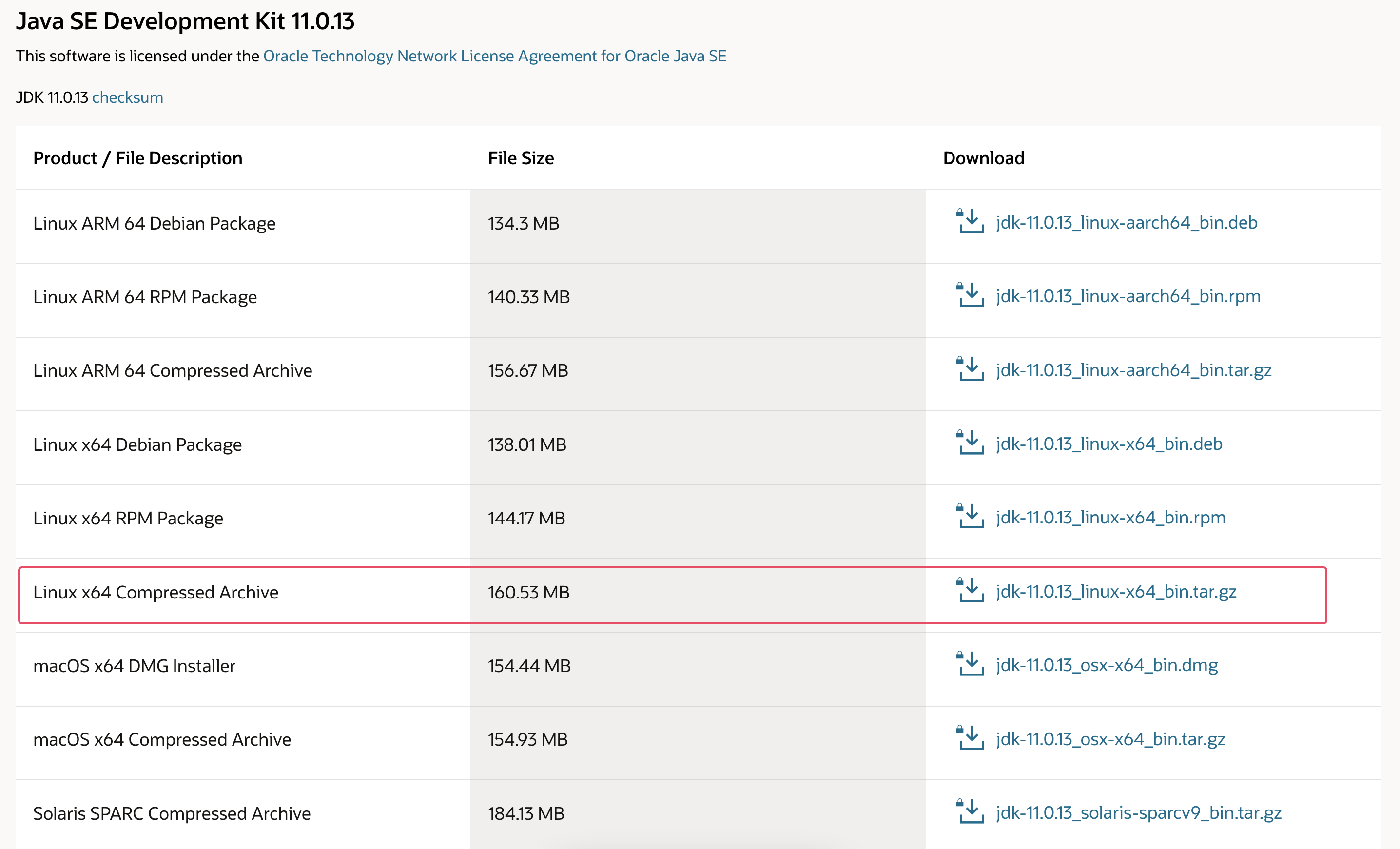
Se te presentará una pantalla que te pedirá que aceptes el acuerdo de licencia de Oracle. Selecciona la casilla para aceptar el acuerdo de licencia y presiona el botón Descargar. La descarga comenzará. Es posible que necesites iniciar sesión en tu cuenta de Oracle una vez más antes de que comience la descarga.
Una vez que el archivo se haya descargado, necesitarás transferirlo a tu servidor. En tu máquina local, carga el archivo a tu servidor. En macOS, Linux, o Windows utilizando el Subsistema de Windows para Linux, utiliza el comando scp para transferir el archivo al directorio principal de tu usuario sammy. El siguiente comando asume que has guardado el archivo JDK de Oracle en la carpeta Descargas de tu máquina local:
- scp Downloads/jdk-11.0.13_linux-x64_bin.tar.gz sammy@your_server_ip:~
Una vez completada la carga del archivo, vuelve a tu servidor y agrega el repositorio de terceros que te ayudará a instalar Java de Oracle.
Primero, importa la clave de firma utilizada para verificar el software que estás a punto de instalar:
- sudo gpg --homedir /tmp --no-default-keyring --keyring /usr/share/keyrings/oracle-jdk11-installer.gpg --keyserver keyserver.ubuntu.com --recv-keys EA8CACC073C3DB2A
Verás esta salida:
Outputgpg: keybox '/usr/share/keyrings/oracle-jdk11-installer.gpg' created
gpg: /tmp/trustdb.gpg: trustdb created
gpg: key EA8CACC073C3DB2A: public key "Launchpad PPA for Linux Uprising" imported
gpg: Total number processed: 1
gpg: imported: 1
A continuación, agrega el repositorio a tu lista de fuentes de paquetes:
- echo "deb [arch=amd64 signed-by=/usr/share/keyrings/oracle-jdk11-installer.gpg] https://ppa.launchpadcontent.net/linuxuprising/java/ubuntu jammy main" | sudo tee /etc/apt/sources.list.d/oracle-jdk11-installer.list > /dev/null
Actualiza tu lista de paquetes para hacer que el nuevo software esté disponible para su instalación:
- sudo apt update
El instalador buscará el JDK de Oracle que descargaste en /var/cache/oracle-jdk11-installer-local. Crea este directorio y mueve allí el archivo del JDK de Oracle:
- sudo mkdir -p /var/cache/oracle-jdk11-installer-local/
- sudo cp jdk-11.0.13_linux-x64_bin.tar.gz /var/cache/oracle-jdk11-installer-local/
Finalmente, instala el paquete:
- sudo apt install oracle-java11-installer-local
El instalador te pedirá primero que aceptes el acuerdo de licencia de Oracle. Acepta el acuerdo y luego el instalador extraerá el paquete de Java e lo instalará.
Ahora veremos cómo seleccionar la versión de Java que deseas utilizar.
Paso 2 — Gestión de Java
Puedes tener múltiples instalaciones de Java en un servidor. Puedes configurar cuál es la versión predeterminada para usar en la línea de comandos utilizando el comando update-alternatives.
- sudo update-alternatives --config java
Esto es lo que se vería en la salida si has instalado ambas versiones de Java en este tutorial:
OutputThere are 2 choices for the alternative java (providing /usr/bin/java).
Selection Path Priority Status
------------------------------------------------------------
0 /usr/lib/jvm/java-11-openjdk-amd64/bin/java 1111 auto mode
1 /usr/lib/jvm/java-11-openjdk-amd64/bin/java 1111 manual mode
* 2 /usr/lib/jvm/java-11-oracle/bin/java 1091 manual mode
Press <enter> to keep the current choice[*], or type selection number:
Elige el número asociado con la versión de Java que deseas usar como predeterminada, o presiona ENTER para dejar las configuraciones actuales en su lugar.
Puedes hacer esto para otros comandos de Java, como el compilador (javac):
- sudo update-alternatives --config javac
Otros comandos para los cuales se puede ejecutar este comando incluyen, pero no se limitan a: keytool, javadoc y jarsigner.
Paso 3 — Configuración de la Variable de Entorno JAVA_HOME
Muchos programas escritos en Java utilizan la variable de entorno JAVA_HOME para determinar la ubicación de la instalación de Java.
Para establecer esta variable de entorno, primero determine dónde está instalado Java. Utilice el comando update-alternatives:
- sudo update-alternatives --config java
Este comando muestra cada instalación de Java junto con su ruta de instalación:
OutputThere are 2 choices for the alternative java (providing /usr/bin/java).
Selection Path Priority Status
------------------------------------------------------------
0 /usr/lib/jvm/java-11-openjdk-amd64/bin/java 1111 auto mode
1 /usr/lib/jvm/java-11-openjdk-amd64/bin/java 1111 manual mode
* 2 /usr/lib/jvm/java-11-oracle/bin/java 1091 manual mode
Press <enter> to keep the current choice[*], or type selection number:
En este caso, las rutas de instalación son las siguientes:
- OpenJDK 11 se encuentra en
/usr/lib/jvm/java-11-openjdk-amd64/bin/java. - Java de Oracle se encuentra en
/usr/lib/jvm/java-11-oracle/jre/bin/java.
Copie la ruta de su instalación preferida. Luego abra /etc/environment utilizando nano o su editor de texto favorito:
- sudo nano /etc/environment
Al final de este archivo, agregue la siguiente línea, asegurándose de reemplazar la ruta resaltada con su propia ruta copiada, y de no incluir la parte bin/ de la ruta:
JAVA_HOME="/usr/lib/jvm/java-11-openjdk-amd64"
Modificar este archivo establecerá la ruta JAVA_HOME para todos los usuarios en su sistema.
Guarde el archivo y salga del editor.
Ahora recargue este archivo para aplicar los cambios a su sesión actual:
- source /etc/environment
Verifique que la variable de entorno esté configurada:
- echo $JAVA_HOME
Verá la ruta que acaba de establecer:
Output/usr/lib/jvm/java-11-openjdk-amd64
Otros usuarios deberán ejecutar el comando source /etc/environment o cerrar sesión e iniciar sesión nuevamente para aplicar esta configuración.
Conclusión
En este tutorial, instalaste múltiples versiones de Java y aprendiste cómo gestionarlas. Ahora puedes instalar software que se ejecuta en Java, como Tomcat, Jetty, Glassfish, Cassandra o Jenkins.
Source:
https://www.digitalocean.com/community/tutorials/how-to-install-java-with-apt-on-ubuntu-22-04













