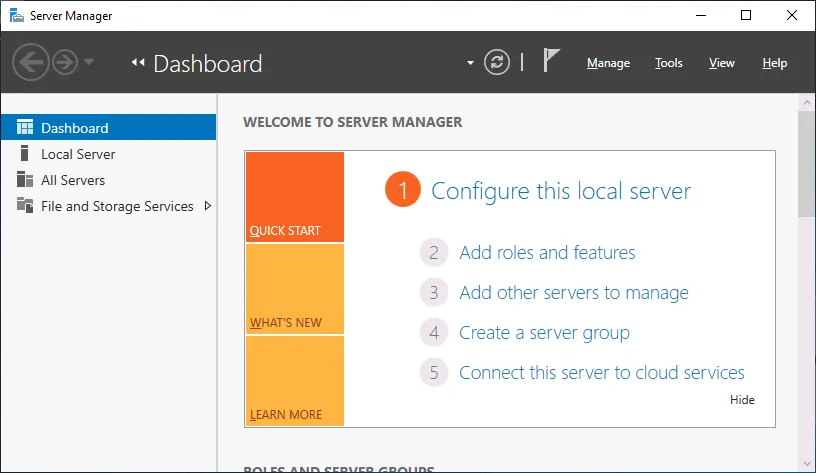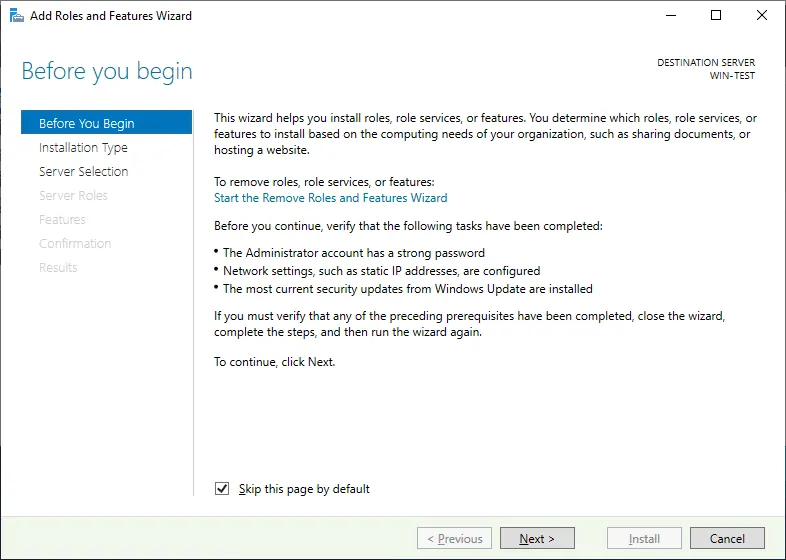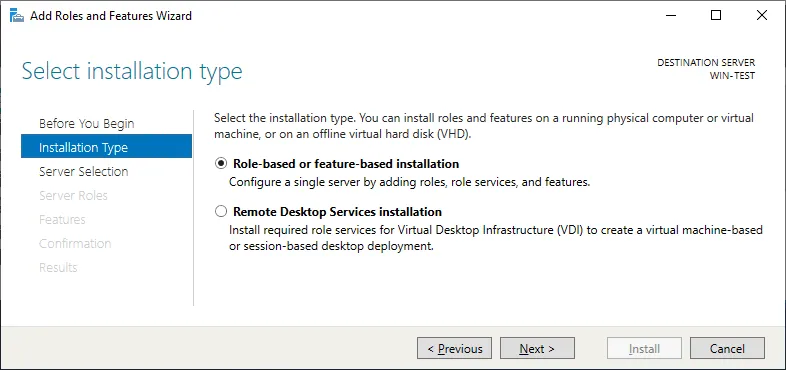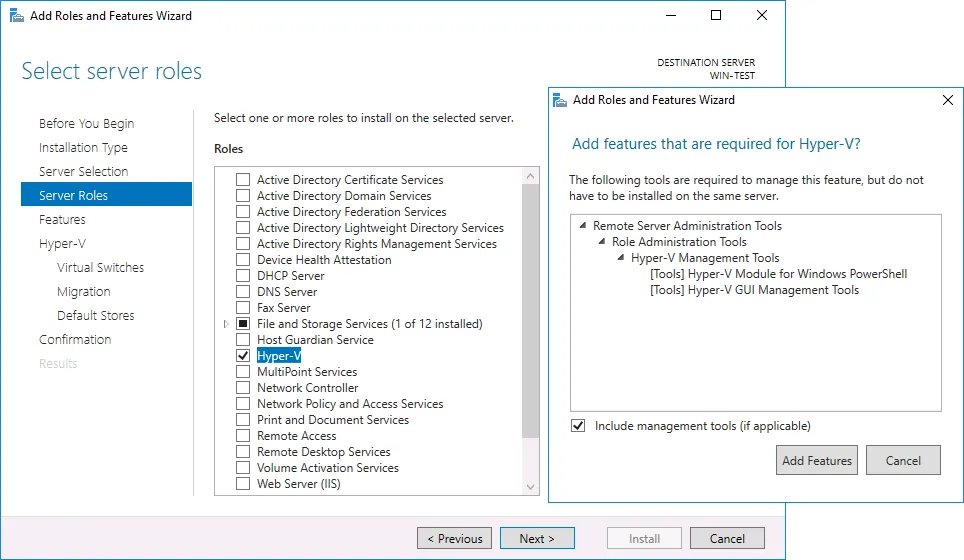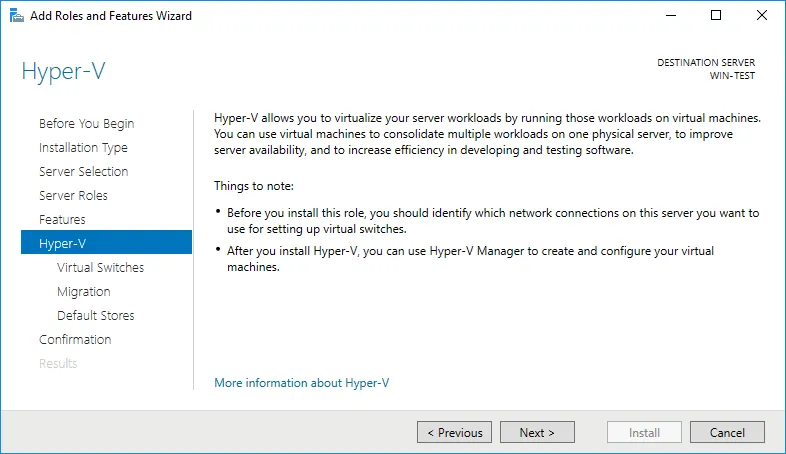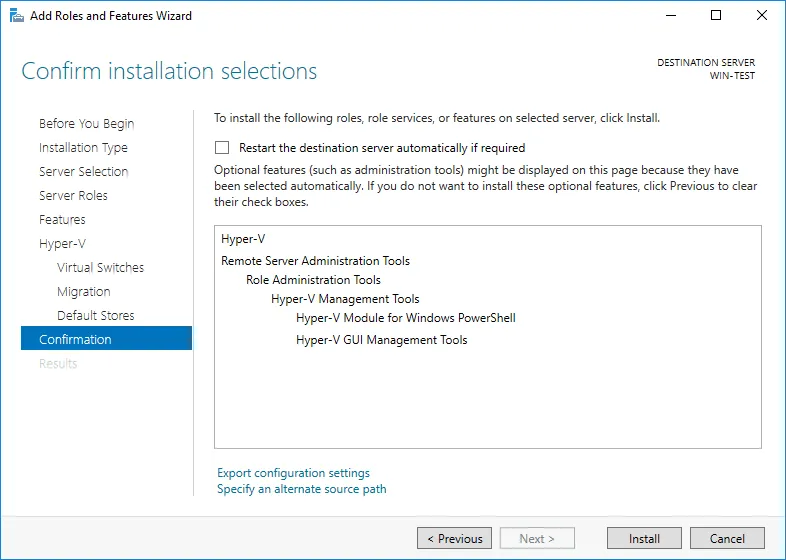Microsoft se esfuerza por hacer que sus productos sean efectivos, fiables y prácticos, mejorando así la experiencia general del usuario y la eficiencia operativa. Y Hyper-V fue diseñado con esa simplicidad y usabilidad en mente, permitiéndote personalizar cada aspecto de la infraestructura. Por esta razón, existen al menos tres formas de instalar Hyper-V: mediante el uso de PowerShell, Server Manager o DISM. En esta publicación, te guiaremos a través de los tres métodos de instalación.
Requisitos para instalar Hyper-V en Windows Server 2019
Antes de poder comenzar a instalar Microsoft Hyper-V en Windows Server 2019, debes asegurarte de que se cumplan los requisitos de hardware específicos. De lo contrario, el proceso de instalación fallará.
Los requisitos mínimos del sistema para implementar Hyper-V con éxito incluyen:
- Procesador de 64 bits con una velocidad de 4 GHz
- Traducción de direcciones de segundo nivel (SLAT)
- Extensiones de modo de monitor de VM
- Mínimo de 4 GB de RAM, que debería ser suficiente para ejecutar el host y las máquinas virtuales en la etapa preliminar de implementación de Hyper-V
- Virtualización asistida por hardware con Intel VT o AMD-V habilitado en UEFI/BIOS
- Prevención de ejecución de datos asistida por hardware (DEP) con el bit XD (para sistemas Intel) o el bit NX (para sistemas AMD)
Sin embargo, si aún no estás seguro de que tu sistema cumpla completamente con los requisitos enumerados, puedes abrir Windows PowerShell o cmd.exe y ejecutar el siguiente comando: systeminfo.exe. Después de eso, se te presentará un informe que muestra todos los requisitos de Hyper-V con los que cumple tu sistema.
Cómo instalar Hyper-V en Windows Server 2019
En esta sección de la publicación del blog, describiremos las diferentes formas de instalar Hyper-V en Windows Server 2019: PowerShell, DISM o Server Manager.
Nota: El proceso de instalación de Hyper-V en Windows Server 2022 y Windows Server 2016 es el mismo que para Windows Server 2019.
Método 1. Instalación de Hyper-V usando Windows PowerShell
El proceso de instalación de Hyper-V mediante comandos de PowerShell puede completarse en menos de un minuto. Para ello, debes abrir PowerShell en modo de administrador y ejecutar el siguiente comando:
Install-WindowsFeature -Name Hyper-V -ComputerName <nombre_equipo> -IncludeManagementTools -Restart
Después de que el proceso de instalación de Hyper-V haya terminado, se te dará la opción de reiniciar el equipo de inmediato o hacerlo más tarde.
La ventaja de instalar Hyper-V en la línea de comandos es que puedes instalar Hyper-V en Windows Server 2019 Core y Windows Server 2019 con la interfaz de usuario gráfica (GUI) usando este método. Lee acerca de la diferencia entre la instalación de Hyper-V Server Core y GUI.
Método 2. Instalar Hyper-V con DISM
Para instalar Hyper-V en Windows Server 2019, también puede utilizar la herramienta Deployment Image Servicing and Management (DISM). Esta herramienta de línea de comandos se usa normalmente para la configuración de Windows y las imágenes de Windows, así como para habilitar/deshabilitar las características de Windows Server incluso mientras el sistema operativo está en ejecución.
Para instalar Hyper-V en Windows Server 2019 usando DISM, debe abrir PowerShell o CMD en una ventana de comandos elevada y ejecutar este comando:
DISM /Online /Enable-Feature /All /FeatureName:Microsoft-Hyper-V
Una vez que se complete la operación, se le pedirá que reinicie la computadora para activar los cambios.
Método 3. Instalación de Hyper-V mediante Server Manager
Instalar Hyper-V en Windows Server 2019 usando Server Manager requiere el uso de la interfaz gráfica de usuario (GUI), a diferencia de los otros dos. Para ello, debe abrir Server Manager y realizar los cambios necesarios allí.
- Abra Server Manager y haga clic en Agregar roles y características.
- Lea la página Antes de comenzar y haga clic en Siguiente.
- Elija el tipo de instalación que más le convenga. Aquí, puede elegir instalar el rol en un servidor físico en ejecución o en una VM, o en un disco duro virtual sin conexión mediante Servicios de Escritorio Remoto. Seleccione la primera opción si necesita ejecutar máquinas virtuales.
- Seleccione un servidor de destino. Server Manager le presenta dos opciones: Seleccionar un servidor de la piscina de servidores o Seleccionar un disco duro virtual. Elija la primera opción.
- Después de eso, puedes ver la lista completa de roles y características que se pueden instalar mediante el Administrador de Servidores. Marca la casilla Hyper-V aquí.
También puedes agregar Herramientas de Administración de Hyper-V, y esta es la opción recomendada. Administrador de Hyper-V es la herramienta para administrar Hyper-V en la interfaz gráfica de usuario.
En la página de características, puedes seleccionar las Herramientas de Administración de Hyper-V específicas, que incluyen Herramientas de Administración de Hyper-V para la interfaz gráfica de usuario y Módulo de Hyper-V para Windows PowerShell.
- Después de eso, se abrirá una página introductoria para la configuración de Hyper-V. Aquí, puedes leer acerca de las capacidades de la funcionalidad de Hyper-V.
- En la sección de Intercambios Virtuales, puedes seleccionar la tarjeta de red para proporcionar conectividad de red a las máquinas virtuales.
- En la sección de Migración, puedes habilitar este servidor para enviar/recibir migraciones en vivo de máquinas virtuales, además de seleccionar el protocolo de autenticación que se utilizará para verificar las migraciones en vivo: Proveedor de Seguridad de Soporte de Credenciales (CredSSP) o Kerberos.
- En la sección de Almacenes Predeterminados, puedes seleccionar ubicaciones predeterminadas para los archivos de disco duro virtual y los archivos de configuración de la máquina virtual.
- Esta es la última pantalla del proceso de instalación de Hyper-V. Aquí, puedes echar un último vistazo a todas las opciones que has seleccionado hasta ahora. Además, puedes marcar la casilla Reiniciar automáticamente el servidor de destino si es necesario.
- Haga clic en Instalar para confirmar sus selecciones.
Una vez completado el proceso de instalación de Hyper-V, puede comenzar a construir su entorno virtual. Ahora puede crear una VM y instalar el sistema operativo en Hyper-V después de la creación.
Nota: Lea también otros artículos sobre cómo instalar Microsoft Hyper-V en diferentes casos.
Configuración de Hyper-V en Windows Server 2019
Una vez que haya instalado correctamente Hyper-V en Windows Server 2019 utilizando uno de los métodos anteriores, deberá pasar por el proceso posterior a la instalación de Hyper-V. Esto incluye:
- Configurar redes de Hyper-V: crear y configurar un interruptor virtual, un equipo de equipos incorporado en el interruptor, un adaptador de red virtual, etc.
- Configurar su host de Hyper-V: seleccione una ubicación de almacenamiento de configuración de VM predeterminada, configure el proceso de Migración en vivo, etc.
Nota: Aprenda cómo pasar por el proceso de configuración de Hyper-V con comandos de PowerShell.
Copia de seguridad de Windows Server con NAKIVO Backup & Replication
Una vez que haya configurado Windows Server y Hyper-V, debería considerar la copia de seguridad de VM y máquina física para evitar la pérdida irrevocable de datos y tiempos de inactividad prolongados. Una solución dedicada de protección de datos le ayuda a recuperarse rápidamente después de incidentes como ataques de ransomware, errores de configuración, fallos del servidor, etc.
NAKIVO Backup & Replication es una solución integral de protección de datos para cargas de trabajo físicas, virtuales y en la nube desde un único panel de control. La funcionalidad de la solución incluye copia de seguridad, replicación y recuperación con características avanzadas de administración y mejora del rendimiento.
Con Copia de seguridad de Windows Server de NAKIVO y Copia de seguridad de Microsoft Hyper-V puede realizar fácilmente copias de seguridad de servidores físicos y VMs garantizando la consistencia de los datos de aplicaciones y bases de datos. La solución ofrece una variedad de destinos de copia de seguridad para ayudarlo a prevenir un único punto de fallo, incluidos repositorios inmutables contra ransomware en la nube (Azure Blob, Amazon S3, Wasabi, Backblaze B2).
Descargue la Edición Gratuita de NAKIVO Backup & Replication y realice copias de seguridad de cargas de trabajo de Windows Server y Microsoft Hyper-V.
Source:
https://www.nakivo.com/blog/how-to-install-hyper-v-on-windows-server-2019-step-by-step/