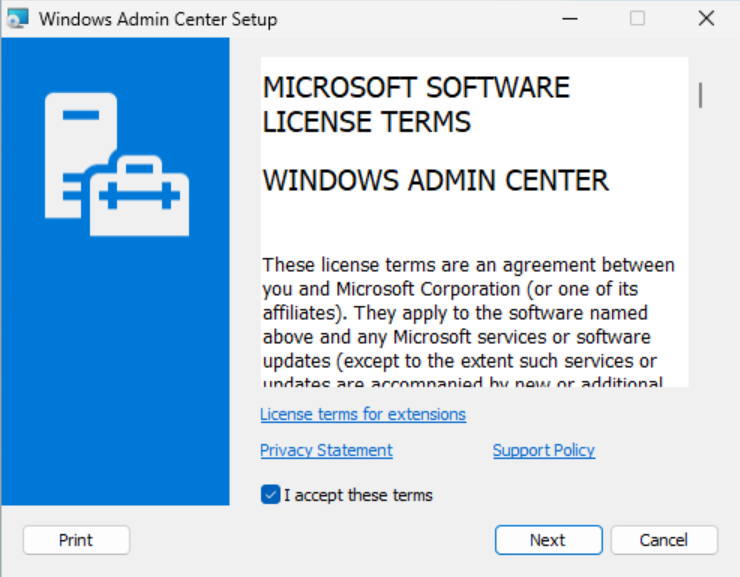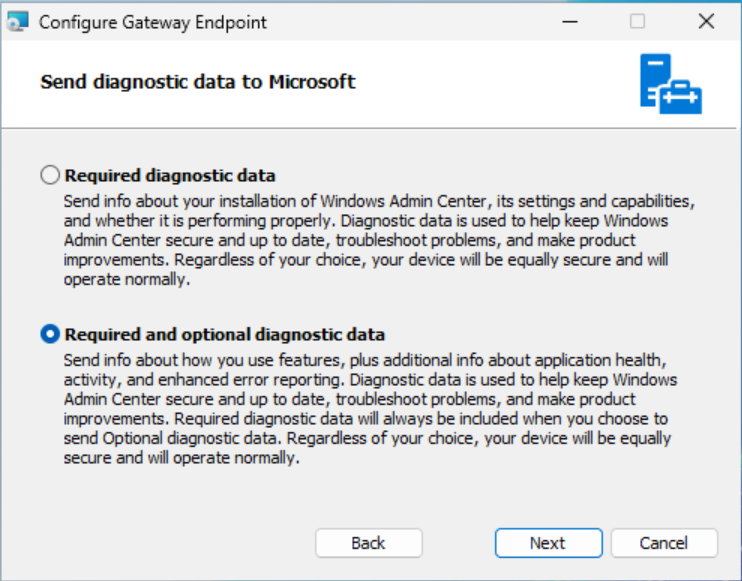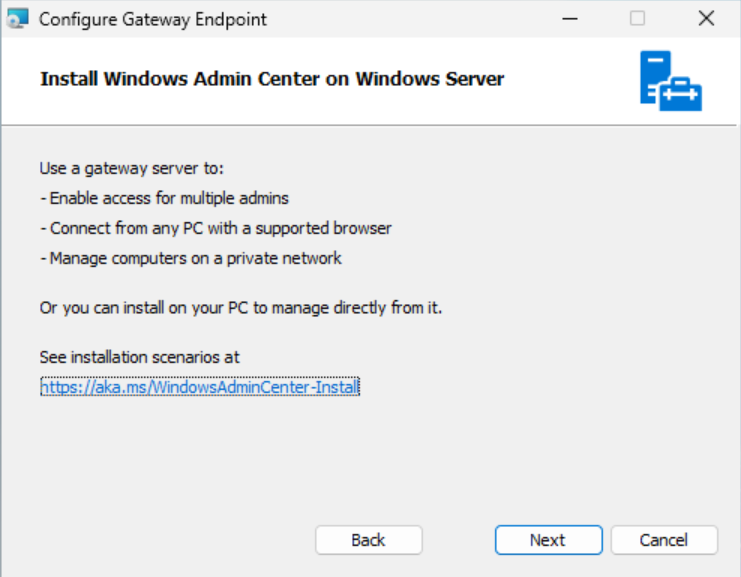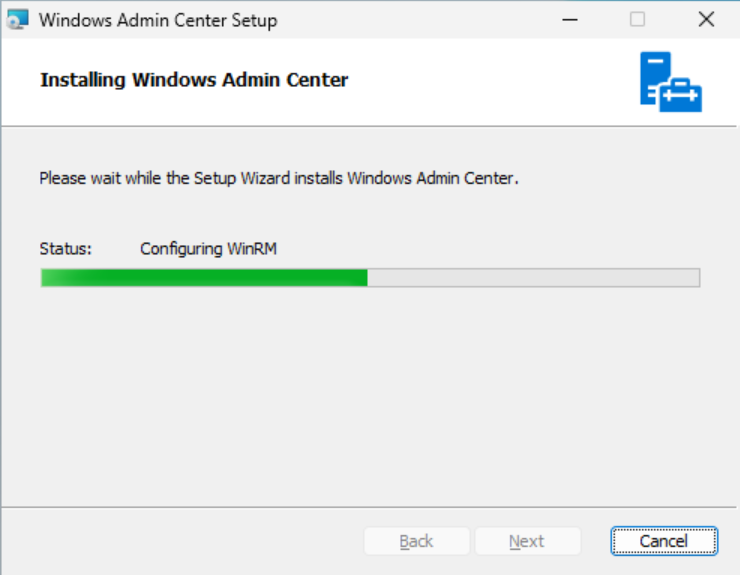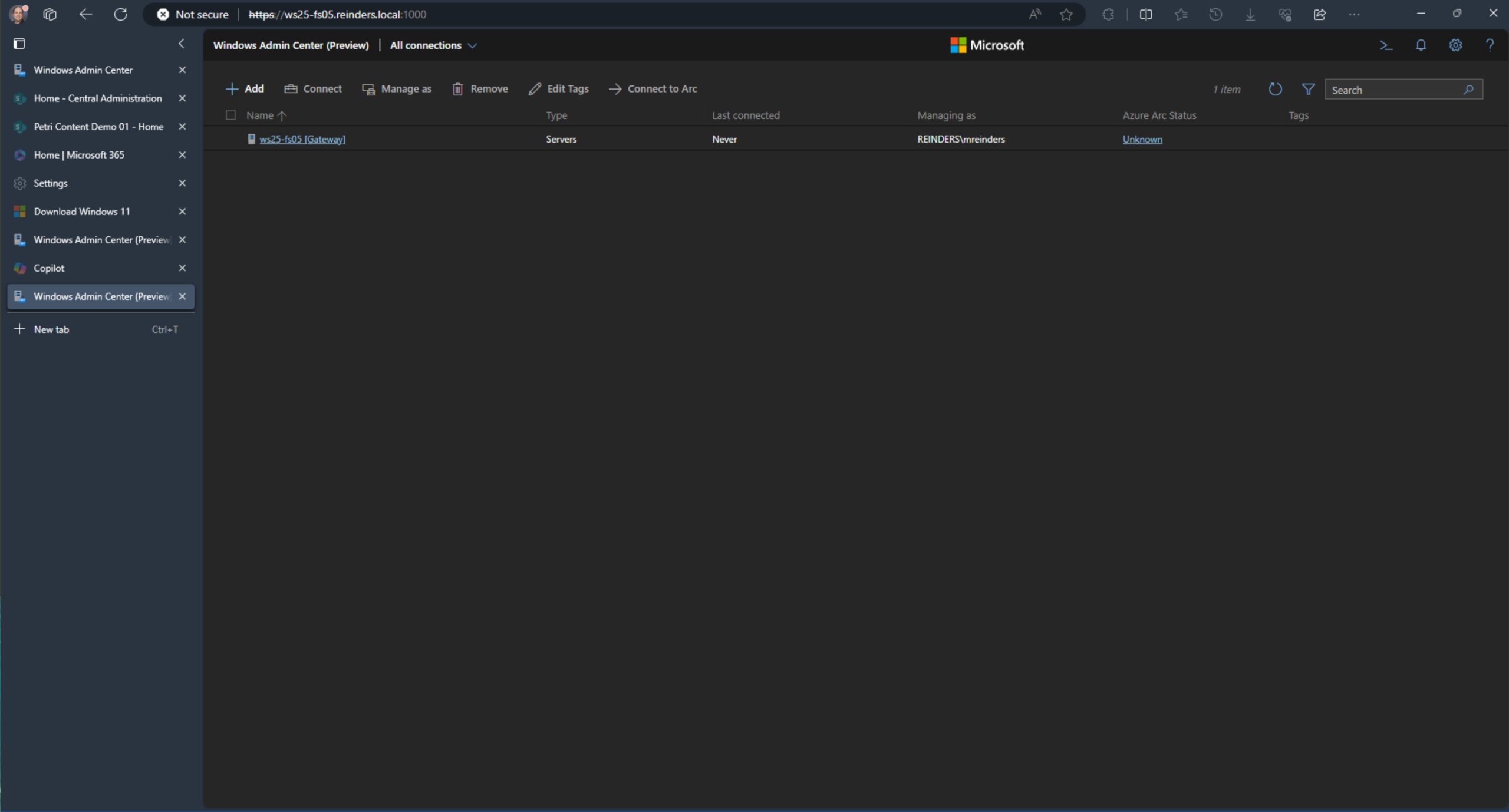De vuelta en Microsoft Ignite 2017 en Orlando, FL, asistí a la sesión donde se anunció y demostró ‘Project Honolulu’. Esta fue una nueva herramienta de gestión de servidores construida desde cero para Windows Servers, Windows 10 y recursos de Azure. ¡Recuerdo que hubo una gran cantidad de aplausos de todos los profesionales de TI en la audiencia!
Cuando el producto se lanzó oficialmente el 12 de abril de 2018, lo bautizaron como ‘Windows Admin Center’. En este artículo, te mostraré cómo descargar e instalar Windows Admin Center (WAC).
Instalación de Windows Admin Center
Puedes instalar el MSI de Windows Admin Center en cualquier versión compatible de Windows Server, Windows 10 o Windows 11. Solo necesita acceso a la red, de algún tipo, a los servidores y computadoras que deseas gestionar. Para esta guía, usaré mi entorno de laboratorio de AD Hyper-V de Windows Server 2022. Instalaré la herramienta en un pequeño servidor de archivos que ejecuta la última versión de Windows Server 2025 (en el Programa Windows Server Insider), que se lanzará durante la segunda mitad de 2024. Veamos cómo van las cosas.
Descargar Windows Admin Center
Windows Admin Center está disponible para su descarga como un archivo de Instalación de Microsoft (MSI). Puedes descargar Windows Admin Center desde el sitio web de Microsoft. El enlace te proporciona la última versión de WAC. Una vez que WAC haya sido instalado, se actualiza automáticamente utilizando su mecanismo interno de actualización y/o Microsoft (Windows) Update.
Instalar Windows Admin Center
Ahora vamos a instalar Windows Admin Center.
- Copia el archivo MSI que acabas de descargar en tu escritorio y haz doble clic en el archivo para ejecutar el instalador.

- Puedes elegir un puerto diferente para navegar por el software. También puedes optar por utilizar un certificado de un tercero o de una autoridad de certificación para una navegación segura.
- Si deseas imponer la navegación solo por HTTPS en tu red para Windows Admin Center, marca la casilla etiquetada ‘Redirigir tráfico del puerto 80 HTTP a HTTPS‘.
- Haz clic en Instalar.

- Sé paciente mientras el programa de instalación instala Windows Admin Center en tu computadora.
- En la pantalla final, la instalación está completa. Toma nota de la URL, ya que la necesitarás para acceder a Windows Admin Center en tu red.

Instala la nueva puerta de enlace modernizada de Windows Admin Center
En diciembre de 2023, se lanzó en vista previa pública la puerta de enlace modernizada de Windows Admin Center con el programa Windows Server Insider. Esta nueva puerta de enlace modernizada ha pasado por una importante actualización de los componentes de infraestructura, que incluye pasar de .NET 4.6.2 a .NET Core, un instalador actualizado, una arquitectura basada en múltiples procesos y microservicios, un nuevo servidor web, y más.
Déjame darte una breve demostración de cómo instalar esta nueva puerta de enlace modernizada. Como puede instalarse al lado de la versión existente de WAC ‘productiva’ (versión 2311 en el momento de escribir esto), la instalaré en el mismo servidor Windows Server 2025 que mencioné antes. ¡Empecemos!

- Primero, necesitas descargar el MSI desde el enlace del programa Windows Server Insider que te di antes. Una vez que tengas el MSI, haz doble clic en él para iniciar.

- Haz clic en Siguiente para empezar.

Haz clic en aceptar el acuerdo de licencia, y luego en Siguiente.

- Una de las mejoras agradables en la nueva pasarela es la opción de instalación aquí. Normalmente, elegirías la configuración remota Express porque es la que más se asemeja a cómo se instala la versión actual de WAC. Pero como ya tengo mi versión de producción escuchando en el puerto 443, debo elegir otro puerto. Elegiré la configuración personalizada y hacer clic en Siguiente.

- Hay bastantes más opciones de configuración en el proceso de configuración personalizada. Ten en cuenta que los valores predeterminados para casi todas ellas estarán bien para tus necesidades. Salté al puerto (externo) utilizado y elegí usar el 1000.

- Durante la configuración de un certificado autofirmado, ingresé el nombre DNS del servidor.

- Después de hacer clic en Siguiente a través de unas cuantas pantallas más, llegué a la página de resumen final. Luego hice clic en Instalar.

- ¡Siéntate mientras el programa de instalación de la vista previa del Windows Admin Center (v2) progresa…

- ¡Hecho! Una vez más, asegúrate de tomar nota de la URL para acceder al nuevo Windows Admin Center (v2) Preview.

I tested it by logging in with my Domain Admin account on one of my Windows 11 client PCs and it worked.
Primero, necesitarás descargar la versión más reciente de WAC. Puedes descargar Windows Admin Center desde el sitio web de Microsoft. Una vez descargado, transfiere el archivo .msi a tu máquina virtual de Windows Server. La forma más fácil de hacerlo es utilizando el cmdlet de PowerShell Copy-VMFile. Pero antes de que puedas ejecutar Copy-VMFile, asegúrate de que los servicios de invitado estén habilitados para la VM. Puedes verificar el estado de los servicios de invitado para tu VM de Windows Server 2019 utilizando el cmdlet Get-VMIntegrationService.
Abre una ventana de PowerShell en el sistema operativo host de Hyper-V y ejecuta el comando que se muestra a continuación, reemplazando Server2019 con el nombre de tu VM tal como se muestra en el administrador de Hyper-V.
Get-VMIntegrationService -name Guest* -VMName Server2019
Si los servicios de invitado no están habilitados para la VM, habilítalos utilizando Enable-VMIntegrationService como se muestra a continuación, nuevamente reemplazando Server2019 con el nombre de tu máquina virtual:
Enable-VMIntegrationService -name Guest* -VMName Server2019 -Passthru

Ahora estamos listos para copiar el archivo de instalador de WAC a Windows Server 2019. Utilizando la línea de comandos a continuación, reemplaza Server2019 con el nombre de tu máquina virtual tal como lo ves en el consola de administración de Hyper-V. El parámetro -SourcePath debe ser la ruta completa al archivo .msi en el sistema operativo host y -DestinationPath donde quieres transferirlo en el sistema operativo invitado.
Copy-VMFile “Server2019” -SourcePath “C:\Users\User\Downloads\WindowsAdminCenter1804.msi” -DestinationPath “C:\temp\WindowsAdminCenter1804.msi” -CreateFullPath -FileSource Host
El último paso es ejecutar el archivo de instalador de WAC en modo silencioso en Server Core. Si aún no ha iniciado sesión en Windows Server 2019, inicie sesión utilizando una cuenta de administrador local. En una ventana de símbolo del sistema, ejecute el siguiente comando.
msiexec /i c:\temp\WindowsAdminCenter1804.msi /qn /L*v log.txt SME_PORT=443 SSL_CERTIFICATE_OPTION=generate
SME_PORT establece el puerto en el que los usuarios se conectarán a la puerta de enlace de WAC. En este entorno de prueba, no tenemos nuestro propio certificado para usar con WAC, por lo que SSL_CERTIFICATE_OPTION se utiliza para generar un certificado para Secure Sockets Layer (SSL). Antes de cerrar la ventana de símbolo del sistema, escriba ipconfig y presione ENTER. Tome nota de la dirección IP de la VM.

Una vez que se instala WAC, lo cual tarda solo unos segundos, conéctese a WAC desde el sistema operativo anfitrión de Hyper-V o desde otro dispositivo que tenga conectividad de red con la VM de Windows Server 2019. WAC es compatible con Microsoft Edge y Google Chrome, aunque podría funcionar en otros navegadores. Abra un navegador, escriba https://192.168.1.67 en la barra de direcciones y presione ENTER, reemplazando 192.168.1.67 con la dirección IP de su VM de Windows Server 2019. Recibirá una advertencia de que el sitio no es seguro porque el navegador no confía en el certificado que se generó cuando se instaló WAC. En nuestro entorno de prueba, eso está bien. Estoy usando Edge, así que para continuar necesito hacer clic en Detalles en la página de advertencia y luego en Continuar en la página web (No recomendado).

Una vez que WAC está instalado, lo que solo toma unos segundos, conéctese a WAC desde el sistema operativo host de Hyper-V u otro dispositivo que tenga conectividad de red con la máquina virtual de Windows Server 2019. WAC es compatible con Microsoft Edge y Google Chrome, aunque podría funcionar en otros navegadores. Abra un navegador, escriba https://192.168.1.67 en la barra de direcciones y presione ENTER, reemplazando 192.168.1.67 con la dirección IP de su máquina virtual de Windows Server 2019. Recibirá una advertencia de que el sitio no es seguro porque el navegador no confía en el certificado que se generó al instalar WAC. En nuestro entorno de prueba, eso está bien. Estoy usando Edge, así que para continuar debo hacer clic en Detalles en la página de advertencia y luego en Continuar al sitio web (No recomendado).
Source:
https://petri.com/how-to-install-and-use-windows-admin-center/