Introducción
La interfaz de línea de comandos es una forma no gráfica de interactuar con tu computadora. En lugar de hacer clic en botones con el ratón, escribirás comandos como texto y recibirás comentarios basados en texto. La línea de comandos, también conocida como shell, te permite automatizar muchas tareas que haces diariamente en tu computadora, y es una herramienta esencial para los desarrolladores de software.
Aunque la interfaz de línea de comandos en macOS tiene muchas de las funcionalidades que encontrarías en Linux y otros sistemas Unix, no incluye un administrador de paquetes. Un administrador de paquetes es una colección de herramientas de software que trabajan para automatizar instalaciones, configuraciones y actualizaciones de software. Los administradores de paquetes mantienen el software que instalan en una ubicación central y pueden mantener todos los paquetes de software en el sistema en formatos comúnmente utilizados.
¿Qué es Homebrew?
Homebrew es un gestor de paquetes para macOS que te permite instalar software gratuito y de código abierto utilizando tu terminal. Usarás Homebrew para instalar herramientas de desarrollo como Python, Ruby, Node.js, y más.
En este tutorial, instalarás y usarás Homebrew en tu Mac. Instalarás herramientas del sistema y aplicaciones de escritorio desde la interfaz de línea de comandos.
Implementa tus aplicaciones desde GitHub utilizando Plataforma de Aplicaciones de DigitalOcean. Deja que DigitalOcean se centre en escalar tu aplicación.
Prerrequisitos de Instalación de Homebrew
Necesitarás una computadora macOS que ejecute Catalina o una versión más reciente con acceso administrativo y una conexión a internet. Aunque las versiones más antiguas de macOS pueden funcionar, no están oficialmente soportadas.
Cómo instalar y usar Homebrew en un Mac
- Abre la Terminal de MacOS
- Instala las Herramientas de Línea de Comandos de Xcode
- Ejecuta el comando de instalación de Homebrew
- Instala, actualiza y/o elimina paquetes a través de Homebrew
- Instala la aplicación de escritorio de MacOS
- Desinstalación de Homebrew
Paso 1: Usando la Terminal de macOS
Para acceder a la interfaz de línea de comandos en tu Mac, usarás la aplicación Terminal proporcionada por macOS. Como cualquier otra aplicación, puedes encontrarla yendo a Finder, navegando hasta la carpeta Applications y luego a la carpeta Utilities. Desde aquí, haz doble clic en la aplicación Terminal para abrirla. Alternativamente, puedes usar Spotlight manteniendo presionada la tecla COMMAND y presionando SPACE para encontrar Terminal escribiéndolo en el cuadro que aparece.Para sentirte más cómodo utilizando la línea de comandos, echa un vistazo a [Una Introducción al Terminal de Linux] (). La interfaz de línea de comandos en macOS es muy similar, y los conceptos en ese tutorial son directamente aplicables.
Ahora que tienes Terminal en funcionamiento, vamos a instalar algunas herramientas adicionales que necesita Homebrew.
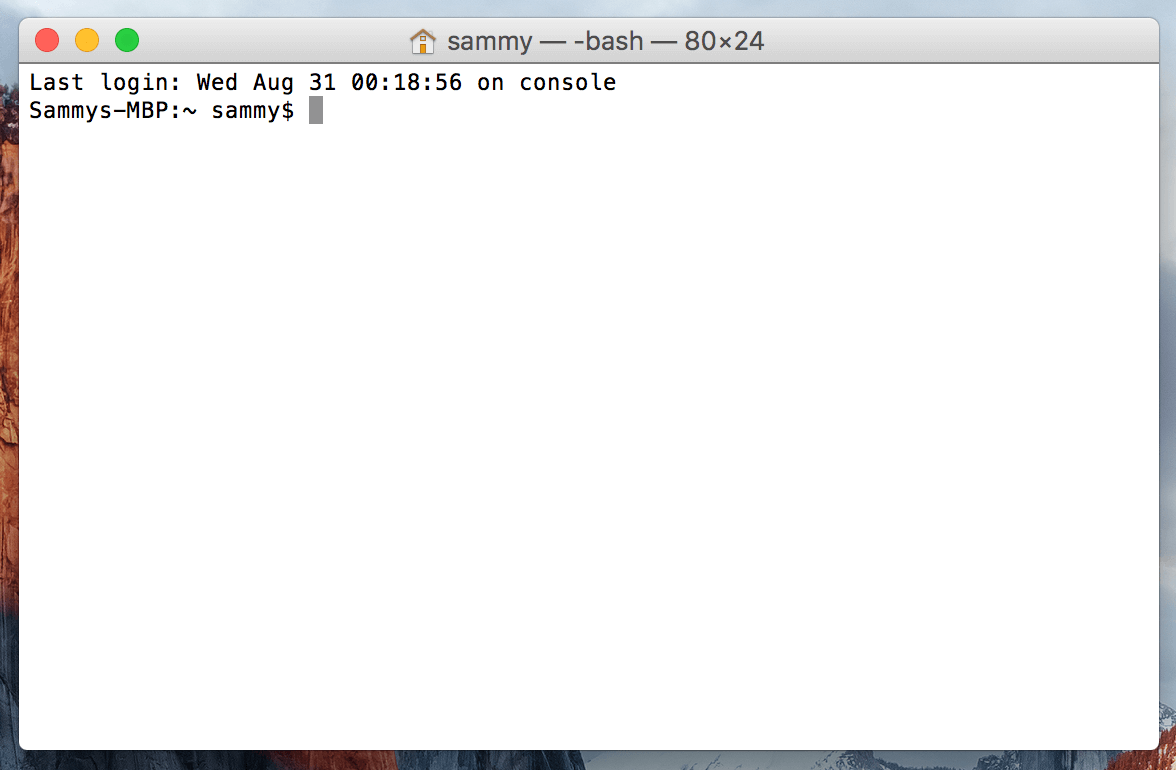
Paso 2 — Instalando las Herramientas de Línea de Comandos de Xcode
Xcode es un entorno de desarrollo integrado (IDE) que está compuesto por herramientas de desarrollo de software para macOS. No necesitarás Xcode para usar Homebrew, pero algunos de los software y componentes que querrás instalar dependerán del paquete de Herramientas de Línea de Comandos de Xcode.
Xcode es un entorno de desarrollo integrado (IDE) que consta de herramientas de desarrollo de software para macOS. No necesitarás Xcode para usar Homebrew, pero algunas de las aplicaciones y componentes que quieras instalar dependerán del paquete de Herramientas de Línea de Comandos de Xcode.
Ejecuta el siguiente comando en la Terminal para descargar e instalar estos componentes:
Se te pedirá que inicies la instalación y luego se te pedirá nuevamente que aceptes una licencia de software. Luego, las herramientas se descargarán e instalarán automáticamente.
Ahora puedes instalar Homebrew.
Paso3: Instalar y Configurar Homebrew
Para instalar Homebrew, descargarás un script de instalación y luego ejecutarás el script.
Primero, descarga el script en tu máquina local escribiendo el siguiente comando en la ventana de Terminal:
El comando utiliza curl para descargar el script de instalación de Homebrew desde el repositorio de Git de Homebrew en GitHub.
Echemos un vistazo a las banderas asociadas con el comando curl:
- La bandera –
fo--failindica a la ventana de Terminal que no proporcione ninguna salida de documento HTML en errores del servidor. - El indicador
-Lo--locationle dirá acurlque maneje las redirecciones. Si el servidor informa que la página solicitada se ha movido a una ubicación diferente, automáticamente ejecutará la solicitud nuevamente utilizando la nueva ubicación. - El interruptor
-oespecifica un nombre de archivo local para el archivo. En lugar de mostrar el contenido en la pantalla, el interruptor-oguarda el contenido en el archivo que especifiques. - Antes de ejecutar un script que hayas descargado de Internet, debes revisar su contenido para saber qué hará el script. Utiliza el comando
lesspara revisar el script de instalación y comprender qué hará:
Una vez que estés familiarizado con el contenido del script, ejecútalo con el comando bash:
El script de instalación explicará qué hará y te pedirá que confirmes que deseas hacerlo. Esto te permite saber exactamente qué va a hacer Homebrew en tu sistema antes de permitir que continúe. También asegura que tengas los requisitos previos en su lugar antes de continuar.
Se te pedirá que ingreses tu contraseña durante el proceso. Sin embargo, cuando escribas tu contraseña, tus pulsaciones de teclas no se mostrarán en la ventana del Terminal. Esto es una medida de seguridad y es algo que verás a menudo cuando se te solicite una contraseña en la línea de comandos. Aunque no las veas, tus pulsaciones de teclas están siendo registradas por el sistema, así que presiona la tecla RETURN una vez que hayas ingresado tu contraseña.y para “sí” cada vez que se te solicite confirmar la instalación.
Se le pedirá que ingrese su contraseña durante el proceso. Sin embargo, al escribir su contraseña, los caracteres no se mostrarán en la ventana de Terminal. Esta es una medida de seguridad y es algo que verá con frecuencia cuando se le solicite contraseñas en la línea de comandos. Aunque no los ve, sus pulsaciones de teclas están siendo registradas por el sistema, así que presione la tecla RETURN una vez que haya ingresado su contraseña.
Presione la letra y para “sí” cada vez que se le solicite confirmar la instalación.
Una vez que finalice el proceso de instalación, querrá colocar el directorio que Homebrew utiliza para almacenar sus ejecutables al principio de la variable de entorno PATH. Esto garantiza que las instalaciones de Homebrew se llamarán sobre las herramientas que incluye macOS.
El archivo que modificará depende del shell que esté utilizando. ZSH es el shell predeterminado en macOS Mojave y versiones superiores. El shell Bash es un shell popular que las versiones anteriores de macOS utilizaron como predeterminado, y si ha actualizado su sistema operativo, es posible que aún esté utilizando Bash.
Ejecute el siguiente comando para determinar su shell:
Verá bash o zsh.
Si está utilizando ZSH, abrirá el archivo ~/.zshrc en su editor:
Si está utilizando el shell Bash, utilizará el archivo ~/.bash_profile:
Una vez que el archivo se abra en la ventana de Terminal, agregue las siguientes líneas al final del archivo:
La primera línea es un comentario que te ayudará a recordar qué hace esto si abres este archivo en el futuro.
Para guardar tus cambios, mantén presionada la tecla CTRL y la letra O, y cuando se te solicite, presiona la tecla RETURN. Luego, sal del editor manteniendo presionada la tecla CTRL y presionando X. Esto te devolverá a tu prompt de Terminal.
Para activar estos cambios, cierra y vuelve a abrir tu aplicación de Terminal. Alternativamente, utiliza el comando source para cargar el archivo que modificaste.
Si modificaste .zshrc, ejecuta este comando:
Si modificaste .bash_profile, ejecuta este comando:
Una vez que hayas hecho esto, los cambios que hayas realizado en la variable de entorno PATH entrarán en efecto. Estarán configurados correctamente cuando inicies sesión nuevamente en el futuro, ya que el archivo de configuración de tu shell se ejecuta automáticamente cuando abres la aplicación de Terminal.
Ahora verifiquemos que Homebrew esté configurado correctamente. Ejecuta este comando:
Si no se requieren actualizaciones en este momento, verás esto en tu Terminal:
OutputYour system is ready to brew.
De lo contrario, podrías recibir una advertencia para ejecutar otro comando como brew update para asegurarte de que tu instalación de Homebrew esté actualizada. Sigue las instrucciones en pantalla para solucionar tu entorno antes de continuar.
Paso 4 — Instalación, actualización y eliminación de paquetes
Ahora que Homebrew está instalado, úsalo para descargar un paquete. El comando tree te permite ver un árbol de directorio gráfico y está disponible a través de Homebrew.
Instala tree con el comando brew install:
Homebrew actualizará su lista de paquetes y luego descargará e instalará el comando tree:
OutputUpdating Homebrew...
==> Downloading https://homebrew.bintray.com/bottles/tree-1.8.0.catalina.bottle.tar.gz
######################################################################## 100.0%
==> Pouring tree-1.8.0.catalina.bottle.tar.gz
? /usr/local/Cellar/tree/1.8.0: 8 files, 117.2KB
Homebrew instala archivos en /usr/local de forma predeterminada, por lo que no interferirán con futuras actualizaciones de macOS. Verifica que tree esté instalado al mostrar la ubicación del comando con el comando which:
La salida muestra que tree se encuentra en /usr/local/bin:
Output/usr/local/bin/tree
Ejecuta el comando tree para ver la versión:
La versión se imprime en la pantalla, lo que indica que está instalado:
Outputtree v1.8.0 (c) 1996 - 2018 by Steve Baker, Thomas Moore, Francesc Rocher, Florian Sesser, Kyosuke Tokoro
De vez en cuando, querrás actualizar un paquete existente. Usa el comando brew upgrade, seguido del nombre del paquete:
Puedes ejecutar brew upgrade sin argumentos adicionales para actualizar todos los programas y paquetes que Homebrew administra.
Cuando instales una nueva versión, Homebrew mantiene la versión anterior. Después de un tiempo, es posible que desees reclamar espacio en el disco eliminando estas copias antiguas. Ejecuta brew cleanup para eliminar todas las versiones antiguas de tu software gestionado por Homebrew.
Para eliminar un paquete que ya no estás utilizando, usa brew uninstall. Para desinstalar el comando tree, ejecuta este comando:
La salida muestra que el paquete fue eliminado:
OutputUninstalling /usr/local/Cellar/tree/1.8.0... (8 files, 117.2KB)
Puedes usar Homebrew para instalar aplicaciones de escritorio también.
Paso 5 — Instalar aplicaciones de escritorio
No estás restringido a usar Homebrew para herramientas de línea de comandos. Homebrew Cask te permite instalar aplicaciones de escritorio. Esta función está incluida con Homebrew, por lo que no hay nada adicional que instalar.
Pruébalo instalando Visual Studio Code con Homebrew. Ejecuta el siguiente comando en tu terminal:
La aplicación se instalará:
Output==> Downloading https://update.code.visualstudio.com/1.58.2/darwin/stable
==> Downloading from https://az764295.vo.msecnd.net/stable/c3f126316369cd610563c75b1b1725e0679adfb3/VSCode-darwin.zip
######################################################################## 100.0%
==> Installing Cask visual-studio-code
==> Moving App 'Visual Studio Code.app' to '/Applications/Visual Studio Code.app'
==> Linking Binary 'code' to '/usr/local/bin/code'
? visual-studio-code was successfully installed!
Encontrarás la aplicación en tu carpeta Aplicaciones, como si la hubieras instalado manualmente.
Para eliminarlo, usa brew uninstall:
Homebrew eliminará el software instalado:
Output==> Uninstalling Cask visual-studio-code
==> Backing App 'Visual Studio Code.app' up to '/usr/local/Caskroom/visual-studio-code/1.58.2/Visual Studio Code.app'
==> Removing App '/Applications/Visual Studio Code.app'
==> Unlinking Binary '/usr/local/bin/code'
==> Purging files for version 1.58.2 of Cask visual-studio-code
Realiza una copia de seguridad primero en caso de que la eliminación falle, pero una vez que el programa se desinstala completamente, la copia de seguridad también se elimina.
Paso 6 — Desinstalación de Homebrew
Si ya no necesita Homebrew, puede utilizar su script de desinstalación.
Descargue el script de desinstalación con curl:
Como siempre, revise el contenido del script con el comando less para verificar el contenido del script:
Una vez que haya verificado el script, ejecute el script con la bandera --help para ver las diferentes opciones que puede usar:
Las opciones se muestran en la pantalla:
OutputHomebrew Uninstaller
Usage: uninstall.sh [options]
-p, --path=PATH Sets Homebrew prefix. Defaults to /usr/local.
--skip-cache-and-logs
Skips removal of HOMEBREW_CACHE and HOMEBREW_LOGS.
-f, --force Uninstall without prompting.
-q, --quiet Suppress all output.
-d, --dry-run Simulate uninstall but don't remove anything.
-h, --help Display this message.
Use la bandera -d para ver lo que el script hará:
El script enumerará todo lo que eliminará:
OutputWarning: This script would remove:
/Users/brianhogan/Library/Caches/Homebrew/
/Users/brianhogan/Library/Logs/Homebrew/
/usr/local/Caskroom/
/usr/local/Cellar/
/usr/local/bin/brew -> /usr/local/bin/brew
==> Removing Homebrew installation...
Would delete:
....
Cuando esté listo para eliminar todo, ejecute el script sin ninguna bandera:
Esto elimina Homebrew y cualquier programa que haya instalado con él.
Conclusión
En este tutorial instaló y utilizó Homebrew en su Mac. Ahora puede usar Homebrew para instalar herramientas de línea de comandos, lenguajes de programación y otros utilitarios que necesitará para el desarrollo de software.
Homebrew tiene muchos paquetes que puedes instalar. Visita la lista oficial para buscar tus programas favoritos.
Source:
https://www.digitalocean.com/community/tutorials/how-to-install-and-use-homebrew-on-macos













