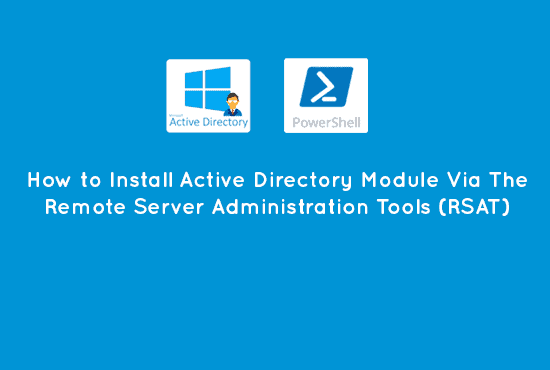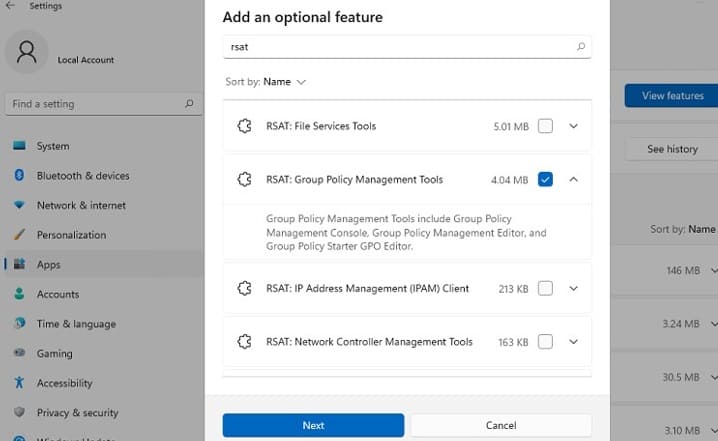Cómo instalar el módulo de Active Directory PowerShell e importarlo. Podemos usar las Herramientas de Administración del Servidor Remoto (RSAT) para administrar roles y características en hosts del servidor Windows desde nuestras estaciones de trabajo. RSAT contiene complementos gráficos de MMC, herramientas de línea de comandos y módulos de PowerShell. Este artículo discutirá la instalación del paquete RSAT en Windows 10, 11 y Windows Servers 2022, 2019 y 2022 utilizando la interfaz gráfica de Windows y la consola PowerShell a través de la Función a petición (FoD).
Instalación de las Herramientas de Administración del Servidor RemotoHerramientas de Administración del Servidor Remoto (RSAT). Debemos instalar el paquete RSAT si usamos una máquina, estación de trabajo o servidor Windows. Usamos el paquete RSAT para administrar máquinas con el sistema operativo Windows de forma remota.
Antes de comenzar, es fundamental comprender el paquete Remote Server Administration Tools (RSAT). Debemos instalar el paquete RSAT si utilizamos una máquina Windows, estación de trabajo o servidor. Utilizamos el paquete RSAT para administrar máquinas con sistema operativo Windows de forma remota.
El módulo de PowerShell Active Directory es un ejemplo de componente que requiere el paquete RSAT. Obtenemos el error arrojado cuando ejecutamos comandos de directorio activo sin RSAT, como se muestra en la captura de pantalla a continuación.
Como resultado, antes de proceder, debemos instalar primero los requisitos previos.
Instalación de RSAT en Windows 10
Anteriormente instalábamos RSAT como un archivo ejecutable .MSU separado que debía descargarse manualmente desde el sitio web de Microsoft. Necesitamos instalar el paquete después de cada actualización de compilación de Windows.
Desde octubre de 2018, el paquete RSAT ya no necesita ser descargado manualmente. El paquete de instalación de RSAT ahora está integrado en la imagen de Windows 10 y se instala como una función independiente (Características bajo demanda). Ahora podemos instalar RSAT desde la aplicación de Configuración en Windows 10.
Para instalar RSAT en Windows 10, navegue a Configuración aplicación -> Apps -> Administrar Características Opcionales -> haga clic en Agregar una característica. Seleccione los paquetes RSAT requeridos, especialmente Servicios de dominio de Active Directory y Servicios de directorio de tipo ligero, y haga clic Instalar.
Alternativamente, también podemos instalar todos los componentes del paquete RSAT a través de PowerShell con el siguiente comando:
Get-WindowsCapability -Name RSAT* -Online | Add-WindowsCapability –OnlineEl comando anterior instalará todas las herramientas RSAT disponibles en la máquina.
Instalación de RSAT en Windows 11
Al igual que Windows 10, también podemos instalar RSAT en Windows 11 a través de la Configuración aplicación -> Aplicaciones -> Características opcionales -> haga clic en Agregar una característica opcional (Ver características) panel. Seleccione los paquetes RSAT requeridos y haga clic en Instalar.
También podemos instalar RSAT en Windows 11 a través de PowerShell:
Add-WindowsCapability –online –Name Rsat.ActiveDirectory.DS-LDS.Tools~~~~0.0.1.0Instalación de RSAT en Windows Server 2016, 2019 y 2022
En Windows Server, no necesitamos acceso a Internet para instalar RSAT. En su lugar, podemos instalar RSAT cuando estén disponibles las dependencias de roles o características de Windows Server correspondientes. Además, podemos instalarlas a través del Administrador de Servidores yendo a Agregar roles y características -> Características -> hacer clic en Herramientas de Administración de Servidores Remotos.
Podemos localizar todos los componentes de RSAT en dos secciones: la Herramientas de Administración de Características y Herramientas de Administración de Roles. Seleccione las opciones requeridas y haga clic en Siguiente.
Podemos utilizar el PowerShell Install-WindowsFeature cmdlet para instalar RSAT en Windows Servers 2022/2019/2016:
Install-WindowsFeature -Name "RSAT-AD-PowerShell" -IncludeAllSubFeatureProblemas frecuentes de instalación de RSAT
Las instalaciones de RSAT generalmente se realizan sin problemas, pero ocasionalmente existen problemas. Por ejemplo, el paquete RSAT utiliza Windows Update para instalar e integrar RSAT en Windows. Por lo tanto, puede que necesitemos solucionarlo si hemos deshabilitado temporalmente el Windows Firewall.
Si hemos descargado el paquete RSAT, pero no aparece o no se instalará correctamente, habilite Windows Firewall en la ventana de servicios, instálelo y deshabilítelo nuevamente. Si eso no funcionó, puede haber otras causas.
Códigos de error de instalación de RSAT frecuentes
El 0x800f0954 error, o la opción de RSAT ausente en las características opcionales, es probable que se produzca si configuramos nuestra máquina para recibir actualizaciones de una fuente diferente a Windows Update. Por ejemplo, puede ser el servidor interno Windows Server Update Services (WSUS) o Microsoft System Center Configuration Manager (SCCM) servidor de actualizaciones de software.
Podemos utilizar el siguiente script de PowerShell para solucionar la instalación:
$registryWU = "HKLM:\SOFTWARE\Policies\Microsoft\Windows\WindowsUpdate\AU"
$currentWU = Get-ItemProperty -Path $registryWU -Name "UseWUServer" | select -ExpandProperty UseWUServer
Set-ItemProperty -Path $registryWU -Name "UseWUServer" -Value 0
Restart-Service wuauserv
Get-WindowsCapability -Name RSAT* -Online | Add-WindowsCapability –Online
Set-ItemProperty -Path $registryWU -Name "UseWUServer" -Value $currentWU
Restart-Service wuauserv -forceAdemás, revise la siguiente lista a continuación para otros problemas frecuentes de instalación de RSAT:
- 0x8024402cy0x80072f8f – Para descargar los archivos RSAT, Windows no puede conectarse al servicio de actualizaciones de Microsoft. Examine la conectividad a Internet o instale componentes desde una imagen local de FoD. Una vez verificado, ejecute el siguiente comando.
Add-WindowsCapability -Online -Name Rsat.ActiveDirectory.Tools~~~~0.0.1.0 -LimitAccess -Source- 0x800f081f – asegúrese de que existe la ruta de directorio con los componentes de RSAT especificados como valor en el–Fuente parámetro;
- 0x800f0950 – el error es similar al caso de uso anterior0x800f0954;
- 0x80070490 – verifique y repare su imagen de Windows utilizando Administración y mantenimiento de imágenes de despliegue (DISM) con el siguiente comando a continuación:
DISM /Online /Cleanup-Image /RestoreHealthTambién lea Use la herramienta de monitoreo de Azure AD
Importar el módulo de Active Directory de PowerShell
Después de instalar el módulo, PowerShell lo importará probablemente automáticamente. Sin embargo, si queremos asegurarnos de que se cargue correctamente, podemos usar el Import-Module comando.
El comando siguiente importará el módulo de Active Directory de Windows PowerShell. No deberían haber errores si el módulo instalado es correcto.
Import-Module ActiveDirectoryConectar y autenticarse con Active Directory
Después de instalar con éxito el módulo Active Directory (AD), podemos utilizar los cmdlets del módulo Active Directory de PowerShell. La siguiente sección de este artículo abordará la conexión a un Controlador de Dominio (DC) específico.
Conexión a un Controlador de Dominio de Active Directory
Los cmdlets de Active Directory buscarán de manera predeterminada un controlador de dominio para nosotros. Sin embargo, si necesitamos autenticarnos en un DC diferente, podemos utilizar el-Server parámetro. Como se mencionó, la mayoría de los comandos de AD aceptan el parámetro -Server como se muestra en el siguiente fragmento de código a continuación.
Get-ADUser -Filter "Name -eq 'Marion'" -SearchBase "DC=IT" -Server DC01.infrasos.comAdemás, de forma predeterminada, PowerShell encontrará automáticamente un DC para conectarse si aún necesitamos proporcionar el-Server parámetro. Determinamos el DC principal probando lo siguiente:
- Utilice el valor proporcionado en el -Servidor parámetro.
- Utilice el controlador de dominio actual asociado con el proveedor de AD PowerShell.
- Utilice el dominio existente de la máquina del cliente.
Al especificar un valor para el -Servidor parámetro, podemos conectarnos a un DC específico. Podemos seleccionar una variedad de objetos de Active Directory Domain Services (ADDS) en varios formatos, incluyendo:
- Netbios o Nombre de dominio totalmente calificado (FQDN) del dominio, como infrasos.com.
- Netbios o FQDN del servidor que actúa como controlador de dominio, como DC01.infrasos.com.
- Un controlador de FQDN y un puerto abierto Lightweight Directory Access Port (LDAP) como DC01.infrasos.com:3268
Conectar con Active Directory con diferentes credenciales
- Utilice las credenciales actuales asociadas con el disco si los comandos ejecutados provienen del proveedor de PowerShell AD.
- Utilizar las credenciales del usuario conectado.
También podemos especificar credenciales alternativas utilizando el parámetro –Credential.El-Credential parámetro nos permite pasar un objeto de credencial llamado PSCredential. Por ejemplo, utilizando una credencial alternativa, podemos ver el fragmento a continuación del cmdlet de Windows AD PowerShell Get-ADUser.
$creds = Get-Credential
Get-ADUser -Filter * -Credential $credsTambién tenemos dos opciones de autenticación. Como parámetro predeterminado, estos tipos son Básico y Negociación. Autenticación básica solo es posible si ciframos nuestra conexión con SSL.
Get-Aduser -Filter * -Credential $credential -AuthTypeGracias por leer Cómo instalar el módulo de PowerShell de Active Directory e importar. Vamos a concluir.
También lea Ver los informes de OU de Active Directory
Cómo instalar el módulo de PowerShell de Active Directory e importar conclusión
Importar el módulo PowerShell ActiveDirectory de Windows es un proceso sencillo y estándar. Primero, debemos instalar la versión correcta de RSAT como requisito previo. Luego, utilizando los pasos detallados en este artículo, deberíamos poder instalar e importar el módulo ActiveDirectory y utilizar los comandos de Active Directory según corresponda.
Source:
https://infrasos.com/how-to-install-active-directory-powershell-module-and-import/