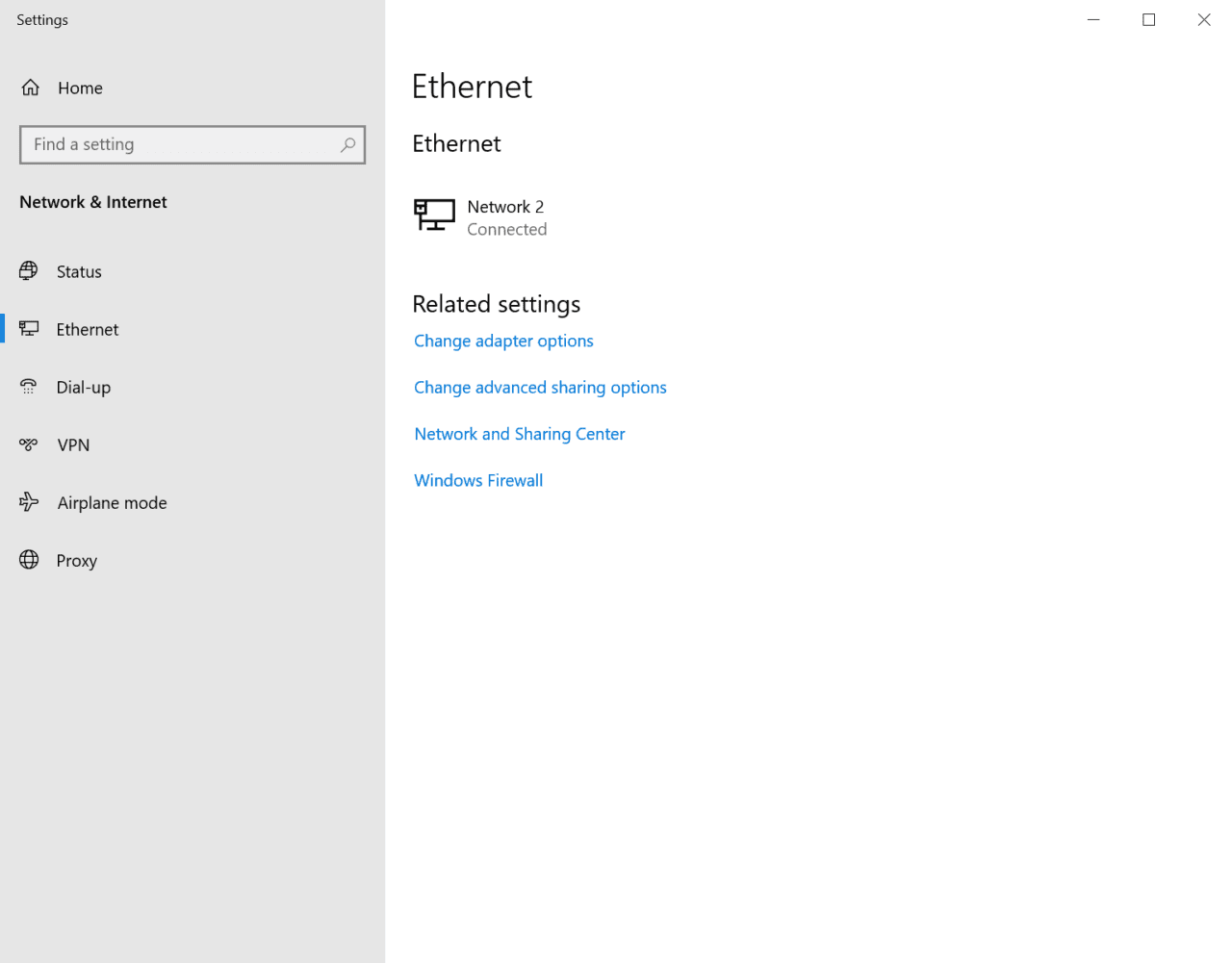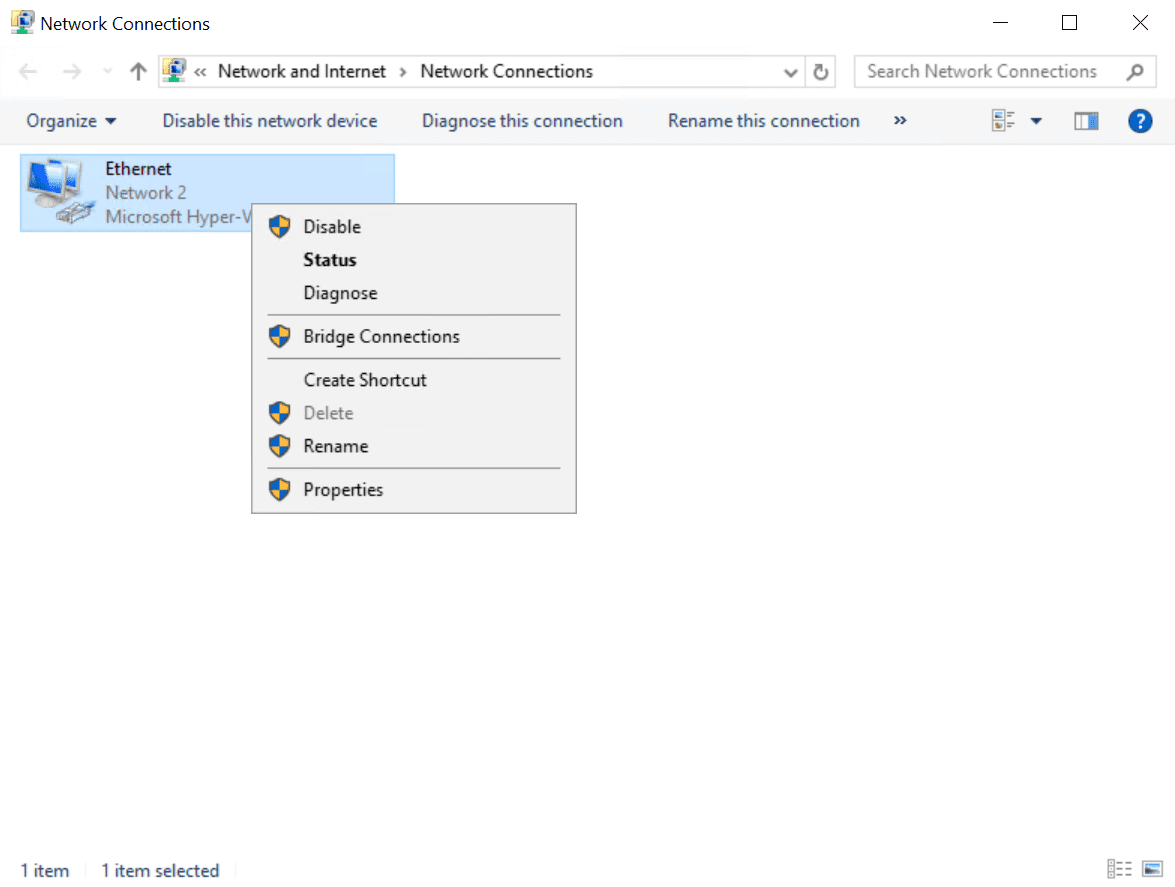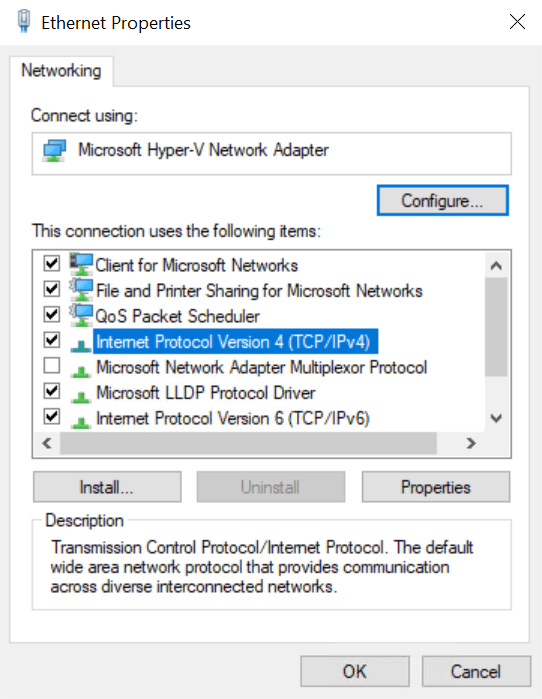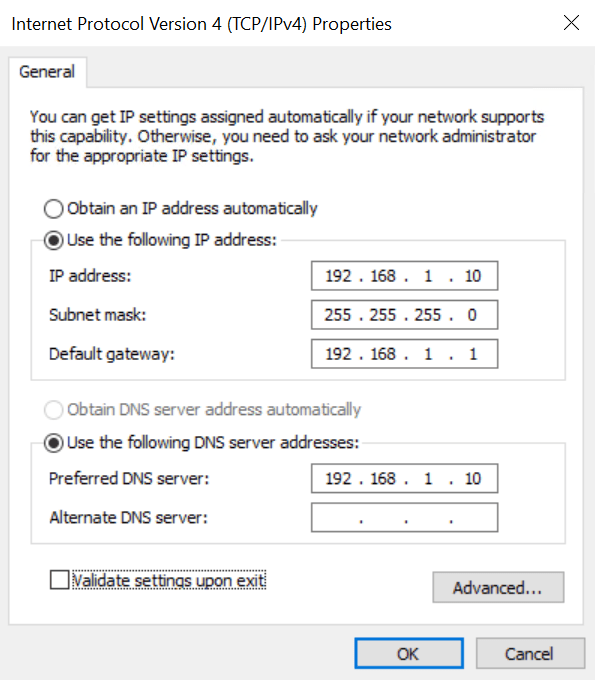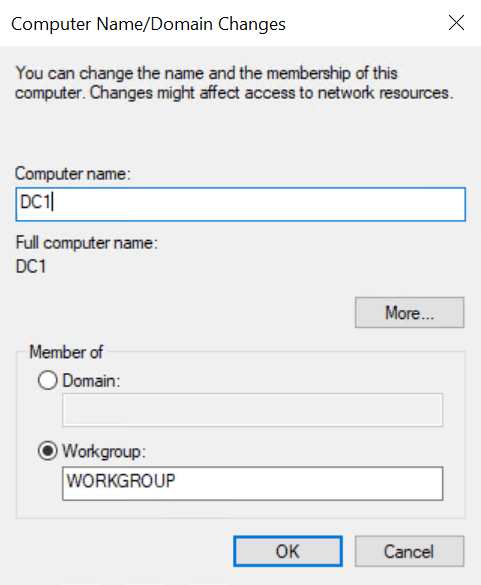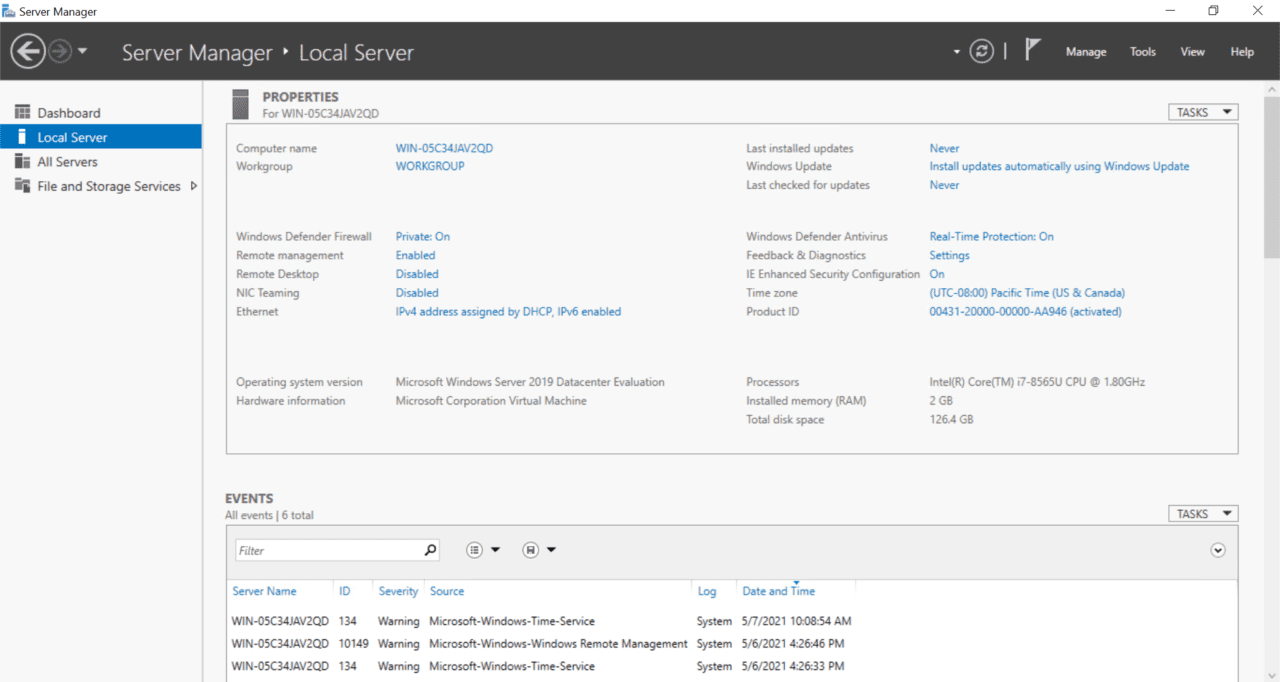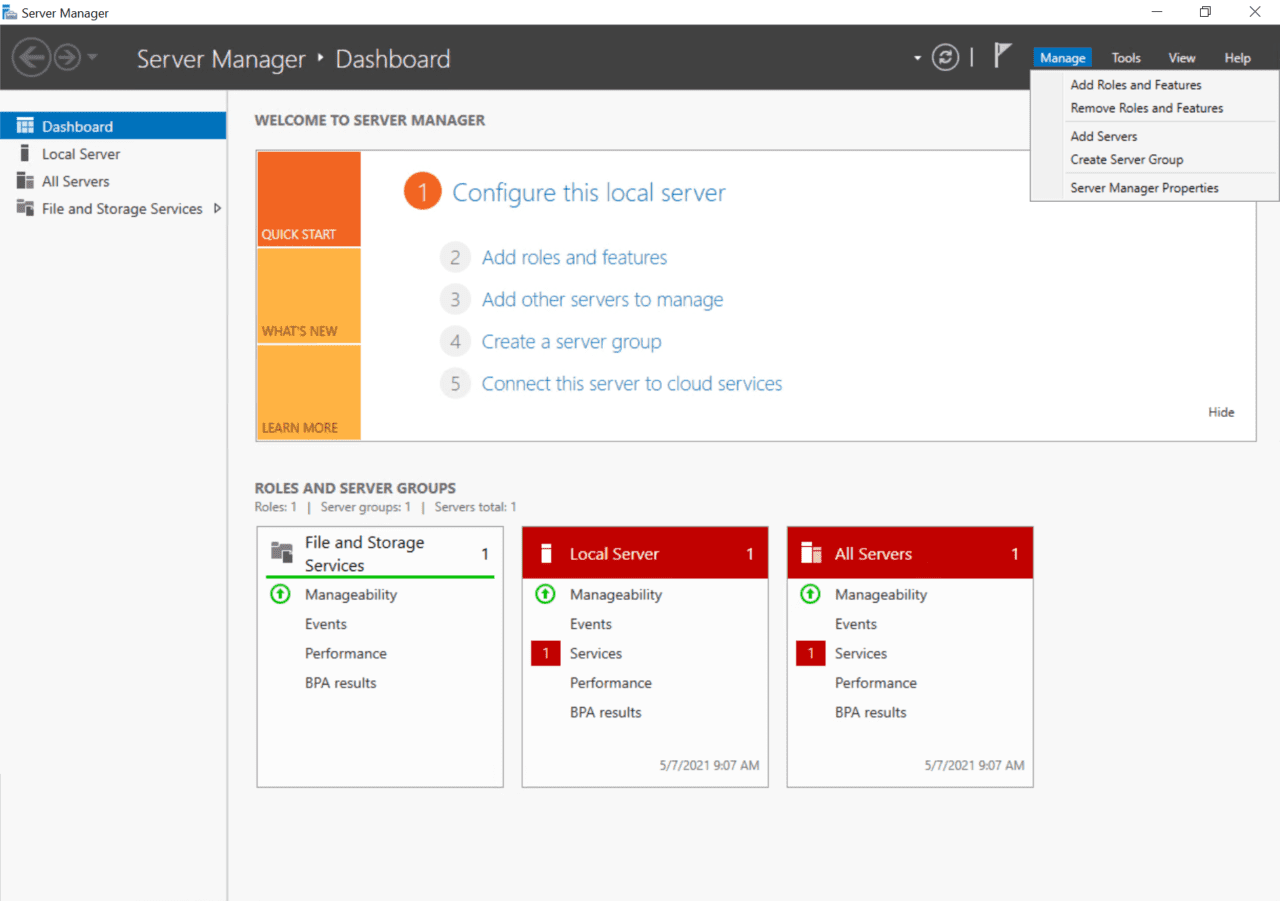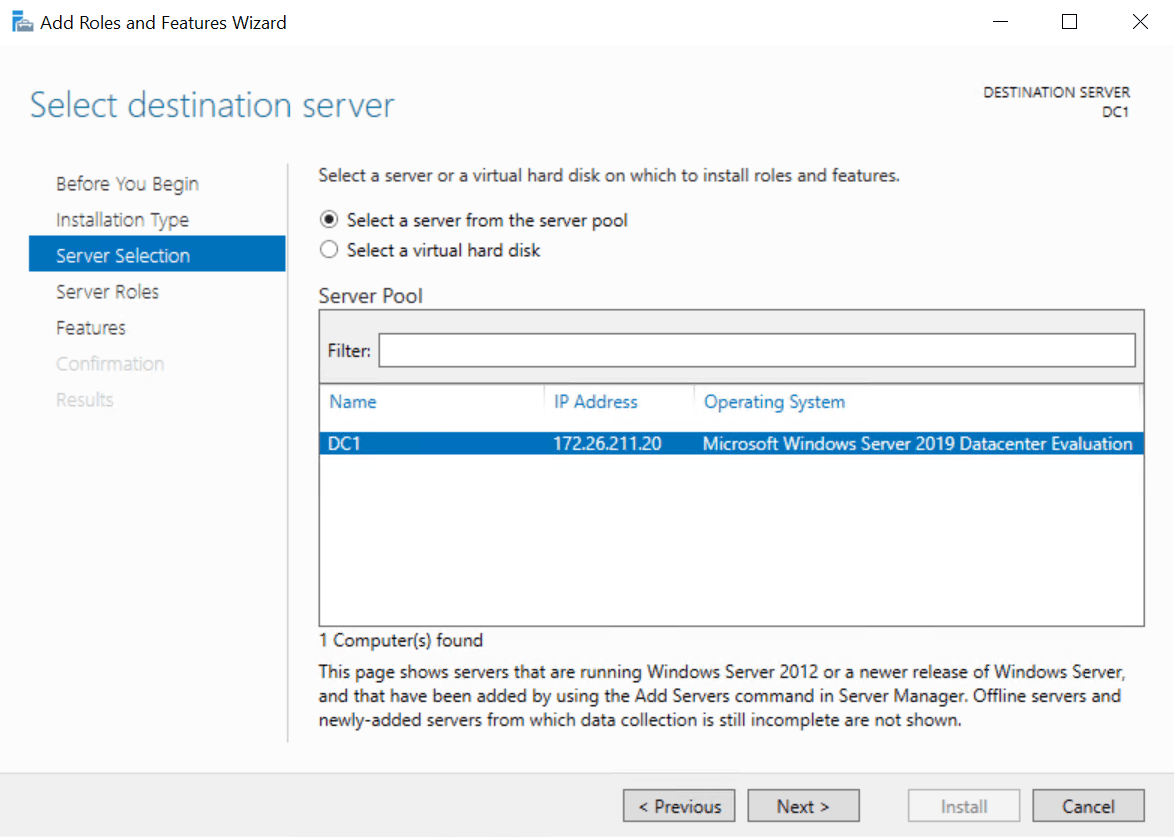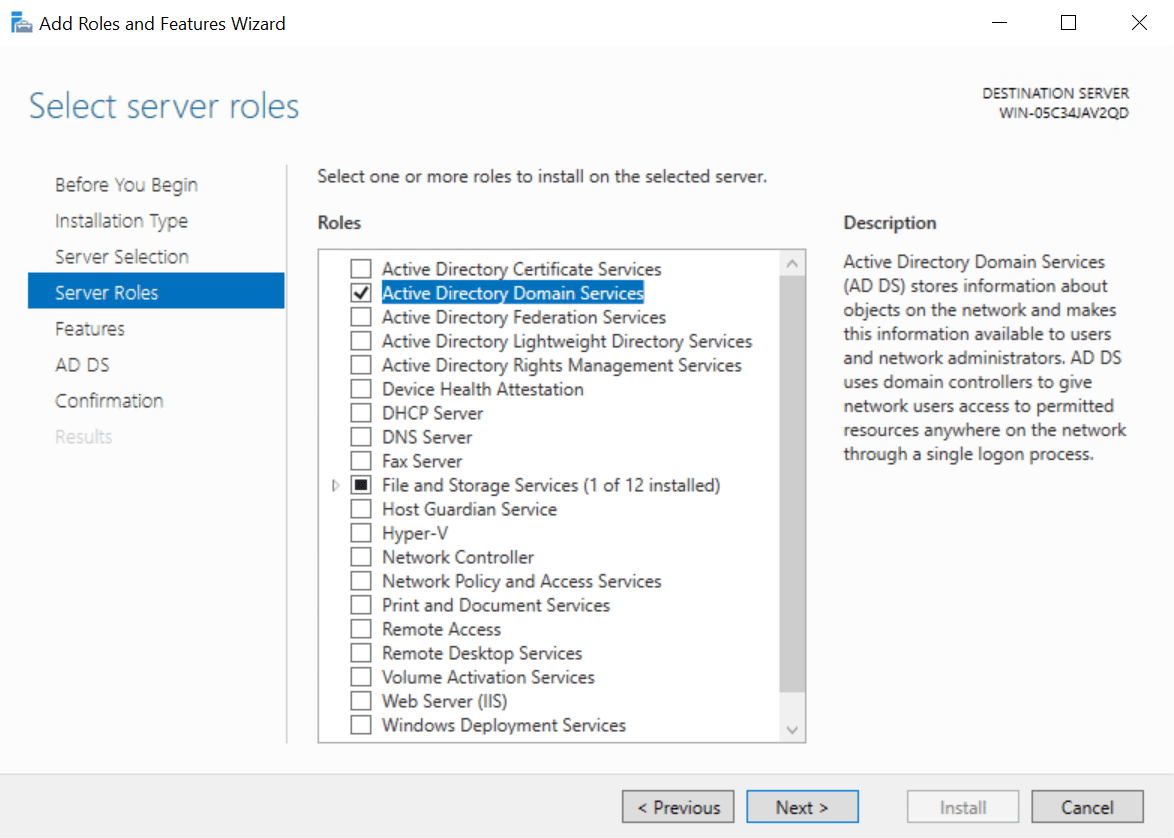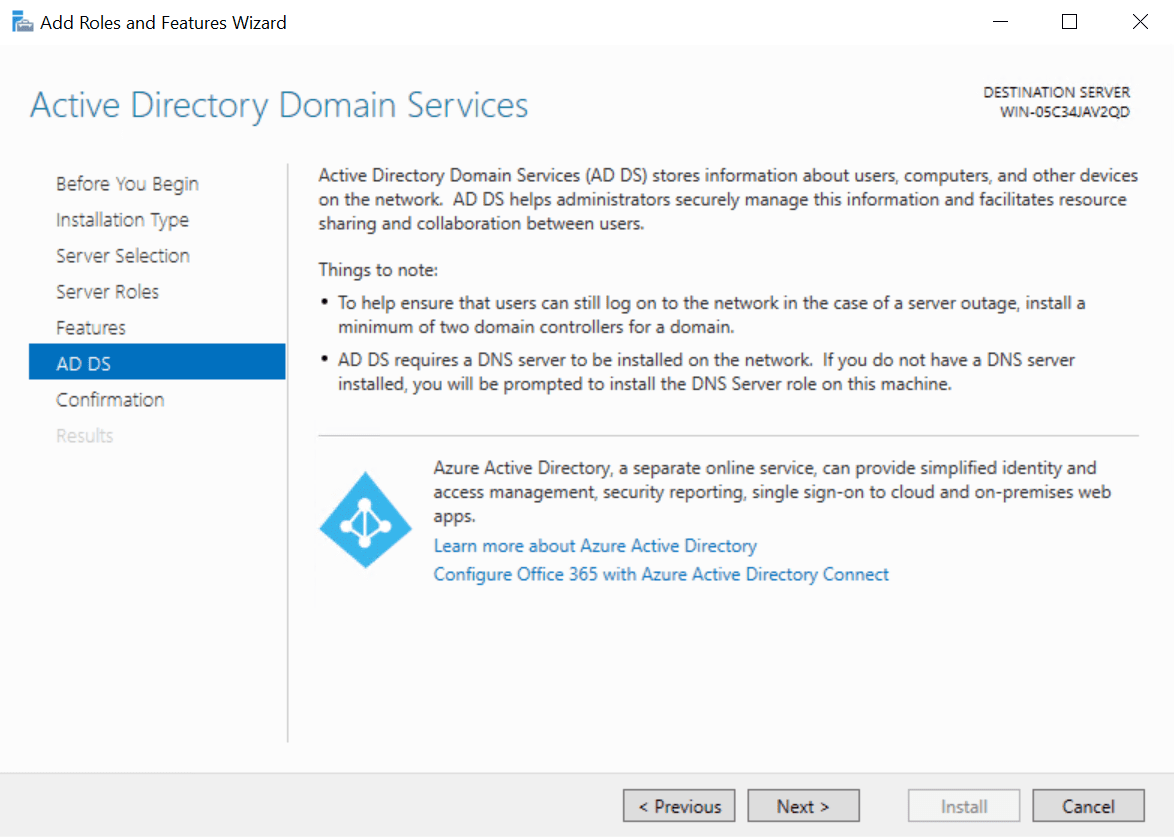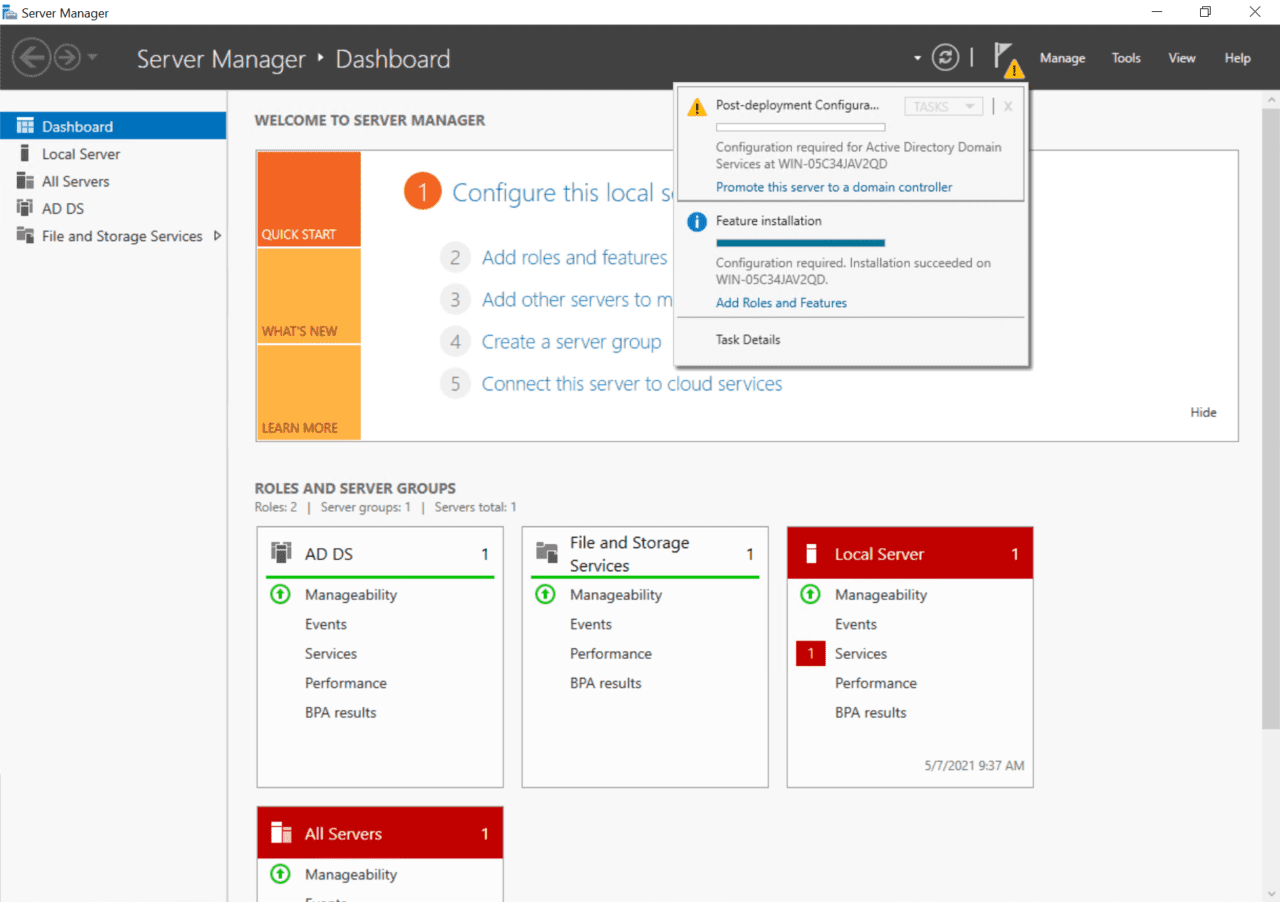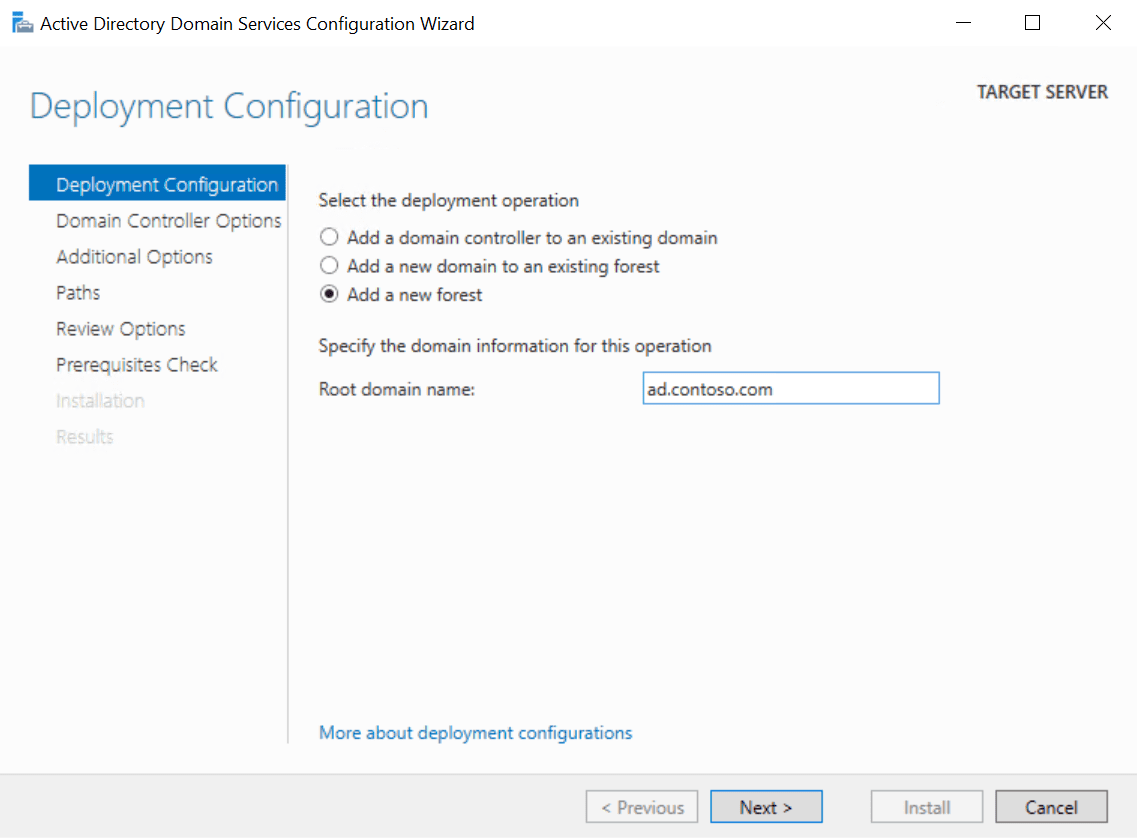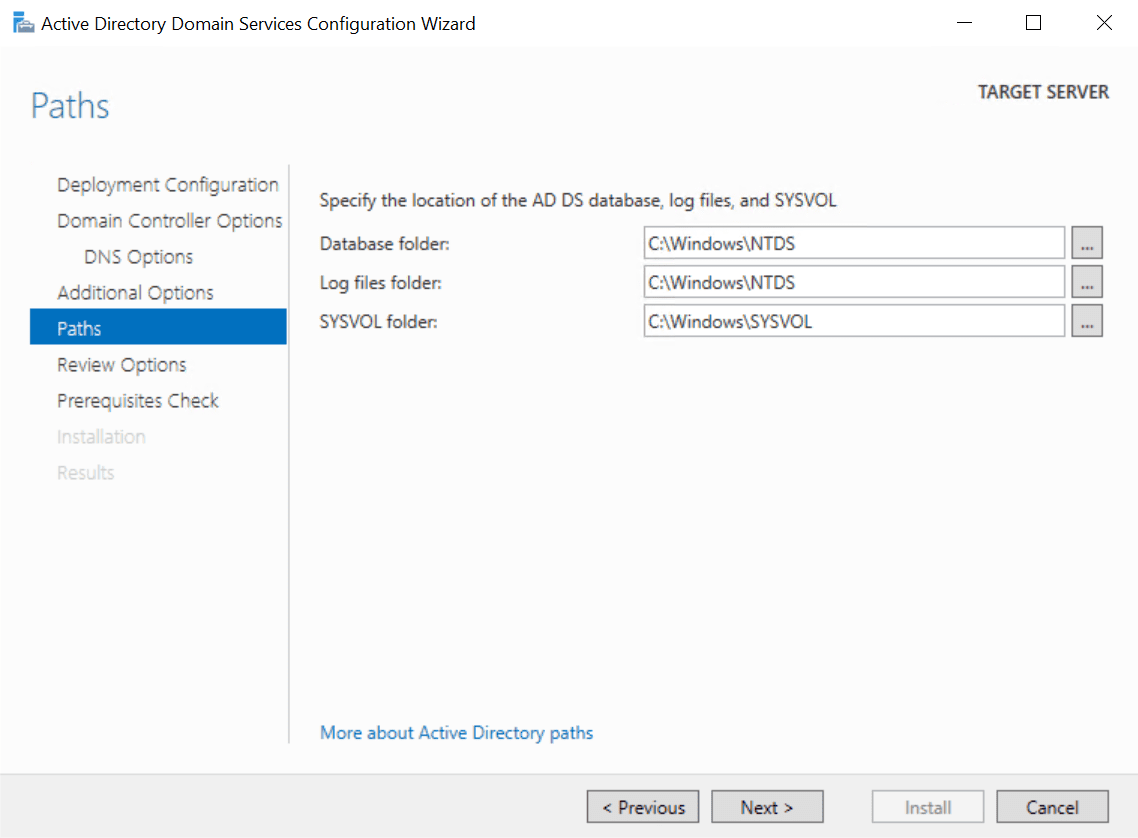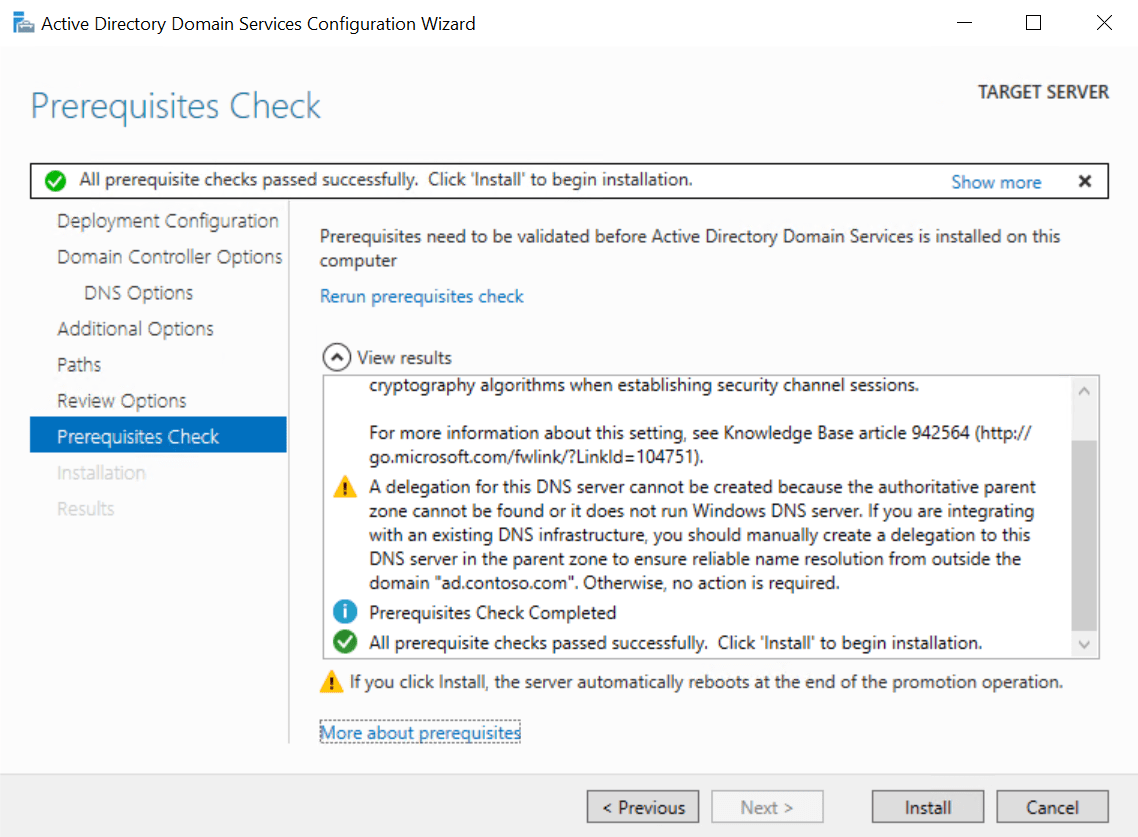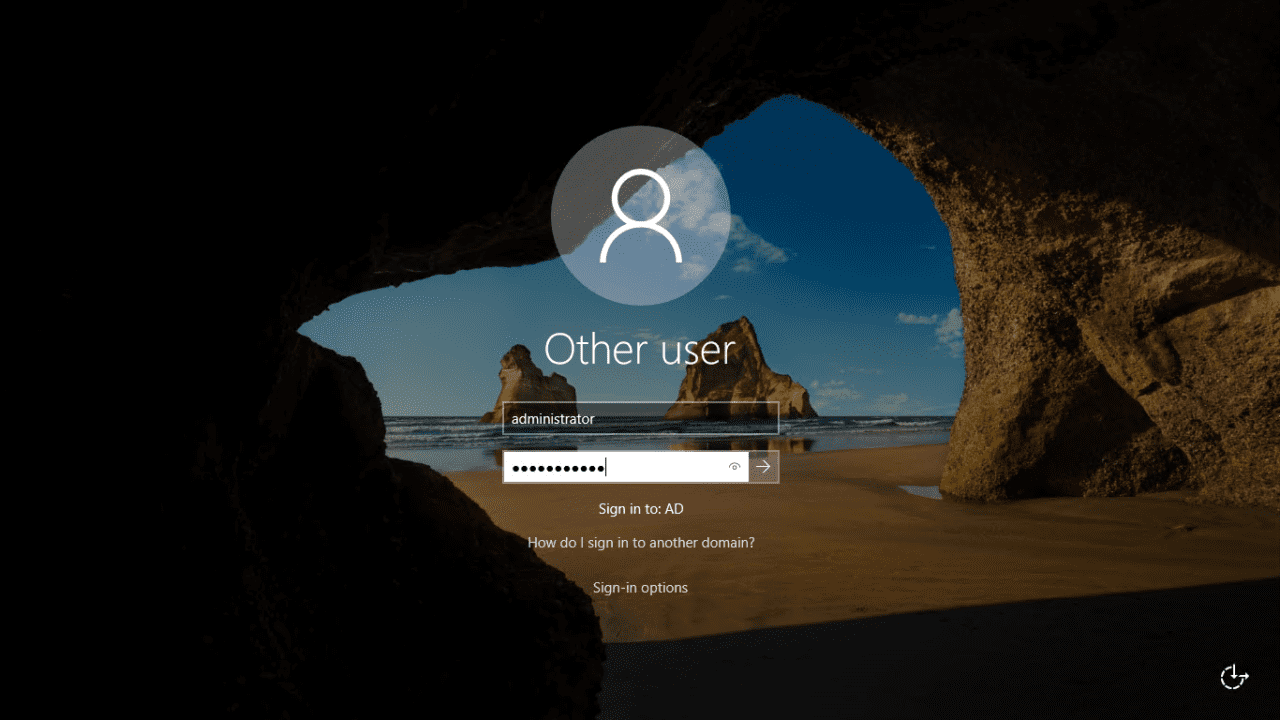En este artículo, te muestro cómo instalar tu primer controlador de dominio (DC) de Active Directory (AD) Windows Server 2019. Utilizaremos el Administrador del servidor para instalar y configurar AD, por lo que deberás estar ejecutando una versión de Windows Server 2019 que incluya el rol de servidor de Experiencia de Escritorio. Alternativamente, puedes configurar AD en Windows Server 2019 Server Core utilizando el Administrador del servidor en un dispositivo remoto.
Hay dos pasos para instalar AD en Windows Server 2019. El primero es instalar el rol de servidor de Servicios de Dominio de Active Directory (AD DS). El segundo paso es configurar tu servidor como un controlador de dominio. Un dominio de AD debe tener al menos un DC. Tu servidor será el primer DC en un nuevo bosque y dominio de AD.
Para completar las instrucciones a continuación, necesitarás tener una cuenta con privilegios de administrador en Windows Server 2019.
Configura una dirección IP estática
Antes de configurar AD en tu servidor, debes asegurarte de que el adaptador de red del servidor haya sido asignado una dirección IP estática válida en tu red local.
- Inicia sesión en Windows Server 2019 con una cuenta de administrador local.
- Haz clic derecho en el icono de red en la bandeja del sistema en la parte inferior derecha de la barra de tareas y haz clic en Abrir configuración de Red e Internet.
- En el panel izquierdo de la aplicación Configuración, haz clic en Ethernet bajo Red e Internet.
- En el panel derecho bajo Configuraciones relacionadas, haz clic en Cambiar opciones de adaptador.
- En la ventana de Conexiones de red, haz clic derecho en el adaptador de red de tu servidor y selecciona Propiedades en el menú.
- En el cuadro de diálogo Propiedades de Ethernet, haz clic en Protocolo de Internet versión 4 (TCP/IPv4) y luego en Propiedades.
- En el cuadro de diálogo Propiedades del Protocolo de Internet versión 4 (TCP/IPv4), marca la casilla Usar la siguiente dirección IP. Deberás completar los siguientes tres campos: dirección IP, máscara de subred, puerta de enlace predeterminada.
Tu controlador de dominio necesitará comunicarse con otros dispositivos en la red local, por lo que es importante hablar con la persona encargada de tu red y pedirle que te proporcione una dirección IP estática que no esté en uso. En mi red, asignaré una dirección IP estática de 192.168.1.10, máscara de subred de 255.255.255.0 y la puerta de enlace predeterminada es 192.168.1.1.
- Marca la casilla Usar las siguientes direcciones de servidor DNS. Establece el servidor DNS preferido con la misma dirección IP que asignes al servidor Windows. Por ejemplo, en mi caso, usaré 192.168.1.10. Haz clic en Aceptar cuando hayas terminado.
El primer controlador de dominio en tu dominio también será un servidor DNS. El Asistente para configurar los Servicios de Dominio de Active Directory configurará automáticamente un servidor DNS para ti.
- Cierra el cuadro de diálogo Propiedades de Ethernet, la ventana de Conexiones de red y la aplicación Configuración.
Asigna un nombre a tu servidor
Asegúrate de asignar un nombre a tu servidor que refleje su nuevo rol. Algo como DC1 podría ser adecuado.
- En el Administrador del servidor, haz clic en Servidor local en el panel izquierdo.
- En la sección de Propiedades a la derecha, haz clic en el nombre de tu computadora del servidor a la derecha del Nombre de equipo
- En el cuadro de diálogo Propiedades del sistema, haz clic en el botón Cambiar en la pestaña Nombre de equipo.
- En el cuadro de diálogo Cambios de Nombre de equipo/Dominio, escribe un nombre para tu servidor en el campo Nombre de equipo y haz clic en OK.
- Se te pedirá reiniciar el servidor. Haz clic en OK y luego en Cerrar en el cuadro de diálogo de Propiedades del sistema.
- Haz clic en Reiniciar ahora en el cuadro de diálogo emergente.
Instala la función de Servicios de Dominio de Directorio Activo
Comencemos con la instalación y configuración de AD.
- Inicia sesión en Windows Server 2019 con una cuenta de administrador local.
- El Administrador del servidor debería abrirse por defecto. Si no lo hace, haz clic en el menú Iniciar y busca Administrador del servidor en la lista de aplicaciones instaladas y haz clic en él.
- En el Administrador del servidor, haz clic en el menú Gestionar en la esquina superior derecha y selecciona Agregar roles y características del menú.
- En el Asistente para Agregar Roles y Características, haz clic en Siguiente en la pantalla Antes de comenzar.
- En la pantalla Tipo de instalación, asegúrate de que esté seleccionada la opción Instalación basada en roles o características y haz clic en Siguiente.
- En la pantalla de Selección del servidor, asegúrate de que tu Windows Server esté seleccionado en la lista y haz clic en Siguiente.
- En la pantalla de Roles del Servidor, marca Servicios de Dominio de Active Directory en la lista de roles.
- En el cuadro de diálogo emergente del Asistente para Agregar Roles y Características, asegúrate de que Incluir herramientas de administración (si es aplicable) esté marcado y luego haz clic en Agregar características.
- Haz clic en Siguiente en la pantalla de Roles del Servidor para continuar.
- Haz clic en Siguiente en la pantalla de Características.
- Lee la información en la pantalla de AD DS y haz clic en Siguiente.
- Ahora haz clic en Instalar en la pantalla de Confirmación.
- Cuando la instalación esté completa, haz clic en Cerrar en el Asistente para Agregar Roles y Características.
Configurar Active Directory en Windows Server 2019
Ahora que el rol de AD DS está instalado en Windows Server 2019, puedes configurar tu primer controlador de dominio AD. Volvamos a Server Manager y comencemos la configuración.
- De regreso en Server Manager, deberías ver un signo de exclamación amarillo junto a la bandera de notificaciones en la esquina superior derecha. Haz clic en él y luego haz clic en Promover este servidor a controlador de dominio.
- En el cuadro de diálogo del Asistente de Configuración de Servicios de Dominio de Active Directory, marca Agregar un nuevo bosque bajo Seleccionar la operación de implementación.
- En el cuadro Nombre de dominio raíz, escribe el Nombre de Dominio Completo (FQDN) para tu nuevo bosque AD. Voy a usar contoso.com como nombre de dominio AD. Haz clic en Siguiente para continuar.
Debe asegurarse de que sea dueño del nombre de dominio de nivel superior (TLD) público. En este ejemplo, debería ser dueño del nombre de dominio contoso.com. AD en el FQDN define mi espacio de nombres DNS interno para Active Directory.
- En la pantalla Opciones del Controlador de Dominio, escriba y confirme una contraseña de Modo de Restauración de Servicios de Directorio (DSRM). Necesitará esto si desea restaurar AD desde una copia de seguridad. Haga clic en Siguiente para continuar.
- En la pantalla Opciones de DNS, puede ignorar de forma segura la advertencia de delegación y hacer clic en Siguiente.
- En la pantalla Opciones Adicionales, haga clic en Siguiente para aceptar el nombre NetBIOS asignado.
- Haga clic en Siguiente nuevamente en la pantalla de Rutas para aceptar las ubicaciones predeterminadas de la base de datos, archivos de registro y carpeta SYSVOL.
- Ahora haga clic en Siguiente en la pantalla Revisar Opciones.
El asistente realizará algunas comprobaciones previas para asegurarse de que AD se pueda instalar en el servidor. Esperemos que el servidor pase las comprobaciones y pueda continuar con la instalación de AD. Es normal recibir algunas advertencias como se puede ver en la imagen a continuación. No podrá proceder con la instalación si el servidor no pasa las comprobaciones previas.
- Ahora haga clic en Instalar para configurar AD en el servidor. El servidor se reiniciará automáticamente para completar el proceso de instalación.
Una vez que Windows Server se haya reiniciado, deberá iniciar sesión con la cuenta de administrador de dominio. La cuenta de administrador de dominio tiene asignada la misma contraseña que la cuenta de administrador integrado.
- En la página de inicio de sesión, escribe administrador en el campo de Nombre de usuario. Escribe la contraseña de la cuenta de administrador, que es la misma contraseña de la cuenta de administrador integrada anterior, y presiona ENTER.
¡Y eso es todo! Ahora has iniciado sesión en el primer controlador de dominio de tu dominio de AD. En Server Manager, puedes hacer clic en el menú Herramientas y luego seleccionar Usuarios y equipos de Active Directory para comenzar a administrar tu dominio.
Source:
https://petri.com/how-to-install-active-directory-in-windows-server-2019-server-manager/