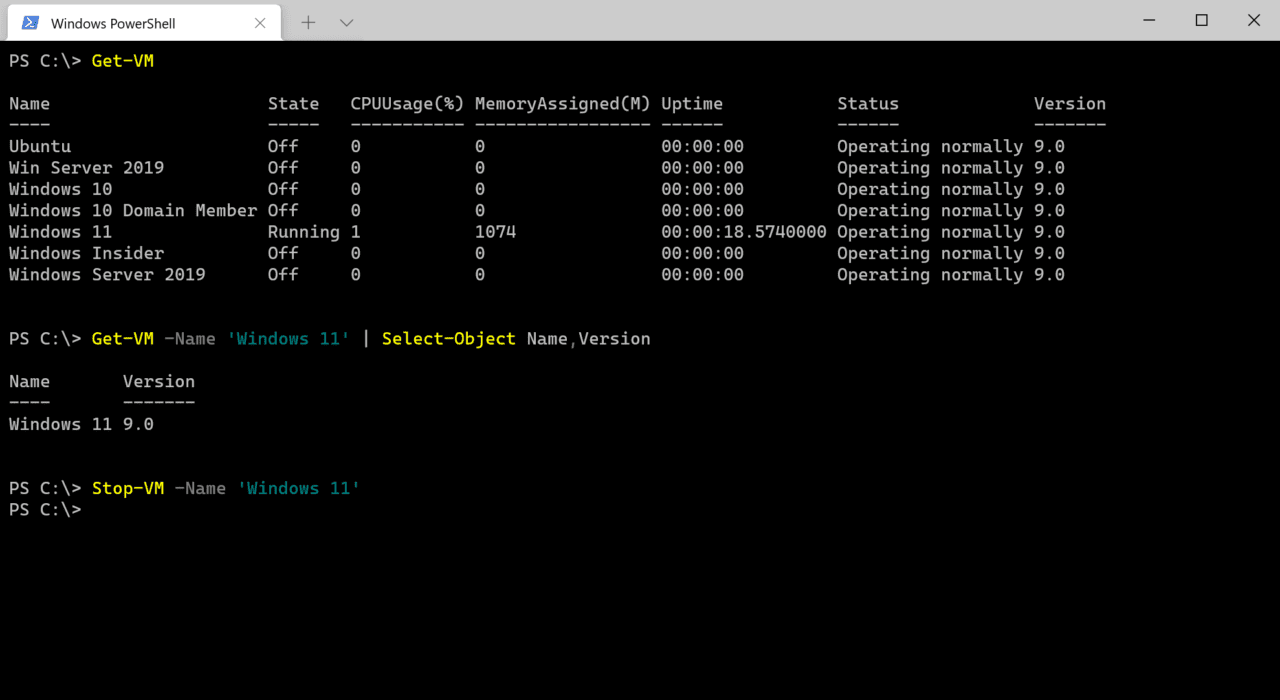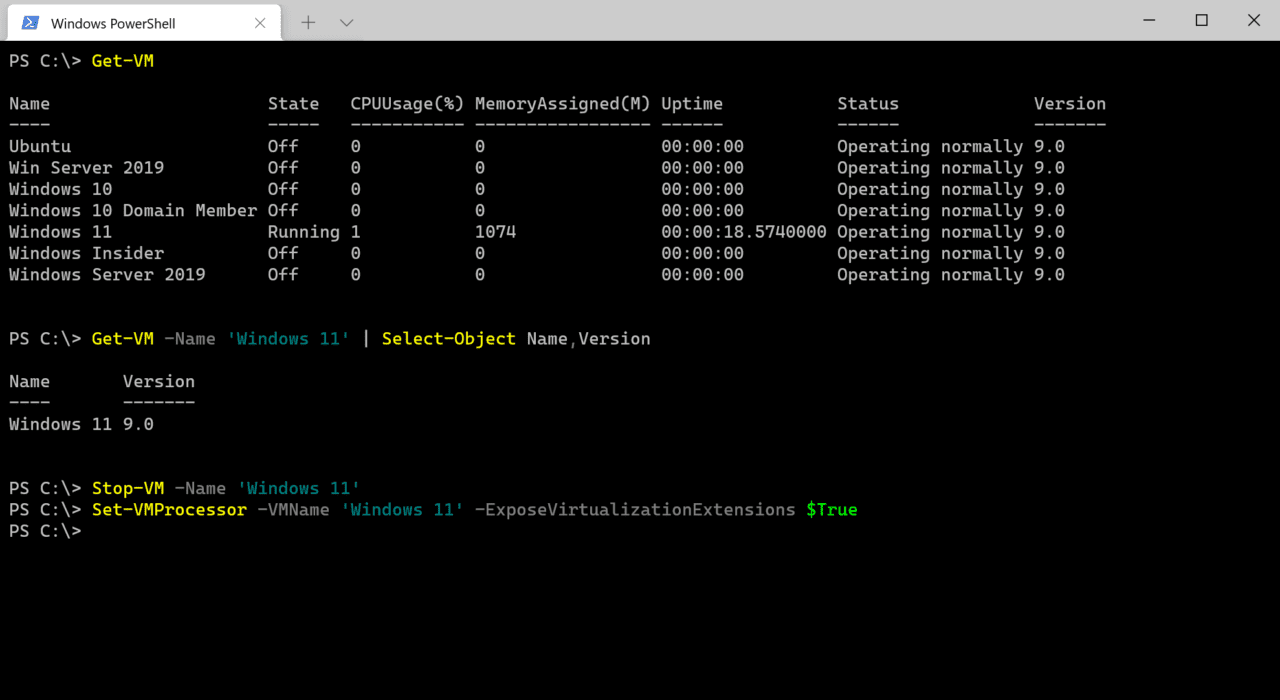Hyper-V es el hipervisor integrado que viene de forma gratuita en Windows y Windows Server. Se utiliza para ejecutar máquinas virtuales (VM) en Windows. La virtualización también se utiliza para otras funciones, como Seguridad Basada en Virtualización (VBS), Windows Sandbox y Windows Defender Application Guard (WDAG). A veces, los desarrolladores utilizan la virtualización con Visual Studio para ejecutar emuladores de dispositivos.
Microsoft introdujo el soporte para virtualización anidada en Windows Server 2016. La virtualización anidada te permite activar Hyper-V dentro de una VM huésped que se ejecuta en un host de Hyper-V. Por lo tanto, puedes verlo como una VM que se ejecuta dentro de otra VM.
Existen algunos requisitos previos que debes cumplir antes de poder usar la virtualización anidada. La configuración de la VM debe ser de la versión 8.0 o superior. Y la virtualización anidada solo es compatible con CPUs Intel con virtualización (VT-x) y Extended Page Tables (EPT).
Virtualización anidada en CPUs AMD
La virtualización anidada está disponible en Windows 10 versión 19636 y posteriores. Hasta donde entiendo, el soporte de AMD estará disponible oficialmente como parte de Windows 11 y Windows Server 2022. Se espera que ambos productos se lancen en la segunda mitad de 2021.
Crear una máquina virtual
La virtualización anidada no está habilitada por defecto. Y se habilita por máquina virtual. El primer paso es crear al menos una VM en tu anfitrión Hyper-V, ya sea Windows 10 o Windows Server. Si nunca has configurado una máquina virtual en Windows antes, puedes consultar las guías a continuación en Petri.
Guía: Cómo instalar Windows 10 en una máquina virtual
Guía: Cómo instalar Windows Server 2019 en una máquina virtual
No es necesario instalar un sistema operativo en tu VM para habilitar la virtualización anidada.
Habilitar la virtualización anidada
Una vez que tengas una VM de invitado configurada en tu anfitrión Hyper-V, es importante asegurarte de que la VM esté en estado ‘Apagado’ antes de habilitar la virtualización anidada. Puedes detener las VMs usando Hyper-V Manager o utilizando el cmdlet de PowerShell Stop-VM. Abre PowerShell o Windows Terminal y ejecuta el comando a continuación, reemplazando Windows 11 con el nombre de tu VM.
Stop-VM -Name 'Windows 11'
Si no estás seguro del nombre de la VM donde deseas habilitar la virtualización anidada, puedes obtener una lista de las VM en el anfitrión utilizando Get-VM. Get-VM también proporciona el número de versión de cada VM.
Get-VM
Si deseas actualizar el número de versión de la VM para que pueda admitir la virtualización anidada, ejecuta Update-VMVersion como se muestra a continuación, reemplazando Windows 11 con el nombre de tu VM.
Update-VMVersion -Name 'Windows 11'
Ahora que el estado de tu VM está configurado como ‘Apagado’, puedes habilitar la virtualización anidada. La única forma de habilitarla es mediante PowerShell. En una ventana de terminal de PowerShell, ejecuta el siguiente comando, reemplazando Windows 11 con el nombre de tu VM.
Set-VMProcessor -VMName 'Windows 11' -ExposeVirtualizationExtensions $True
Ahora lo único que queda por hacer es iniciar la VM, lo cual puedes hacer ya sea mediante Hyper-V Manager o mediante PowerShell, como se muestra a continuación:
Start-VM -Name 'Windows 11'
Cuando la VM se haya iniciado, inicia sesión en Windows y podrás instalar la característica de Hyper-V o el rol de servidor, y cualquier otra característica que dependa de ella.
Source:
https://petri.com/how-to-enable-nested-virtualization-in-hyper-v/