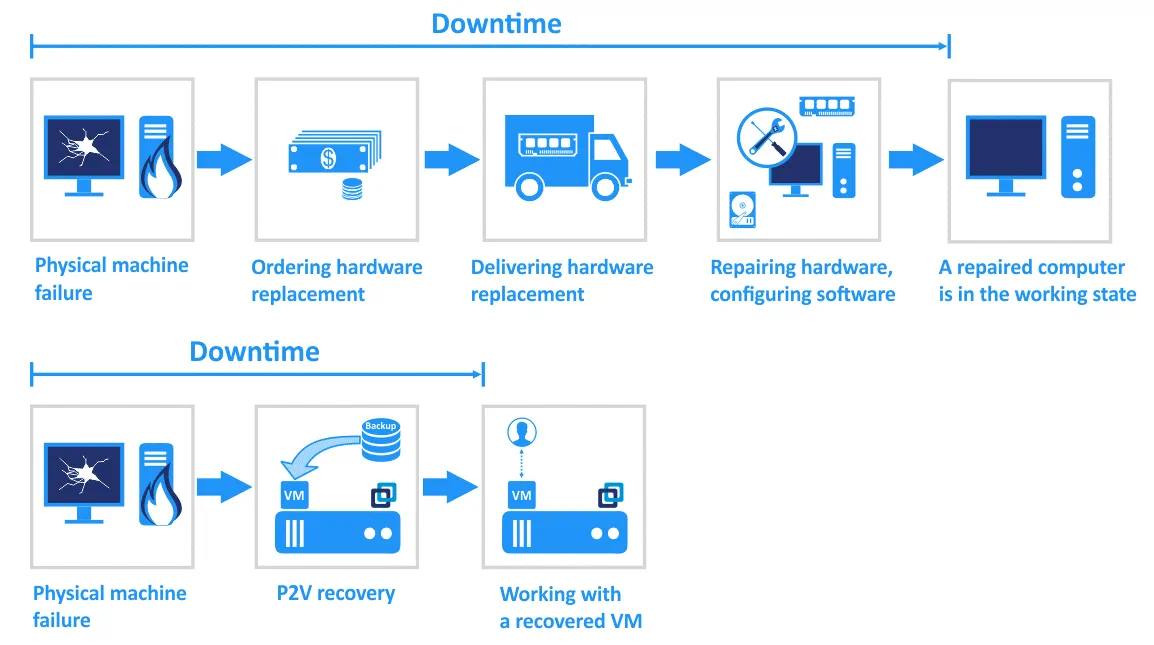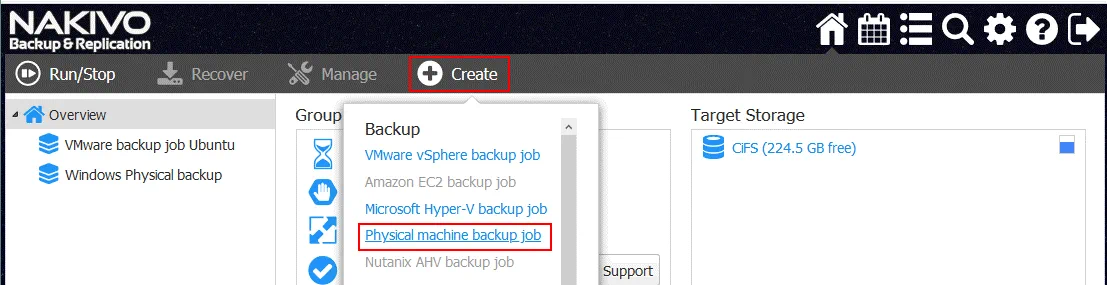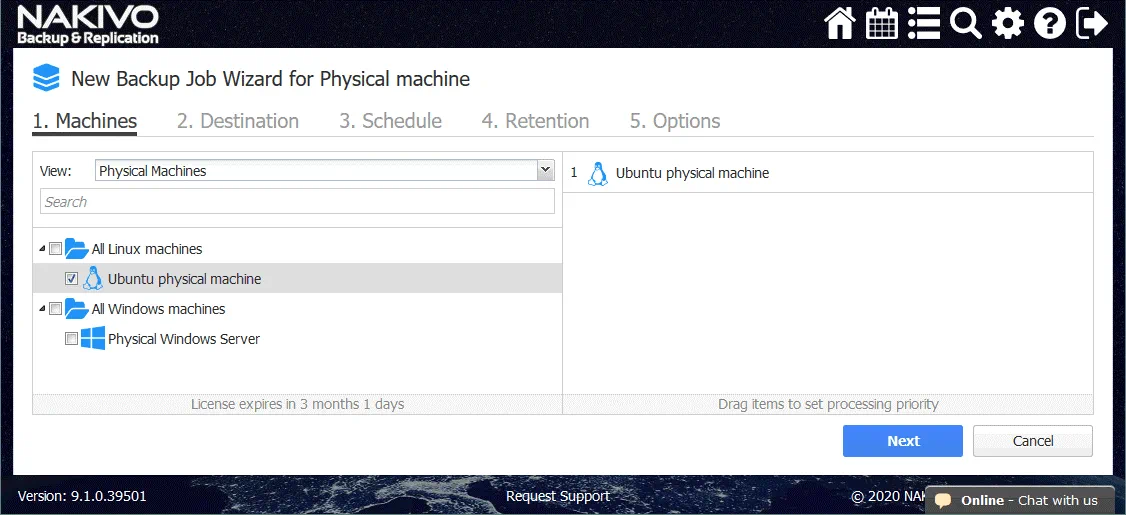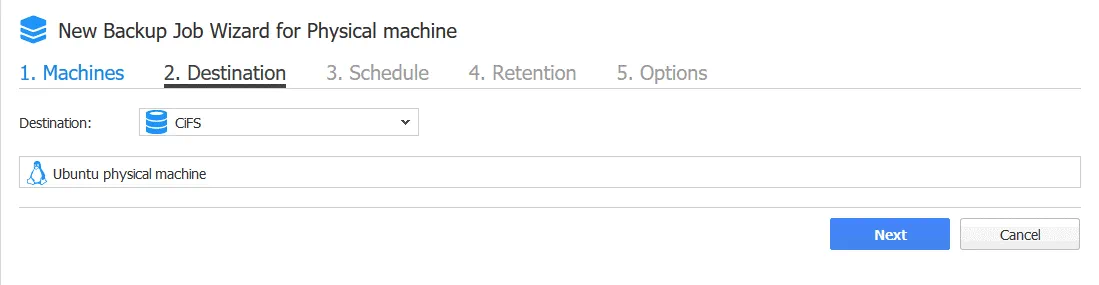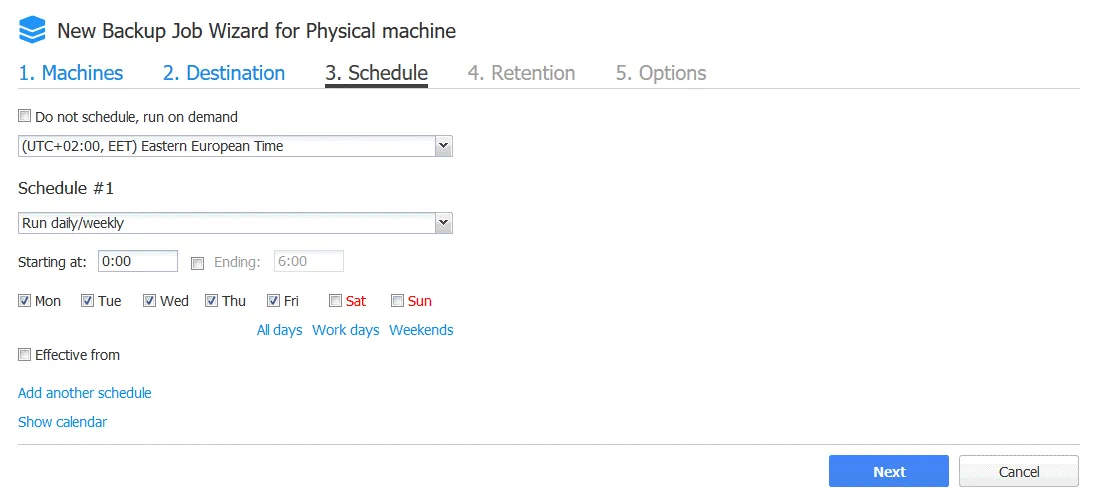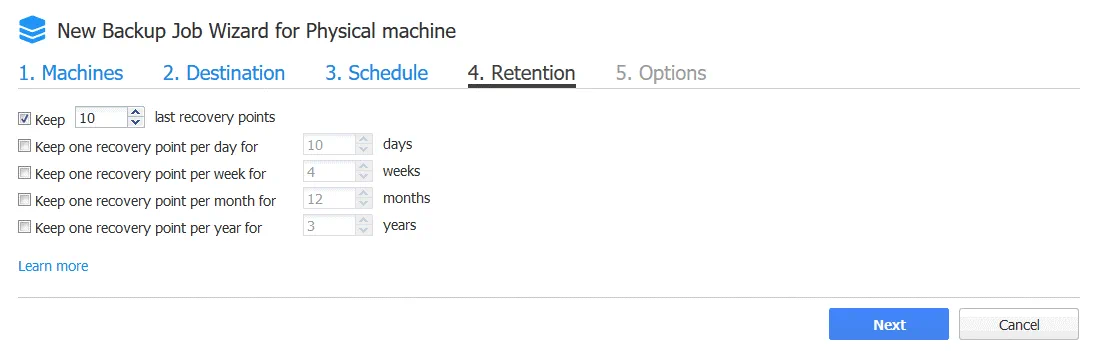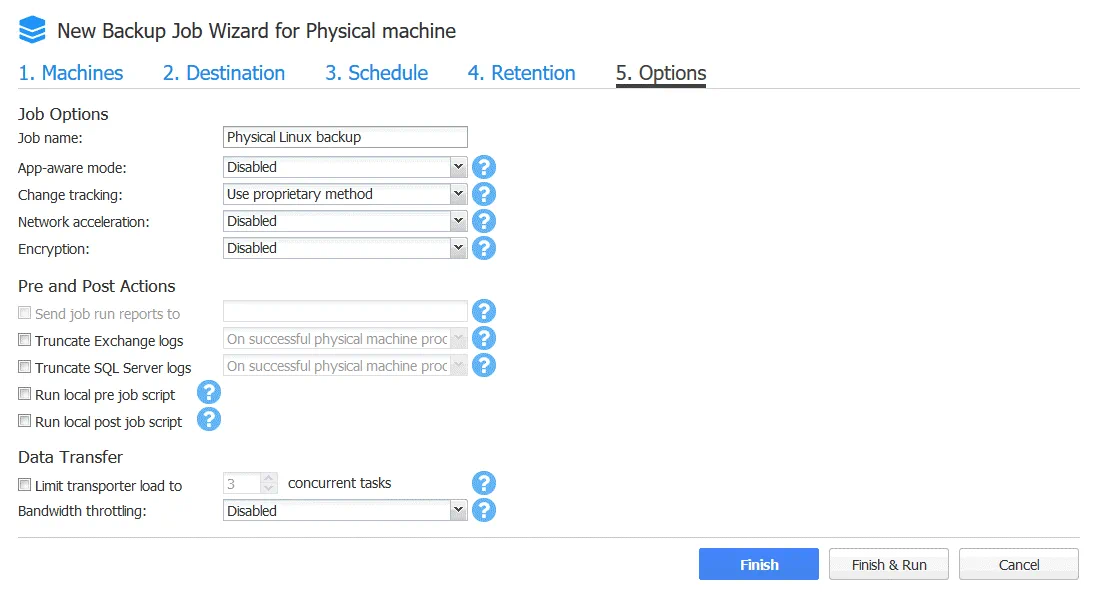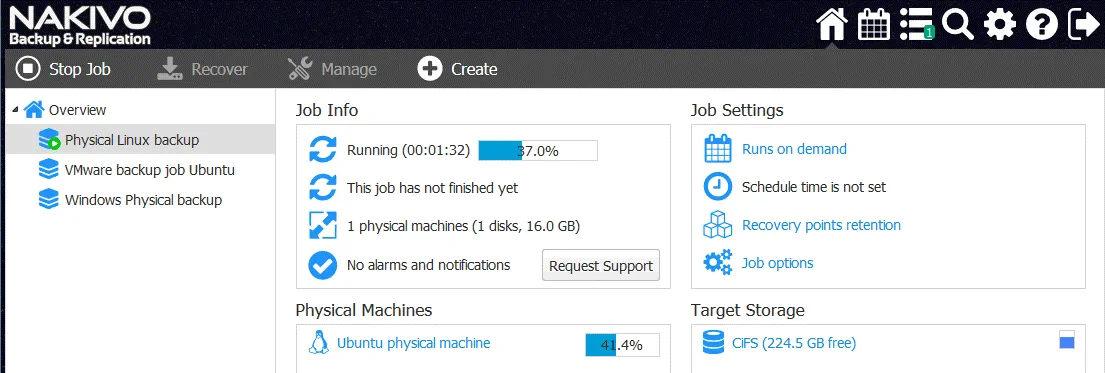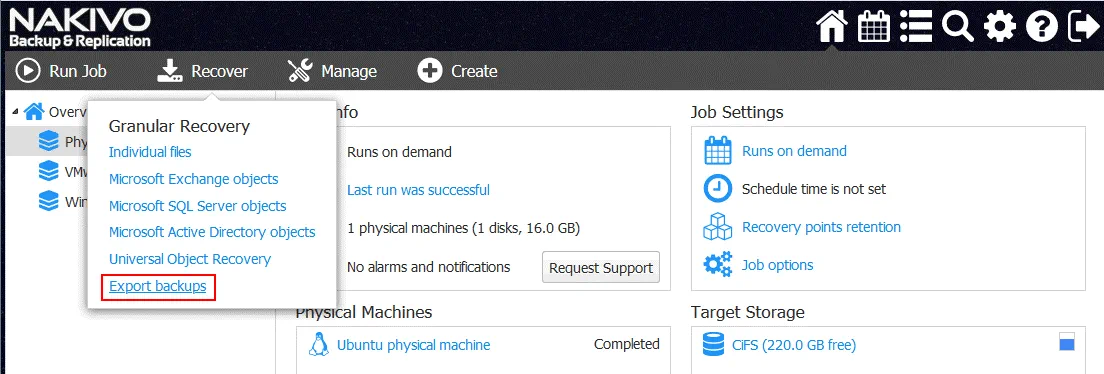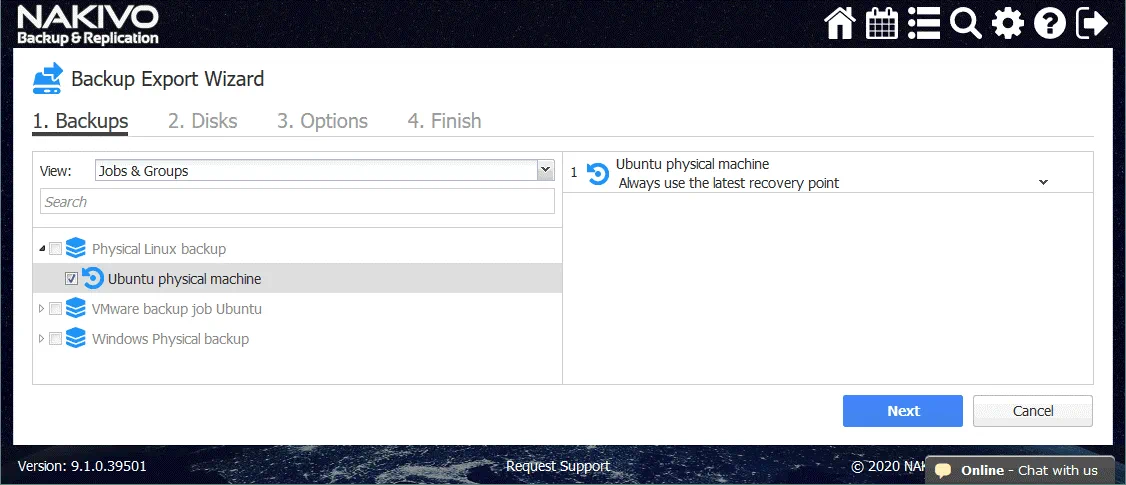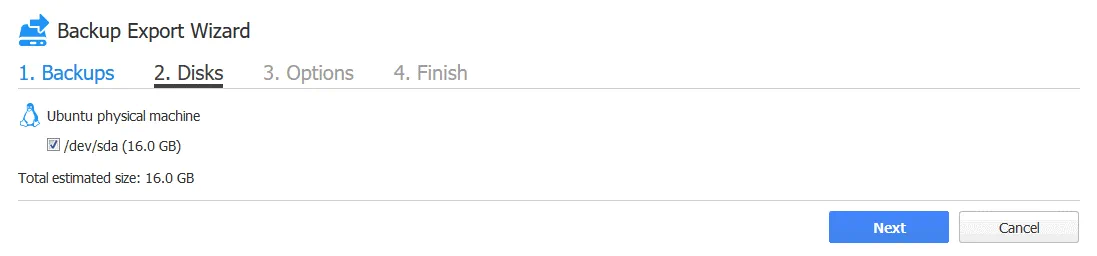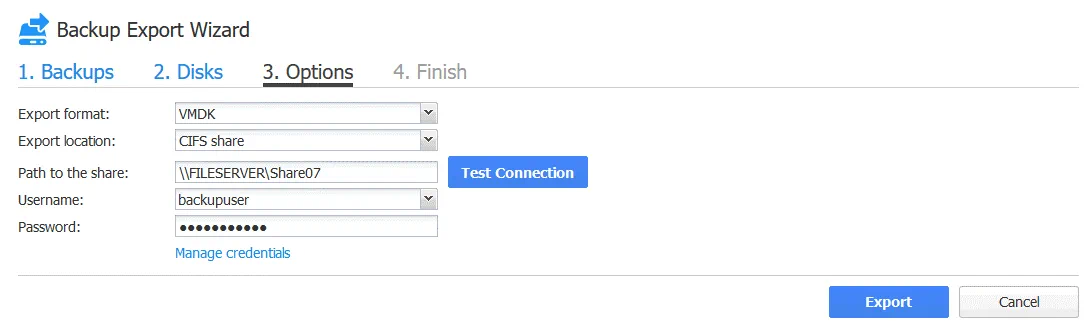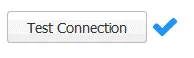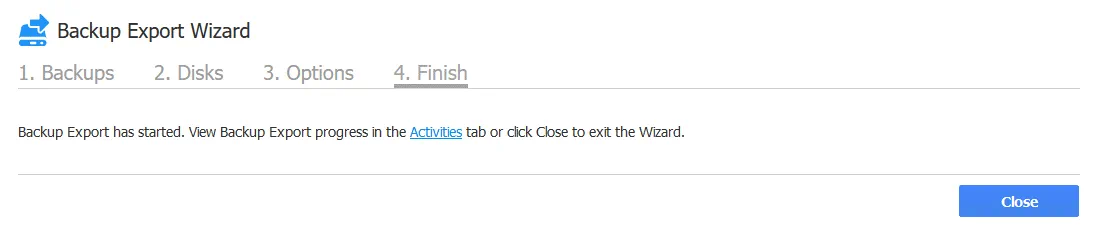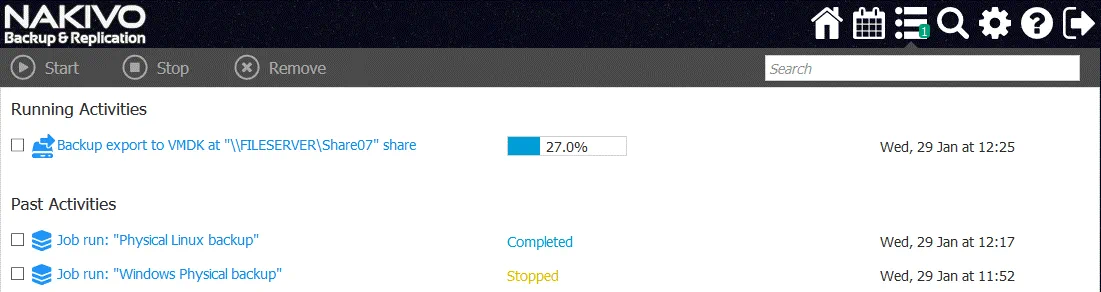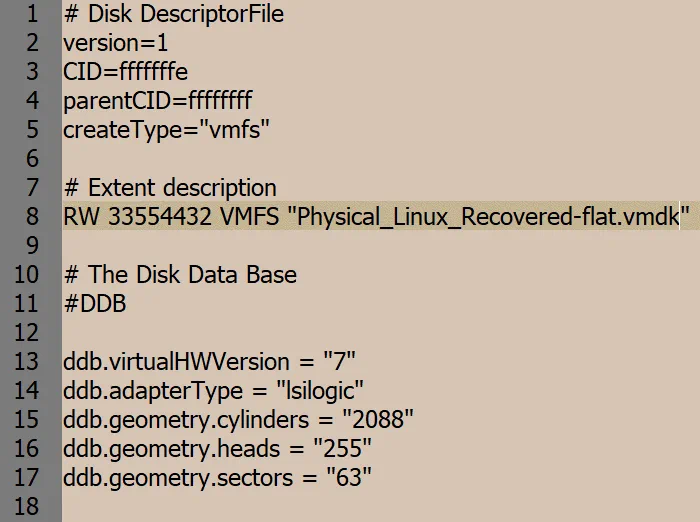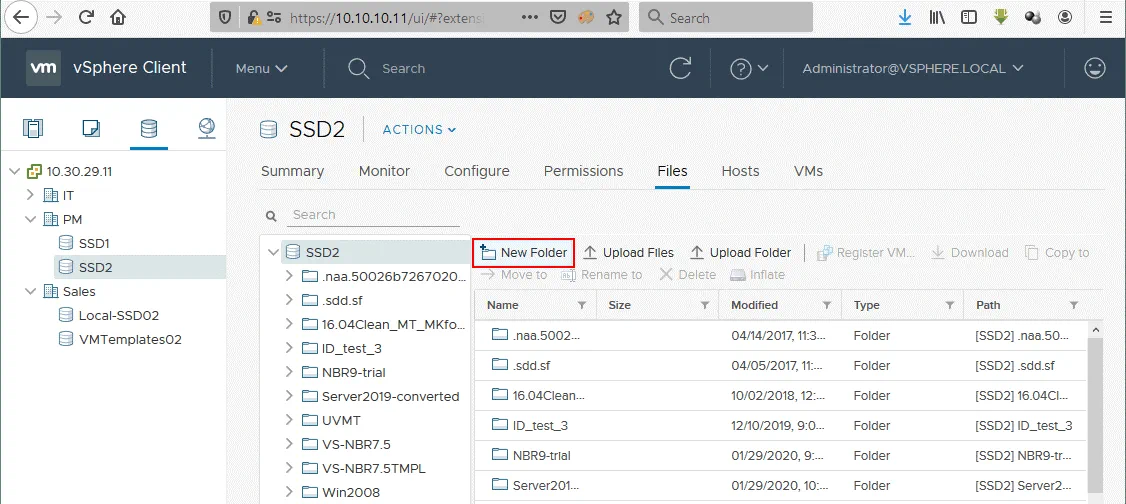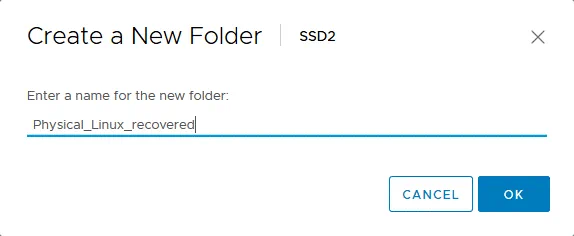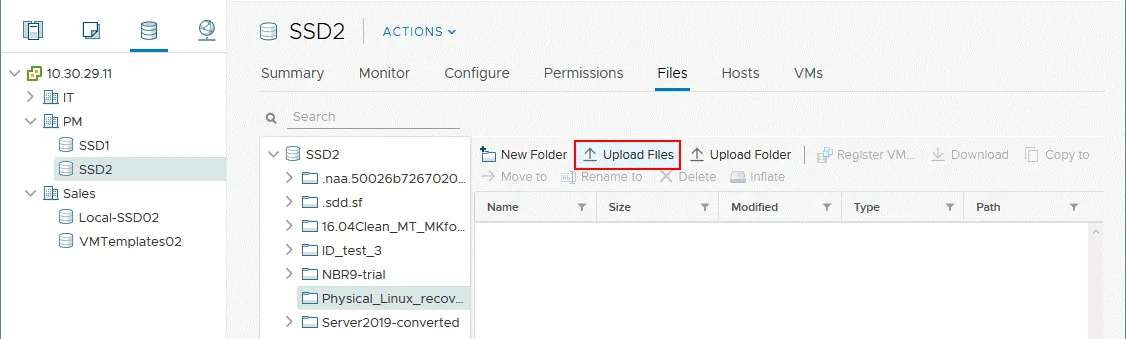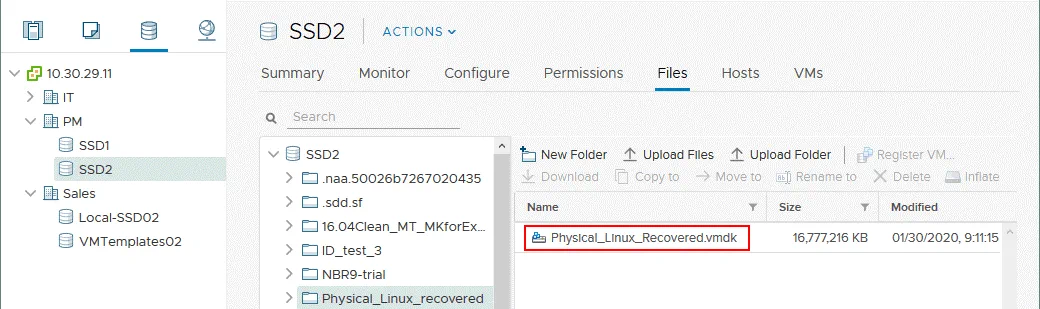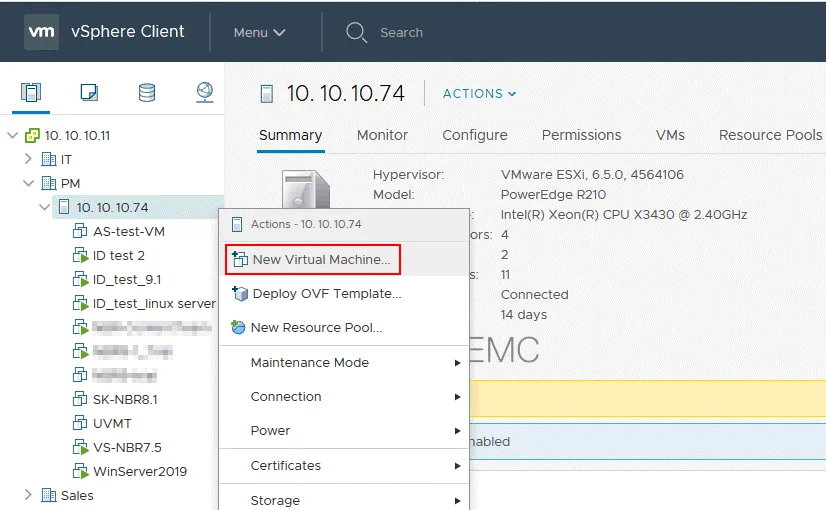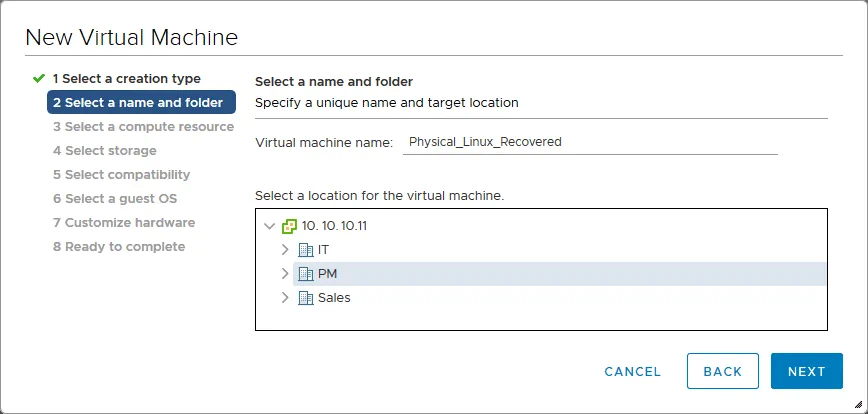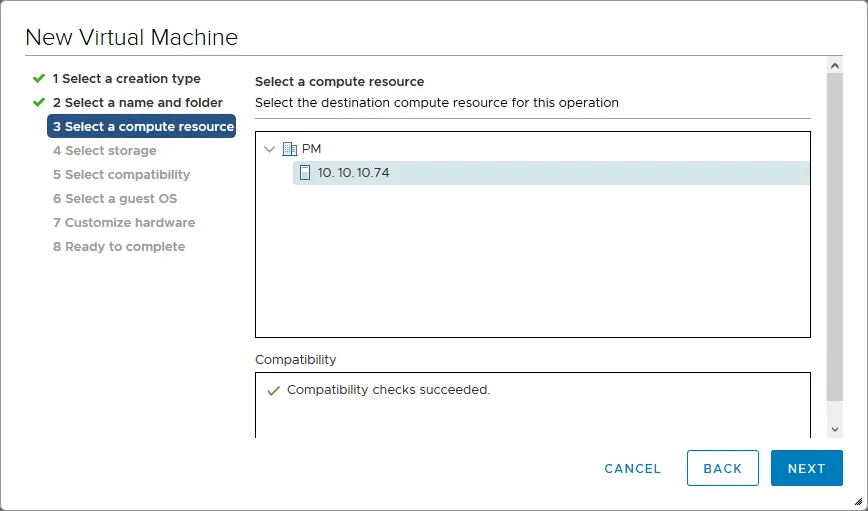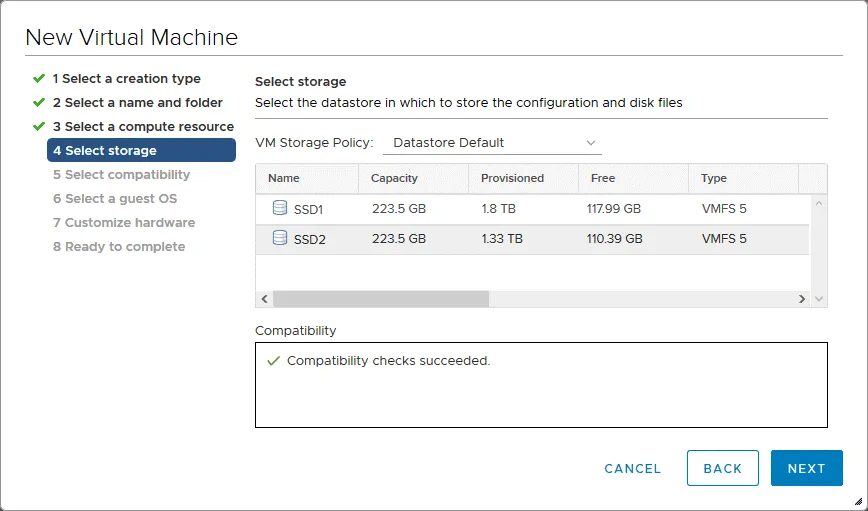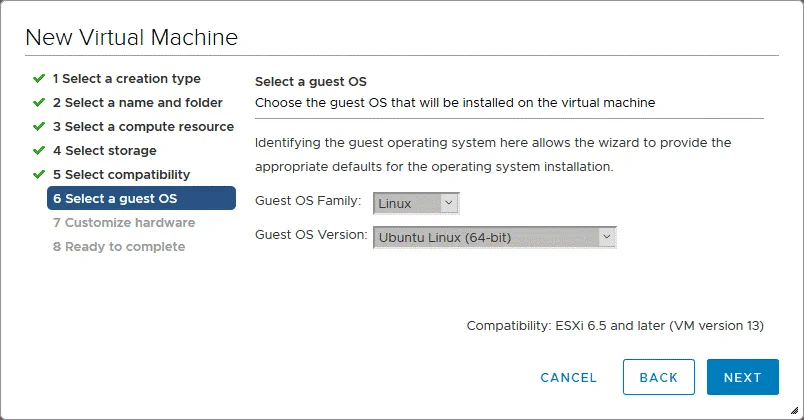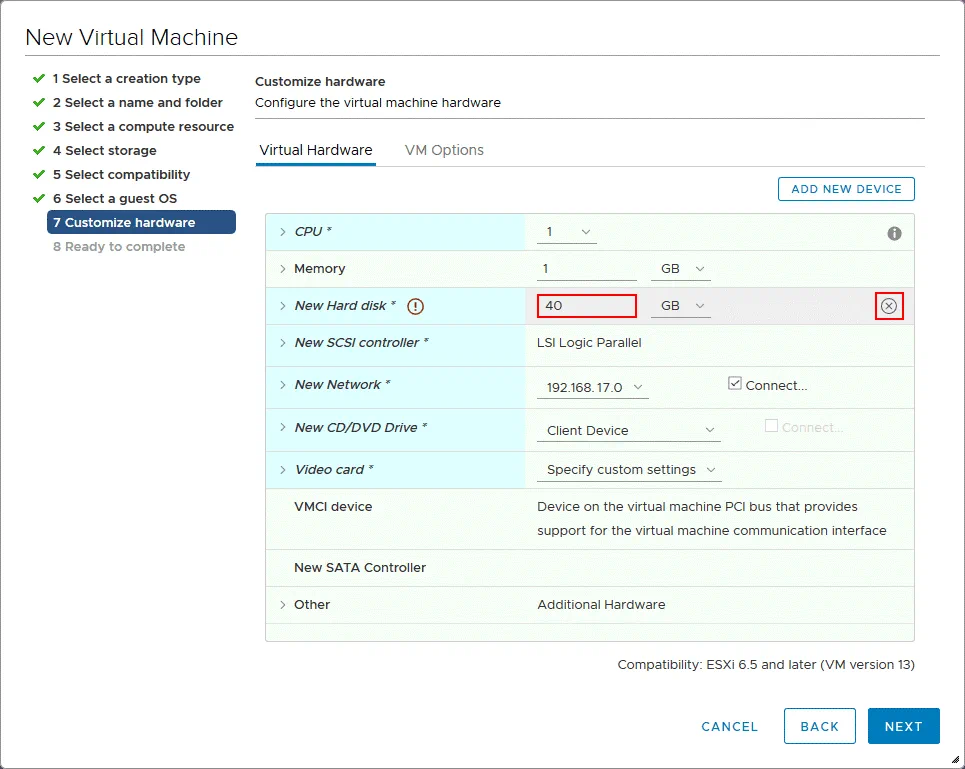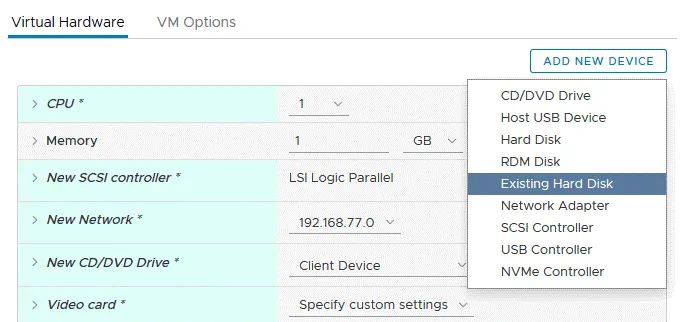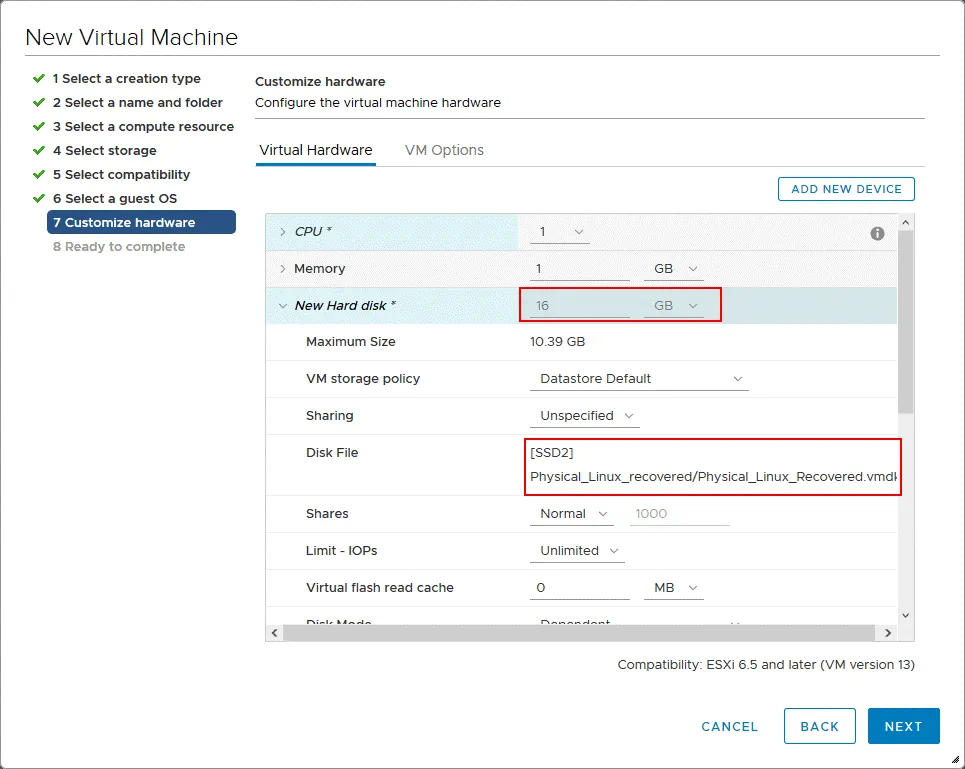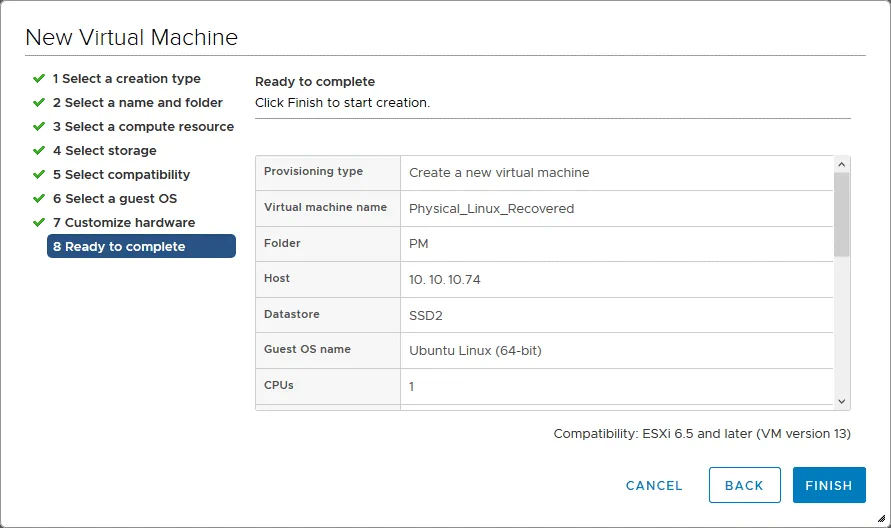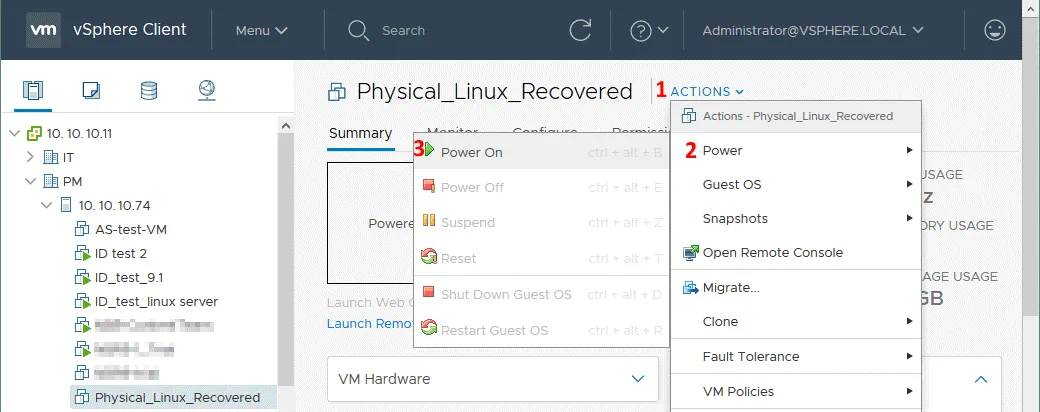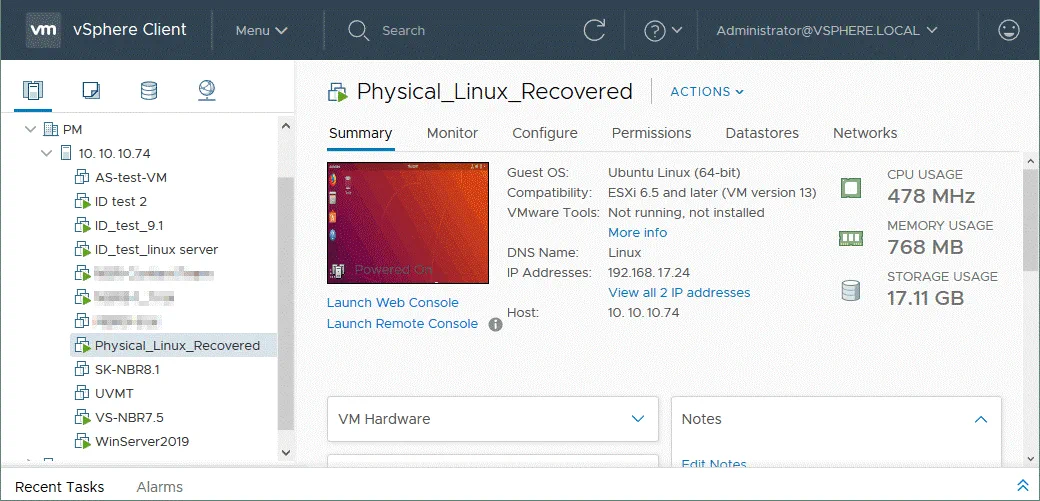¿Qué pasa si necesitas recuperar un servidor físico desde una copia de seguridad, pero el servidor físico de origen está dañado y no hay una máquina física libre que se pueda usar para la recuperación? En este caso, puedes recuperar el servidor físico en un entorno virtual y trabajar con la máquina virtual (VM) recuperada hasta que se repare el hardware del servidor físico.
Esta publicación de blog explica cómo recuperar un servidor Linux físico a una máquina virtual a partir de una copia de seguridad utilizando NAKIVO Backup & Replication. Además, esta guía detalla cómo convertir máquinas físicas en máquinas virtuales utilizando NAKIVO Backup & Replication como convertidor P2V.
Casos de uso para la recuperación P2V
La recuperación de una máquina física a una máquina virtual también se llama recuperación P2V. Hay dos casos de uso principales para la recuperación P2V: recuperación P2V temporal y migración P2V permanente.
Recuperación P2V temporal. Esta es la recuperación de una máquina física a una máquina virtual desde una copia de seguridad hasta que se repare, reconfigure o reemplace una máquina física dañada. Este enfoque tiene un tiempo de inactividad mínimo. Si un servidor físico o estación de trabajo se desconecta, puedes recuperar esa máquina en una VM desde la copia de seguridad. Hasta que se repare o reemplace la máquina física, una VM recuperada está operando en lugar del servidor físico o estación de trabajo dañado. En caso de una recuperación P2V de una estación de trabajo, un usuario puede conectarse a una VM recuperada de forma remota desde cualquier computadora disponible. Cuando se repare el servidor físico dañado, todos los datos necesarios deben transferirse a la máquina reparada. Después de eso, se puede eliminar una VM temporal, que estuvo operando durante las reparaciones del servidor físico, y toda la carga de trabajo puede transferirse a la máquina física reparada.
Las máquinas físicas deben respaldarse regularmente. De esta manera, incluso si su computadora se descompone inesperadamente, puede estar seguro de que sus datos están seguros y protegidos y pueden ser utilizados para la recuperación. La siguiente ilustración muestra las ventajas de la recuperación temporal P2V que ayuda a reducir el tiempo de inactividad.
Migración P2V permanente. Esta opción se usa a menudo al cambiar su infraestructura de TI y convertir máquinas físicas en máquinas virtuales para uso permanente. Por ejemplo, si compra un nuevo servidor para ejecutar un hipervisor, puede optar por convertir un servidor Linux físico en una máquina virtual (VM) de VMware o convertir un servidor Windows físico en una VM de Hyper-V (según su entorno virtual). NAKIVO Backup & Replication se puede utilizar como convertidor P2V para este fin.
Cómo funciona la copia de seguridad del servidor Linux
Este artículo de blog describe el proceso de recuperación P2V de máquinas Linux. Sin embargo, no podrá restaurar datos sin realizar una copia de seguridad primero. Veamos cómo funciona la copia de seguridad del servidor Linux en NAKIVO Backup & Replication.
Cuando se agrega un servidor Linux físico al inventario en NAKIVO Backup & Replication, se implementa un agente de máquina física que se comunica con NAKIVO Backup & Replication Director y Transporters en la máquina Linux. El archivo de instalación inst.sh se carga en la máquina Linux de destino a través de SSH. A continuación, se cargan el certificado (certificate.pem) y el archivo de token bhsvc.id (ID + clave precompartida) para la comunicación segura entre el agente y el director, y después de eso, el agente se instala en silencio. El agente se ejecuta como un servicio después de la instalación y se inicia automáticamente (si no es una implementación de agente de una sola vez). El agente de máquina física no se puede instalar en la máquina que ya tiene un Transporter. El servidor Linux físico será visible en el inventario en NAKIVO Backup & Replication después de la instalación exitosa del agente. Puede crear y ejecutar trabajos de copia de seguridad para máquinas físicas después de agregarlas al inventario, de manera similar a como ejecuta trabajos para máquinas virtuales VMware y Hyper-V.
Las capacidades del agente de máquina física:
- Soporta instantáneas de gestión de volumen lógico (LVM).
- Funciona en modo seguro mediante el uso de un certificado y una clave precompartida.
- Si actualiza NAKIVO Backup & Replication (Director), los agentes de máquina física asociados se actualizarán automáticamente.
- Se admite la recuperación de nivel de archivo al origen.
Se admite la copia de seguridad incremental con un método de seguimiento de cambios propietario. - El respaldo incremental con método de seguimiento de cambios propietario es compatible.
Requisitos
El servidor Linux físico que desea respaldar debe cumplir con los siguientes requisitos.
Requisitos de hardware:
CPU de 32 o 64 bits (arquitectura x86 / x86-64)
Mínimo 1 GB de RAM
Tamaño máximo de disco soportado es de 64 TB
Tabla de particiones MBR o GPT
Requisitos de almacenamiento:
Tipos de discos y sistemas de archivos soportados en un servidor Linux físico de origen: Ext2, Ext3, Ext4, XFS, ReiserFS, NTFS, FAT32, Linux SWAP
Tipos de LVM soportados: Lineal, RAID 0, RAID 1
Distribuciones Linux oficialmente soportadas:
Ubuntu 16 – Ubuntu 18 LTS, 64 bits
SLES (SUSE Linux Enterprise Server) v12.0-12.4, 64 bits
CentOS v6.6-7.6, 64 bits
Red Hat Enterprise Linux v6.3-7.5, 64 bits
Requisitos de red:
El servidor SSH debe estar en funcionamiento en el servidor Linux (debe estar instalado el paquete openssh-server).
Los siguientes puertos TCP deben estar abiertos en el servidor Linux físico de destino:
- TCP 22 debe estar abierto para establecer conexiones SSH (inicios de sesión seguros y transferencia de archivos a través de SCP y SFTP).
- TCP 9446 es utilizado por NAKIVO Backup & Replication para comunicarse con la máquina.
Se necesitan privilegios de root para implementar el agente. Puede habilitar el acceso del usuario root a través de SSH en la máquina Linux, pero no es la mejor opción en términos de seguridad. Si su usuario no es root, asegúrese de que su usuario pueda conectarse a una máquina Linux física a través de SSH y ejecutar el comando sudo para obtener privilegios de root. La autenticación de contraseña debe estar habilitada en el servidor SSH.
El algoritmo para la recuperación de P2V para servidores Linux
Aquí está la secuencia de acciones para la recuperación de P2V para servidores Linux:
- Hacer una copia de seguridad del servidor Linux físico en el repositorio de copias de seguridad
- Exportar datos desde la copia de seguridad al disco virtual del formato apropiado (VMDK, VHD o VHDX)
- Copiar archivos de disco virtual al almacén de datos al que pueda acceder un hipervisor
- Crear una nueva VM y configurarla para usar el disco exportado
- Iniciar una VM en una máquina física que ejecute un hipervisor
Flujo de trabajo de recuperación de P2V
Vamos a repasar todo el proceso de recuperación de P2V del servidor Linux físico a una máquina virtual VMware utilizando un ejemplo. El servidor Linux de origen ejecuta Ubuntu 18.04 LTS mientras que el host ESXi de destino ejecuta ESXi 6.5 y es gestionado por vCenter Server (versión 6.5). La cuenta utilizada en el servidor Linux es user1 con sudo habilitado. No se utilizan convertidores P2V adicionales en este caso. El servidor físico de Linux se convierte en una VM desde la copia de seguridad utilizando NAKIVO Backup & Replication.
Agregando máquina Linux física al inventario
- Para agregar un servidor Linux físico al inventario en NAKIVO Backup & Replication, inicie sesión en NAKIVO Backup & Replication, vaya a Configuración > Inventario. Haga clic en Agregar Nuevo y seleccione Máquina(s) Física(s).
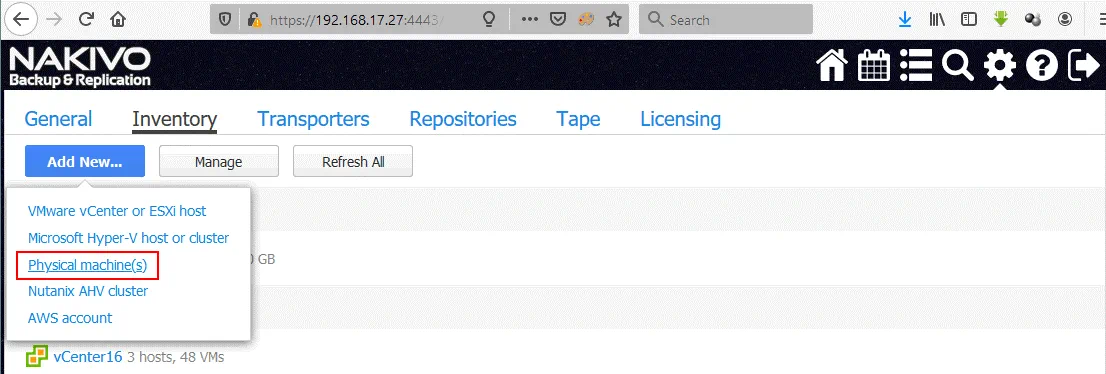
- En la página de Agregar Nueva(s) Máquina(s) Física(s), configure los parámetros requeridos.
Nombre de visualización: Máquina física Ubuntu
Tipo: Linux
Nombre(s) de host o IP(s): 192.168.16.61
Nombre de usuario: usuario1
Contraseña: ********
Puerto SSH: 22
El agente de máquina física será instalado en su máquina Linux física. - Haga clic en Agregar.

- Ahora puede ver su servidor Linux físico en el inventario.
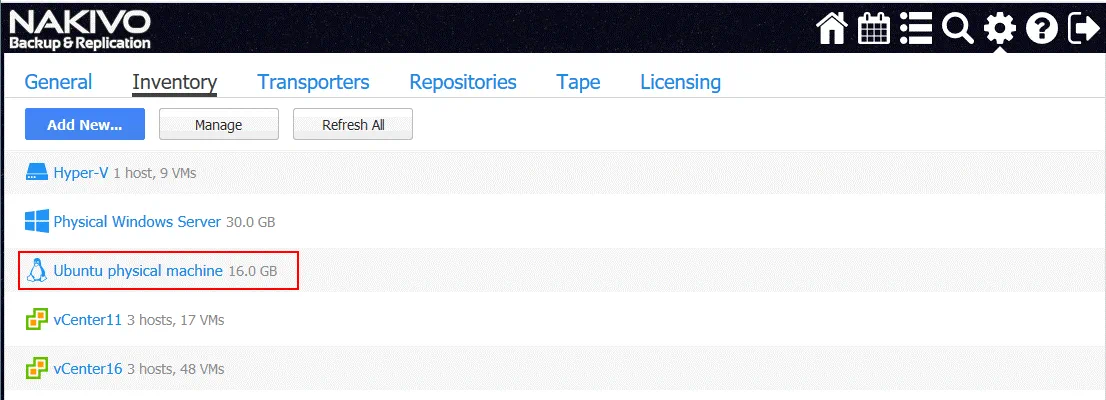
Creando una copia de seguridad de un servidor Linux físico
Trabajo de copia de seguridad de máquina física en NAKIVO Backup & Replication. En la página de inicio, haga clic en Crear > Trabajo de copia de seguridad de máquina física.
Se abre el Asistente de copia de seguridad de Nueva máquina física.
1. Máquinas. Seleccione la máquina necesaria de la lista disponible de máquinas físicas. Linux y Windows se ordenan en categorías separadas. En este ejemplo, se selecciona la máquina física Ubuntu. Haga clic en Siguiente para continuar en cada paso del asistente.
2. Destino. Seleccione un repositorio de copia de seguridad. En este ejemplo, se utiliza el repositorio de copia de seguridad CIFS para almacenar una copia de seguridad de Linux físico. Puede expandir las opciones haciendo clic en el nombre del servidor Linux (máquina física Ubuntu en este caso) y seleccionando discos y particiones personalizados para hacer una copia de seguridad.
3. Programación. Este es el paso habitual para los trabajos de copia de seguridad en NAKIVO Backup & Replication. Seleccione las opciones de programación requeridas.
4. Retención.
Establezca las configuraciones de retención que necesite.
5. Opciones. Aquí puede establecer el nombre del trabajo, habilitar o deshabilitar el modo consciente de aplicaciones, seleccionar el método de seguimiento de cambios y establecer la aceleración de red y la encriptación. Tenga en cuenta que solo puede utilizar el método propietario de NAKIVO para el seguimiento de cambios, a diferencia de los trabajos para VMware y Hyper-V VMs. Esto se debe a que va a hacer una copia de seguridad de una máquina física y no de una máquina virtual a nivel de host.
Cuando configure todas las opciones de trabajo, presione Finalizar para completar la creación del trabajo, o presione Finalizar y Ejecutar para guardar la configuración del trabajo y ejecutarlo.
Espere hasta que su servidor Linux físico esté respaldado. El progreso del respaldo se muestra en la interfaz web de NAKIVO Backup & Replication.
Exportación de respaldo
Una vez que su servidor Linux físico esté respaldado, puede realizar la recuperación y conversión de máquinas a la VM de Hyper-V o VMware con NAKIVO Backup & Replication utilizando la exportación de respaldo.
En la página de inicio, haga clic en Recuperar > Exportar respaldos para exportar datos desde el respaldo al disco virtual del formato apropiado.
Se abre el Asistente de Exportación de Respaldo.
1. Respaldos. Seleccione el respaldo de su servidor Linux físico y el punto de recuperación necesario. Por defecto, se selecciona el último punto de recuperación. Haga clic en Siguiente en cada paso para continuar.
2. Discos. Seleccione los discos necesarios de un respaldo. Por defecto, se seleccionan todos los discos existentes.
3. Opciones. Seleccione las opciones de exportación de respaldo.
Formato de exportación: VMDK
Ubicación de exportación: Compartir CIFS
Ruta del compartido: \\SERVIDORARCHIVOS\Compartir07
Nombre de usuario: backupuser
Contraseña: ********
Haga clic en Probar Conexión para verificar que ha ingresado las credenciales correctas con permisos de lectura/escritura suficientes.
Una vez que la conexión se haya probado correctamente, haga clic en el botón Exportar para iniciar el proceso de exportación de respaldo.
4. Finalizar. Cuando comience la exportación de respaldo, puede cambiar a la pestaña Actividades y monitorear el progreso del trabajo de exportación de respaldo en ejecución.
Espere hasta que el trabajo de exportación de respaldo esté completado.
Copiando discos exportados al almacén de datos ESXi
Cuando el trabajo de exportación de respaldo esté completo, puede ver los archivos de disco virtual en la ubicación definida. En nuestro caso, es una carpeta compartida, y allí se almacenan dos archivos de disco virtual en formato VMware ESXi:
Ubuntu-physical-machine_Disk1_Mié-29-Ene-2020-a-las-10-17-30-(UTC-+00-00).vmdk
Ubuntu-physical-machine_Disk1_Mié-29-Ene-2020-a-las-10-17-30-(UTC-+00-00)-flat.vmdk
El formato ESXi de un disco virtual requiere dos archivos: un archivo de descriptor de disco (.vmdk) y un archivo que contiene datos en bruto (-flat.vmdk). Los nombres de los archivos exportados contienen el nombre de la máquina física definida en el Inventario, el número de disco y el día de la semana, la fecha, la hora y la zona horaria.
Renombremos los archivos de disco virtual a nombres más cortos para mayor comodidad antes de cargar estos archivos en un almacén de datos adjunto a un host ESXi.
Physical_Linux_Recovered.vmdk
Physical_Linux_Recovered-flat.vmdk
Copie los archivos de disco virtual al almacén de datos. En este ejemplo, se utiliza el Cliente VMware vSphere para conectarse a vCenter y configurar el host ESXi que es administrado por vCenter.
En el cliente VMware vSphere, ve a Almacenes de datos y selecciona el almacén de datos conectado al host ESXi que deseas usar para ejecutar el servidor Linux recuperado. En este ejemplo, el nombre del almacén de datos seleccionado es SSD2. A continuación, abre la pestaña Archivos y haz clic en Nueva carpeta para crear un nuevo directorio en el almacén de datos seleccionado.
Define el nombre para el nuevo directorio, por ejemplo, Physical_Linux_recovered.
El directorio Physical_Linux_Recovered se crea en el almacén de datos SSD2.
Abre el directorio creado, haz clic en Subir archivos y selecciona dos archivos exportados y renombrados (.vmdk y -flat.vmdk) para subirlos.
Una vez que los dos archivos se han subido (.vmdk y -flat.vmdk), solo será visible un archivo de disco virtual aunque el almacén de datos contenga dos archivos subidos. Puedes verificar que hay dos archivos conectándote al host ESXi mediante SSH y revisando el contenido del directorio al que subiste estos archivos.
Podrás ver dos archivos del disco virtual en la consola.
Creación de una nueva máquina virtual objetivo en ESXi
Ahora necesitas crear una nueva máquina virtual y configurarla para que use el disco virtual exportado. En el cliente VMware vSphere, ve a Hosts y Clusters y selecciona el host ESXi al que has subido los archivos de disco virtual exportados. Haz clic derecho en el host ESXi y, en el menú contextual, selecciona Nueva máquina virtual para crear una nueva VM.
Se abrirá el asistente de nueva máquina virtual.
1. Selecciona un tipo de creación. Selecciona Crear una nueva máquina virtual. Haz clic en Siguiente en cada paso del asistente para continuar.
2. Selecciona un nombre y una carpeta. Debes especificar un nombre único para tu MV y seleccionar una ubicación objetivo. En este ejemplo, el nuevo nombre de la MV es Physical_Liniux_Recovered, y el nombre del centro de datos objetivo gestionado por vCenter es PM.
3. Selecciona un recurso informático. Durante este paso, debes seleccionar un host ESXi al cual esté conectado el almacén de datos que contiene los archivos de disco virtual cargados. El recurso informático de este host ESXi se utilizará para ejecutar la máquina virtual. En este ejemplo, se crea una MV en el host ESXi con la dirección IP 10.10.10.74.
4. Selecciona el almacenamiento. Selecciona el almacén de datos donde hayas colocado los archivos de disco virtual que se exportaron para recuperar un servidor Linux físico a una máquina virtual VMware. En este ejemplo, estos archivos se almacenan en el almacén de datos SSD2 y este almacén se selecciona.
5. Selecciona la compatibilidad. Selecciona la compatibilidad de hardware de la máquina virtual (versión del hardware de la MV). Si planeas migrar la MV a otros hosts ESXi de versiones anteriores, selecciona la versión de ESXi más baja en este paso. En nuestro caso, se selecciona ESXi 6.5 y posterior.
6. Selecciona un SO invitado. Selecciona una familia y versión de sistema operativo (SO) invitado. Dado que hay un disco virtual con una máquina Linux (Ubuntu 18 x64) instalada disponible, debemos seleccionar Linux y Ubuntu Linux (64 bits).
7. Personalizar hardware. Este es el paso más interesante en el asistente de Nueva Máquina Virtual necesario para importar un disco virtual exportado del servidor Linux físico respaldado. Por defecto, el asistente sugiere que cree un nuevo disco virtual vacío. Seleccione este disco virtual y haga clic en el ícono x (marcado en la captura de pantalla a continuación).
Luego, haga clic en el botón Agregar Nuevo Dispositivo y seleccione Disco Duro Existente.
En la ventana emergente Seleccionar archivo, seleccione el directorio al que ha cargado los archivos del disco virtual exportado y seleccione el archivo del disco virtual. En nuestro caso, un archivo de datos de disco virtual (-flat.vmdk) y un archivo descriptor de disco virtual (.vmdk) están almacenados en el datastore SSD2 en el directorio Physical_Linux_recovered. Como se mencionó anteriormente, se cargan dos archivos del disco virtual en el datastore, pero solo uno se muestra en el Cliente VMware vSphere. Presione OK para aplicar la selección del archivo.
Ahora puede ver que el disco virtual exportado se ha agregado al nuevo hardware virtual de la VM.
8. Listo para completar. Verifique el resumen de configuración de la nueva VM y presione Finalizar para completar la creación de la nueva VM.
Vaya a Hosts y Clusters, seleccione la VM que acaba de crear en el host ESXi correspondiente (Physical_Linux_Recovered en 10.10.10.74), luego haga clic en Acciones > Encendido > Encender para iniciar la máquina virtual.
Después de que la máquina virtual arranque, no olvides instalar VMware Tools. Ahora se ha recuperado un servidor Linux físico a una máquina virtual de VMware desde una copia de seguridad utilizando NAKIVO Backup & Replication. En la captura de pantalla a continuación, puedes ver que la conversión de Linux P2V (recuperación P2V) se ha completado con éxito.
Conclusión
La recuperación de máquinas físicas a máquinas virtuales puede ser útil en algunos casos y puede ayudarte a reducir el tiempo de inactividad. NAKIVO Backup & Replication es una solución de protección de datos universal que ofrece un mejor soporte para máquinas físicas que te permite hacer copias de seguridad y recuperar servidores Linux y Windows físicos, así como estaciones de trabajo Windows. NAKIVO Backup & Replication con funciones de Copia de seguridad de Máquina Física y Exportación de Copia de Seguridad se puede utilizar como un convertidor P2V sin necesidad de descargar otro convertidor P2V.
Así, puedes convertir una máquina física en una máquina virtual con NAKIVO Backup & Replication después de hacer una copia de seguridad. Solo necesitas importar un disco virtual a una nueva máquina virtual después de la conversión. Esta publicación de blog utilizó un ejemplo para ilustrar la conversión de un servidor Linux físico a una máquina virtual de VMware ESXi, demostrando que es un proceso sencillo.
Source:
https://www.nakivo.com/blog/how-to-convert-linux-physical-server-to-vm-guide/