La integración de Microsoft Outlook 365 y Microsoft Teams es útil porque permite una comunicación fluida, una programación eficiente de reuniones de Teams, una fácil participación en las reuniones, acceso a conversaciones de Teams dentro de Outlook y notificaciones consolidadas, mejorando la productividad y la colaboración. Desbloquea todo el potencial de estas herramientas versátiles y experimenta un nuevo nivel de eficiencia siguiendo nuestra guía.
Prerrequisitos
Debes cumplir con algunos requisitos para agregar Microsoft Teams a Outlook:
- Si estás utilizando aplicaciones de Office instaladas en tu computadora pero no en la interfaz web, asegúrate de tener tanto Microsoft Teams como Outlook instalados en tu computadora. Estas aplicaciones deben estar instaladas y funcionando correctamente antes de intentar integrarlas.
- Si las aplicaciones están instaladas en tu computadora, verifica que tengas versiones compatibles de Microsoft Teams y Outlook. Los requisitos específicos pueden diferir según la versión que tengas, pero generalmente se recomienda tener las versiones más actualizadas instaladas para una compatibilidad óptima y acceso a las últimas características.
- A valid Microsoft 365 subscription (formerly Office 365) for the most comprehensive integration and features. A Microsoft 365 license provides access to the latest updates, features and capabilities for both Teams and Outlook. You must use one of the Microsoft 365 business plans to integrate Teams with Outlook, for example, E3 or E5.
- Asegúrate de poseer una cuenta de usuario válida para Microsoft 365 que esté vinculada a los servicios de Microsoft Teams y Outlook de tu organización. Debes iniciar sesión en ambas aplicaciones usando tus credenciales de cuenta para acceder y habilitar las funciones de integración.
Agregando Teams a Outlook 365 como Aplicación Instalada
Instalar el paquete de aplicaciones Microsoft Office en tu computadora es una forma conveniente de utilizar las herramientas y funciones de Office. Puedes instalar las aplicaciones de Microsoft Office 365 o Microsoft Office 2021, 2019 o 2016 para agregar MS Teams a Outlook. Veamos cómo hacerlo con Outlook instalado en una computadora con Windows:
- Asegúrate de que la aplicación Microsoft Teams para Microsoft Office 365 esté instalada en tu máquina con Windows junto con Microsoft Outlook y que cumplas con los requisitos mencionados anteriormente. Puedes descargar e instalar Microsoft Teams si este componente aún no está instalado.
- Abre Microsoft Teams e inicia sesión en tu cuenta de Microsoft 365.
- Abre la aplicación Outlook 365 e inicia sesión en tu cuenta de Microsoft 365.
- Haz clic en el ícono Calendario en Outlook para abrir el calendario.
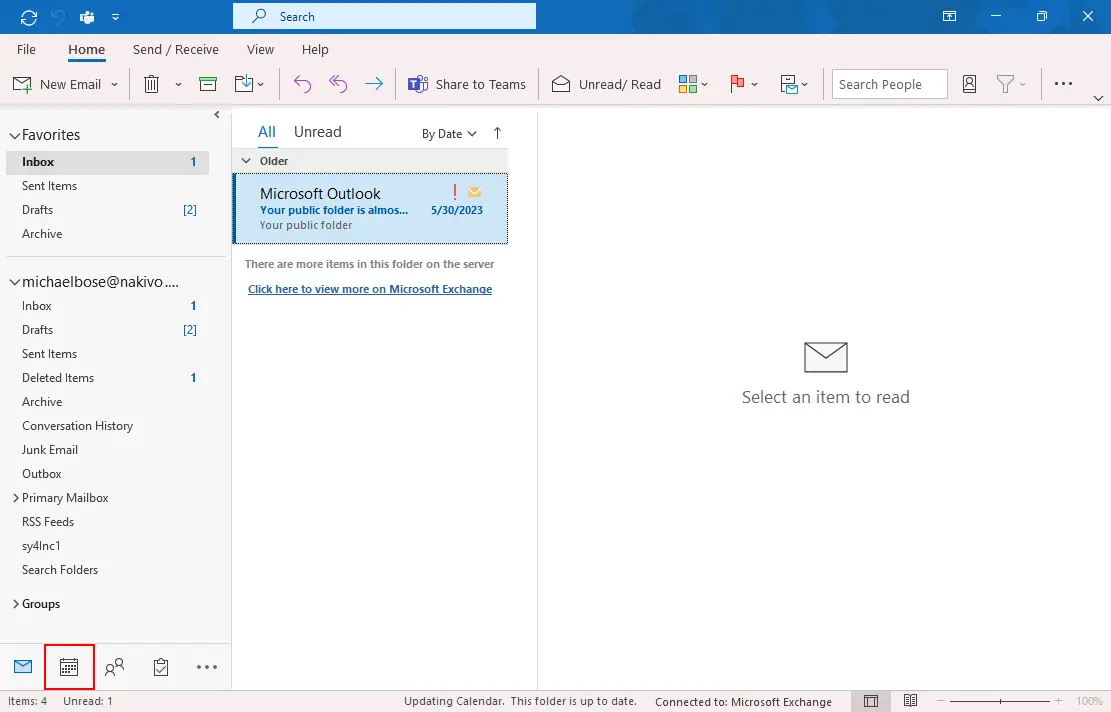
- Haz clic en Nueva reunión. En el menú que se abre, haz clic derecho en Reunión de Teams y luego haz clic en Agregar al Barra de Acceso Rápido para mostrar el botón Nueva reunión de Teams en la cinta de opciones en Outlook.
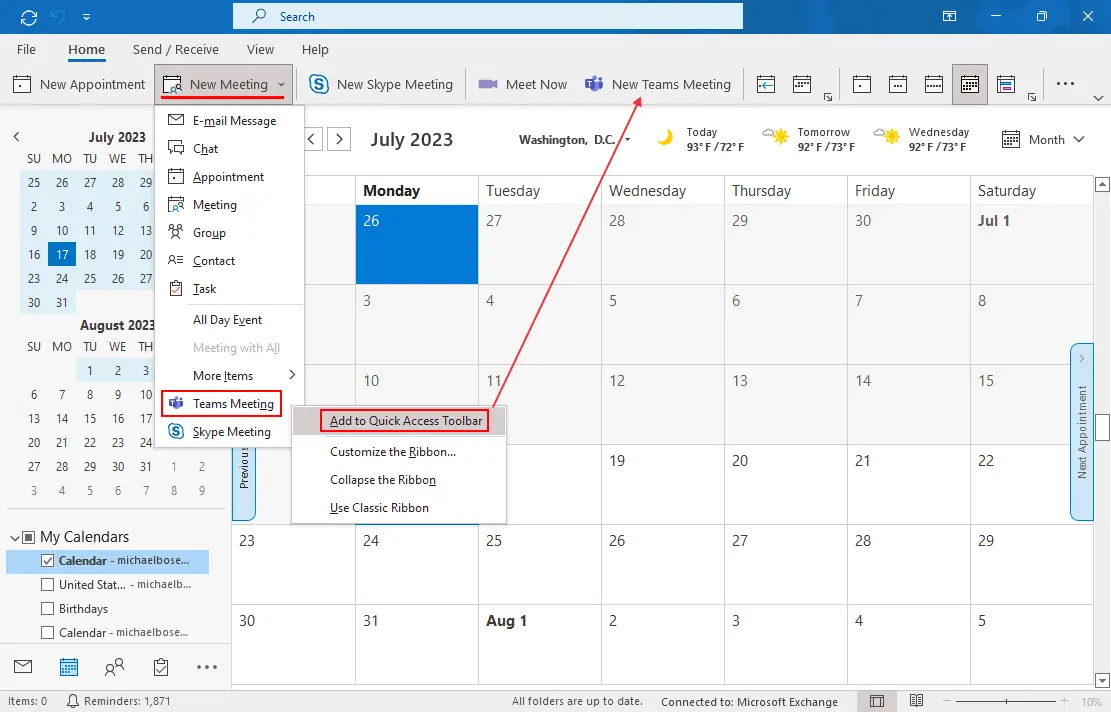
- Haz clic en el botón Nueva reunión de Teams en la cinta de opciones (en la pestaña Inicio) o haz clic en Nueva reunión > Reunión de Teams.
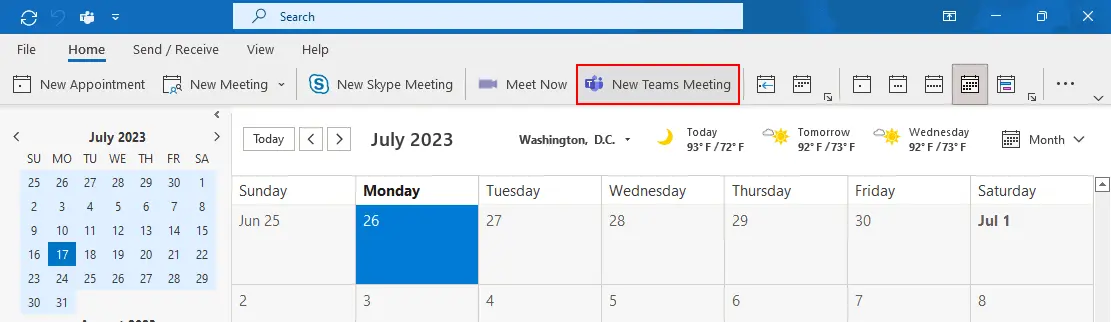
- Ingresa los parámetros requeridos para programar una nueva reunión de equipo:
- Título
- Usuarios requeridos
- Hora de inicio de la reunión
- Hora de finalización de la reunión
- Ubicación
- Haz clic en Enviar cuando estés listo para enviar la invitación a la reunión con el enlace de Teams incrustado a los usuarios seleccionados.
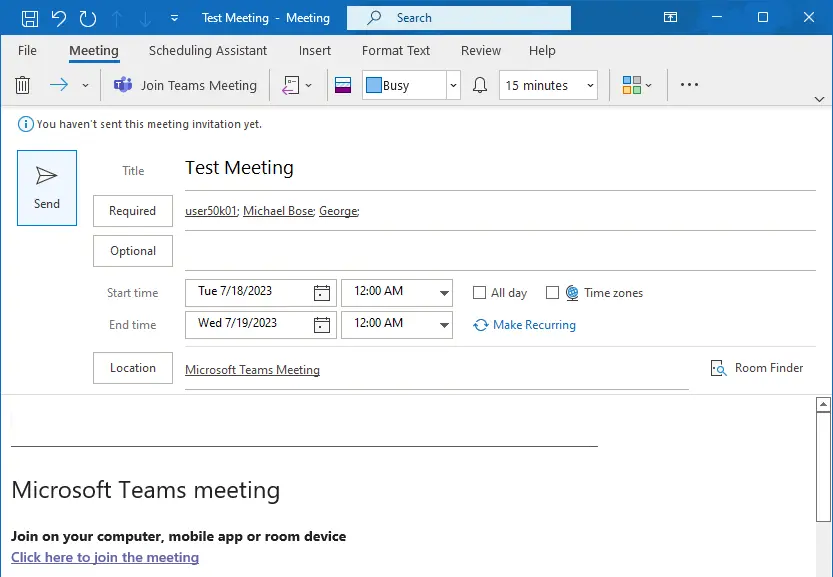
Únete a una reunión de Teams en Outlook:
- Abre la invitación a la reunión en Outlook.
- Haz clic en el enlace Unirse a la reunión de Microsoft Teams dentro de la invitación.
- Si tienes instalada la aplicación de escritorio de Teams, se abrirá automáticamente y te llevará a la reunión.
- Si no tienes la aplicación de Teams instalada, puedes unirte a la reunión utilizando la versión del navegador web de Teams.
Complemento de Teams para Outlook en Microsoft Office 2019
El flujo de trabajo para la integración de Teams con Outlook cuando tienes instalado Microsoft Office 2021, 2019 o 2016 en tu computadora con Windows es casi el mismo que para la integración de Teams con Outlook para Office 365 instalado.
La principal diferencia es que necesitas instalar y habilitar un complemento de Teams para Outlook cuando uses Outlook como parte del paquete de Microsoft Office instalado. Este complemento también se conoce como el complemento de Teams para Outlook o la extensión de Teams.
Para instalar y habilitar el complemento de Microsoft Teams en Outlook para Microsoft Office 2019, puedes seguir estos pasos:
- Asegúrate de que Microsoft Teams esté instalado en tu computadora. Cuando instales Microsoft Teams, el complemento de Teams para Outlook suele agregarse automáticamente a la lista de complementos en Outlook.
- Abre la aplicación Microsoft Outlook en tu computadora.
- Ve al menú Archivo o haz clic en el botón de Office (en versiones anteriores de Office). Selecciona Opciones en el menú.
- En la ventana de Opciones, selecciona Complementos en la barra lateral.
- Busca el menú desplegable Administrar y selecciona Complementos de COM. Haz clic en el botón Ir.
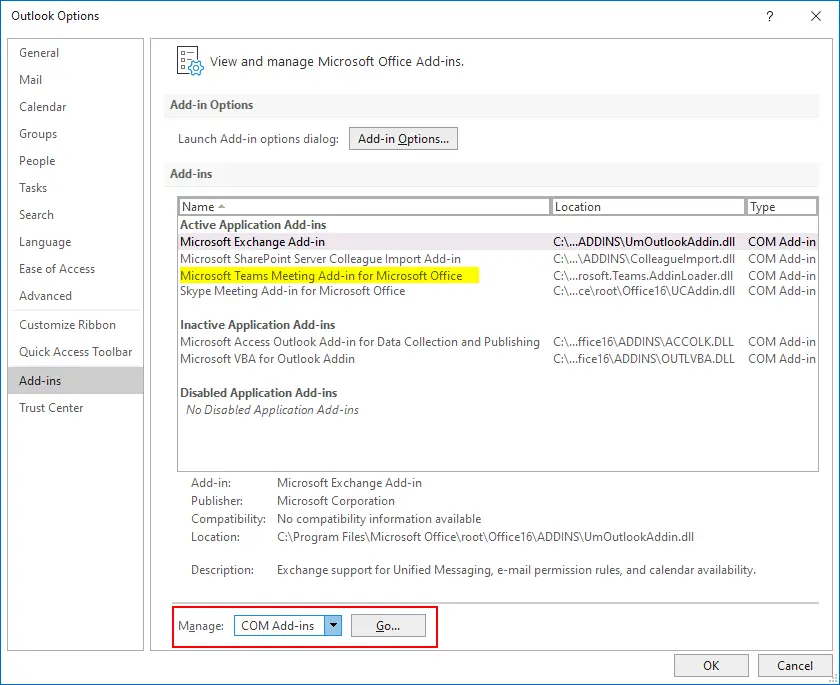
- Habilita el complemento de Microsoft Teams. En la ventana Complementos de COM, selecciona la casilla Complemento de reuniones de Microsoft Teams para Microsoft Office. Si el complemento no aparece en la lista, es posible que primero necesites instalarlo.
Cómo solucionar un problema cuando falta el complemento de Teams en Outlook
Si falta el complemento de Teams en la lista de complementos o si lo eliminaste antes, es posible que necesites configurar el complemento de Teams manualmente.
Para instalar el complemento de Teams manualmente, sigue este flujo de trabajo:
- En la sección Complementos de la ventana Opciones de Outlook, selecciona Administrar complementos de COM en la lista desplegable y haz clic en el botón Ir.
- En la ventana Complementos de COM que se abre, haz clic en el botón Agregar.
- Navega hasta la ubicación donde está instalado Microsoft Teams (por lo general, Teams se encuentra en C:\Program Files (x86)\Microsoft\Teams\Meeting Addin).
- Selecciona Microsoft.Teams.AddinLoader.dll y haz clic en Aceptar para agregar el complemento de Teams para Outlook a la lista.
- Selecciona la casilla Complemento de reuniones de Microsoft Teams para Microsoft Office y haz clic en Aceptar.
- Reinicia Outlook para que los cambios surtan efecto.
- Verifica la Integración de Microsoft Teams. Una vez que se reinicie Outlook, deberías ver las funciones de integración de Microsoft Teams disponibles. Busca opciones para programar reuniones de Teams, unirte a reuniones de Teams o acceder a conversaciones de Teams directamente desde Outlook.
Nota: Los pasos anteriores se basan en el procedimiento general para habilitar complementos en Outlook para Microsoft Office. Los pasos exactos pueden diferir ligeramente dependiendo de la versión específica de Outlook incluida en Microsoft Office 2019. Si encuentras alguna dificultad o el complemento no es visible, se recomienda que consultes la documentación oficial o los recursos de soporte proporcionados por Microsoft para Microsoft Office 2019, 2016 o 2021.
Cómo conectar Teams a Outlook 365 para Web
Si utilizas las aplicaciones web del paquete de Office 365, entonces configurar la integración de Teams con Outlook es más sencillo. Esto se debe a que Teams está integrado con Outlook por defecto para los servicios web de Microsoft 365 para planes de suscripción compatibles. En la mayoría de los casos, no es necesario conectar MS Teams a Outlook manualmente al usar Outlook 365 para la web.
Para crear una reunión de Teams:
- Asegúrate de que la licencia adecuada esté asignada a tu cuenta por el administrador de Microsoft 365 de tu organización.
Inicia sesión en Microsoft 365 yendo al enlace https://login.microsoftonline.com e ingresando las credenciales de tu cuenta de Microsoft 365. - Iniciar sesión en Microsoft 365 yendo al enlace https://login.microsoftonline.com y escribiendo las credenciales de su cuenta de Microsoft 365.
- Abra Outlook Online para Office 365. Haga clic en el icono Apps en la esquina superior izquierda de la página de inicio de Microsoft 365 de su cuenta y haga clic en Outlook.
- Una vez que se haya abierto la aplicación web de Outlook, haga clic en el icono Calendario en el panel izquierdo.
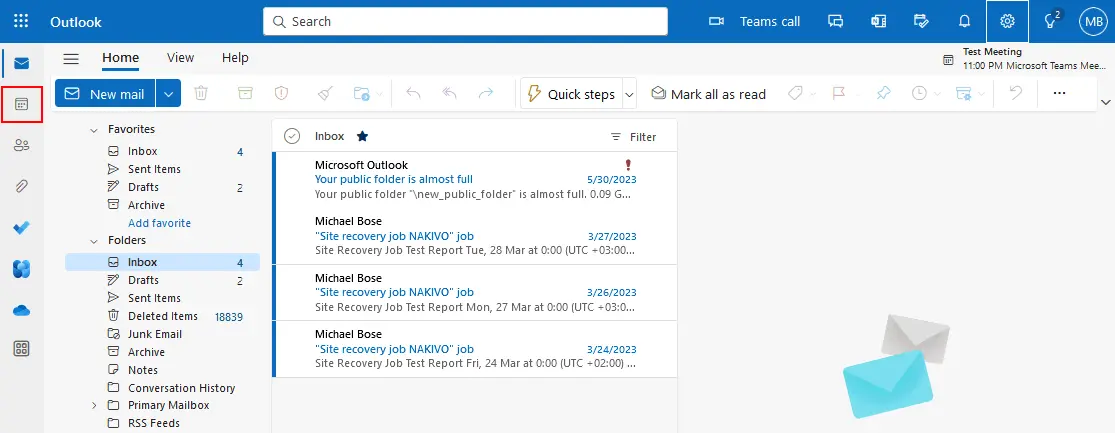
- Haga clic en Nuevo evento en el calendario de Outlook para crear una nueva reunión de equipo.
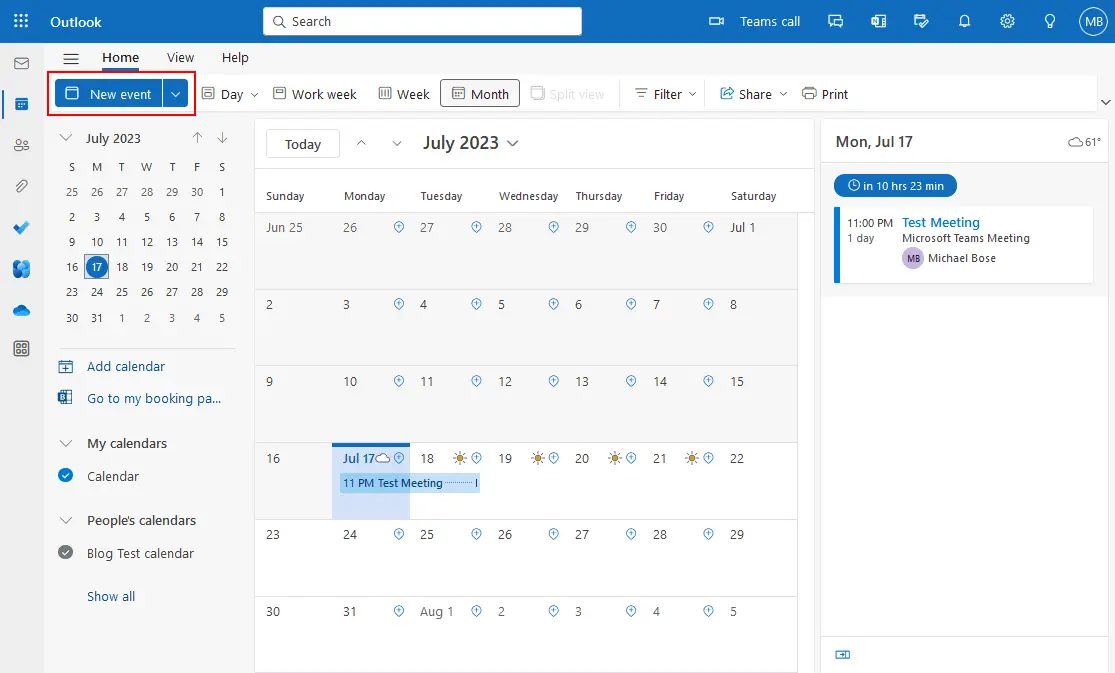
- Ingrese los parámetros de la reunión necesarios, como el nombre de la reunión, los usuarios invitados y la hora de la reunión, de manera similar a cuando creamos una nueva reunión de Teams en la aplicación Outlook 365 instalada en Windows. Puede utilizar un Asistente de programación para seleccionar la hora en que cada usuario invitado está disponible para evitar superponerse con otras reuniones (agrega el calendario de Teams a Outlook para mayor comodidad).
- Encienda el interruptor de reunión de Teams para integrar Teams con Outlook para este evento.
- Haga clic en Enviar para programar la reunión y enviar invitaciones a los usuarios seleccionados.
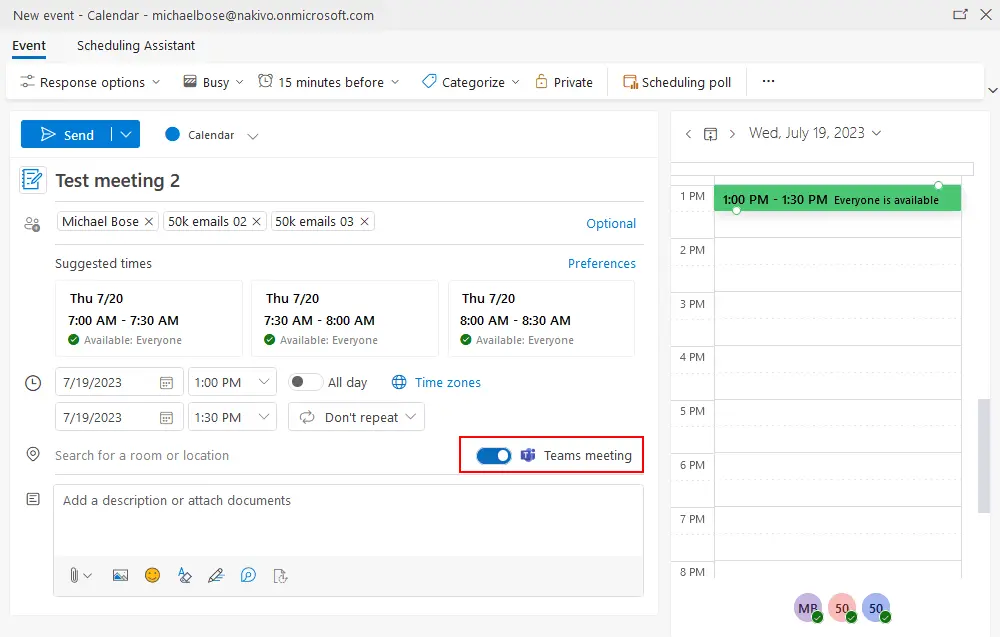
Cómo solucionar problemas de conexión entre Outlook y Teams
Si Outlook y Teams no se conectan entre sí, entonces surgen problemas cuando agregas una reunión de equipo en Outlook. Prueba las siguientes acciones para resolver el problema.
Registra a Teams como la aplicación de chat para aplicaciones de Office 365
Si usas aplicaciones de Office 365 instaladas en tu computadora Windows, asegúrate de que Microsoft Teams esté registrado como una aplicación de chat para Office 365.
- Abre la aplicación de Microsoft Teams instalada en tu computadora donde están instaladas otras aplicaciones de Office 365.
- Haz clic en … (el icono con tres puntos) para abrir el menú Opciones y haz clic en Ajustes.
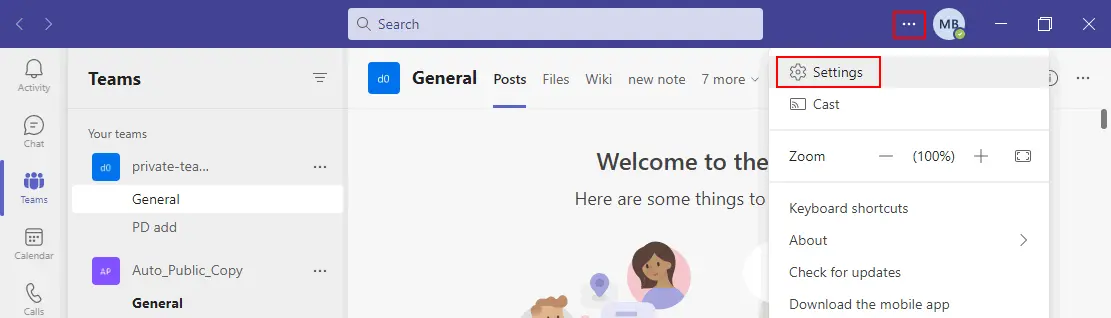
- Seleccione la casilla de verificación Registrar a Teams como la aplicación de chat para Office (requiere reiniciar aplicaciones de Office).
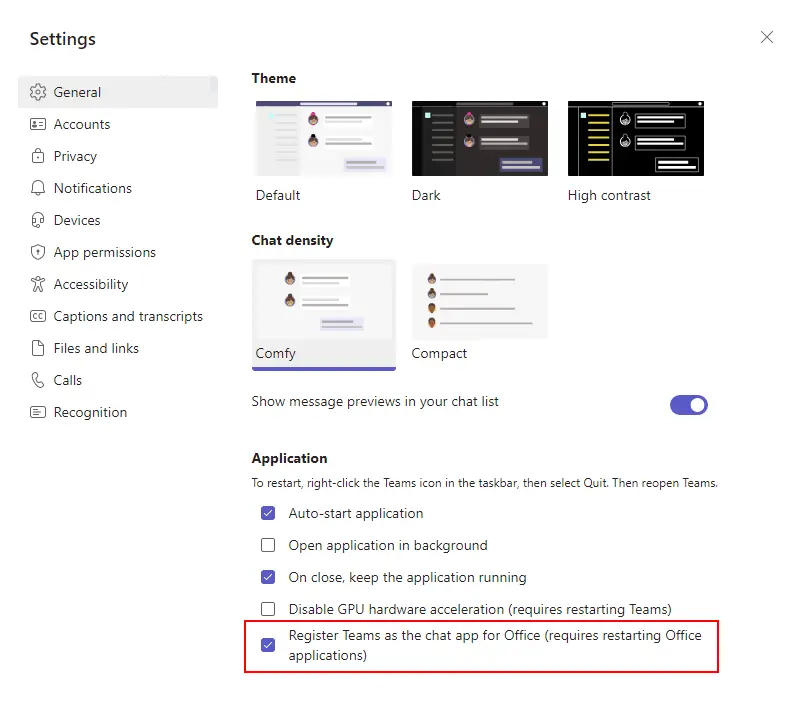
- Reinicie las aplicaciones de Microsoft Teams 365 y Outlook para Office 365 instaladas en su computadora.
Compruebe las políticas de Teams
Pueden surgir problemas si hay políticas que bloquean la integración de Teams y Outlook. Intente los siguientes pasos en este caso:
- Vaya al Centro de administración de Microsoft 365.
- Vaya a Teams & grupos > Políticas.
- Asegúrese de que no haya políticas restrictivas que impidan la integración de Microsoft Teams con Outlook.
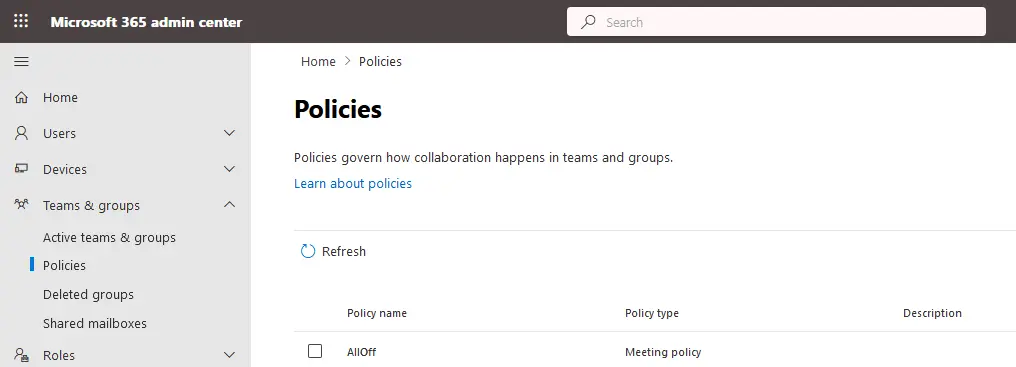
- Verifique la Política de actualización de Teams con configuraciones de coexistencia y actualización para permitir la programación de reuniones en Teams.
- Verifique la Política de reuniones de Teams con configuraciones de política de reuniones para permitir la instalación del complemento de Teams para Outlook.
Otras sugerencias
Puedes intentar las siguientes acciones si aún tienes problemas de conexión:
- Verifica tu plan de suscripción a Microsoft 365 y asegúrate de que este plan de suscripción soporte el uso de Microsoft Teams y Outlook con integración.
- Comprueba si las aplicaciones de Microsoft Office instaladas en tu computadora están registradas/activadas.
- Asegúrate de que las aplicaciones de Outlook y Teams estén actualizadas. Actualiza las aplicaciones de Microsoft Office si es necesario.
- Cierra sesión y vuelve a iniciar sesión en las aplicaciones de Microsoft Teams y Outlook.
- Intenta desinstalar y volver a instalar Teams y Outlook en una computadora. Instala Teams como administrador porque los complementos COM para Outlook requieren permisos administrativos para la instalación y para escribir valores en el registro de Windows. Después de la instalación, ejecuta Teams como un usuario regular.
- Comprueba si el complemento de Microsoft Teams para Outlook está en la lista de complementos de aplicación activos pero no en la lista de complementos de aplicación inactivos o deshabilitados en la configuración de complementos de Microsoft Outlook 2016, 2019 o 2021 instalados en tu computadora. Si el complemento de Teams para Outlook está en la lista de complementos de aplicación inactivos o deshabilitados, mueve este complemento a la lista de complementos de aplicación activos.
- Actualiza Universal C Runtime si utilizas Windows 7 – https://support.microsoft.com/es-es/topic/actualizacion-para-universal-c-runtime-en-windows-c0514201-7fe6-95a3-b0a5-287930f3560c
Conclusión
Los servicios de correo electrónico de Microsoft 365, como Exchange y Outlook, son servicios de correo electrónico confiables y eficaces para empresas. Para mantener la alta eficiencia de una organización que utiliza correo electrónico, no olvides la protección de datos y el respaldo de datos de correo electrónico. NAKIVO Backup & Replication es una solución de protección de datos universal que admite el respaldo de Microsoft 365, incluyendo Exchange, OneDrive, SharePoint y respaldo de Teams.
Source:
https://www.nakivo.com/blog/how-to-add-microsoft-teams-to-outlook/













