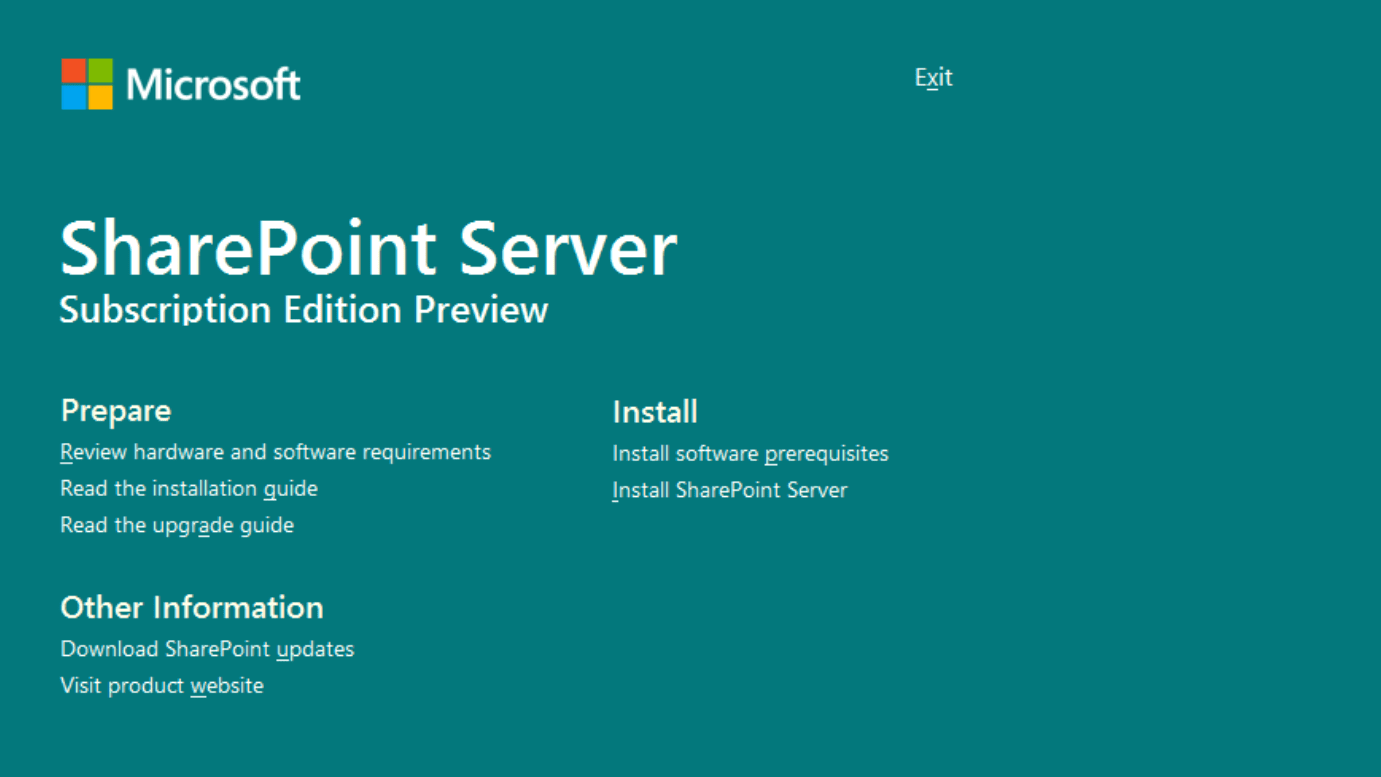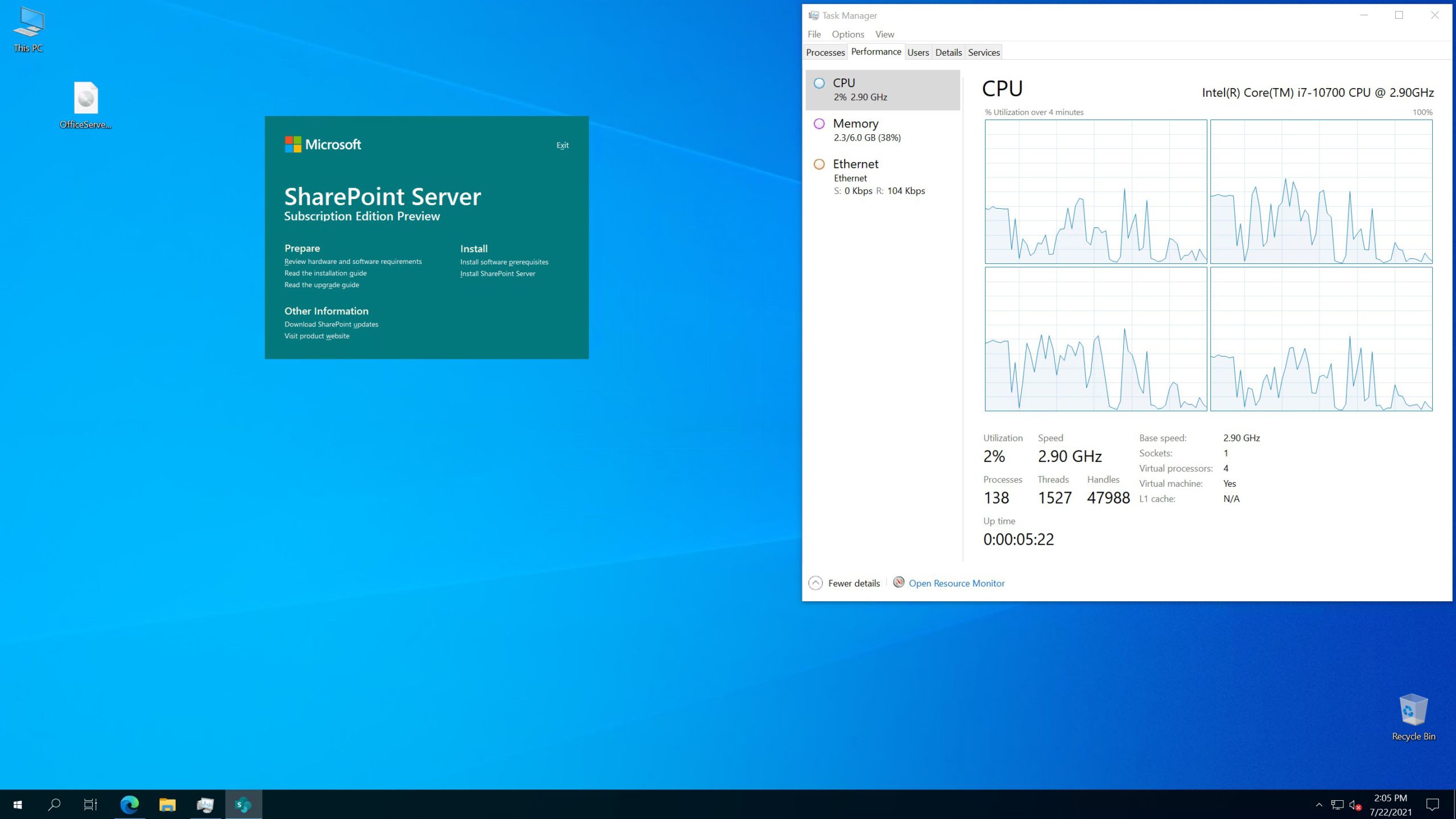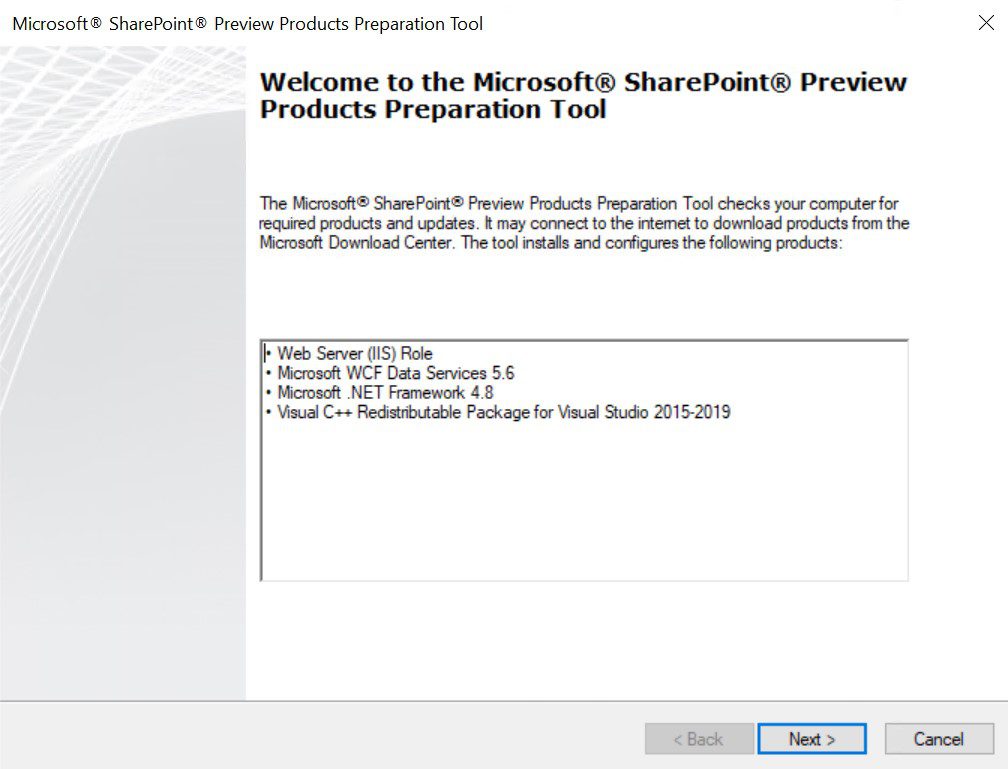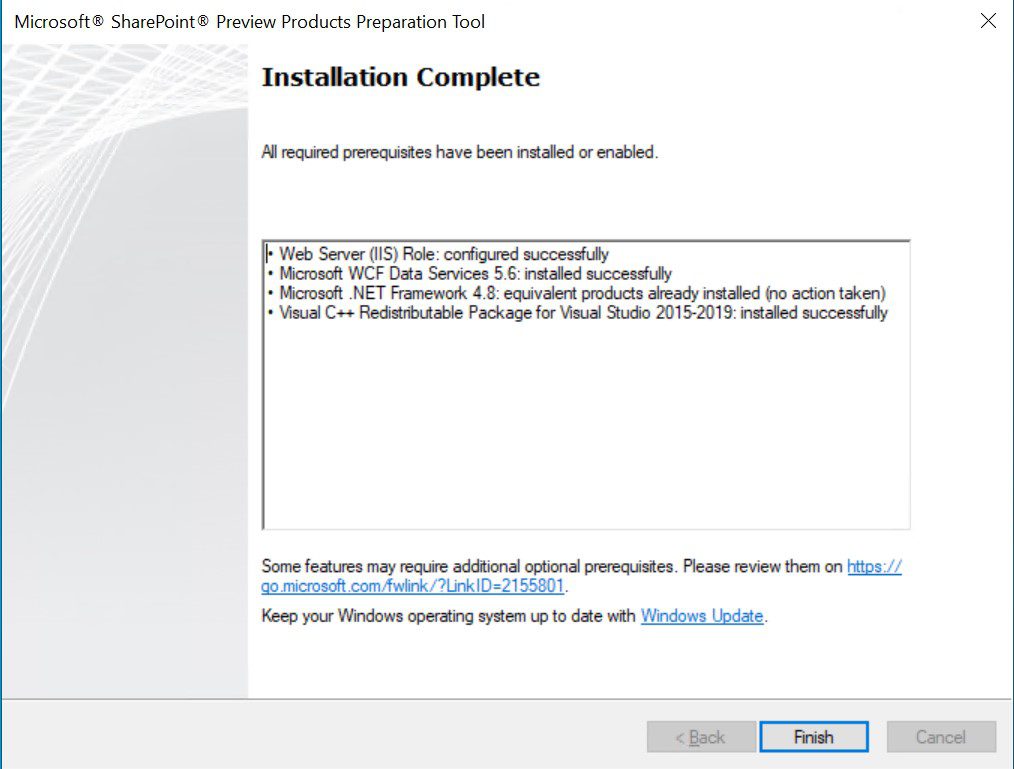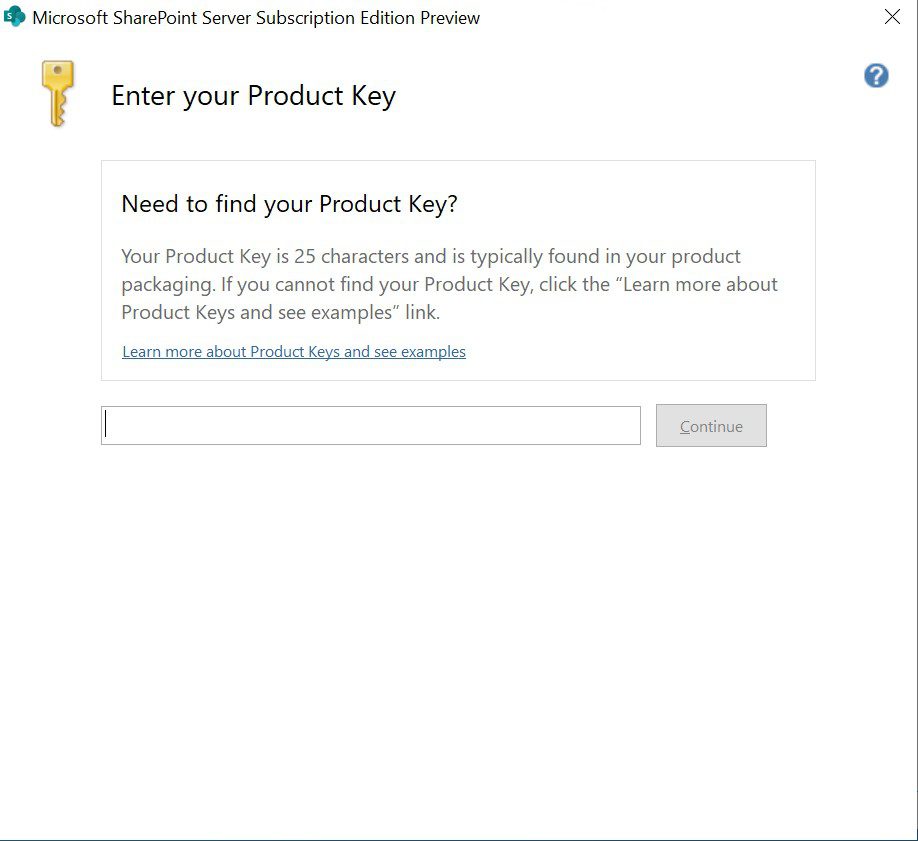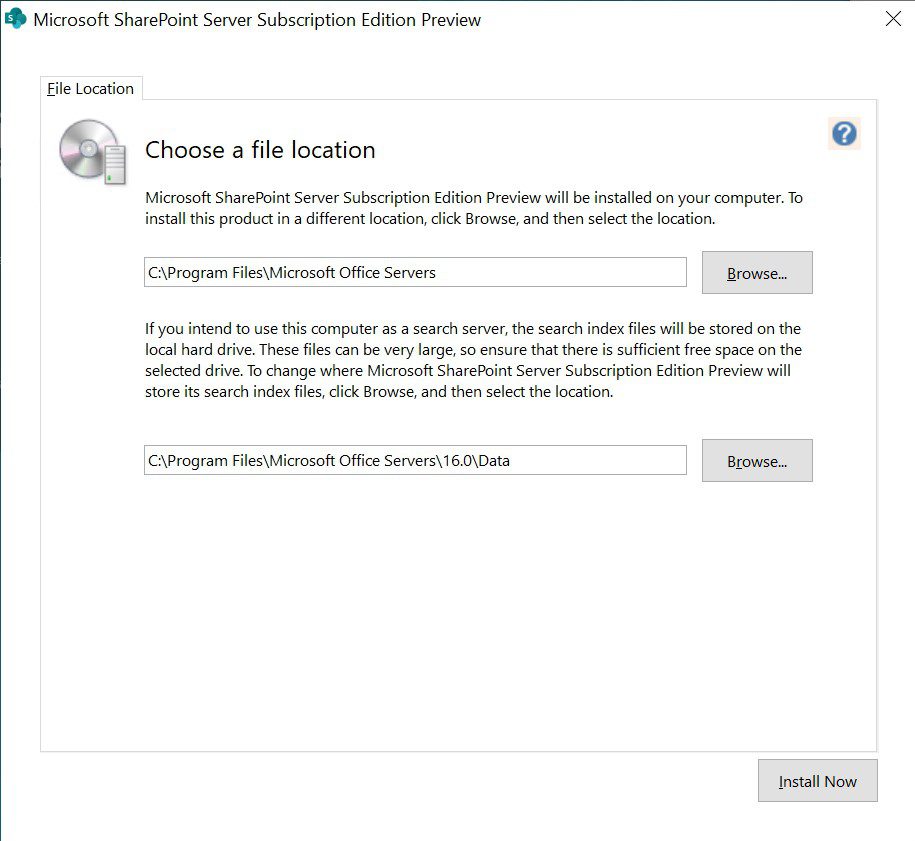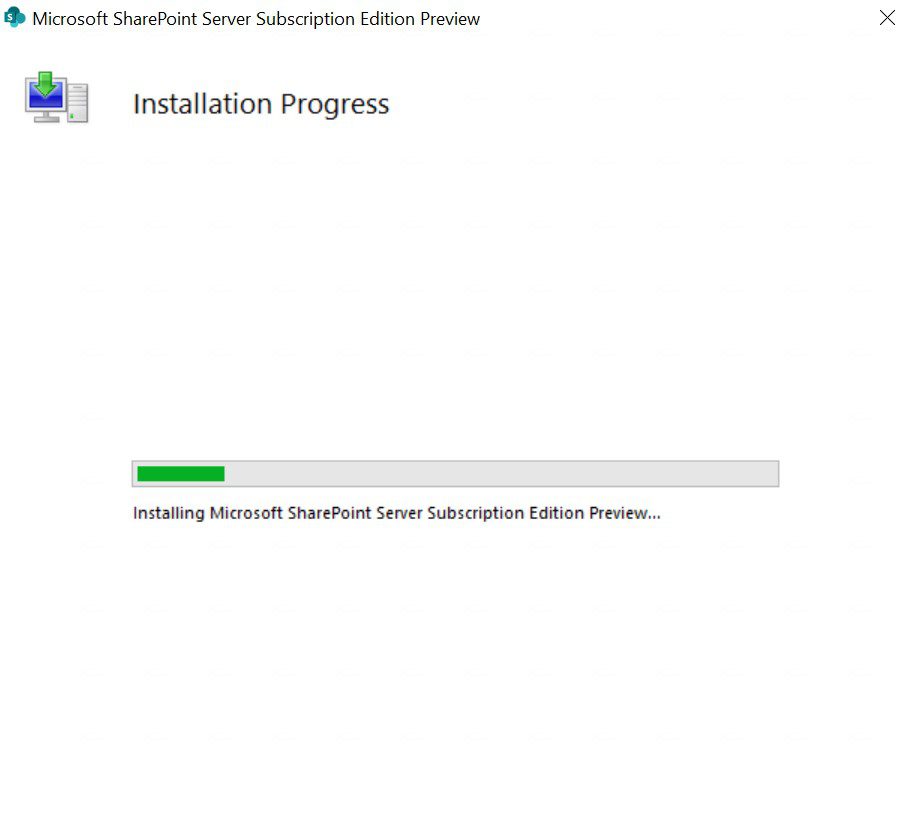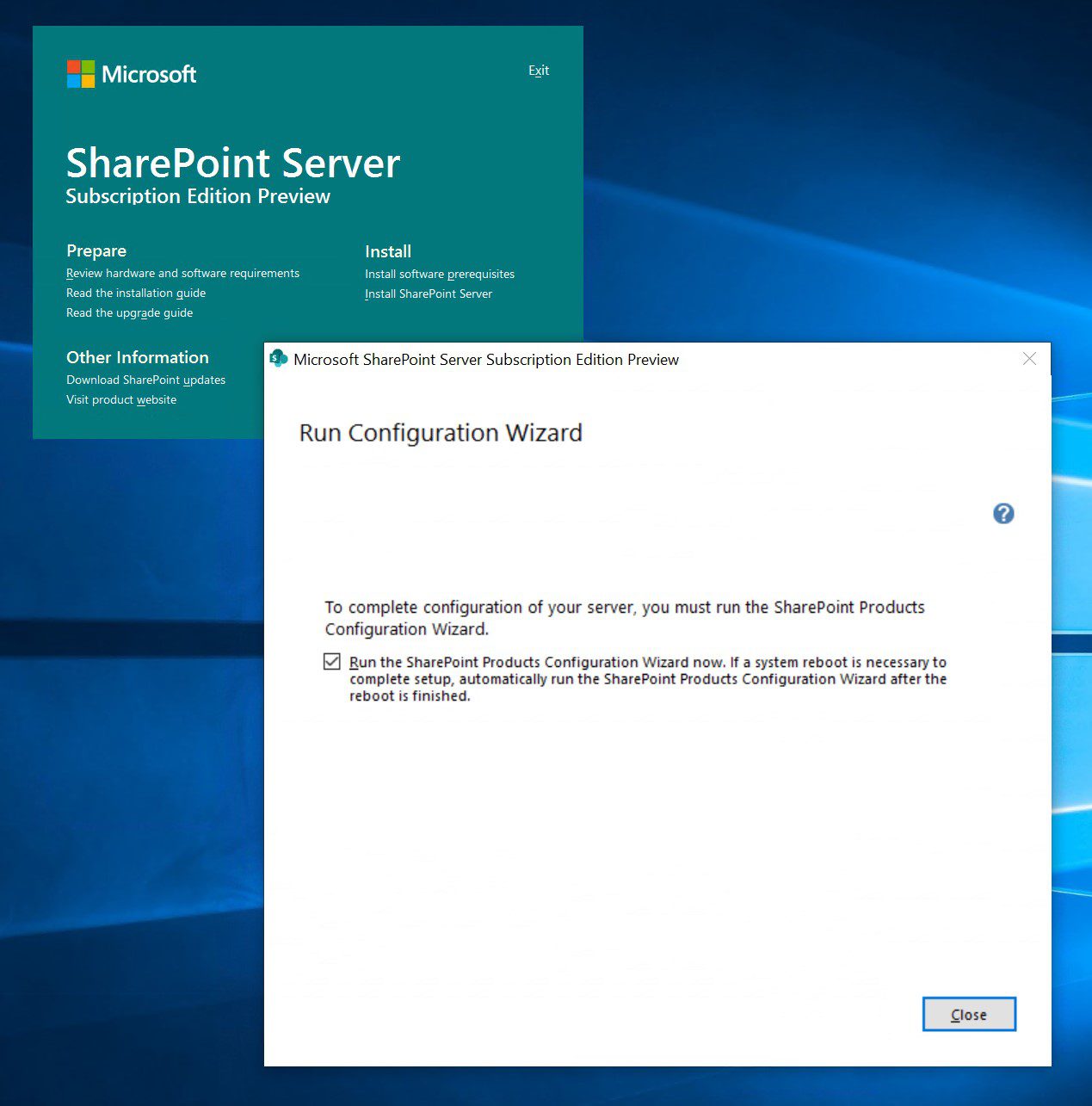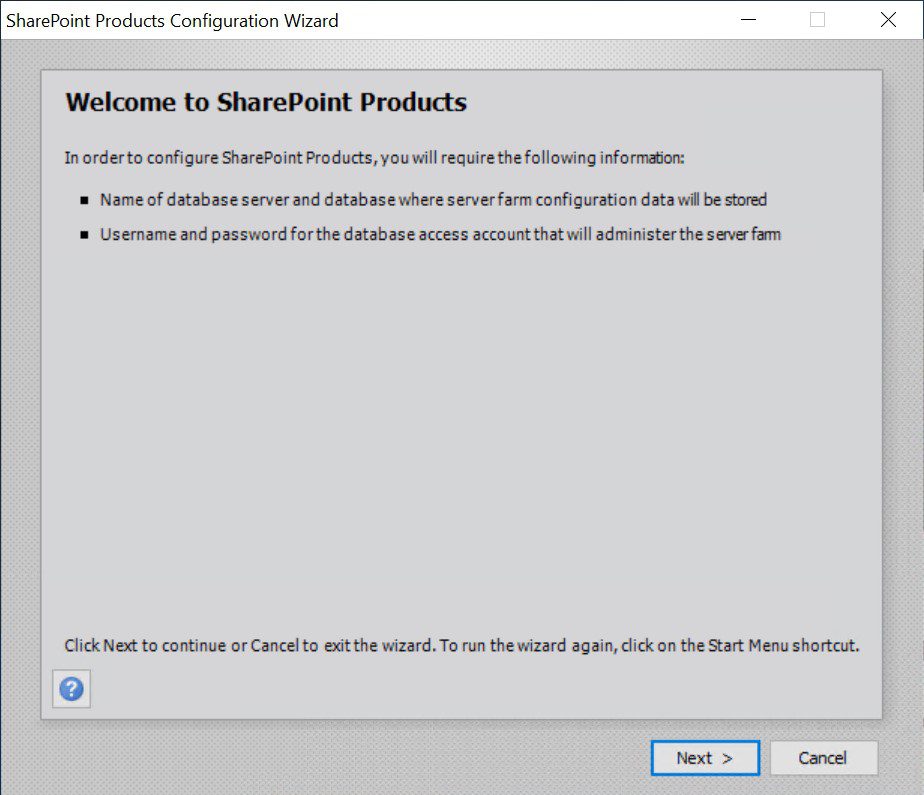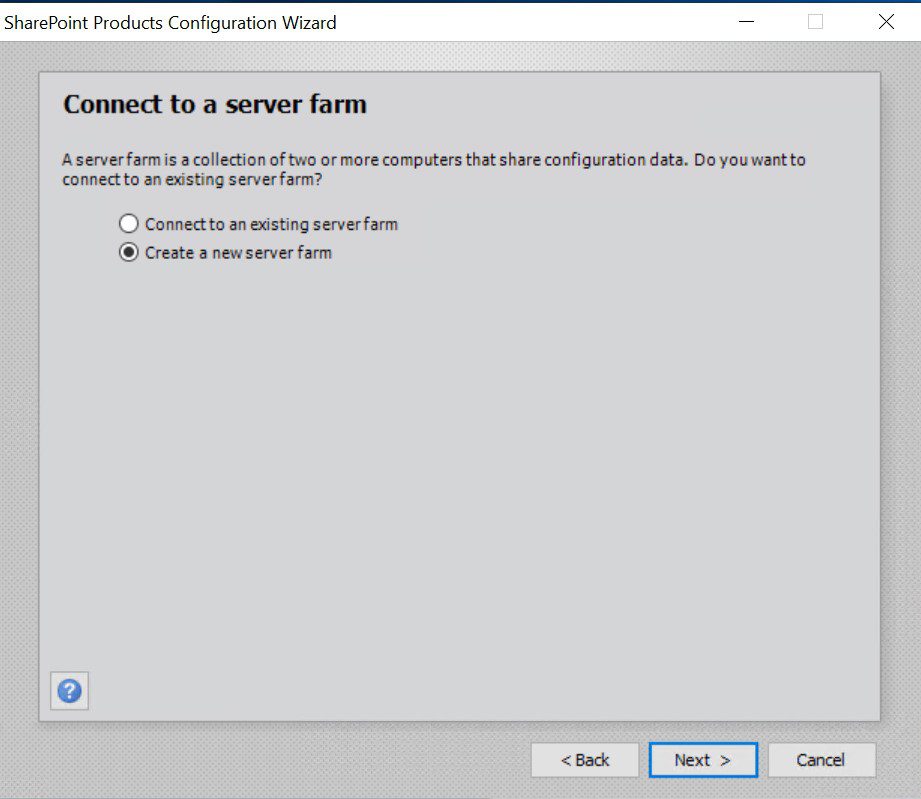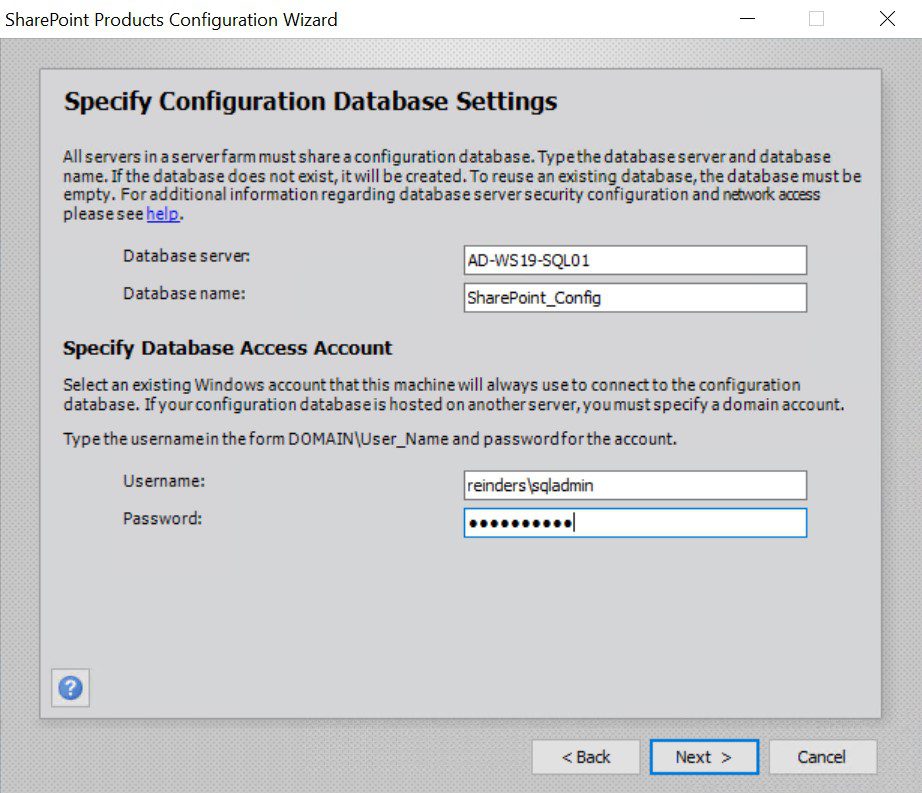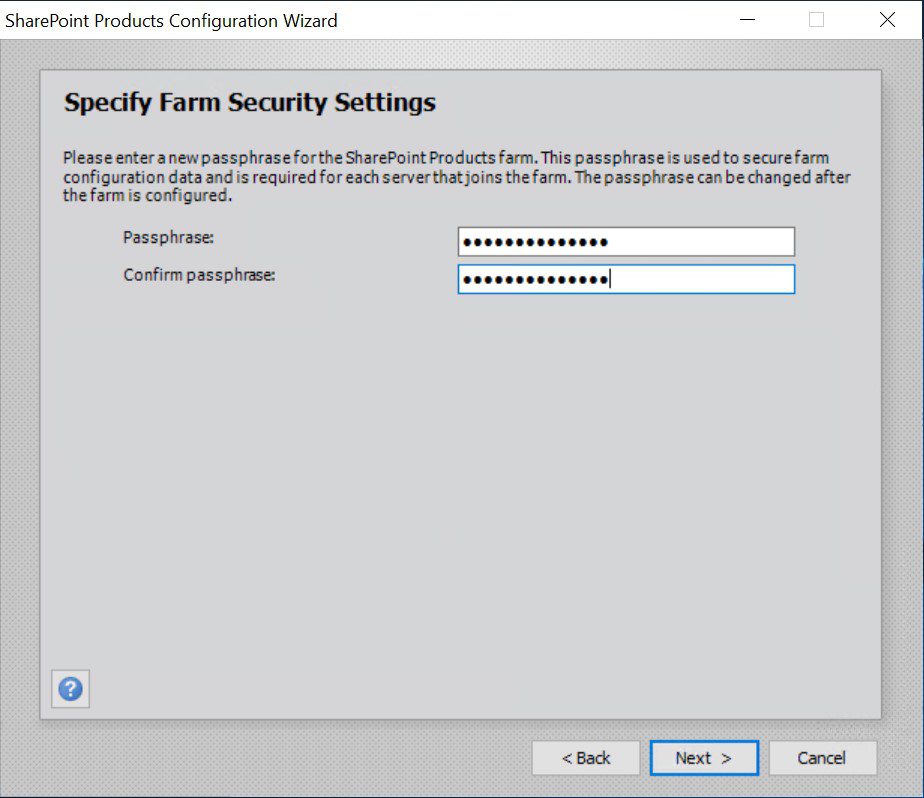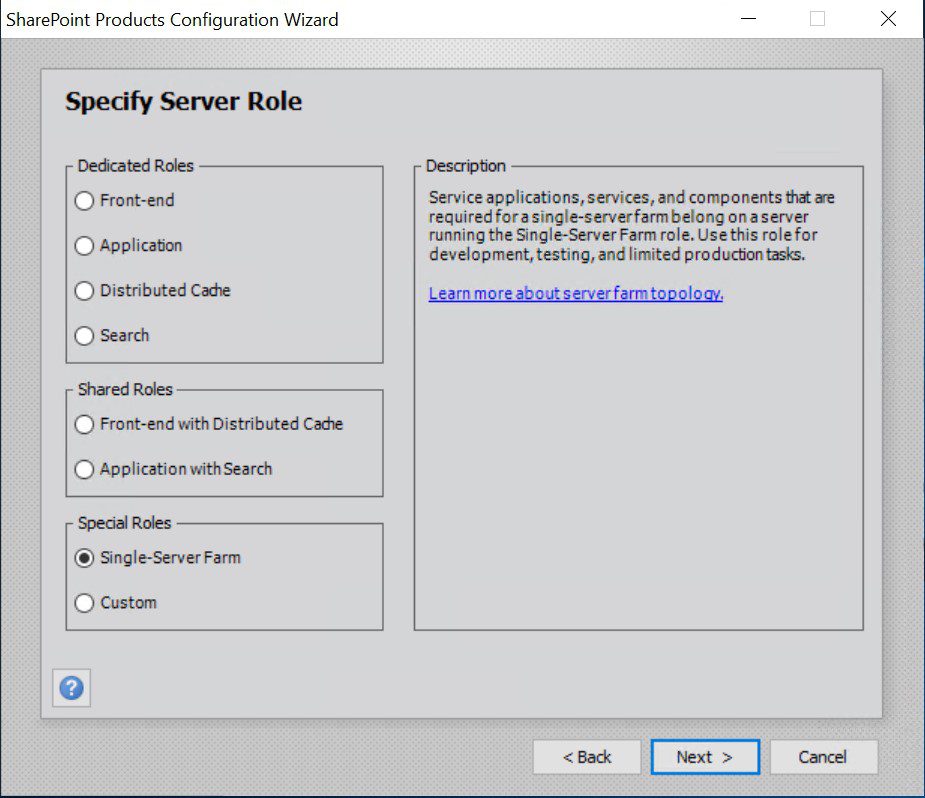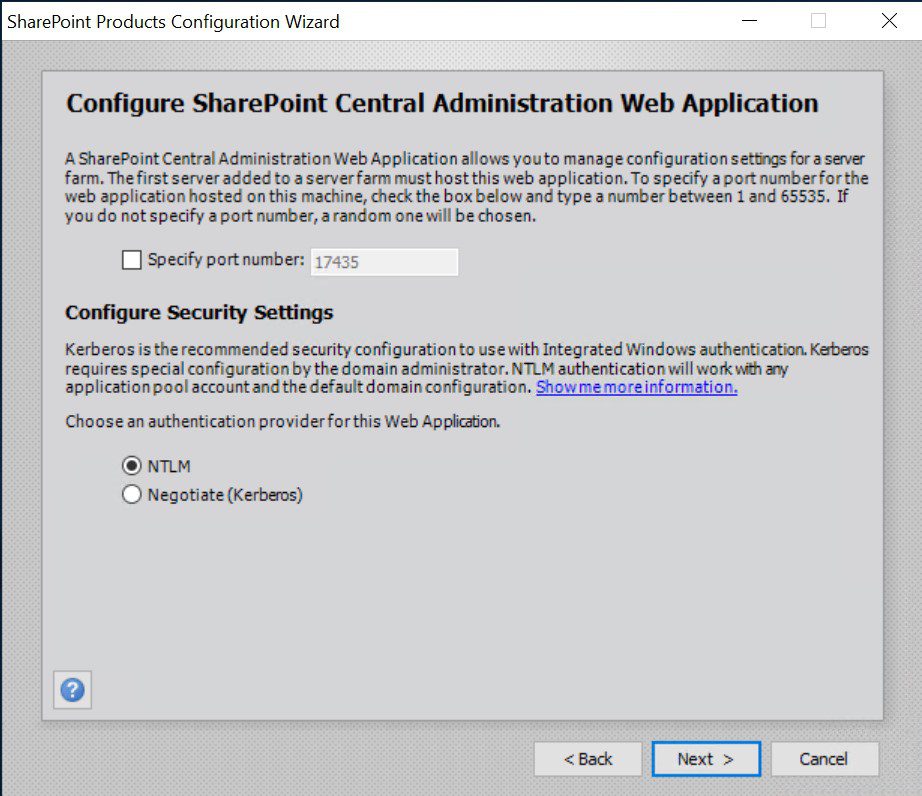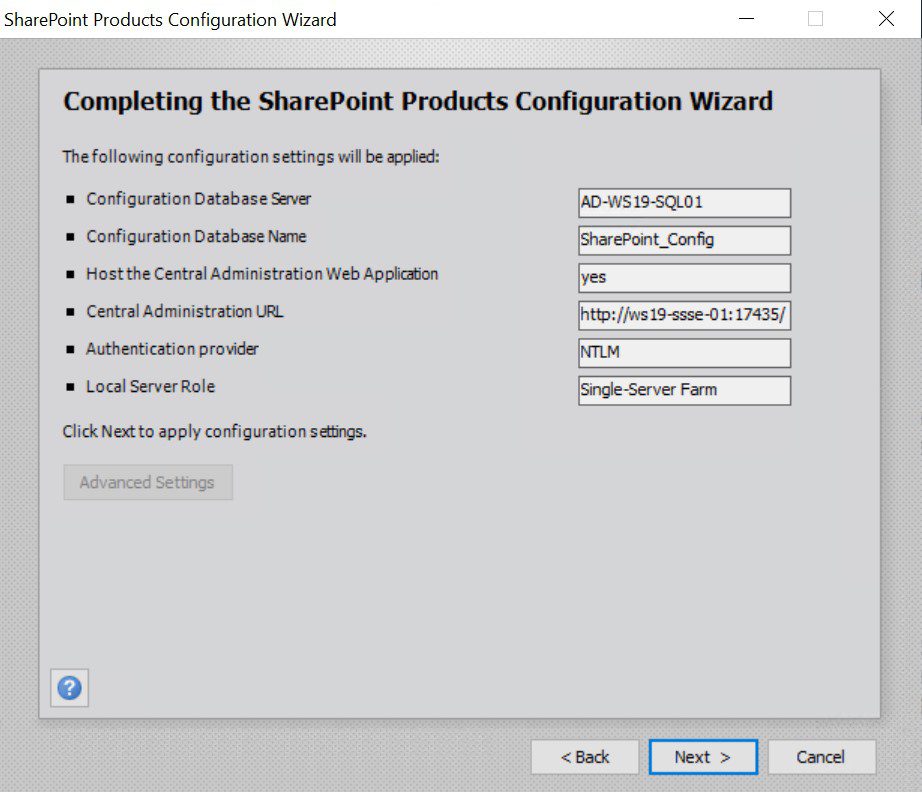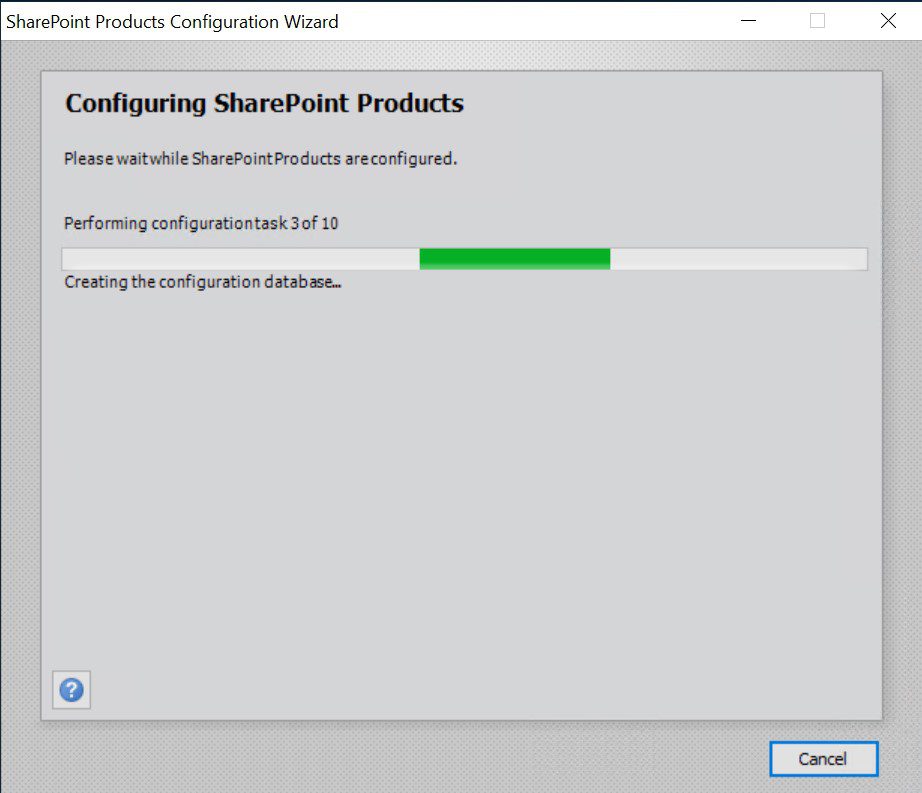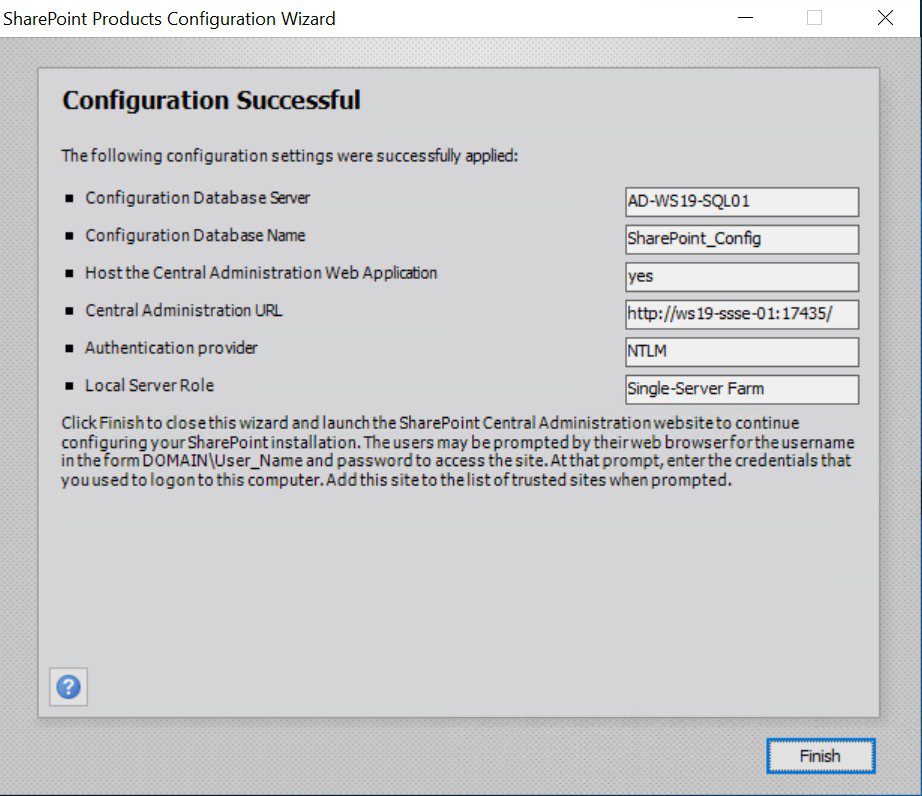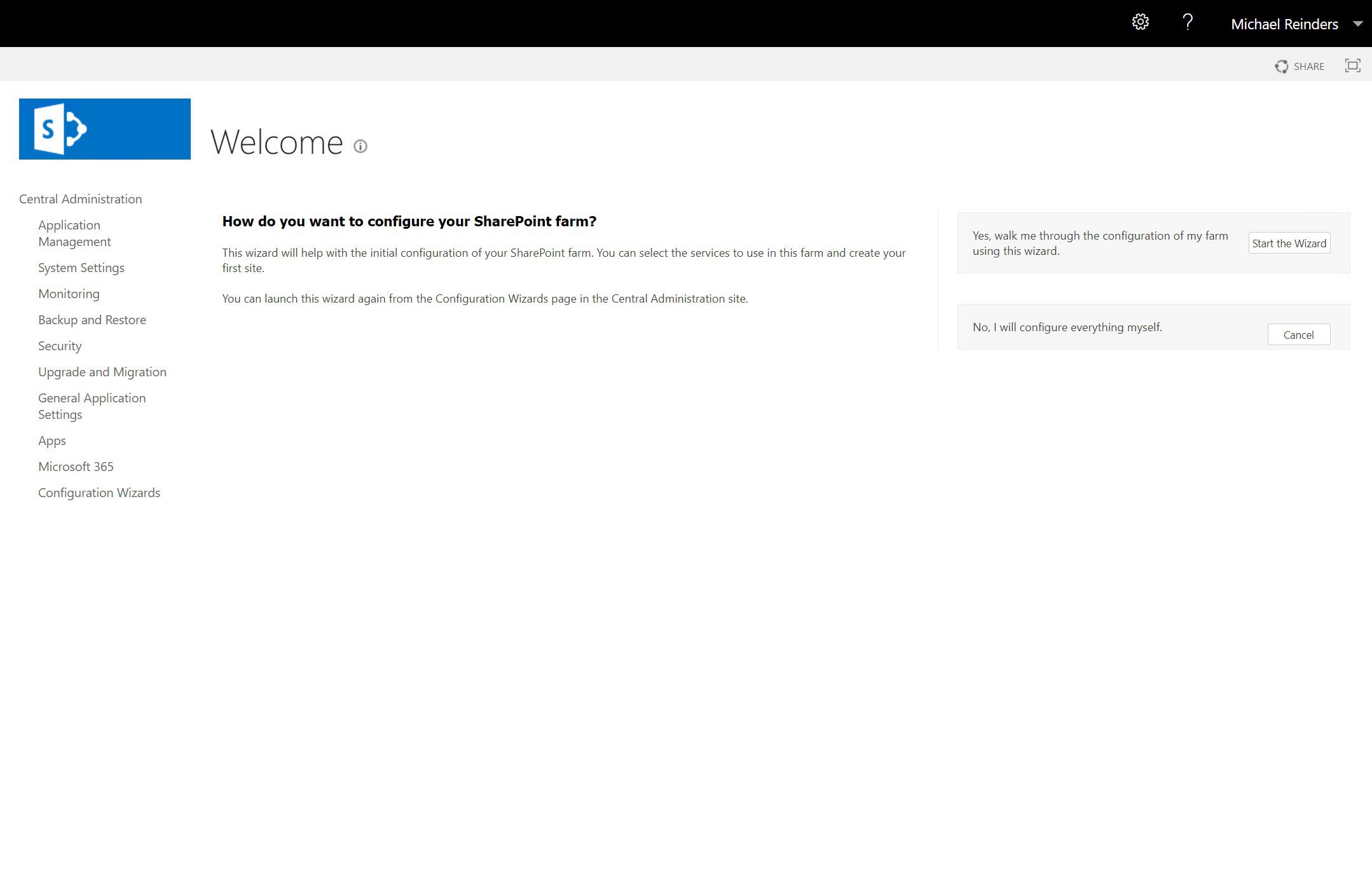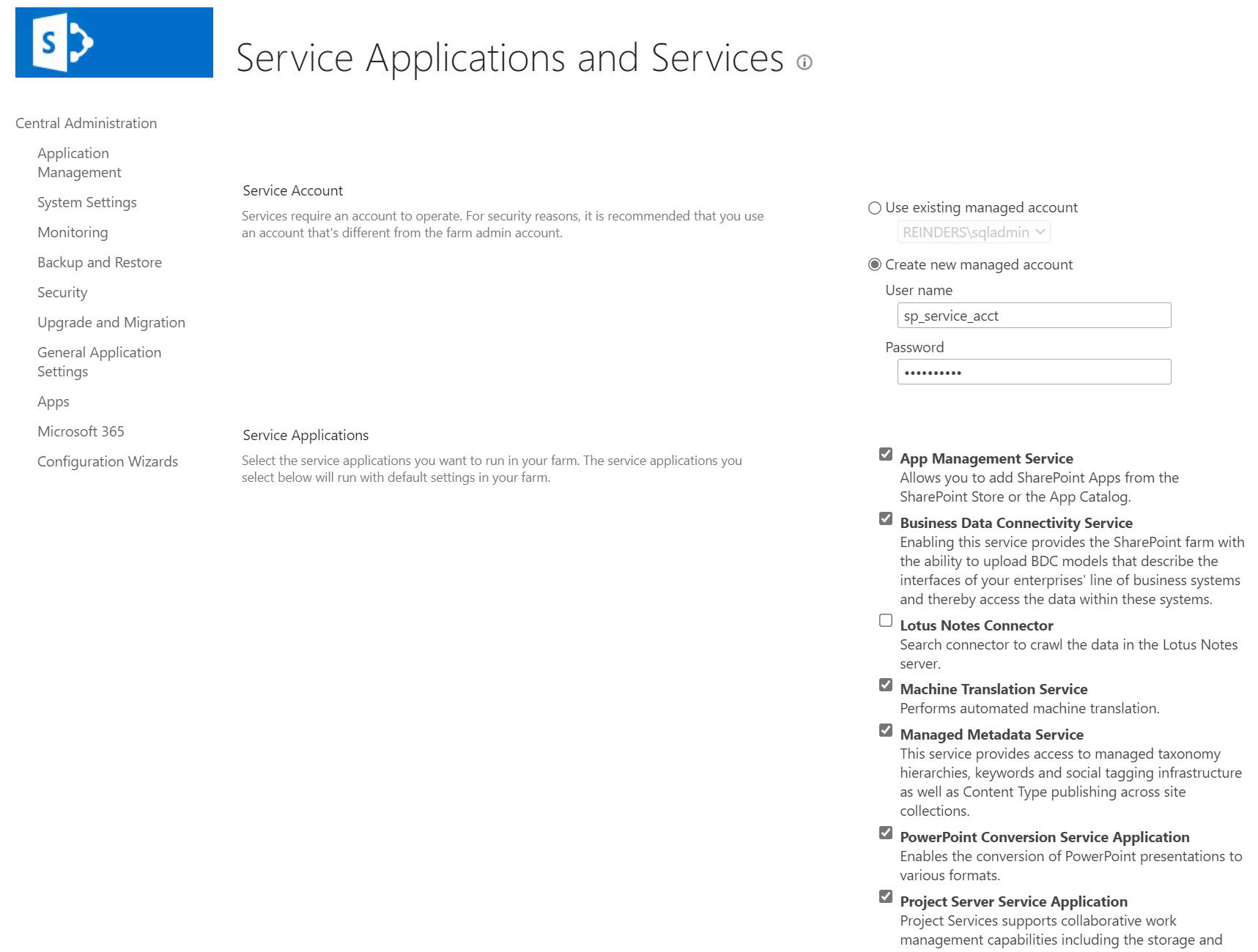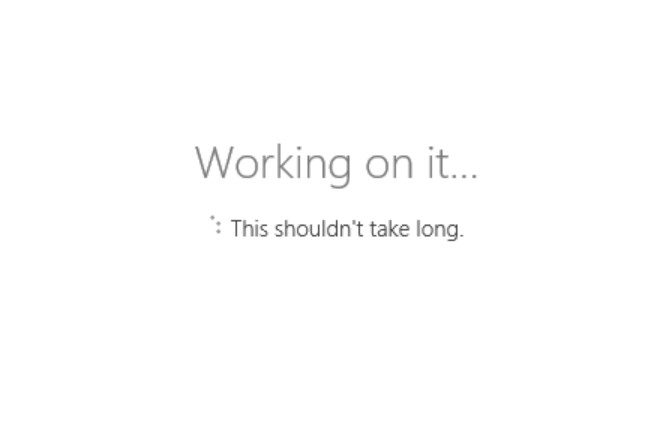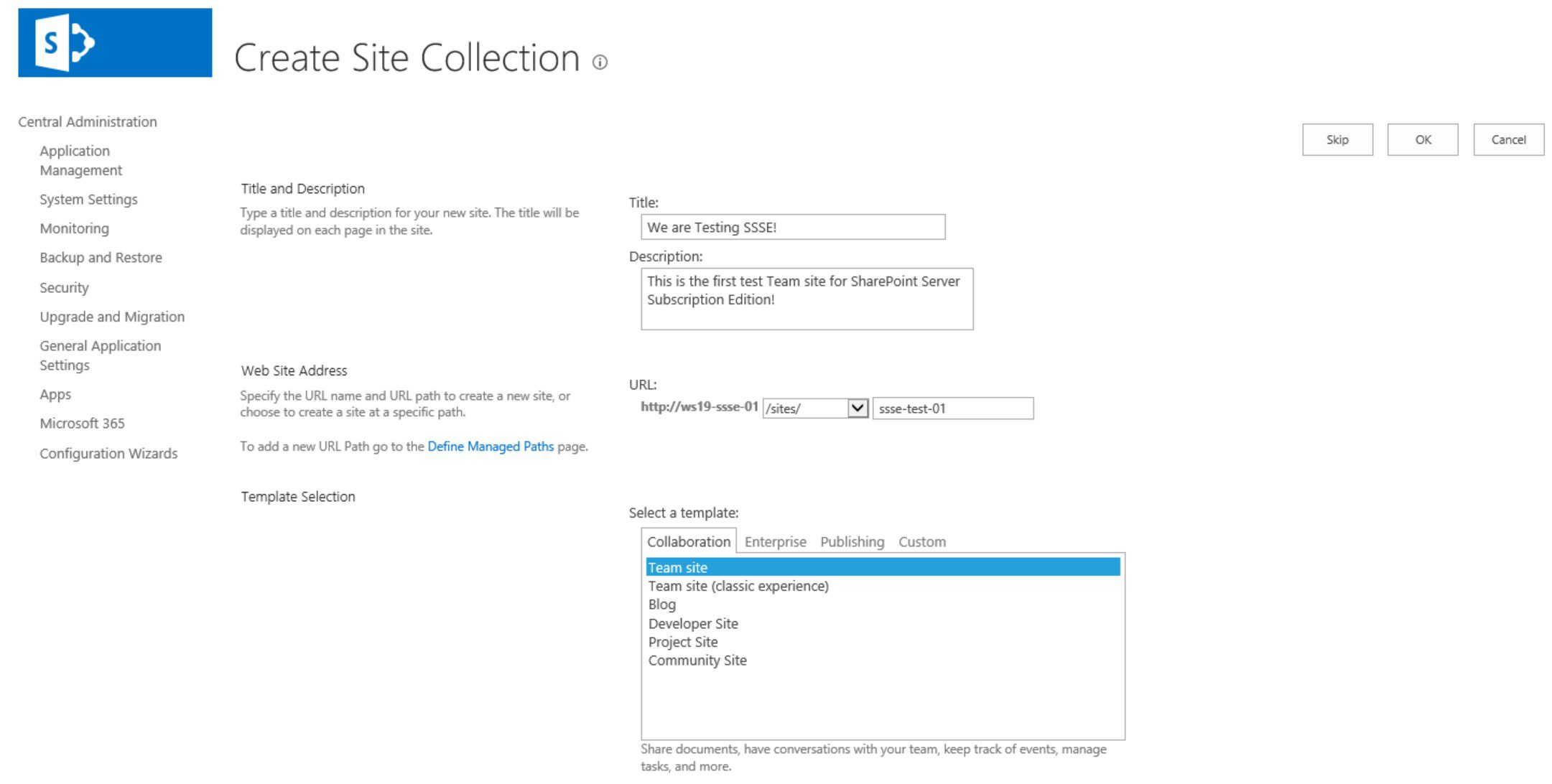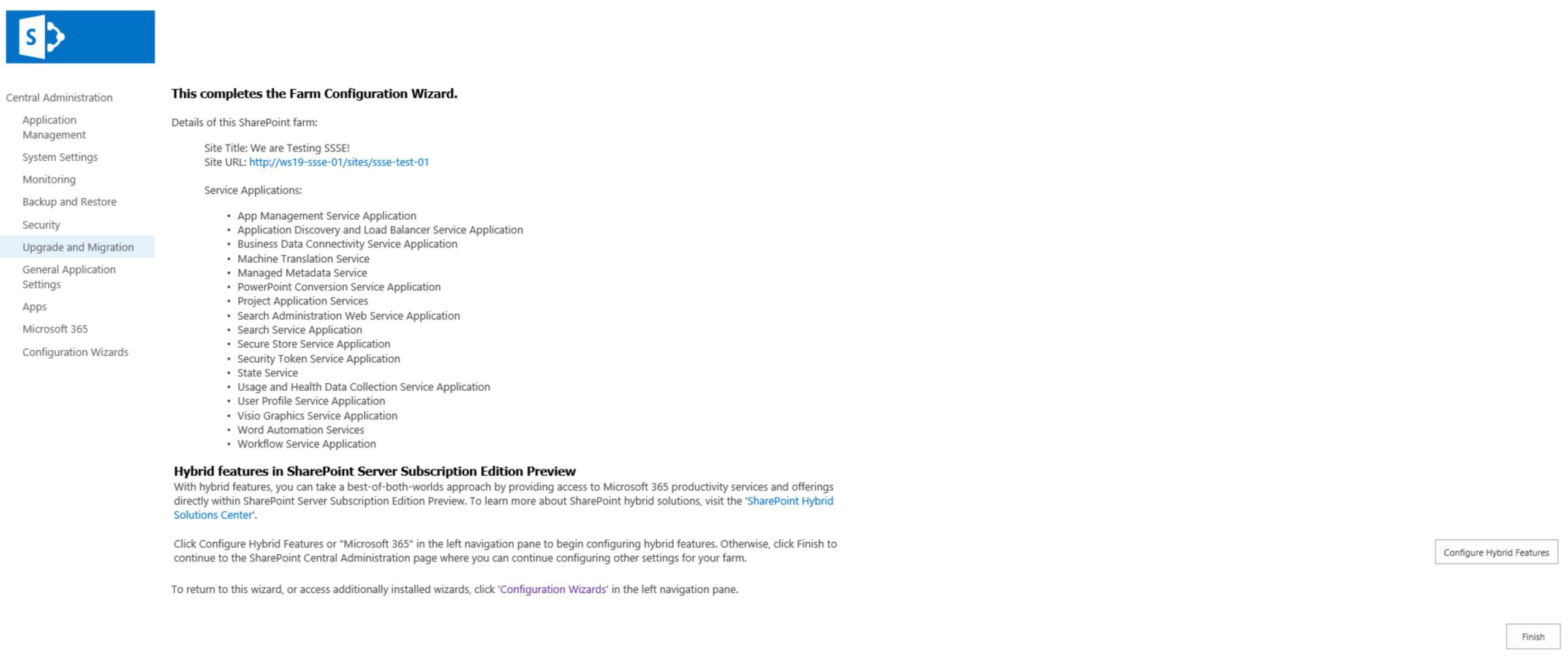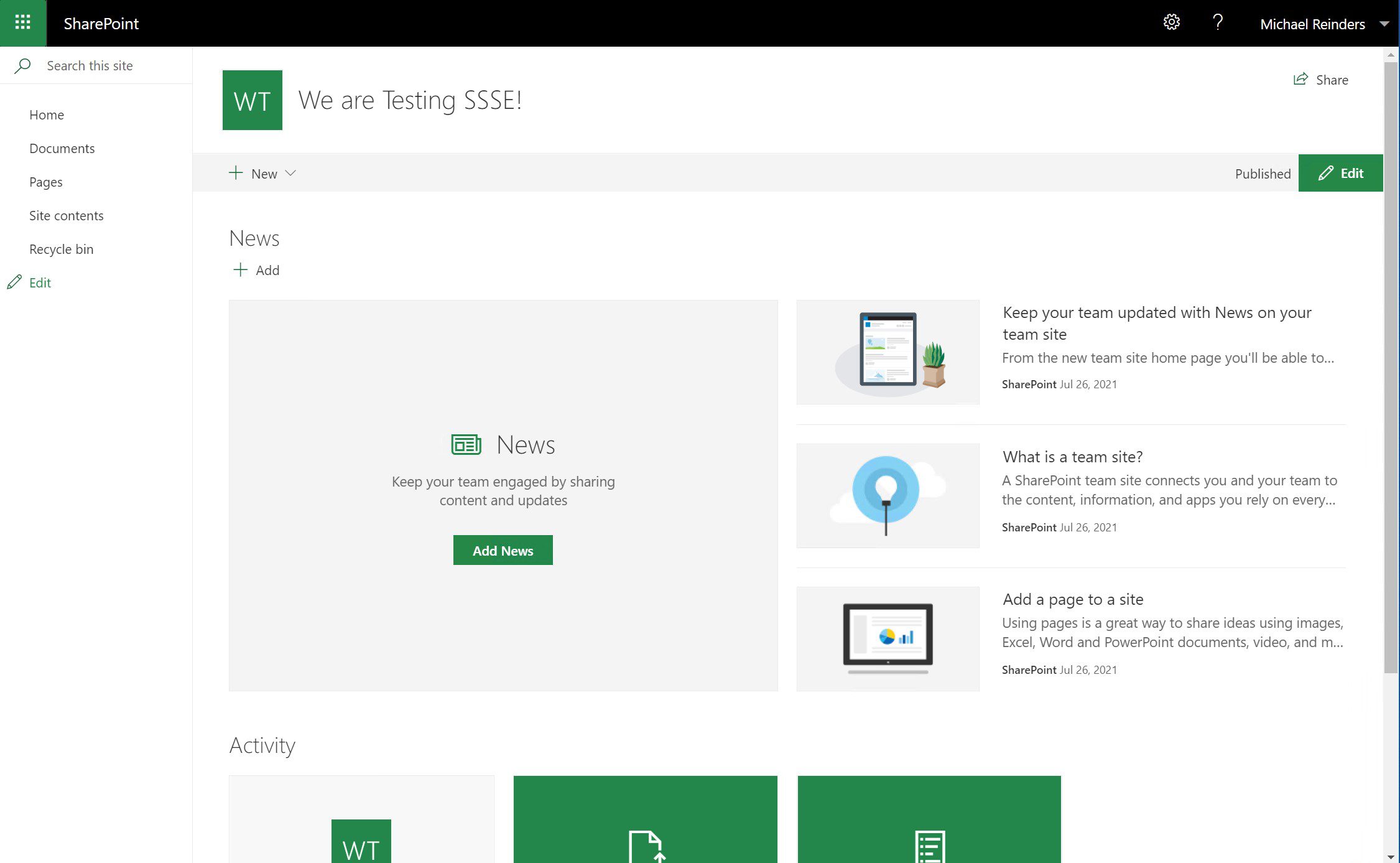Microsoft sorprendió a más de uno en la industria de TI y tecnología al anunciar la SharePoint Server Subscription Edition. Presentándola como ‘la próxima generación de SharePoint’, este nuevo producto ‘representa el siguiente paso en el viaje de SharePoint Server enfatizando las necesidades específicas de nuestros clientes locales’. Desarrollaron este nuevo producto en torno a tres principios fundamentales:
- Siempre actualizado
- Seguro y confiable
- Diseñado para ti
Introducción y Configuración
Esta guía te guiará en la instalación deSharePoint Server Subscription Edition (SSSE) en un solo servidor/VM. Los principales requisitos previos a tener en cuenta antes de comenzar son:
- ¡Necesitas instalar SSSE en Windows Server 2019 o Windows Server 2022! Puedes optar por instalar con la opción de Windows Server Core.
- Necesitarás (crear base de datos) acceso a una instancia de SQL Server 2019 para crear y alojar las bases de datos de configuración y contenido para SSSE.
I have taken the liberty of installing Windows Server 2019 on a new VM (AD-WS19-SQL01) and added it to my AD domain. I then installed SQL Server 2019 Enterprise Edition. This will be the database server I’ll point to later on during the ‘SharePoint Products Configuration Wizard.’ For now, let’s install SharePoint!
Instalación de los Prerrequisitos
I created a second new Windows Server 2019 Hyper-V VM, added it to my AD domain as a member server, and named it ‘AD-WS19-SSSE’. The first step is to download the Preview ISO from this site. Go ahead and copy it to your new server’s Desktop and Mount the ISO.
Acepta el acuerdo de licencia y luego haz clic en Finalizar cuando se haya completado.
A continuación, iniciaremos el instalador principal. De vuelta en el instalador de SharePoint, haz clic en el enlace ‘Instalar SharePoint Server’.
Puedes usar estas claves de ‘prueba de 180 días’ durante la Previsualización:
- SharePoint Server Standard Trial: KGN4V-82BMC-H383V-QJVFT-VCHJ7
- SharePoint Server Enterprise Trial: VW2FM-FN9FT-H22J4-WV9GT-H8VKF
- Project Server Trial: WD6NX-PGRBH-3FQ88-BRBVC-8XFTV
A continuación, acepta el acuerdo de licencia y elige dónde deseas que se instale el software.
Luego, haz clic en Instalar Ahora y relájate!
Cuando haya terminado, deja la casilla de verificación marcada y presiona Cerrar. (Puede que te pida que reinicies… hazlo si te lo piden).
Ahora, estamos listos para instalar el corazón de SharePoint: las bases de datos SQL. Haz clic en Siguiente.
Verás un aviso de que algunos servicios pueden necesitar ser reiniciados durante la configuración. Haz clic en Sí. En la siguiente pantalla, vamos a elegir la segunda opción: ‘Crear una nueva granja de servidores’.
En la página de configuración de la base de datos, introduce el nombre de host de tu servidor SQL. Luego, si quieres cambiar el nombre de la base de datos, hazlo tuyo. A continuación, introduce el nombre de usuario y la contraseña de la cuenta de servicio SQL en los campos y haz clic en Siguiente.
En la página de configuración de la base de datos, ingrese el nombre de host de su servidor SQL. Luego, si desea cambiar el nombre de la base de datos, póngale el que desee. A continuación, ingrese el nombre de usuario y la contraseña de la cuenta de servicio de SQL en los campos y haga clic en Siguiente.
Luego, ingresará una “frase de paso”. Esto asegurará los productos en su granja de SharePoint. Cada vez que agregue un servidor a la granja, se le pedirá esta frase. Así que asegúrese de mantenerla segura y accesible.
En la página ‘Especificar rol del servidor’, puede hacer clic en cada opción para obtener una descripción general de cada rol. También puede hacer clic en ‘Más información sobre la topología de la granja de servidores’ para obtener más detalles. Elegiremos ‘Granja de un solo servidor’ hacia la parte inferior para los propósitos de hoy y haga clic en ¡Siguiente!
Tiene la opción de elegir el número de puerto del sitio web de Administración Central de SharePoint. Cualquier número entre 1 y 65535. Te desafío a elegir 65534. De todos modos, dejaremos los valores predeterminados aquí y continuaremos la jornada.¡Y estamos listos para continuar! Tome una captura de pantalla de estos detalles y haga clic en Siguiente ->.
I clicked ‘Start the Wizard’ in the upper right corner. On the ‘Service Applications and Services’ page, I’m creating a new SharePoint services account and leaving all the default Services in their default state.
Este es su segundo momento de descanso. ¡Disfrute de la pausa cerebral…
Bueno, eso lanzó la página de bienvenida del sitio web de Administración Central. En IE. En Windows Server 2019. ? (Además de la pestaña para SharePoint, abrió una segunda pestaña rogándome que descargara Microsoft Edge!). Así que fui a mi PC con Windows 10 21H1 (cliente) y pegué la URL en Edge. Bienvenido… Tienes un me…oh, espera.
I mentioned the amount of RAM above. I initially gave this VM 4 GB of RAM in Hyper-V. It was enough to get SharePoint installed and go through the wizards. But when I launched the new Team site for the first time, I knew something was off. The main issue I noticed immediately (because I and many of us are in SharePoint sites ALL the time) was the top toolbar; it was a blank black bar. There were no controls. Even on the Documents view, the toolbar was busted.
Dependiendo de su entorno y de cuánta RAM haya asignado (volveré a este tema en un momento…) la fase de configuración aquí de SharePoint Server podría llevar un tiempo.
¡OK! ¡Progreso! La siguiente fase es crear nuestra primera colección de sitios. Déle un título, una descripción, elija la sintaxis de la URL y el sufijo y seleccione una plantilla. ‘Sitio de equipo’ funcionará para nuestras necesidades iniciales.
¡Y, hemos terminado!¡
Personalmente, estoy interesado en descubrir cómo funciona esta nueva Edición de Suscripción. ¿Con qué frecuencia recibirá actualizaciones el servidor? ¿Qué implica incorporar tiempo de inactividad para la granja? ¿Qué tan fácil es agregar otro servidor ‘Contenido’ a esta granja? Me encantaría escuchar sus comentarios y escuchar sus comentarios sobre qué otros escenarios les gustaría ver demostrados. Planeo escribir una especie de publicación de seguimiento cuando SharePoint Server Subscription Edition llegue a la etapa ‘GA’ (disponible generalmente) más adelante este año.
En mi opinión, sería útil conocer más detalles sobre la compatibilidad y la integración con otras aplicaciones y servicios de Microsoft. Además, me gustaría saber cómo se compara el rendimiento de esta edición con las versiones anteriores de SharePoint y si hay mejoras significativas en términos de escalabilidad y seguridad. También estaría interesado en escuchar sobre las experiencias de implementación y administración de los usuarios que ya han trabajado con esta edición.
En cuanto a escenarios adicionales que me gustaría ver demostrados, podrían incluir la migración desde versiones anteriores de SharePoint, la configuración y personalización de sitios y portales de SharePoint, y la optimización del rendimiento y la experiencia del usuario en entornos híbridos. Además, sería valioso ver ejemplos de cómo utilizar las nuevas características y capacidades de esta edición para mejorar la colaboración, la búsqueda y la gestión de documentos en las organizaciones.
En general, espero que mi publicación de seguimiento brinde información detallada y útil sobre SharePoint Server Subscription Edition, y espero que pueda contribuir a la toma de decisiones informadas y al éxito de las implementaciones de SharePoint en las organizaciones.
Source:
https://petri.com/guide-how-to-install-sharepoint-server-subscription-edition-in-a-vm/