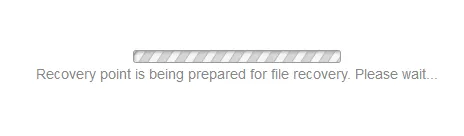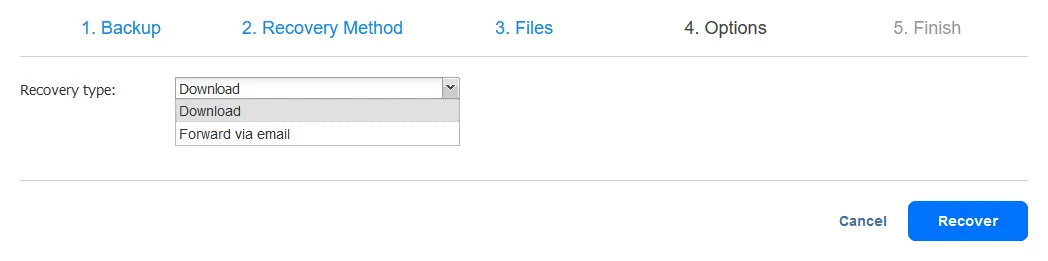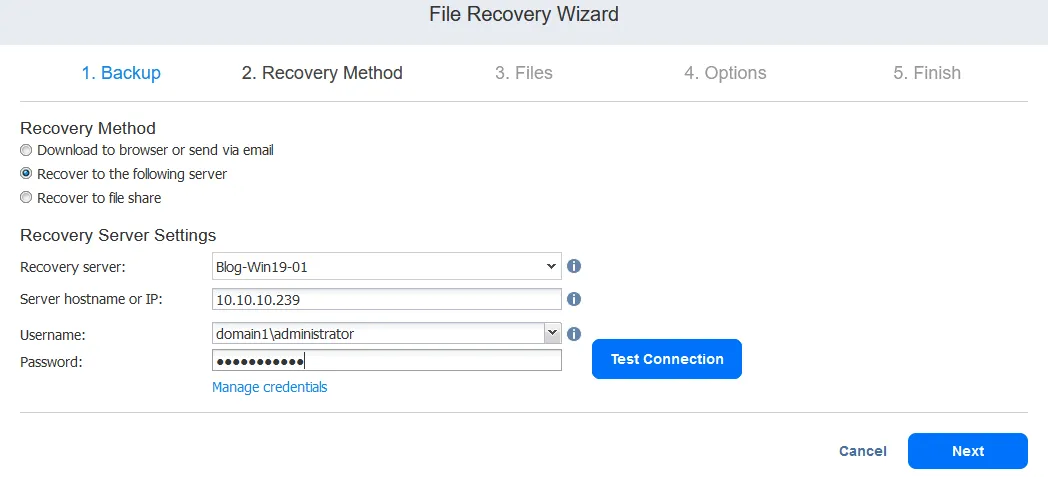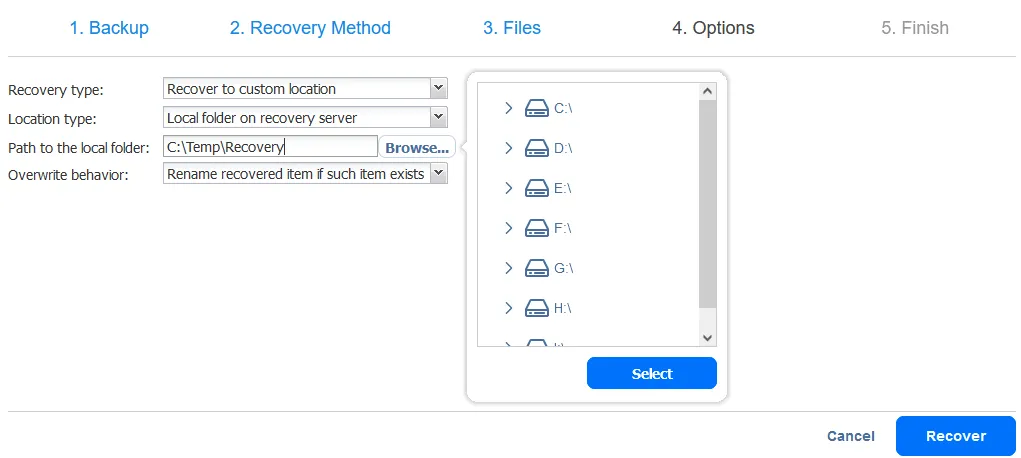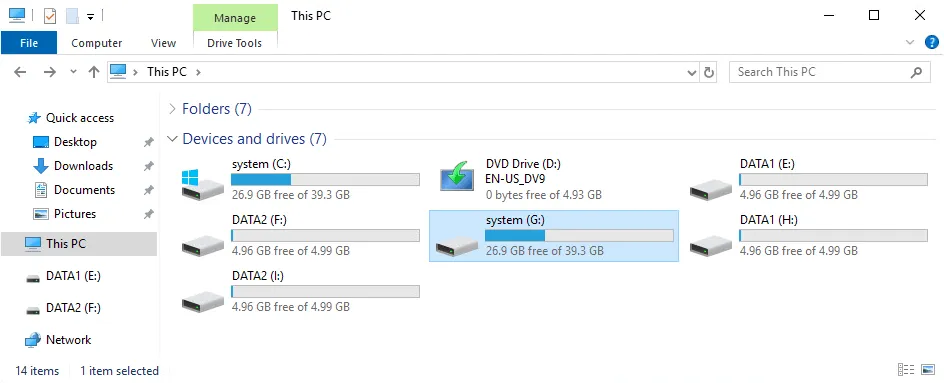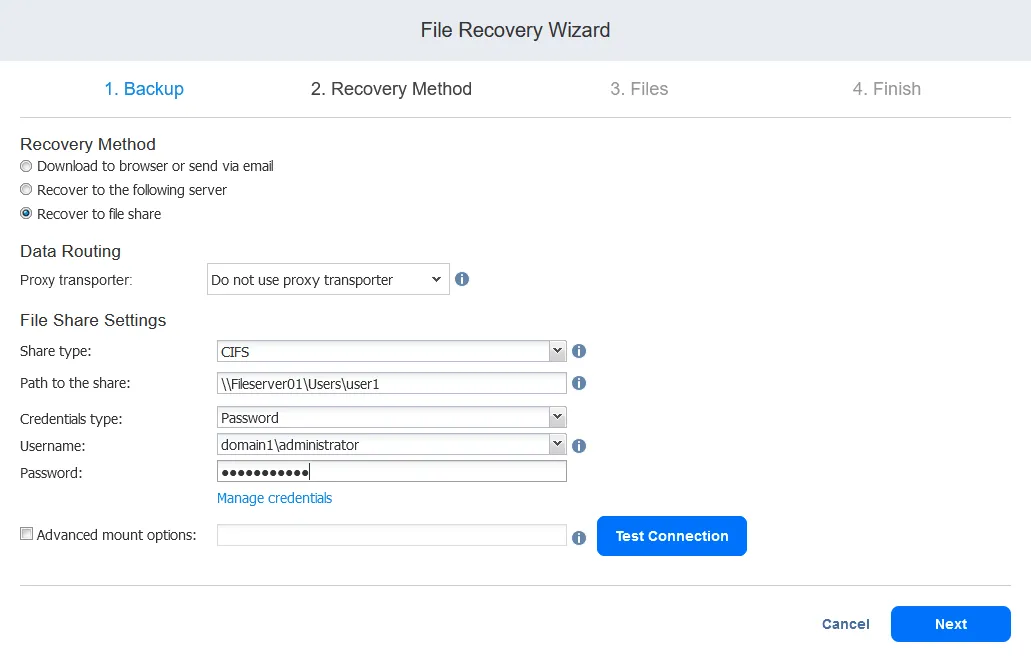Cuando se trata de recuperación de copias de seguridad, una de las funcionalidades centrales necesarias es recuperar un archivo o archivos que pueden haber sido eliminados accidental o intencionalmente, corrompidos por una falla del sistema o una posible infección por ransomware. Cuando se trata de recuperación de archivos, queremos poder recuperar rápidamente y fácilmente desde una copia de seguridad y tener la flexibilidad de elegir los puntos de restauración que necesitamos.
Esta publicación de blog explica cómo recuperar archivos específicos directamente desde una copia de seguridad sin pasar mucho tiempo restaurando toda la copia de seguridad.
Recuperación de archivos con NAKIVO
NAKIVO Backup & Replication proporciona una plataforma poderosa para recuperar archivos de copias de seguridad de máquinas virtuales y físicas de manera rápida y sencilla, y le ofrece los siguientes beneficios:
- Le permite extraer archivos directamente de copias de seguridad de servidores Windows y servidores Linux
- No necesita un agente especial de recuperación de archivos o sistema operativo invitado para realizar la recuperación de archivos de copias de seguridad de máquinas virtuales
- Puede realizar la recuperación de archivos tanto a través de LAN como de WAN
- Le permite descargar o enviar por correo electrónico los archivos recuperados
- Permite la recuperación en la ubicación de origen
Cómo recuperar archivos de una copia de seguridad de máquina virtual
Lea los requisitos para la recuperación de archivos para asegurarse de que el proceso de recuperación se pueda realizar. Utilizando la interfaz web muy intuitiva de NAKIVO Backup & Replication, realice los siguientes pasos para recuperar archivos.
- Selecciona la tarea de respaldo asociada con la copia de seguridad de la VM adecuada en el Panel de control.
- Elige Recuperar > Archivos individuales para iniciar el Asistente de recuperación de archivos.
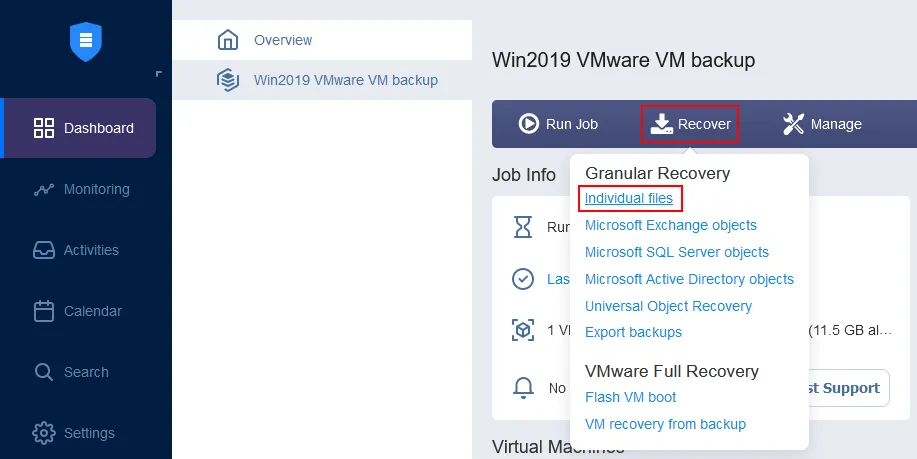
- Se abre el Asistente de recuperación de archivos. Completa todos los pasos.
- Copia de seguridad. Elija la copia de seguridad que necesite de la lista de copias de seguridad disponibles. Esta debe ser la copia de seguridad de una máquina virtual o física que contenga al menos un trabajo de copia de seguridad ejecutado para crear un punto de recuperación.
A continuación, seleccione el punto de recuperación. Si tiene más de un punto en el tiempo disponible para elegir, seleccione el punto del que desea extraer el archivo. Esto es importante para la recuperación de archivos. Si un usuario final eliminó un archivo del servidor y se ejecutó un trabajo de copia de seguridad después de esta eliminación, debe poder retroceder a un punto de recuperación creado antes de que se eliminara el archivo.
Haga clic en Siguiente en cada paso del asistente para continuar.
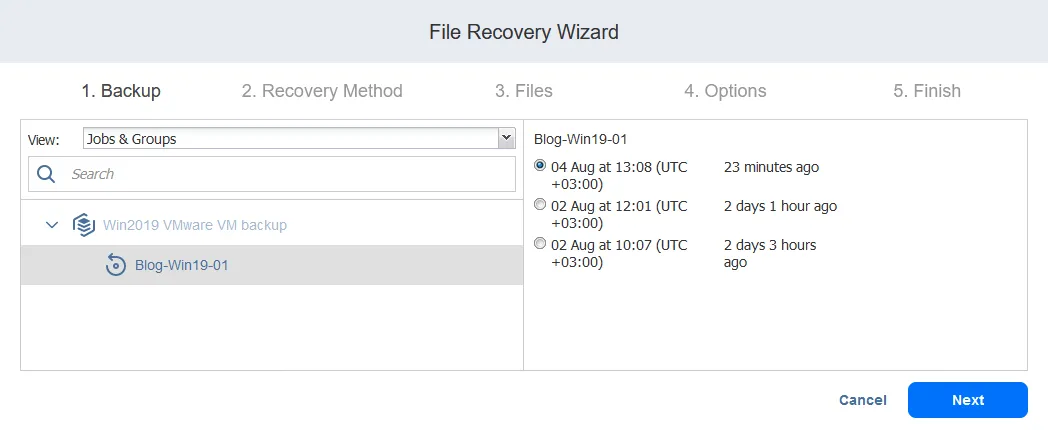
Una vez que seleccione el punto de recuperación y avance, el punto de recuperación se preparará para la recuperación del archivo.
- Método de Recuperación. Selecciona cómo quieres obtener los archivos recuperados. Hay tres opciones de recuperación:
- Descargar al navegador o enviar por correo electrónico
- Recuperar al siguiente servidor
- Recuperar a un recurso compartido de archivos
Vamos a ver el flujo de trabajo para cada opción de recuperación de archivos.
Opción 1: Descargar archivos al navegador o enviar por correo electrónico
Cuando hagas clic en Descargar al navegador o enviar por correo electrónico en el Método de Recuperación, puedes seleccionar un transportador proxy (el componente de solución responsable de las transferencias de datos) o proceder sin él.
- Archivos. La interfaz de NAKIVO Backup & Replication te permite navegar por discos duros/particiones.
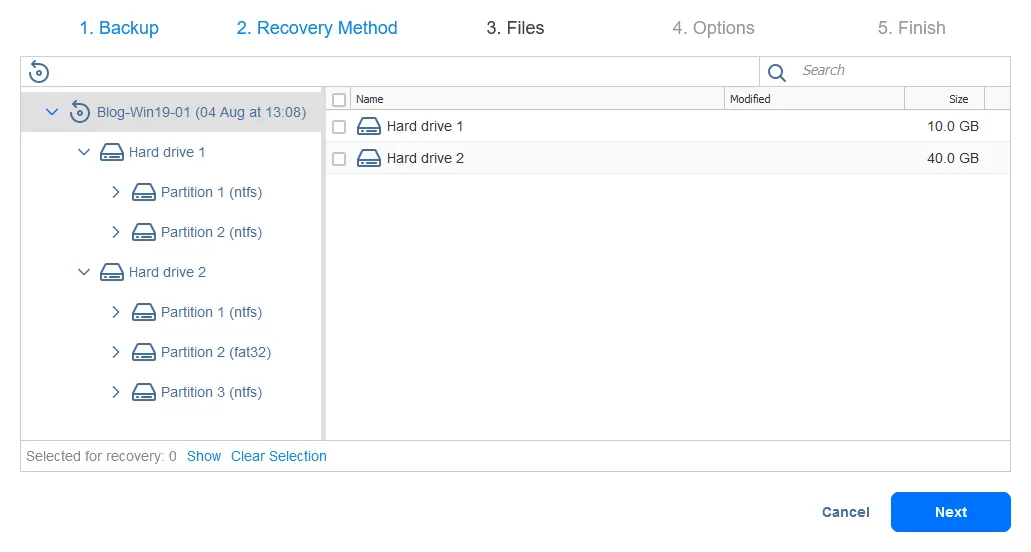

- Opciones.Seleccione uno de los dos tipos de recuperación:
- Si elige Descargar el archivo y hace clic en el botón Recuperar, se creará y descargará un archivo .zip en el navegador web. Este archivo contendrá los archivos seleccionados en el Asistente de Recuperación de Archivos. Una vez completado el proceso de descarga, extraiga el contenido del archivo y coloque los archivos recuperados en la ubicación necesaria.
Advertencia: Espere hasta que comience la descarga del archivo antes de salir del asistente.
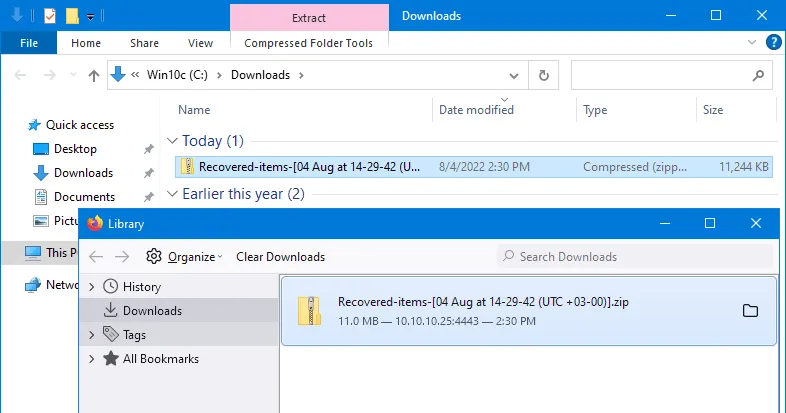
- Si elige Enviar por correo electrónico, aparecerá un cuadro de diálogo de correo electrónico que le permitirá ingresar los destinatarios de los archivos recuperados. Tenga en cuenta que tiene los Adjuntos con los archivos que seleccionó en el Asistente de Recuperación de Archivos. Simplemente presione Recuperar para enviar los archivos recuperados.
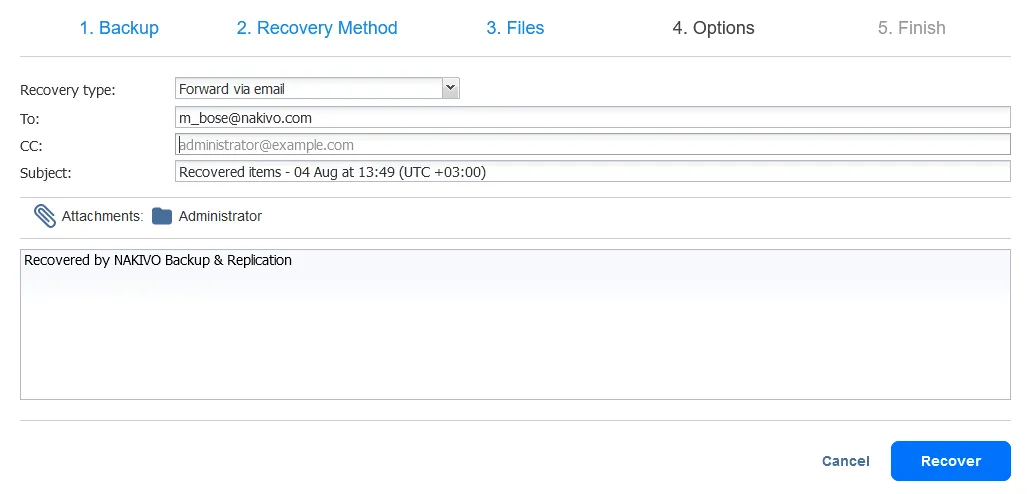

- Finalizar. Espere hasta que se complete el proceso de recuperación de archivos. Puede ver el progreso de la recuperación de archivos en la pestaña Actividades. Después de recuperar los archivos, cierre el Asistente de Recuperación de Archivos.
Opción 2: Recuperación de archivos en un servidor específico
Si hizo clic en Recuperar en el siguiente servidor en el Método de Recuperación, debe seleccionar la configuración del servidor de recuperación.
- Servidor de recuperación: Seleccione un servidor o una máquina virtual (del inventario) a la cual desea recuperar archivos.
- Nombre de host del servidor o IP: Ingresa la dirección IP de la máquina de destino si no se detecta automáticamente.
- Nombre de usuario: Ingresa un nombre de usuario para la cuenta con privilegios administrativos para tener los permisos para escribir archivos recuperados.
- Contraseña: Ingresa la contraseña para esta cuenta de usuario.
Haz clic en Probar conexión para asegurarte de que has ingresado los parámetros correctos para la máquina de destino para recuperar archivos.
En este tutorial, recuperamos archivos en un servidor de Windows que se ejecuta en una VM de VMware.
Una vez que hayas pasado la prueba de conexión, lee el mensaje de notificación y pasa al siguiente paso.
- Archivos. Para el paso 3 del Asistente de Recuperación de Archivos, sigue las mismas acciones descritas para el primer método de recuperación de archivos.
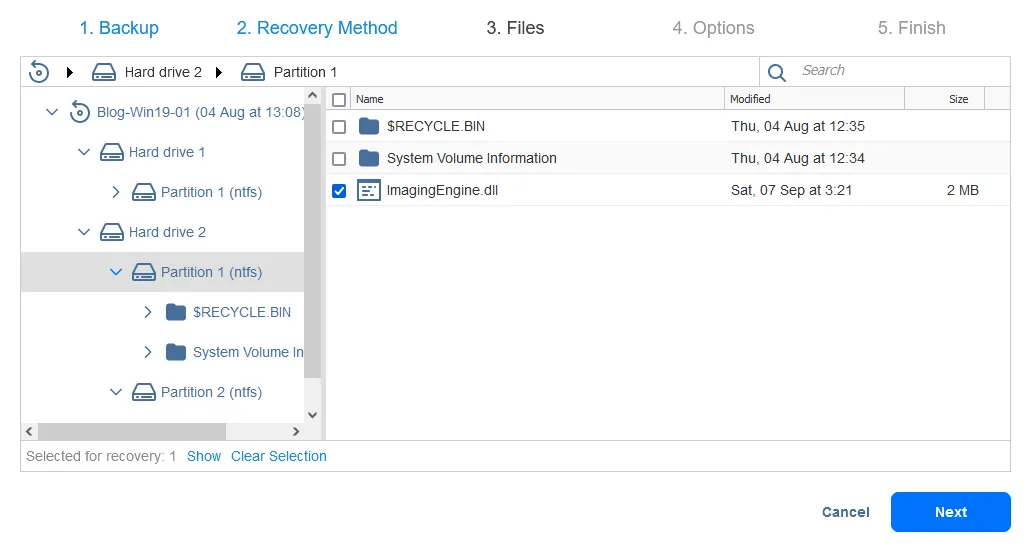
- Opciones. Selecciona opciones de recuperación de archivos. Todas las opciones disponibles se enumeran a continuación:
- Tipo de recuperación: Recuperar a la ubicación original o a una ubicación personalizada.
- Tipo de ubicación: Elige una carpeta local en el servidor de recuperación o un recurso compartido CIFS/ recurso compartido NFS.
- Ruta de la carpeta local: Ingresa la ruta hacia la ubicación necesaria dependiendo del tipo de ubicación seleccionado.
- Comportamiento de sobrescritura
- Renombrar elemento recuperado si dicho elemento existe
- Saltar elemento recuperado si dicho elemento existe
- Sobrescribir el elemento original si dicho elemento existe
Queremos recuperar archivos en una ubicación personalizada que es una carpeta local en un servidor de recuperación (C:\Temp\Recuperación). Puede ingresar la ruta manualmente o hacer clic en Examinar y seleccionar la carpeta necesaria.
Nuestra máquina virtual de origen (cuya copia de seguridad estamos utilizando para recuperar archivos) tiene tres particiones de disco. Montamos una copia de seguridad de la máquina virtual en esta máquina que se ejecuta en un host ESXi y vemos las tres particiones de la VM y tres particiones similares montadas desde la copia de seguridad de la VM. En total, vemos seis particiones, como se muestra en la captura de pantalla a continuación.
Si abrimos la interfaz de usuario de la máquina Windows de destino, vemos las mismas particiones de disco (volúmenes montados) en el Explorador de Windows. Esto se debe a que el iniciador iSCSI en nuestra máquina Windows monta discos virtuales desde la copia de seguridad como objetivos iSCSI. También podemos navegar por los archivos en los discos montados en esta máquina.
- Finalizar. Espere hasta que se complete la recuperación de archivos con el segundo método (Recuperar en el siguiente servidor).
Opción 3: Recuperación de archivos a un recurso compartido de archivos
Si seleccionaste Recuperar a compartir de archivos en el método de recuperación, necesitas seleccionar el transportador de proxy (como se mencionó anteriormente, el transportador es el componente de solución responsable de las transferencias de datos).
- En la sección de enrutamiento de datos, selecciona si usar un transportador de proxy.
- Configura configuraciones de compartir archivos.
- Tipo de compartir: CIFS o NFS
- Ruta al compartir de archivos: Ingresa la ruta completa al compartir de archivos comenzando desde la dirección IP o el nombre de host de tu servidor de archivos.
- Tipo de credenciales: Completa la contraseña y la clave privada. Si usas credenciales con una contraseña, ingresa las credenciales de la cuenta de usuario con los permisos necesarios para escribir archivos en el compartir de archivos seleccionado.
Presiona Probar conexión. Si pasas la prueba, continúa con el siguiente paso.
- Archivos. Selecciona los archivos a recuperar como se muestra para las dos opciones anteriores.
- Finalizar. Espera hasta que se complete el proceso de recuperación.
Consideraciones
Restaurar archivos desde copias de seguridad te permite ahorrar tiempo cuando necesitas restaurar archivos eliminados o corruptos sin tener que restaurar todo el conjunto de datos desde una copia de seguridad. Este enfoque de restaurar solo los archivos necesarios te permite ahorrar tiempo en la recuperación de datos y evitar el tiempo de inactividad de una máquina a la que estás restaurando archivos. No te olvides de realizar copias de seguridad regulares de datos para estar preparado para la recuperación de archivos o máquinas completas cuando sea necesario.
La solución de NAKIVO te permite hacer copias de seguridad y recuperar servidores Windows y Linux y máquinas virtuales completas de VMware vSphere y Microsoft Hyper-V. Descarga NAKIVO Backup & Replication Free Edition y estate preparado para la recuperación.
Source:
https://www.nakivo.com/blog/file-recovery-vm-backup/