Windows 10 Pro, Enterprise y Education incluyen un software de virtualización gratuito llamado Hyper-V. El código subyacente funciona casi de la misma manera que lo que se proporciona en Windows Server. En este artículo, discutiré cómo habilitar Hyper-V en Windows 10, cómo crear tu primera máquina virtual y hablar brevemente sobre la virtualización anidada.
Cómo habilitar Hyper-V en Windows 10
Puedes habilitar Hyper-V en Windows 10 usando PowerShell o la interfaz gráfica de Windows. PowerShell es probablemente la forma más fácil de hacerlo, y aquí tienes dos formas de proceder:
- Abre una consola de PowerShell con permisos elevados.
- Ejecuta el siguiente comando:
Enable-WindowsOptionalFeature -Online -FeatureName Microsoft-Hyper-V –All
- Reinicia tu PC con Windows 10 cuando se te solicite.
- ¡Ahora puedes acceder a Hyper-V y crear tu primera máquina virtual!
Sigue leyendo para obtener instrucciones más detalladas sobre cómo habilitar Hyper-V usando PowerShell o la interfaz gráfica de Windows.
¿Qué es Hyper-V?
Hyper-V es el software de virtualización gratuito de Microsoft en todas las ediciones y versiones de Windows Server y Windows 10/11 Pro, Enterprise y Education SKUs. Ya seas un profesional de TI, un desarrollador de software o un entusiasta de la tecnología, imagino que preferirías ejecutar múltiples sistemas operativos independientes en una sola computadora en lugar de tener que comprar una computadora para cada uno. ¡Eso puede ser caro!
Las máquinas virtuales que se ejecutan en Hyper-V se ejecutan en lo que se llama hardware virtual. Discos duros, conmutadores y unidades de DVD se virtualizan y se presentan a tu sistema operativo invitado. La VM invitada no necesariamente sabe que está ejecutándose como una máquina virtual.
Requisitos del sistema Hyper-V
Hay algunos requisitos técnicos y específicos antes de habilitar la función de Hyper-V en Windows 10. Primero, tu computadora anfitriona debe cumplir con estos requisitos:
- CPU de 64 bits con Traducción de Dirección de Segundo Nivel (SLAT).
- Soporte de CPU para la Extensión de Modo Monitor de VM (VT-c en CPUs Intel).
- 4 GB de memoria (vas a querer MÁS, confía en mí)
Hay requisitos adicionales más adelante si deseas ejecutar una máquina virtual dentro de una máquina virtual, no te preocupes, hablaré sobre la virtualización anidada lo suficientemente pronto.
¿Puedes instalar Hyper-V en Windows 10 Home?
Hyper-V requiere las ediciones Enterprise, Pro o Education de Windows 10 (o 11), y no está disponible en Windows 10 Home. Sin embargo, puedes actualizar desde Windows 10 Home a Windows 10 Pro en tu PC yendo a Ajustes > Actualización y seguridad > Activación.
Cómo habilitar Hyper-V con PowerShell
Curiosamente, los pasos necesarios para habilitar la función en Windows son relativamente fáciles. Digo interesante porque poder ejecutar otro sistema operativo ‘dentro’ de tu sistema operativo actual es una tecnología muy genial. Y, gracias a la bastante potente y eficiente tecnología detrás de Powershell, estarás en marcha y creando máquinas virtuales (VM) en poco tiempo.
- Abre una nueva consola de PowerShell como Administrador.
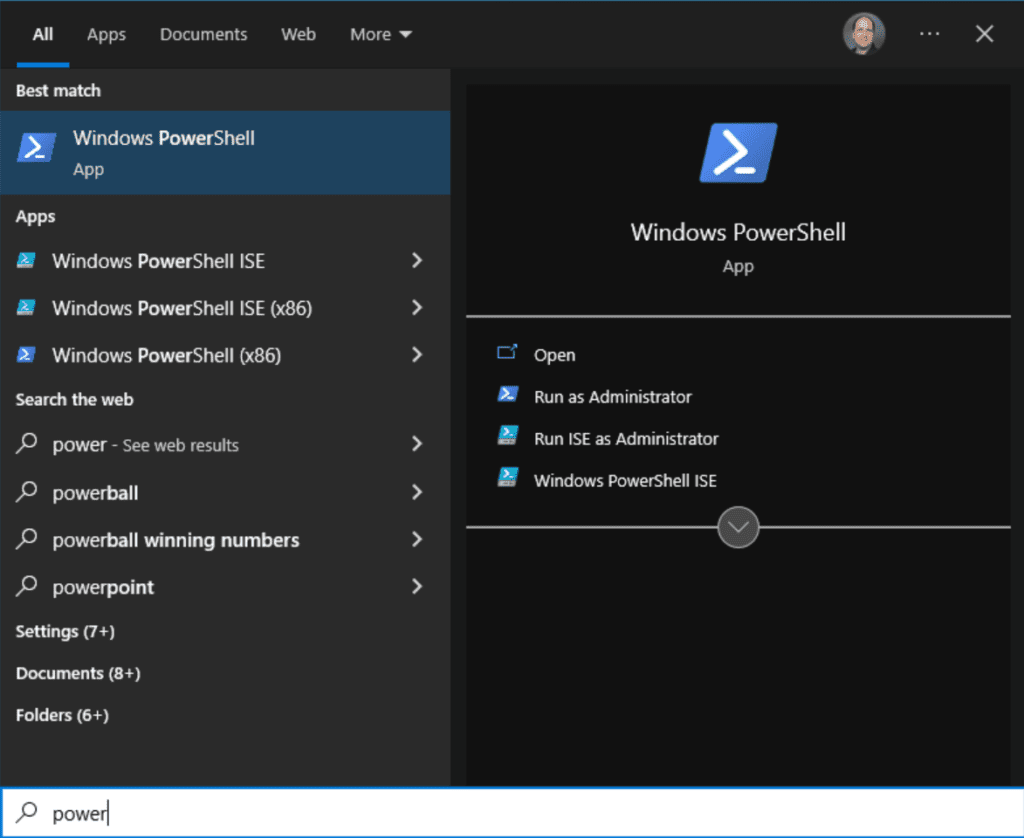
- Ejecuta el siguiente comando para habilitar Hyper-V:
Enable-WindowsOptionalFeature -Online -FeatureName Microsoft-Hyper-V -All
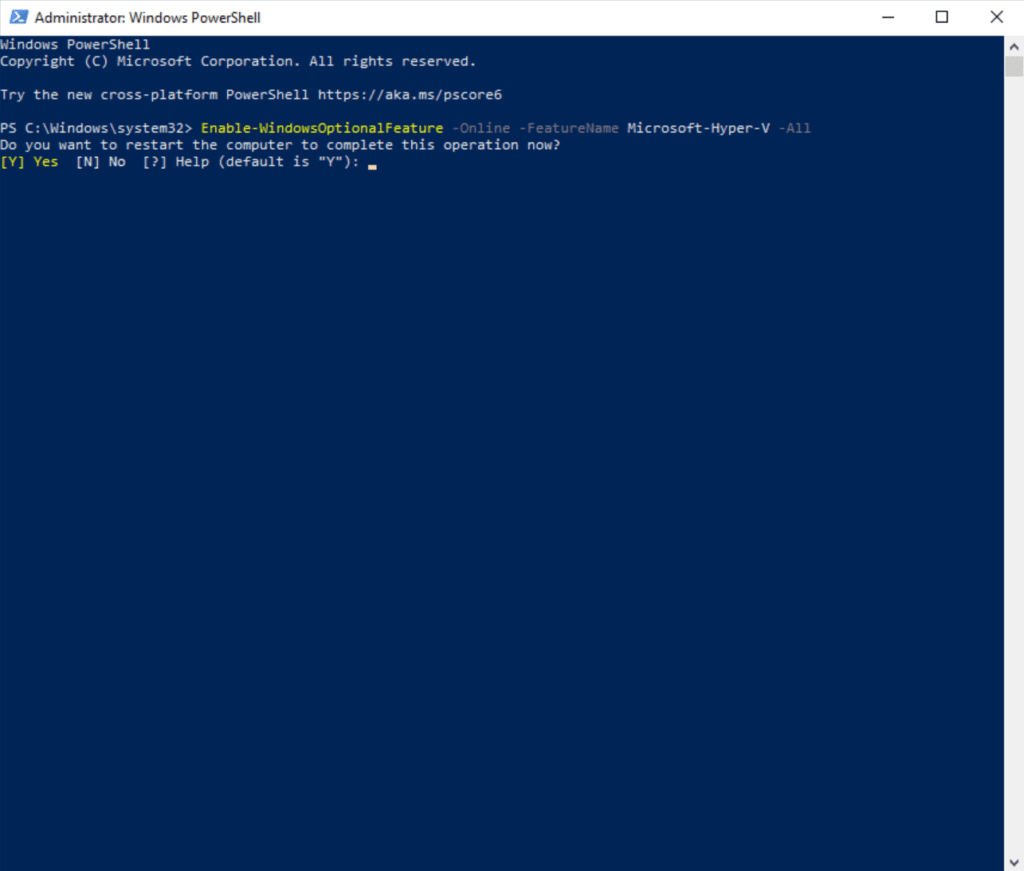
- Continúa y reinicia tu computadora cuando se te indique. Luego, haz clic en el botón Inicio y busca ‘Hyper-V‘.
- Haz clic para abrir el Administrador de Hyper-V.
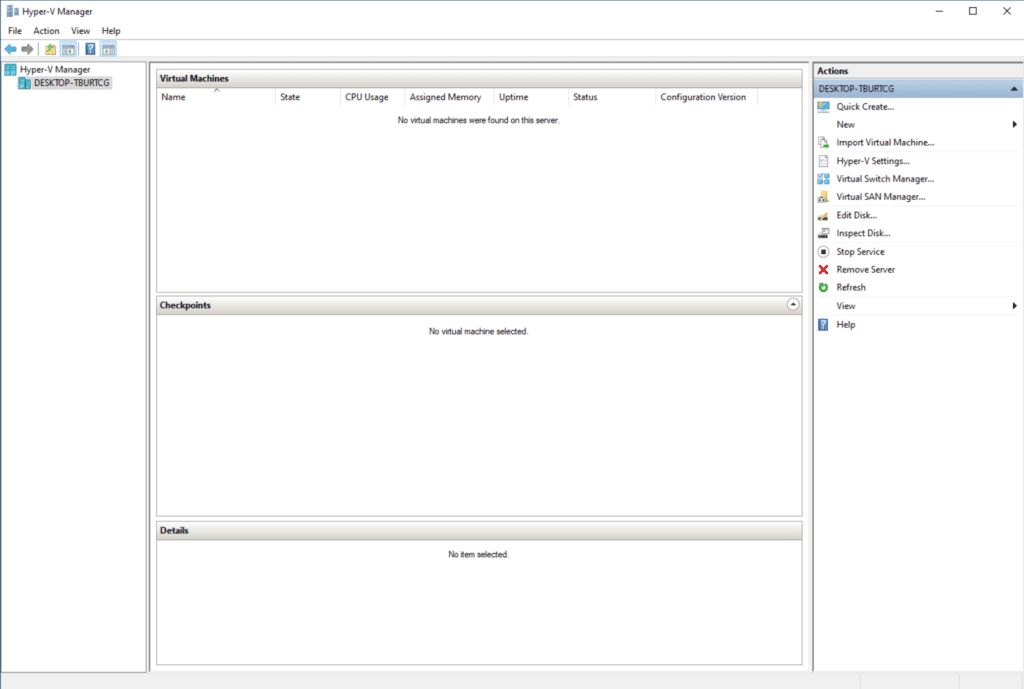
¡Pan comido! Estamos (más o menos) listos para comenzar a crear máquinas virtuales. Bueno, descubrí un “problema” aquí. Más sobre eso muy pronto.
Cómo habilitar Hyper-V con la interfaz gráfica de usuario de Windows
Déjame mostrarte cómo realizar los mismos pasos utilizando la interfaz gráfica de usuario heredada.
- Primero, haz clic en el botón Inicio y busca ” características opcionales “. Selecciona Administrar características opcionales.
- Haz clic en el enlace Más características de Windows en la esquina superior derecha.
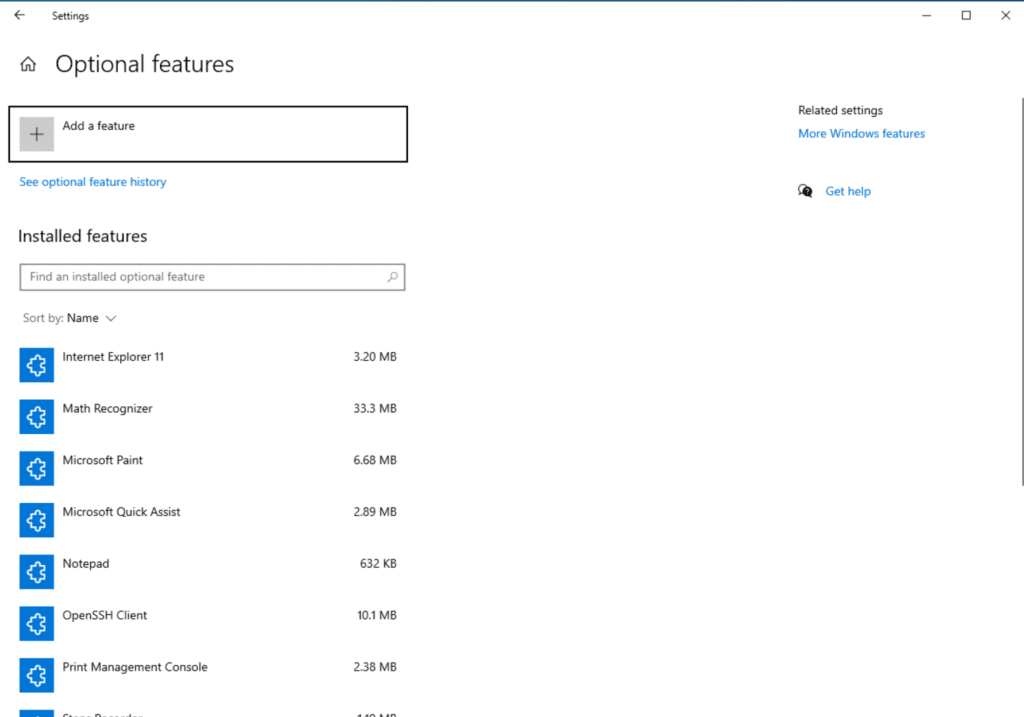
- Ahora, aquí es donde encontramos un bloqueo temporal. Si te desplazas hacia abajo a Hyper-V y lo expandes, verás que el elemento “Plataforma Hyper-V” está en gris.
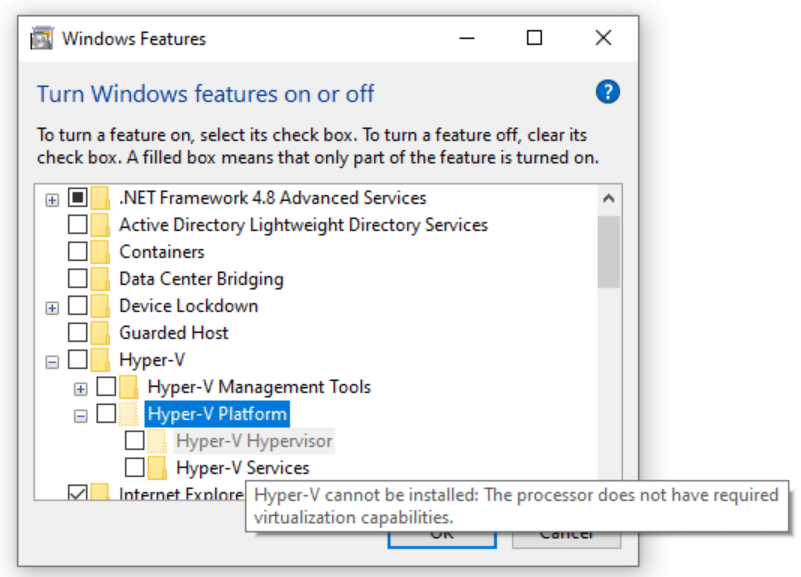
Cuando paso el cursor sobre el elemento Plataforma Hyper-V, veo: “No se puede instalar Hyper-V: el procesador no tiene las capacidades de virtualización requeridas.”
Entonces, ¿qué tal un poco de contexto? Claro. Estoy utilizando mi laboratorio de Hyper-V en mi computadora de escritorio principal con Windows 11. Estoy utilizando una de mis máquinas virtuales con Windows 10 para demostrar el tema. Ya estoy un nivel abajo en el mundo virtual, por así decirlo (piensa en Inception).
Sin embargo, lo que estoy pidiendo a Windows que haga se llama virtualización anidada. Repasaré esto con más detalle a continuación, pero básicamente, necesito agregar una segunda capa. Ejecutar Hyper-V como una característica dentro de otra VM de Hyper-V. Lo sé, ¡tuve que ver Inception 5 veces para entenderlo!
De todos modos, si aún no estás ejecutando Windows 10 en una VM (como yo), Hyper-V no estará atenuado en la lista de características opcionales de Windows. Podrás seleccionarlo, hacer clic en Aceptar y luego se te pedirá que reinicies tu PC con Windows 10.
Creando una máquina virtual con Hyper-V
Entonces, tenemos Hyper-V habilitado y listo para funcionar. Repasemos los conceptos básicos para crear una nueva VM de Windows. En el Administrador de Hyper-V, primero crearemos un nuevo Interruptor Virtual para poder pasar la conexión de red/Internet de nuestra máquina anfitriona a nuestra nueva VM.
- Haz clic en Administrador de interruptores virtuales… bajo el menú Acciones a la derecha.
- Haz clic en el botón Crear interruptor virtual.
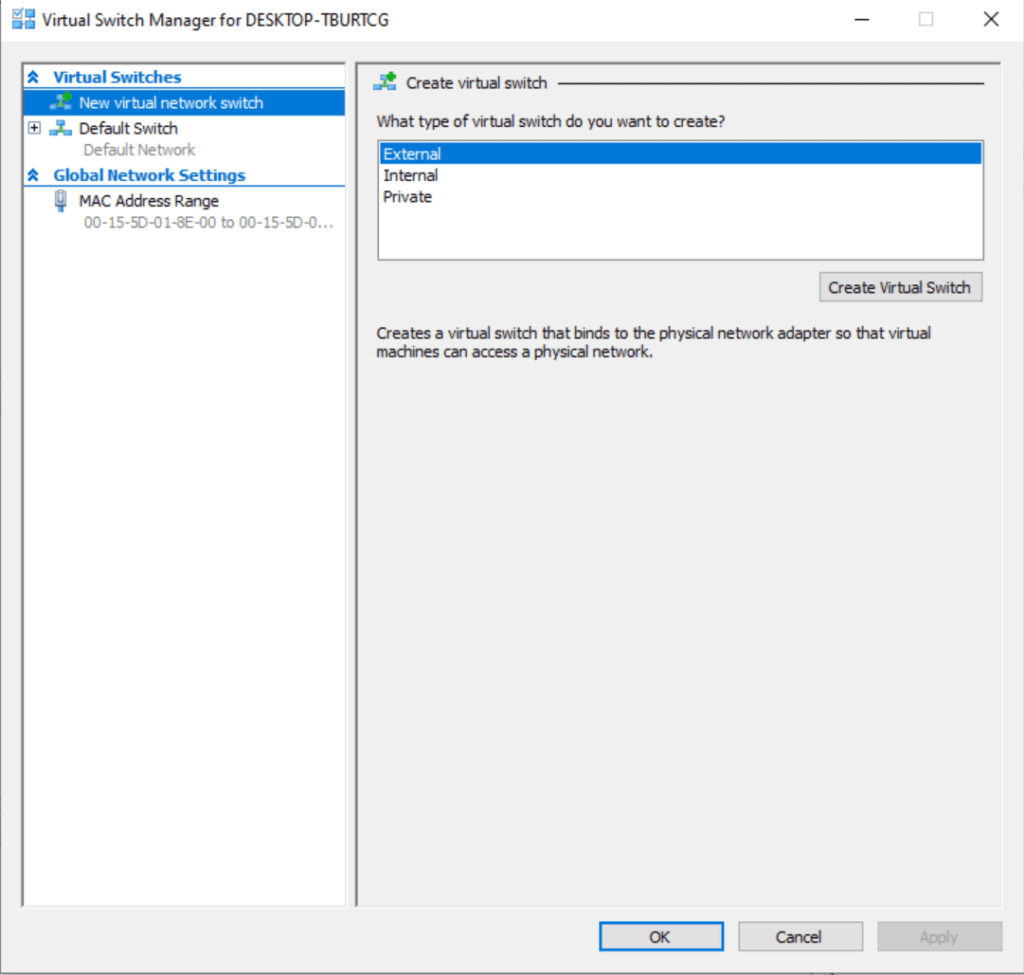
Vamos a nombrarlo «Conmutador de Internet». Entonces, los valores predeterminados deberían estar bien: estamos utilizando la red externa y el adaptador de red Microsoft Hyper-V para pasar a través de la conexión que tenga la máquina virtual host a la nueva máquina virtual. Esto permitirá que los servidores DHCP asignen una dirección IP a la nueva máquina.
- Haz clic en Aceptar.
- A continuación, en Acciones, haz clic en Nuevo -> Máquina virtual…
- Haz clic en Siguiente, introduce un nombre para la nueva máquina y haz clic en Siguiente.
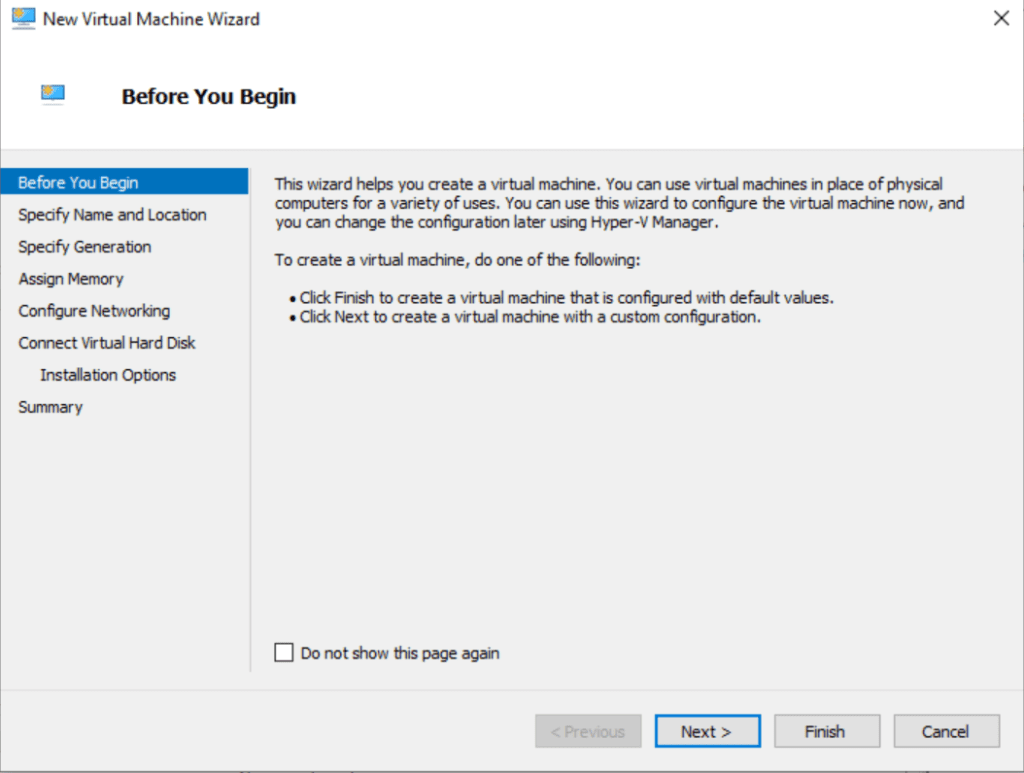
- En la pantalla Especificar generación, deberás elegir Generación 2. Haz clic en Siguiente
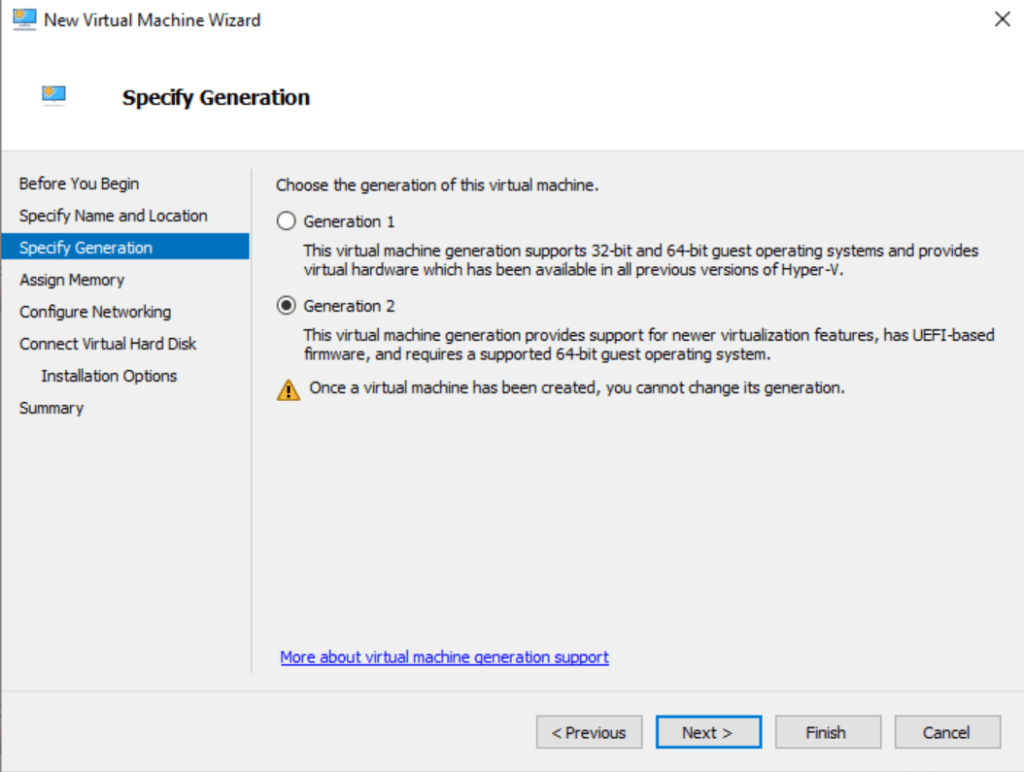
- I will assign 4 GB of ram for our new machine and turn off Dynamic Memory for these demo purposes. My initial Hyper-V VM has 8 GB, so that should be fine. Click Next.
- Elegiremos el «Conmutador de Internet» en el menú desplegable de conexión en la pantalla Configurar red y haz clic en Siguiente.
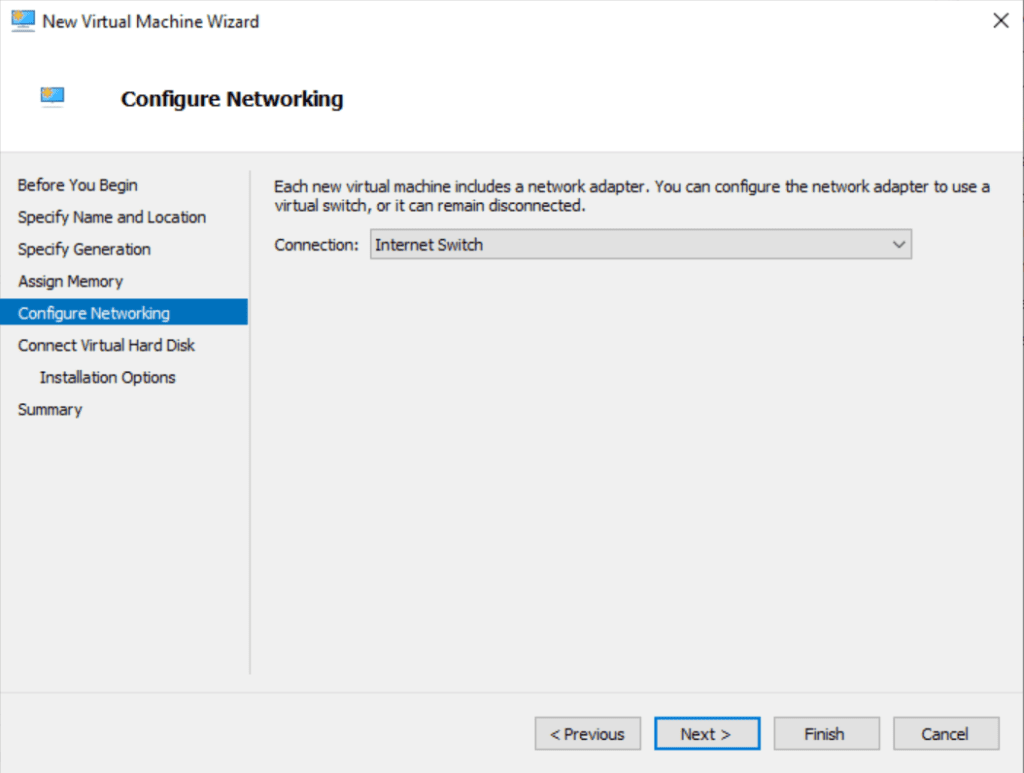
- Podemos dejar todos los valores predeterminados para el disco duro virtual, haz clic en Siguiente y elige la opción predeterminada para instalar el sistema operativo más tarde
- Haz clic en Siguiente de nuevo, y luego en Finalizar!
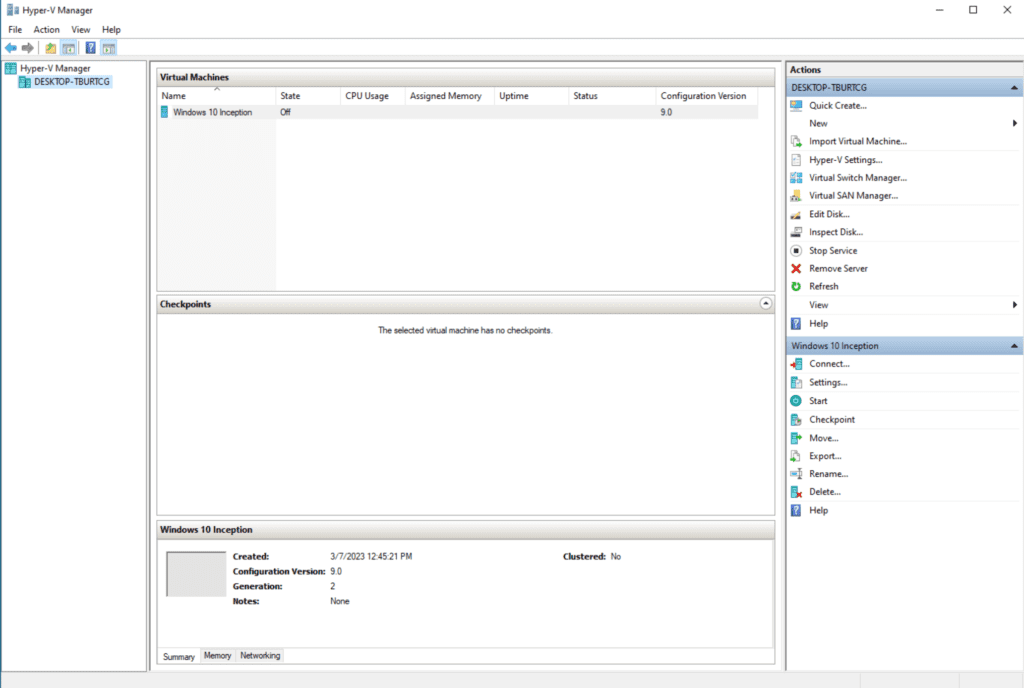
¡Y listo!
Cambios de configuración recomendados para su máquina virtual Hyper-V
I will go through a few more common config changes I make when setting up a new VM and explain them to you.
- Haz clic derecho en tu máquina virtual y haz clic en Configuración.
- En el menú predeterminado Agregar hardware, debería estar seleccionado Controlador SCSI. Haz clic en el botón Agregar, selecciona Unidad de DVD y haz clic en Agregar de nuevo.

- Una vez que tengas disponible el archivo ISO de instalación, puedes elegir la opción ‘Archivo de imagen:‘ y navegar hasta él.
- Después de tener listo tu ISO, debes hacer clic en el menú Firmware a la izquierda y mover la Unidad de DVD al principio de la lista para que la máquina virtual arranque desde ella cuando la enciendas.
- Luego, haz clic en el menú Procesador y verifica cuántas CPUs virtuales (vCPUs) deseas asignarle. Cuantas más agregues, más rápido funcionará. Sin embargo, esto también afectará negativamente al sistema operativo anfitrión, así que necesitarás ajustar estos valores con el tiempo.
Bueno, esos son los puntos más destacados y definitivamente deberían orientarte en la dirección correcta.
Hyper-V y virtualización anidada
I’ve already briefly described the concept of nested virtualization. For the scope of this article, let me ask you to get more detail by checking out our previous post on how to enable nested virtualization on Windows 10 Hyper-V.
Sin embargo, quiero abordar algunos ‘problemas’ que mencioné anteriormente en este artículo. El problema principal es el hecho de que realmente no puedo usar el software Hyper-V hasta que resuelva los requisitos de virtualización anidada. Personalmente, ¡me parece extraño que Windows permita ejecutar el comando PowerShell para habilitar la plataforma Hyper-V sin los requisitos necesarios!
Poder activar la función Hyper-V en una VM requiere que se ejecute un comando especial de PowerShell desde tu computadora host inicial. Antes de continuar, asegúrate de que la VM que deseas modificar esté apagada. Abriré una consola de PowerShell como Administrador y ejecutaré algunos comandos.
Primero, ejecutaré el comando Get-VM:
Get-VM
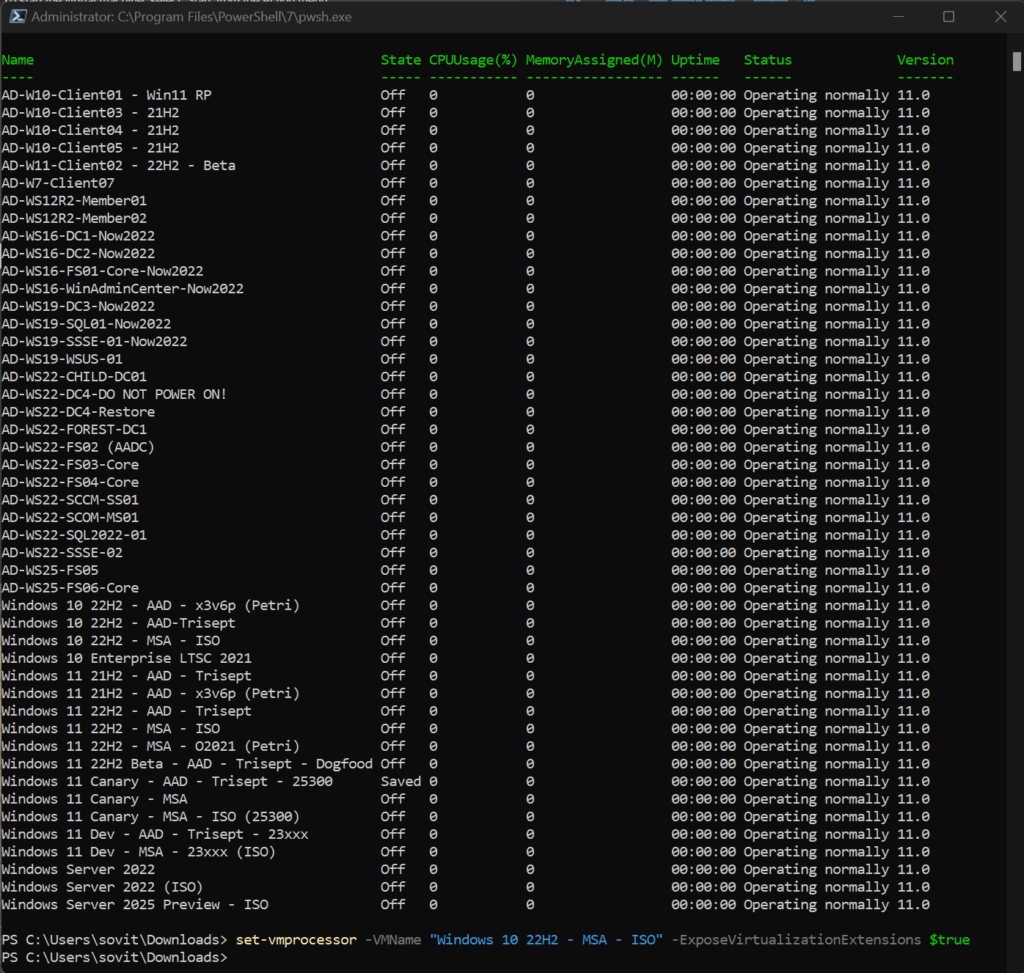
Sí, ¡tengo una encantadora variedad de máquinas, verdad? La que estoy utilizando se llama ‘Windows 10 22H2 – MSA – ISO‘. Así que ejecutaré este comando para habilitar las características especiales de la CPU para esa VM específica.
Set-VMProcessor -VMName "Windows 10 22H2 - MSA - ISO" - ExposeVirtualizationExtensions $true
Simplemente encienda su VM y ahora podrá habilitar Hyper-V en ella. Puede consultar los pasos anteriores utilizando PowerShell o la GUI.
Conclusión
Hyper-V es una solución de virtualización gratuita y fácil de usar integrada en Windows. ¡Lo he estado utilizando desde que se convirtió en parte de Windows, en los días de Windows 8!
I strongly encourage you, as IT Pros, to use it for your day-to-day testing needs. There is no need to buy another desktop or laptop just to see if an older version of Adobe Acrobat will work on Windows 11. Just fire up a new Windows 11 VM and give it a go!
Por favor, deje cualquier comentario o pregunta abajo. ¡Me encantaría ayudarle si tiene algún problema de configuración. ¡Gracias por leer!













