En el vertiginoso mundo de la web, la proliferación de sitios web ha generado una oleada en la necesidad de soluciones de alojamiento web robustas. DirectAdmin (DA) se destaca como un panel de control de alojamiento web fácil de usar y eficiente diseñado para simplificar la gestión tanto de sitios web como de servidores.
Este tutorial te guiará a través de la instalación de DA en un servidor Linux, asegurando que tengas control sobre tu entorno de alojamiento web al alcance de tu mano.
¡Sigue leyendo y sumérgete en la gestión de sitios web sin esfuerzo!
Prerrequisitos
Antes de adentrarte en esta robusta solución de alojamiento web, asegúrate de tener en su lugar los siguientes requisitos para seguir este tutorial:
- A Linux server running Ubuntu 18.04 or later – This tutorial uses Ubuntu 20.04 for demonstrations.
- Acceso de root a tu servidor o privilegios sudo para un usuario estándar.
- Una licencia activa para DA.
- A fully qualified domain name (FQDN) pointing to your server’s public IP address.
Descarga e Instalación de DirectAdmin
Ahora que has cumplido con los prerrequisitos, tu próximo objetivo para lograr una gestión fluida del servidor es instalar DA en tu sistema. La mejor manera de instalar este panel de control en tu servidor Linux es a través de su script de instalación oficial, diseñado para automatizar el proceso de instalación.
El script de instalación es lo suficientemente inteligente como para reconocer diferentes distribuciones de Linux. Como resultado, el script instala los paquetes y dependencias necesarios para garantizar una configuración fluida y compatible.
1. Accede por SSH a tu servidor Linux, iniciando sesión como usuario root o un usuario con privilegios de sudo.
2. Una vez iniciada sesión, ejecuta el siguiente comando, el cual no produce ninguna salida pero navega (cd) al directorio raíz (~).
3. A continuación, ejecuta el siguiente comando para obtener (curl) y ejecutar (bash) el script de instalación (setup.sh).
Asegúrate de reemplazar your_license con tu clave de licencia de DA real.
La descarga e instalación de todos los paquetes y dependencias necesarios puede tardar unos minutos.
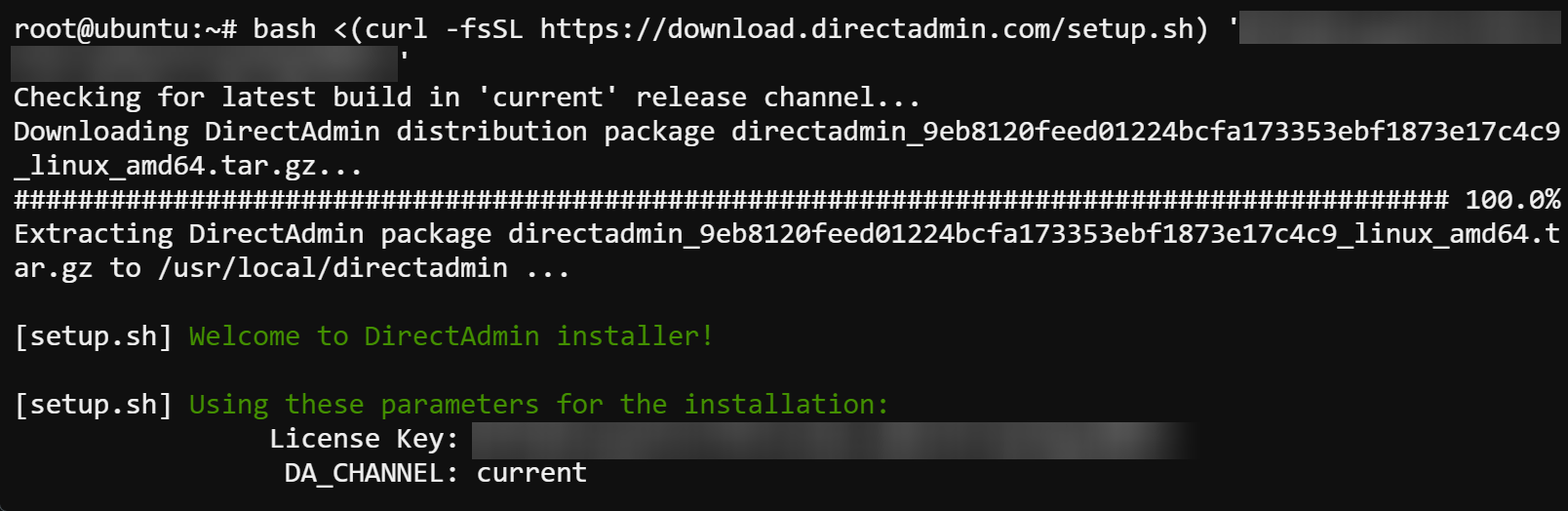
4. Toma nota del nombre de usuario de administrador, la contraseña y el nombre de host del servidor que aparecen en la salida, ya que los necesitarás más adelante para acceder a DA.
? Sus credenciales de inicio de sesión y otros detalles de configuración se generan automáticamente y se almacenan en un archivo llamado
/usr/local/directadmin/conf/setup.txten su servidor. Puede verificar el contenido de este archivo mediante el siguiente comandocat.
cat /usr/local/directadmin/conf/setup.txt
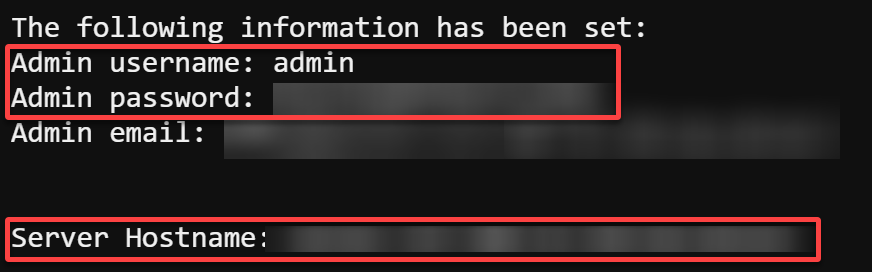
Acceso al Panel de Control de DA
Con la instalación de DA ahora completa, la puerta hacia una gestión eficiente del servidor está completamente abierta. Explore la interfaz web amigable de DA, comúnmente conocida como el Panel de Control, su centro de comando para el servidor.
Este Panel de Control es donde puede navegar fácilmente por las configuraciones, configurar dominios y desbloquear todo el potencial de su entorno de alojamiento.
Para acceder al Panel de Control de DA, asegúrese de tener a mano las credenciales de administrador y siga estos pasos:
1. Abra un navegador web moderno de su elección. Se recomienda Google Chrome, Firefox o Safari para obtener la mejor experiencia.
2. A continuación, navegue hasta el nombre de host que haya anotado durante la instalación, lo que redirige su navegador a la página de inicio de sesión de DA (paso tres).
Para una conexión segura, asegúrese de agregar https:// antes de su nombre de host (es decir, https://nombredehost).
3. Inicia sesión en DA con el nombre de usuario de administrador y la contraseña que anotaste en el último paso de “Descarga e Instalación de DirectAdmin”.
Si tienes éxito, tu navegador te redirigirá al Panel de Control de DA, mostrado en el paso cuatro.
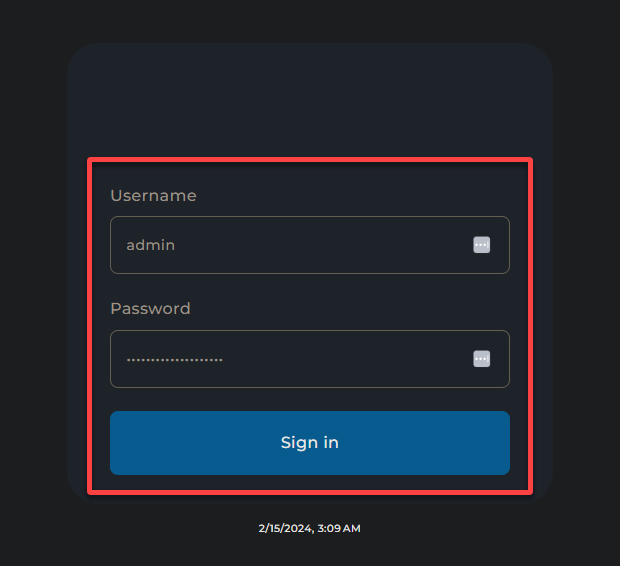
A continuación se muestra el Panel de Control de DA, donde puedes administrar sitios web, crear bases de datos, configurar cuentas de FTP y correo electrónico, y mucho más.
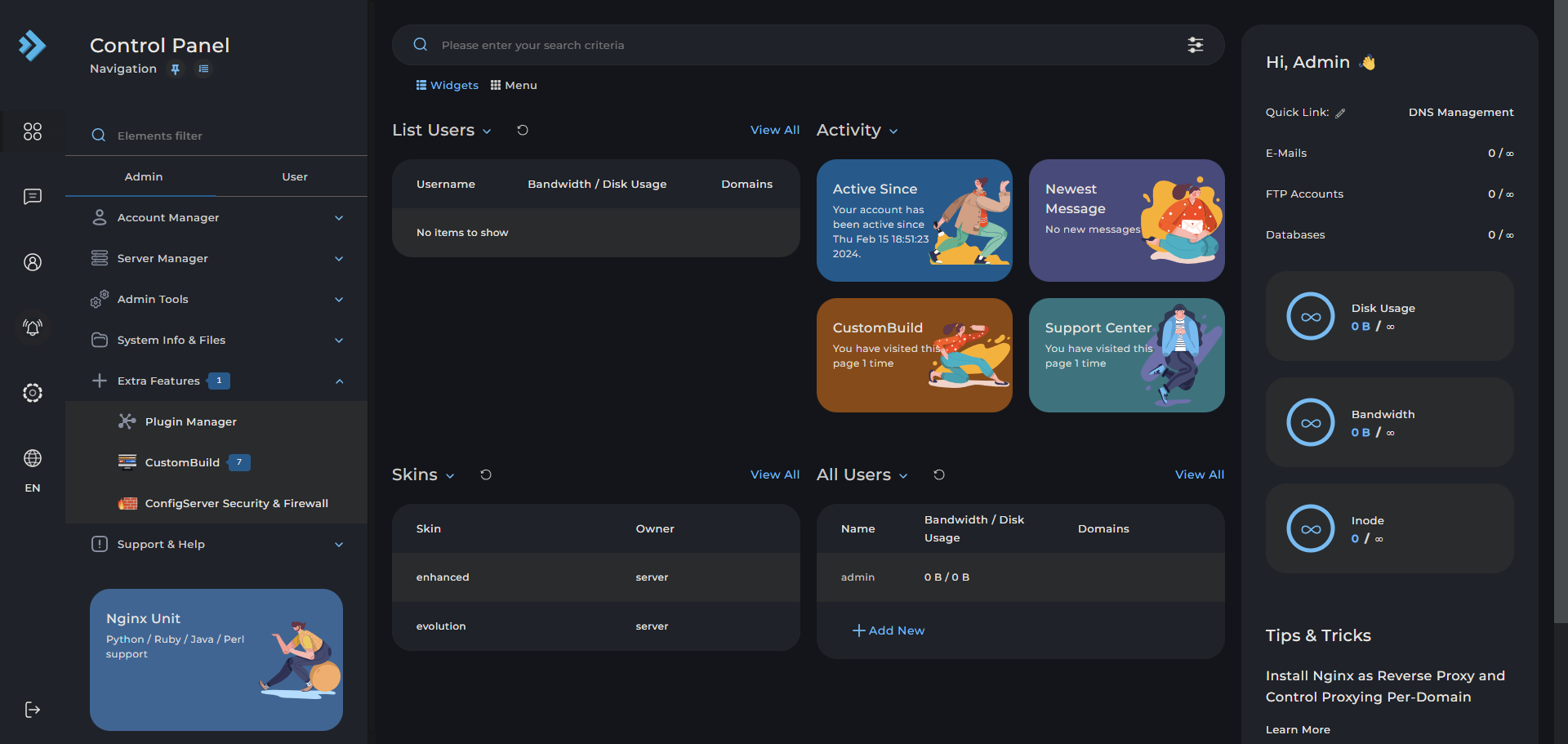
4. Ahora, haz clic en el icono de campana (panel izquierdo) para ver actualizaciones y notificaciones importantes sobre el estado de tu servidor.
Inicialmente, es posible que notes que el proceso de CustomBuild todavía se está ejecutando, como se indica en el visor de registros. No reinicies tu servidor ni realices cambios, como agregar usuarios o dominios, durante este tiempo. CustomBuild está finalizando la configuración del entorno de tu servidor, lo que puede llevar algún tiempo.
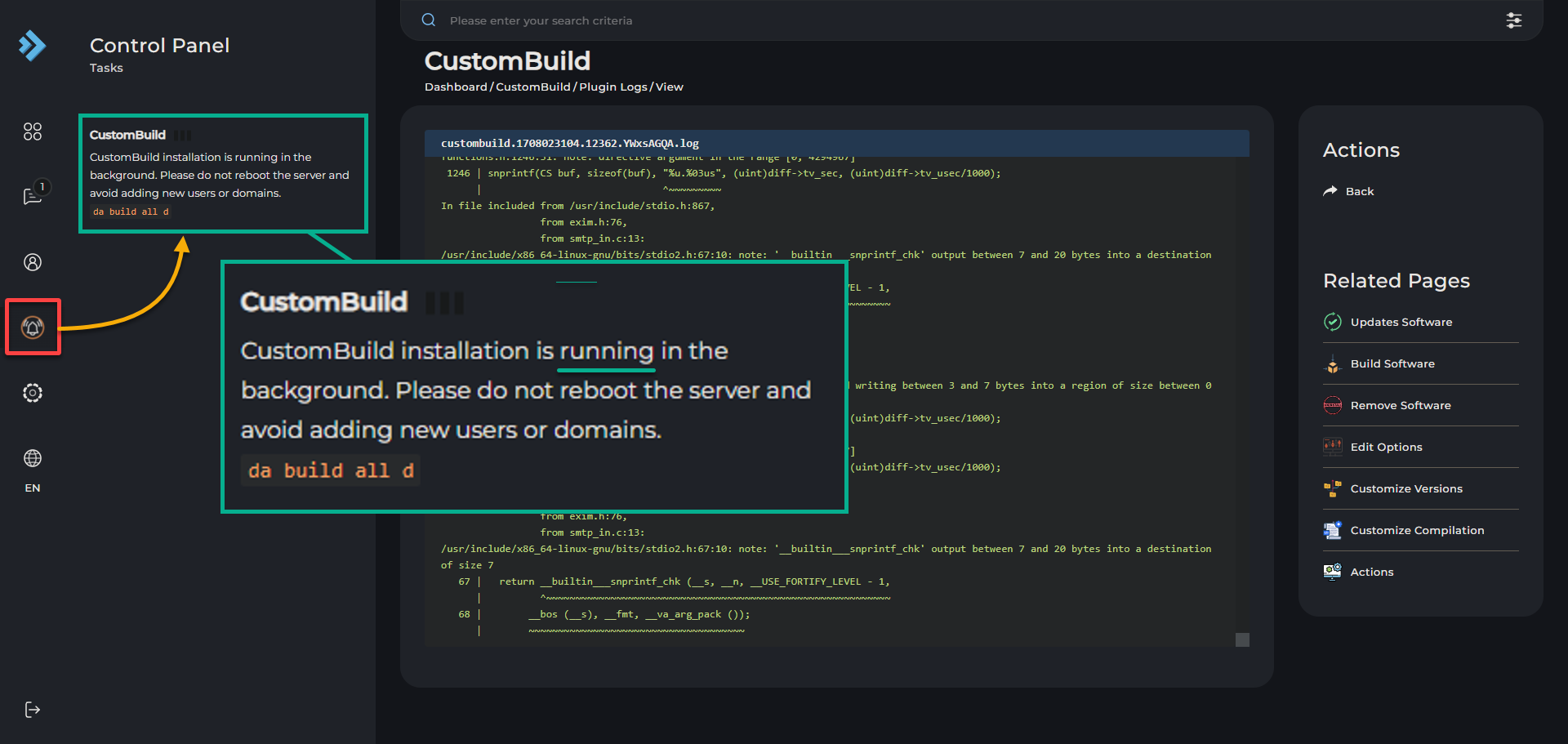
Optimizando la Instalación de WordPress en DA
Con acceso seguro al Panel de Control de DA, estás a solo unos pasos de lanzar tu primer sitio de WordPress. Han quedado atrás los días de configuraciones complejas y configuraciones manuales; el Panel de Control de DA simplifica este proceso, permitiendo una configuración rápida y eficiente.
Para configurar un sitio de WordPress en vivo a través de DA, realiza lo siguiente:
1. Expande Administrador de Cuentas (panel izquierdo) en el Panel de Control de DA y elige Configuración de Dominio para configurar dominios dentro de DA.
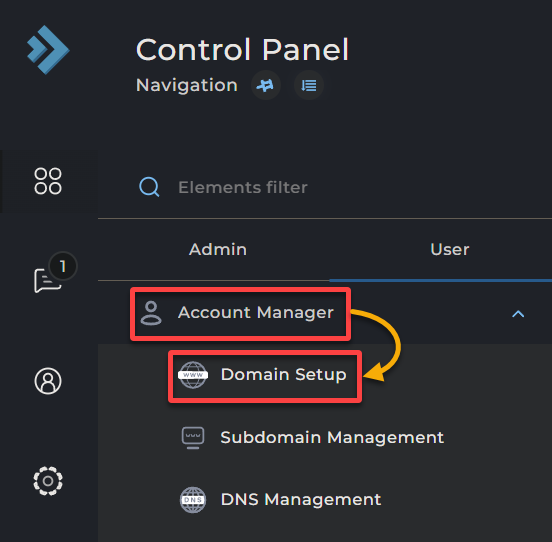
2. Completa los campos requeridos en la página Crear Dominio y haz clic en CREAR, como se muestra a continuación, para crear tu nuevo dominio. Este dominio es esencial para establecer una identidad en línea distintiva para tu sitio web.
Esta acción crea una raíz de documento en dominio/su_dominio/public_html, el directorio en su servidor designado para los archivos de su sitio web. Además, esta raíz de documento es el futuro hogar de su instalación de WordPress.
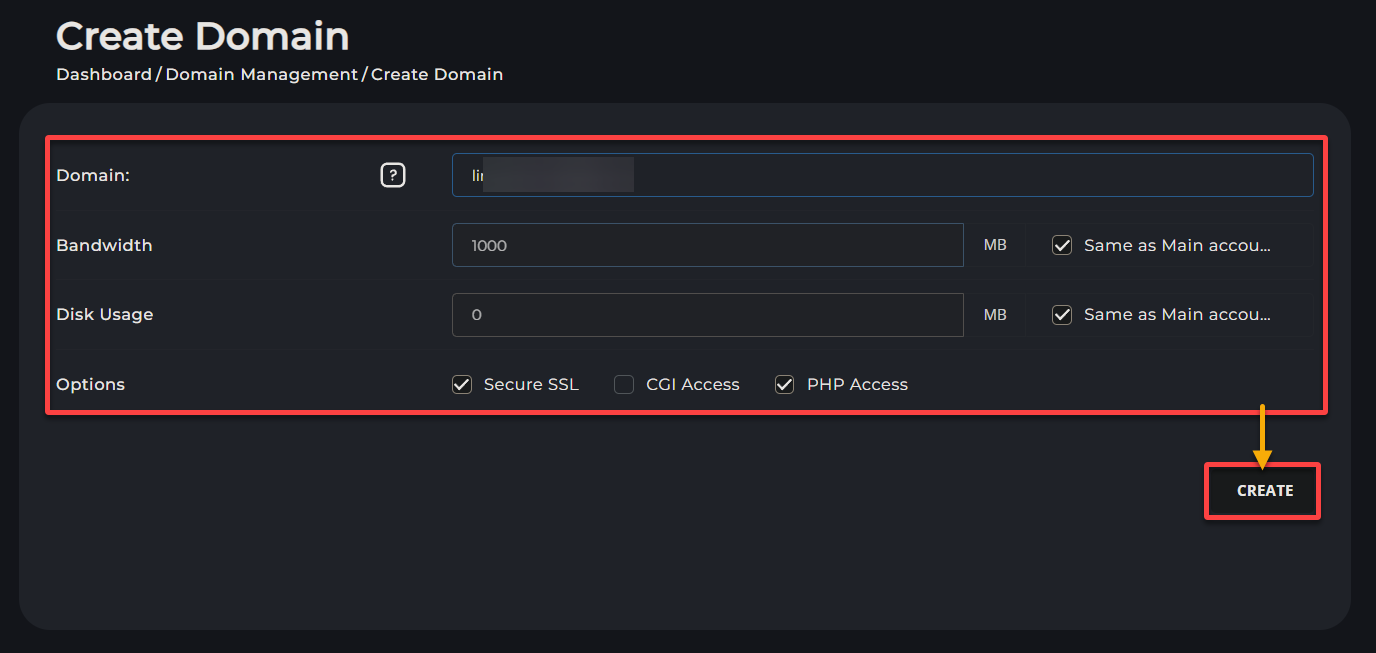
3. A continuación, visite su FQDN en su navegador, y se encontrará con la página predeterminada con el siguiente mensaje. Este mensaje confirma que su dominio apunta correctamente a su servidor.
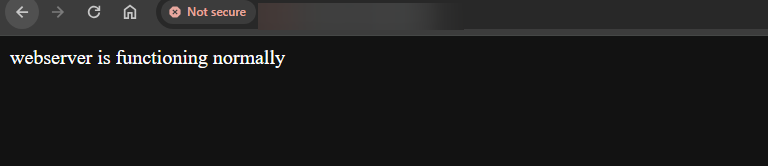
Si su navegador muestra una advertencia de seguridad que indica “Su conexión no es segura”, como se muestra a continuación, haga clic en Avanzado → Continuar a… para omitir esta advertencia.
Por lo general, no hay necesidad de preocuparse de inmediato cuando ve esta advertencia. Esta advertencia a menudo ocurre porque el certificado SSL del sitio web es auto-firmado o no reconocido por su navegador.
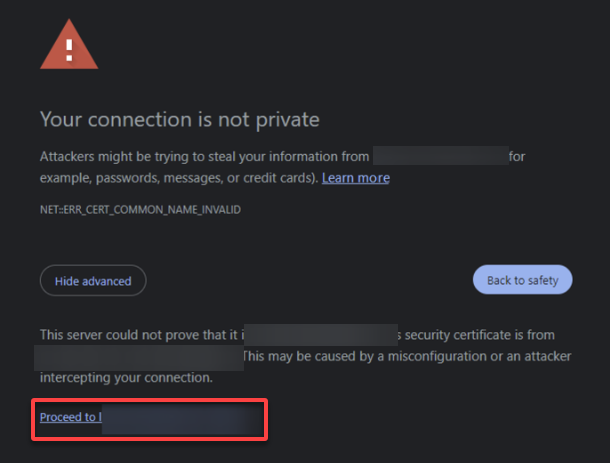
4. Expanda Funciones Avanzadas y elija Administrador de WordPress para acceder a herramientas especializadas y funcionalidades para administrar instalaciones de WordPress.
DirectAdmin mejora esta experiencia con una característica de instalación de WordPress de un solo clic, simplificando aún más el proceso.
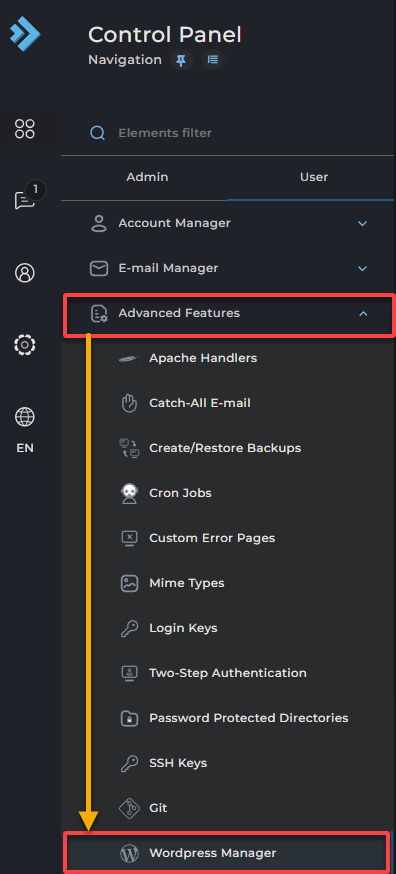
5. En Ubicaciones sin WordPress, haga clic en el icono de cubo bajo Acciones junto al dominio que agregó en el paso dos. Esta acción hace que el sistema cree los directorios y configuraciones necesarios adaptados para alojar una instalación de WordPress.

6. En la pantalla siguiente, ingrese los detalles necesarios, seleccione la opción Crear nuevo y luego haga clic en CREAR para configurar una nueva base de datos para su WordPress.
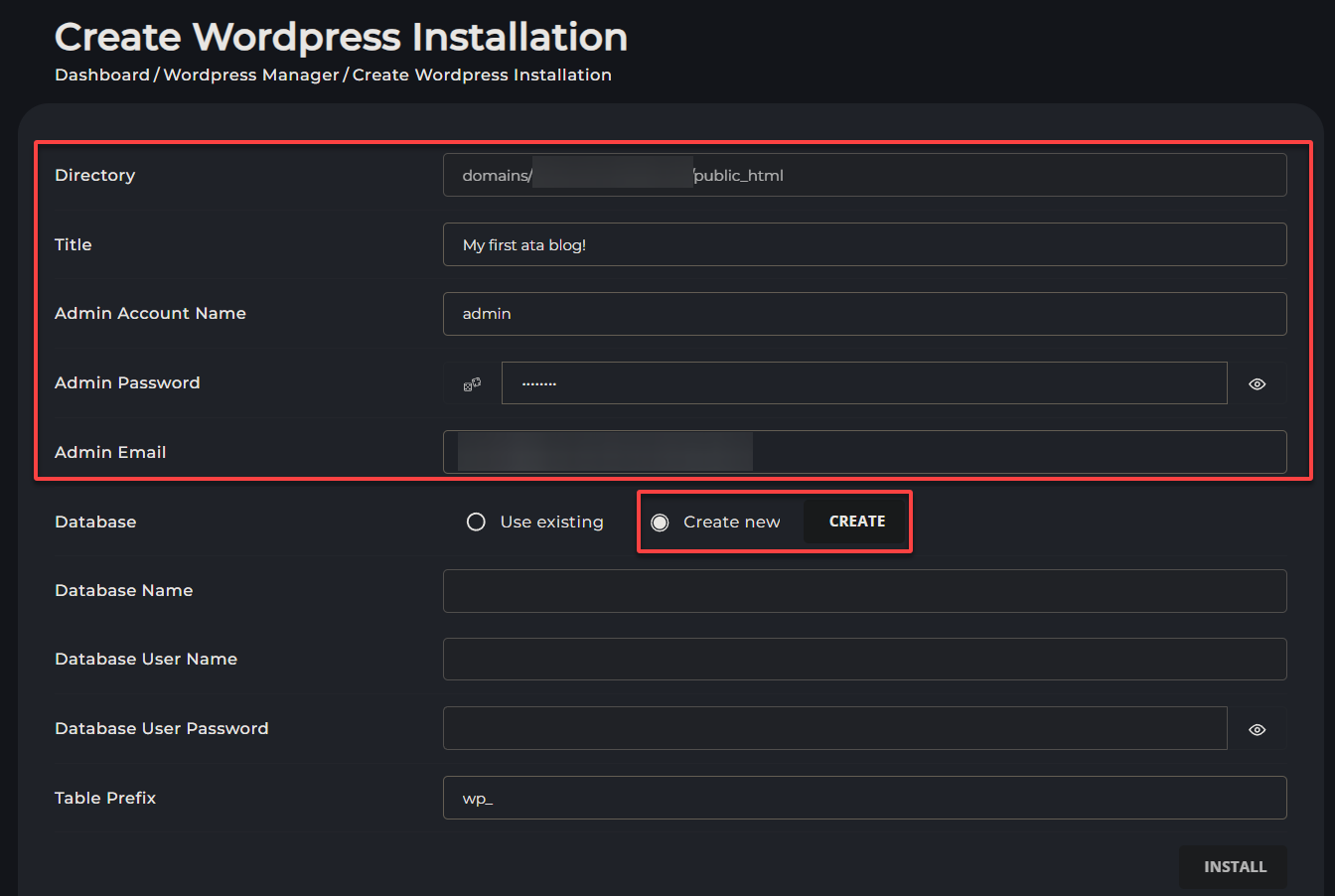
7. Copia las credenciales de la base de datos en la ventana emergente que aparece y haz clic en CERRAR para cerrar la ventana emergente y volver a la página de instalación.
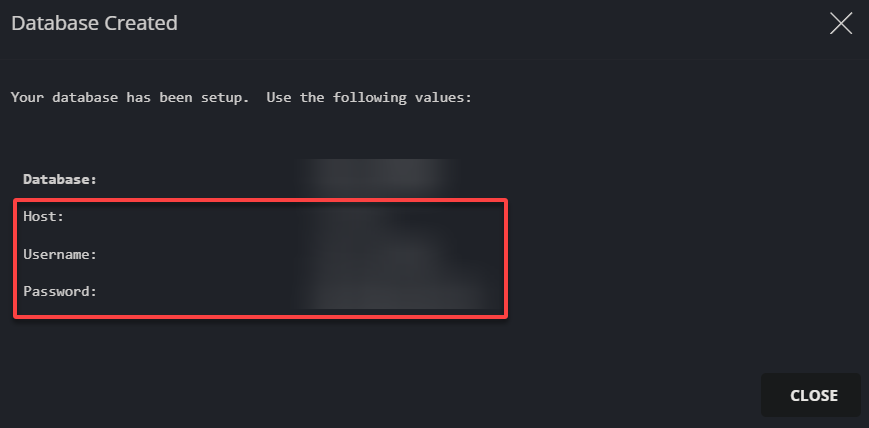
8. Ahora, selecciona Usar existente, establece las credenciales de la base de datos que anotaste en el paso seis, y haz clic en INSTALAR (abajo a la derecha) para comenzar la instalación.
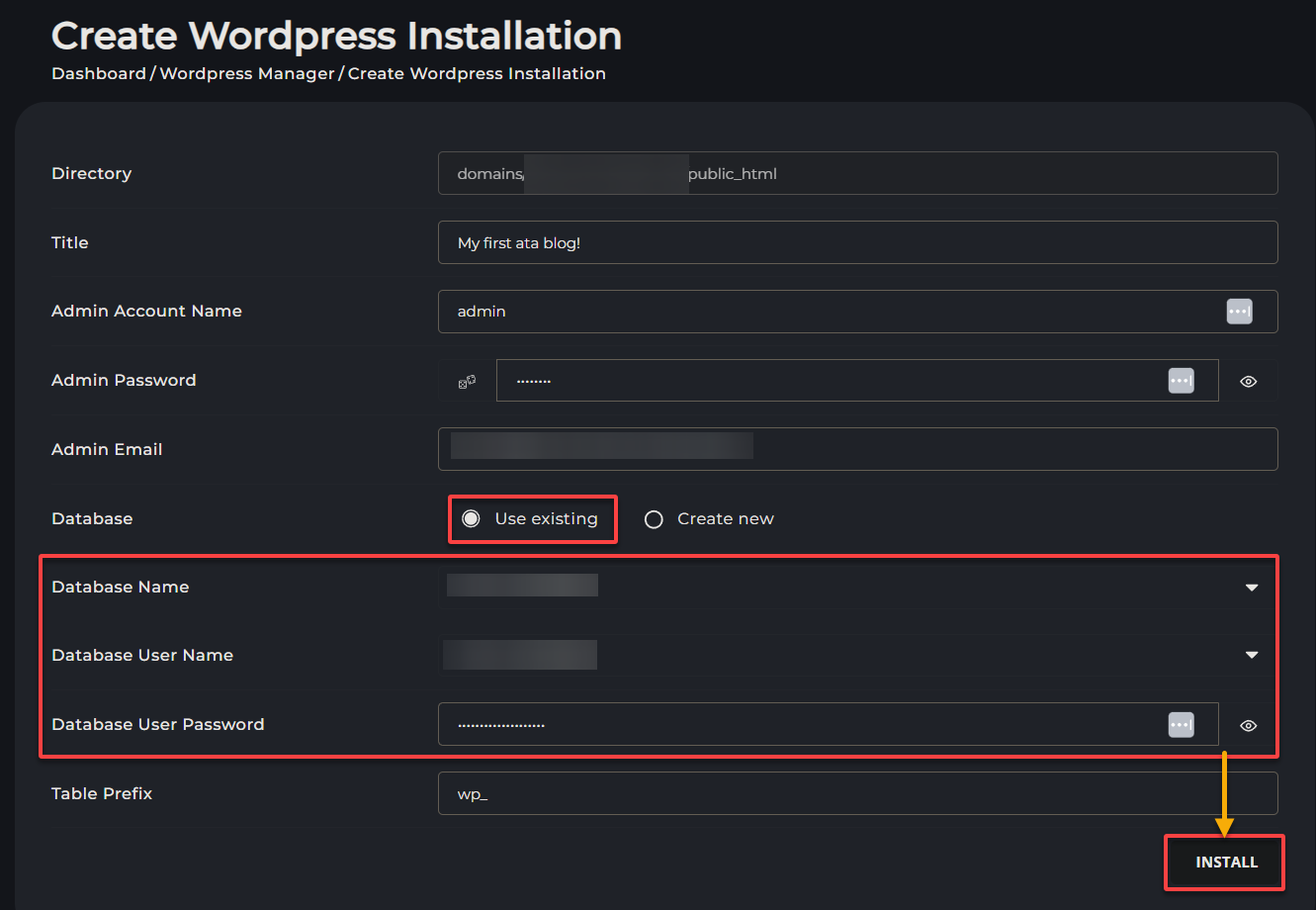
9. Cuando se te solicite, haz clic en CONFIRMAR para continuar con la instalación de WordPress.
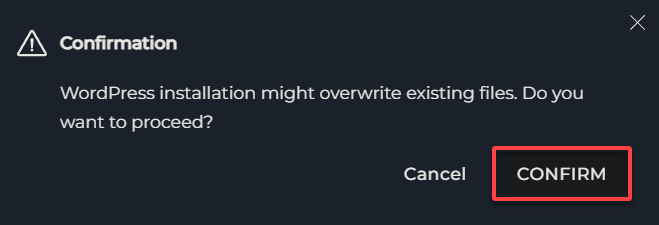
10. Finalmente, vuelve a tu FQDN; verás una página de WordPress en lugar del servidor predeterminado.
Este resultado indica una configuración exitosa, lo que significa que tu sitio está listo para personalizarse.
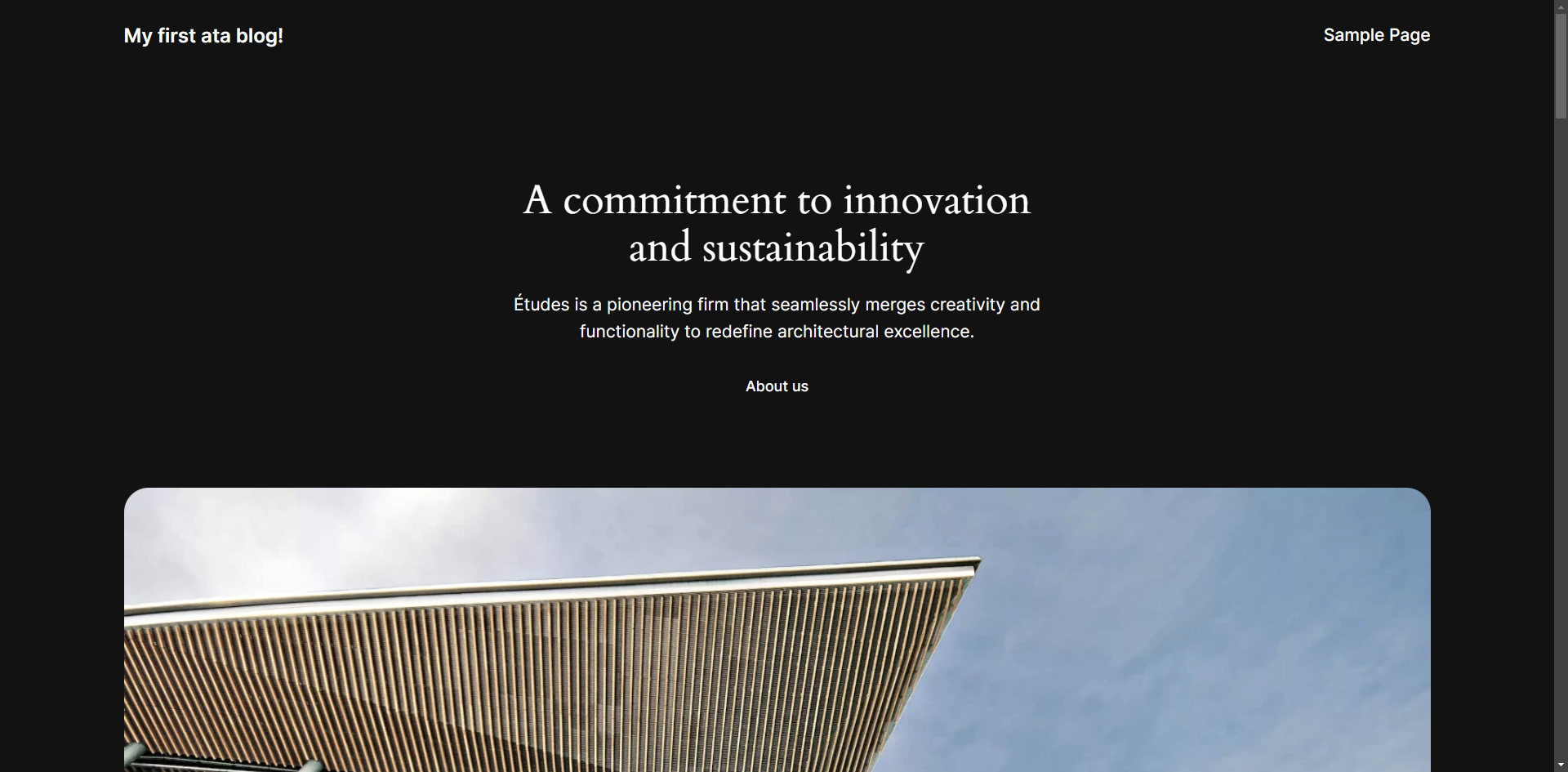
Conclusión
Has configurado y accedido correctamente al Panel de Control DirectAdmin, dominando los aspectos esenciales de la gestión del servidor. Al simplificar la instalación de WordPress en DA, has potenciado tu viaje en el desarrollo web.
El proceso de instalación sin problemas de DA, su interfaz web y la integración con WordPress hacen de DA una excelente opción para los administradores que buscan una solución de alojamiento eficiente y confiable.
Después de dominar los conceptos básicos, ¿explorarías características más avanzadas? Estas características incluyen migración de servidores, gestión de correo electrónico y optimización de bases de datos. ¿O tal vez integrar plugins adicionales de terceros para optimizar aún más tu entorno de alojamiento web?
¡Sigue explorando y aprendiendo, y observa cómo prosperan tus proyectos en línea!













