Crear una unidad USB booteable es una de las formas más preferidas de probar e instalar un sistema operativo Linux en una PC. Esto se debe a que la mayoría de las PC modernas ya no vienen con una unidad de DVD. Además, las unidades USB son fácilmente portátiles y menos delicadas que un CD / DVD.
Existen muchas herramientas gráficas que pueden ayudarte a crear una unidad USB booteable. Una de las herramientas más utilizadas es Rufus, una herramienta simple pero muy efectiva. Lamentablemente, solo está disponible para sistemas Windows.
Afortunadamente, Ubuntu viene con su propia herramienta llamada Creador de Disco de Inicio. La herramienta es fácil de usar y te permite crear un disco USB booteable de Ubuntu en poco tiempo.
Con una unidad USB booteable de Ubuntu puedes realizar las siguientes operaciones:
- Instalar Ubuntu en tu PC.
- Probar el escritorio de Ubuntu sin instalarlo en tu disco duro.
- Arrancar Ubuntu en otra PC y ejecutarlo.
- Realizar operaciones de diagnóstico como reparar o arreglar una configuración dañada.
Con eso en mente, veamos cómo puedes crear un disco de inicio USB booteable de Ubuntu.
Requisitos
Para este ejercicio, asegúrate de tener los siguientes requisitos antes de comenzar:
- A USB drive – Minimum 4GB.
- Imagen ISO de Ubuntu (Utilizaremos Ubuntu 20.04 ISO).
- A stable internet connection for downloading the Ubuntu ISO image – If you don’t have one.
En esta guía, exploraremos tres métodos que puedes usar para crear un disco de arranque USB de Ubuntu.
En esta página:
Cambiemos de marcha y veamos cómo puedes crear un arranque Ubuntu.
Creación de un Disco de Arranque USB de Ubuntu Usando una Herramienta Gráfica
El Creador de discos de arranque es la herramienta nativa de Ubuntu que viene preinstalada en cada versión moderna de Ubuntu. Permite a un usuario crear una unidad USB Live desde una imagen ISO de manera simple, rápida y efectiva.
Para iniciar el Creador de discos de arranque, haz clic en ‘Actividades’ en la esquina superior izquierda de tu escritorio y busca la herramienta en el administrador de aplicaciones como se muestra. Luego, haz clic en la opción ‘Creador de Discos de Arranque’ para iniciarlo.
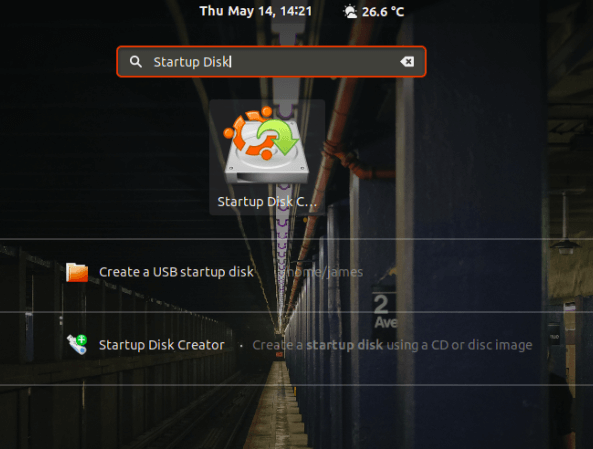
Una vez iniciado, obtendrás una ventana como se muestra. La sección superior muestra la ruta de la imagen ISO, la versión del archivo ISO y su tamaño. Si todas las opciones están bien, procede y haz clic en la opción ‘Hacer Disco de Arranque’ para comenzar el proceso de creación de la unidad USB de arranque.
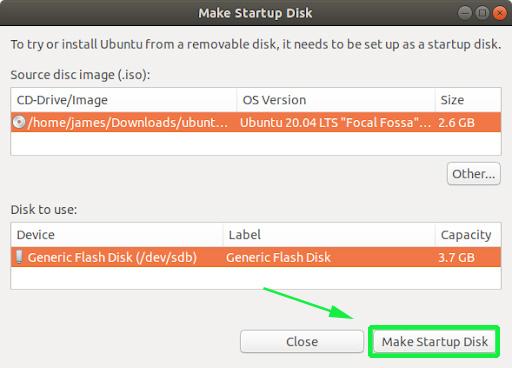
A partir de entonces, recibirás una notificación emergente preguntándote si deseas proceder con la creación o abortar. Haz clic en la opción ‘Sí‘ para iniciar la creación de la unidad de arranque. Proporciona tu contraseña para autenticar y comenzar el proceso.
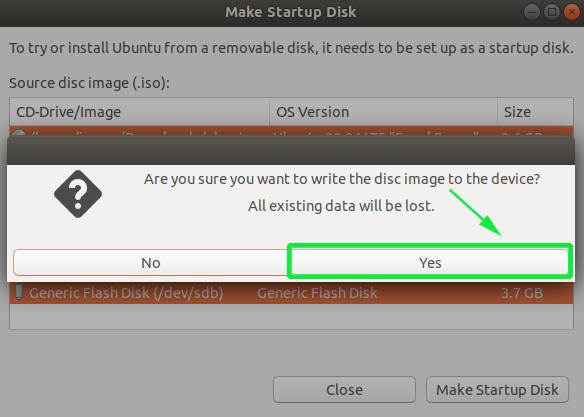
La herramienta Creador de discos de arranque comenzará a escribir la imagen del disco en la unidad USB. Esto debería completarse en solo unos minutos.
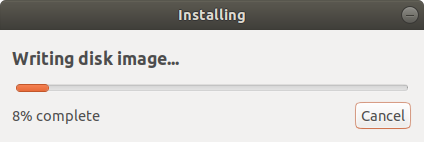
Una vez completado, recibirás la notificación emergente a continuación indicando que todo salió bien. Para probar Ubuntu, haz clic en el botón ‘Probar Disco‘. Si deseas continuar y empezar a usar la unidad de arranque, simplemente haz clic en ‘Salir‘.

Creación de Disco de Arranque USB de Ubuntu Usando el Comando DDrescue
La herramienta ddrescue es una herramienta popular de recuperación de datos que puedes usar para recuperar datos de dispositivos de almacenamiento fallidos como discos duros, memorias USB, etc. Además, puedes usar la herramienta ddrescue para convertir una imagen ISO en una unidad USB de arranque.
Para instalar ddrescue en sistemas Ubuntu / Debian, ejecuta el siguiente comando.
$ sudo apt install gddrescue
NOTA: Los repositorios lo denominan gddrescue. Sin embargo, al invocarlo en la terminal, usa ddrescue.
A continuación, necesitamos verificar el volumen del dispositivo de bloque del USB. Para lograr esto, usa el comando lsblk como se muestra a continuación:
$ lsblk
La salida a continuación confirma que nuestro USB está representado por /dev/sdb.
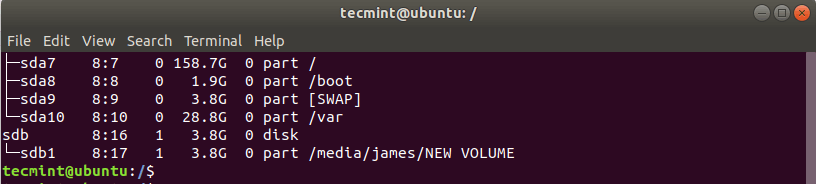
Ahora utiliza la sintaxis siguiente para crear una memoria USB arrancable.
$ sudo ddrescue path/to/.iso /dev/sdx --force -D
Por ejemplo, para crear un disco de arranque de Ubuntu 20.04 ejecutamos el siguiente comando.
$ sudo ddrescue ubuntu-20.04-beta-desktop-amd64.iso /dev/sdb --force -D
El proceso tarda unos minutos y tu memoria USB arrancable estará lista en poco tiempo.
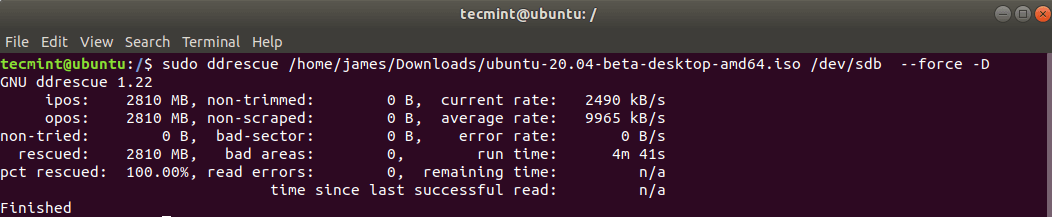
Creación de un Disco de Arranque USB de Ubuntu Usando el Comando dd
Otra herramienta de línea de comandos simple y fácil de usar que puedes utilizar para crear un disco de arranque es el comando dd. Para usar la herramienta, conecta tu memoria USB e identifica el volumen del dispositivo usando el comando lsblk.
A continuación, desmonta la memoria USB usando el siguiente comando:
$ sudo umount /dev/sdb
Una vez que la memoria USB esté desmontada, ejecuta el siguiente comando:
$ sudo dd if=ubuntu-20.04-beta-desktop-amd64.iso of=/dev/sdb bs=4M
Donde Ubuntu-20.04-beta-desktop-amd64.iso es el archivo ISO y bs=4M es un argumento opcional para ayudar a acelerar el proceso de creación del disco de arranque.

Ahora puedes expulsar tu memoria USB Live y conectarla a cualquier PC y probar o instalar Ubuntu.
Esto nos lleva al final de este tema. Esperamos que hayas encontrado esta guía útil y que ahora puedas crear cómodamente un disco de inicio USB arrancable utilizando todos los métodos explicados aquí.
Source:
https://www.tecmint.com/create-bootable-ubuntu-usb-disk/













