En este artículo, te mostraremos cómo crear un ISO desde una unidad USB booteable en Linux. Explicaremos dos formas de lograr esto: a través de la interfaz de línea de comandos (CLI) y un programa de interfaz gráfica de usuario (GUI).
Crear un ISO desde una unidad USB booteable usando la herramienta dd
dd es una herramienta de línea de comandos comúnmente utilizada para Linux y otros sistemas operativos similares a Unix, usada para convertir y copiar archivos.
Para crear una imagen ISO desde archivos de una unidad USB booteable, primero necesitas insertar tu unidad USB y luego encontrar el nombre del dispositivo de tu USB usando el siguiente comando df.
$ df -hT
Salida de ejemplo
Filesystem Type Size Used Avail Use% Mounted on
udev devtmpfs 3.9G 0 3.9G 0% /dev
tmpfs tmpfs 787M 1.5M 786M 1% /run
/dev/sda3 ext4 147G 28G 112G 20% /
tmpfs tmpfs 3.9G 148M 3.7G 4% /dev/shm
tmpfs tmpfs 5.0M 4.0K 5.0M 1% /run/lock
tmpfs tmpfs 3.9G 0 3.9G 0% /sys/fs/cgroup
/dev/sda1 vfat 299M 11M 288M 4% /boot/efi
tmpfs tmpfs 787M 56K 787M 1% /run/user/1000
/dev/sda5 ext4 379G 117G 242G 33% /media/tecmint/Data_Storage
/dev/sdb1 iso9660 1.8G 1.8G 0 100% /media/tecmint/Linux Mint 19 Xfce 64-bit
Desde la salida anterior, puedes ver claramente que el nombre del dispositivo USB adjunto es /dev/sdb1.
Ahora puedes ejecutar el siguiente comando para crear un ISO desde una unidad USB booteable como se muestra. Asegúrate de reemplazar /dev/sdb1 con tu unidad USB y /home/tecmint/Documents/Linux_Mint_19_XFCE.iso con el nombre completo de la nueva imagen ISO.
$ sudo dd if=/dev/sdb1 of=/home/tecmint/Documents/Linux_Mint_19_XFCE.iso
En el comando anterior, la opción:
- if – significa leer desde el ARCHIVO especificado en lugar de stdin.
- of – significa escribir en el ARCHIVO especificado en lugar de stdout.
Una vez hecho, puedes verificar la imagen ISO usando el siguiente comando ls como se muestra.
$ ls -l /home/tecmint/Documents/Linux_Mint_19_XFCE.iso

Crea un ISO desde una unidad USB booteable utilizando Gnome Disks
Gnome Disks es una herramienta gráfica utilizada para administrar unidades de disco y medios en Linux. Se utiliza para formatear y particionar unidades, montar y desmontar particiones, y consultar atributos S.M.A.R.T. (Self-Monitoring Analysis and Reporting Technology).
Si no tienes la utilidad gnome-disk en tu sistema, puedes instalarla ejecutando el siguiente comando.
$ sudo apt install gnome-disk-utility #Ubuntu/Debian $ sudo yum install gnome-disk-utility #CentOS/RHEL $ sudo dnf install gnome-disk-utility #Fedora 22+
Después de instalar correctamente Gnome Disk, búscalo y ábrelo desde el menú del sistema o el dash. Luego, desde la interfaz predeterminada, selecciona el dispositivo booteable de la lista de dispositivos montados en el panel izquierdo, haciendo clic en él y luego en opciones de disco. Luego haz clic en la opción Crear Imagen de Disco como se muestra en la siguiente imagen.

Desde la ventana de diálogo, establece el nombre del archivo ISO, su ubicación y haz clic en Iniciar creación. Luego ingresa tu contraseña para abrir el dispositivo booteable y el proceso debería comenzar si la autenticación es exitosa.
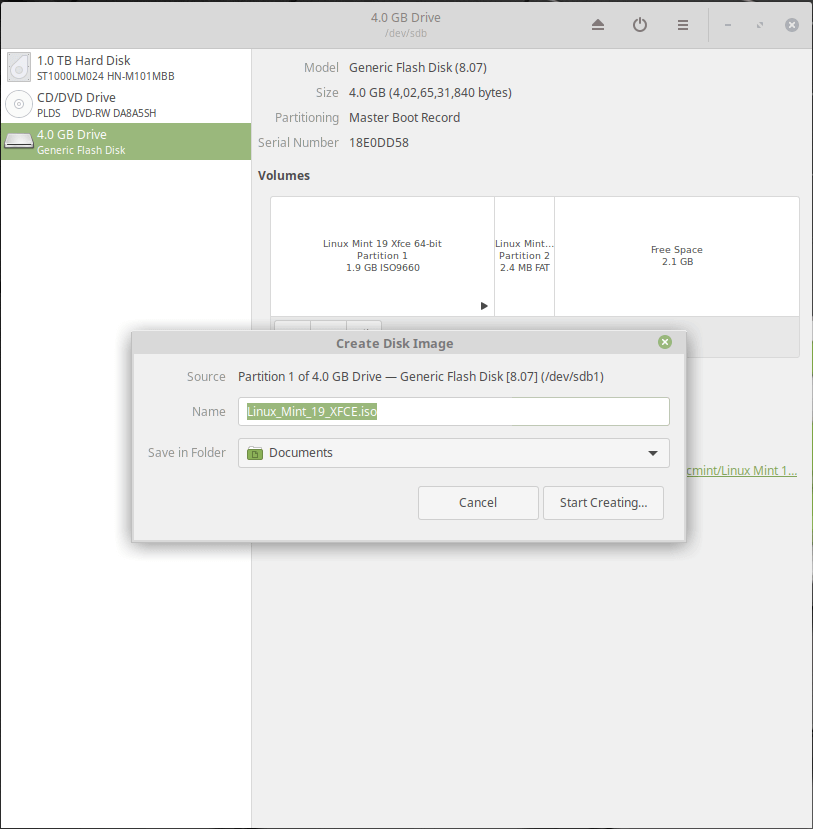
¡Eso es todo por ahora! En este artículo, hemos explicado dos formas de crear un ISO desde una unidad USB booteable en Linux. Utiliza el formulario de comentarios a continuación para compartir tus pensamientos con nosotros o hacer preguntas.
Source:
https://www.tecmint.com/create-an-iso-from-a-bootable-usb-in-linux/













