¡Finalmente, tu organización se está mudando a Office 365! Eso suena emocionante y desafiante al mismo tiempo. Pero ahora viene la tarea de conectar Azure AD a Office 365. ¿Sabes cómo conectar Azure AD a Office 365?
Not a reader? Watch this related video.
Una de las primeras cosas que probablemente se te ocurra es cómo asegurarte de que los usuarios solo estén utilizando una credencial para acceder a recursos locales y en la nube. Aquí es donde entra en juego Azure AD Connect.
Con Azure AD Connect, tus cuentas de usuario se sincronizarán con Office 365, incluyendo sus contraseñas. Esto significa que, ya sea que tus usuarios estén accediendo a impresoras de red o a sus correos electrónicos en Office 365, solo tendrán que usar una credencial.
En este artículo, aprenderás cómo instalar Azure AD Connect y habilitar la sincronización de directorios para tu arrendamiento de Office 365.
Requisitos
Dado que este es un artículo paso a paso, necesitas tener algunos requisitos disponibles si planeas seguir los ejemplos.
- Un inquilino de Azure AD. Puedes solicitar un prueba gratuita si aún no tienes un inquilino.
- Acceso a un Directorio Activo local. Si no tienes uno, también puedes usar una suscripción de prueba de Azure para crear un servidor de prueba.
- A server where Azure AD Connect will be installed.
- Descarga el instalador de Azure AD Connect.
- A Global Administrator account in your Azure AD tenant.
- Una cuenta de Administrador de Empresa en su Active Directory local.
- Asegúrese de que los puertos de Azure AD Connect y Azure AD estén permitidos en su red.
- El módulo MSOnline debe estar instalado en su PC de gestión.
Para obtener una lista completa de los requisitos, puede visitar Requisitos previos para Azure AD Connect
Verificación del Estado de Sincronización de Directorios Preinstalación
Antes de comenzar con la configuración de Azure AD Connect, veamos cómo verificar el estado actual de la sincronización de directorios en su inquilino.
Usando PowerShell
Para ver el estado actual de DirSync, primero debe conectarse a Azure AD. Luego, use el siguiente comando para obtener la información relevante sobre el estado de sincronización de directorios de su organización.
Después de ejecutar el comando anterior, deberías ver una salida similar en PowerShell, como se muestra a continuación. Como puedes ver en la imagen siguiente, el valor de DirectorySynchronizationEnabled es False.
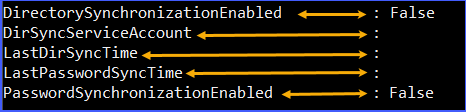
Otros atributos, como DirSyncServiceAccount, LastDirSyncTime y LastPasswordSyncTime, no se espera que tengan ningún valor, ya que la sincronización de directorios nunca se ha ejecutado.
Usando el Centro de administración
También puedes verificar la sincronización actual de DirSync en el Centro de administración de Azure Active Directory.
Primero, inicia sesión en el portal. Luego, ve a Azure Active Directory —> Azure AD Connect. En la sección Azure AD Connect sync, deberías ver el estado actual de la sincronización de directorios.
Como se muestra en la imagen a continuación, indica que Azure AD Connect está No instalado, el valor del estado de la última sincronización indica que la Sincronización nunca se ha ejecutado. Por último, el valor de Password Hash Sync es desactivado.
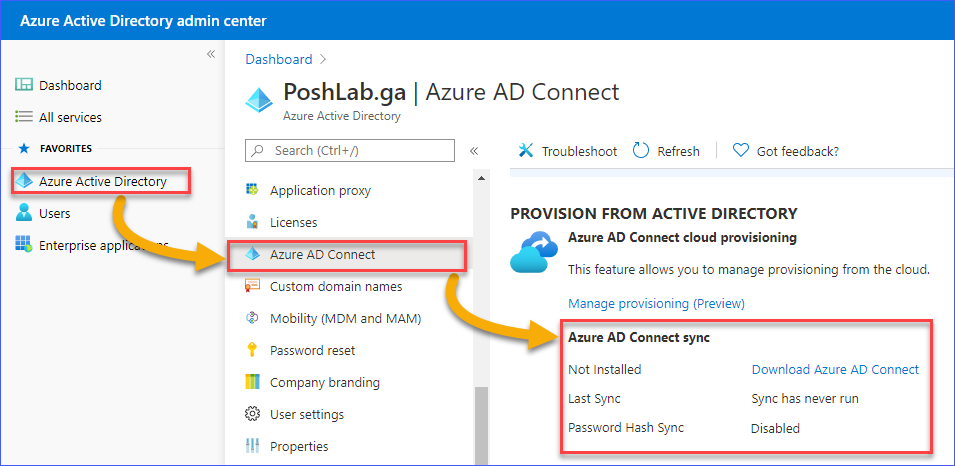
Instalación de Azure AD Connect
Suponiendo que ya has cumplido con todos los requisitos, estás listo para instalar Azure AD Connect en tu servidor.
Primero, inicia sesión en el servidor donde planeas instalar Azure AD Connect. Ejecuta el archivo de instalación y sigue las instrucciones presentadas.
La imagen a continuación muestra la página de Bienvenido a Azure AD Connect. Presta atención a lo que se dice (o no) y asegúrate de marcar la casilla de Acepto los términos de licencia y el aviso de privacidad. Luego, haz clic en Continuar.
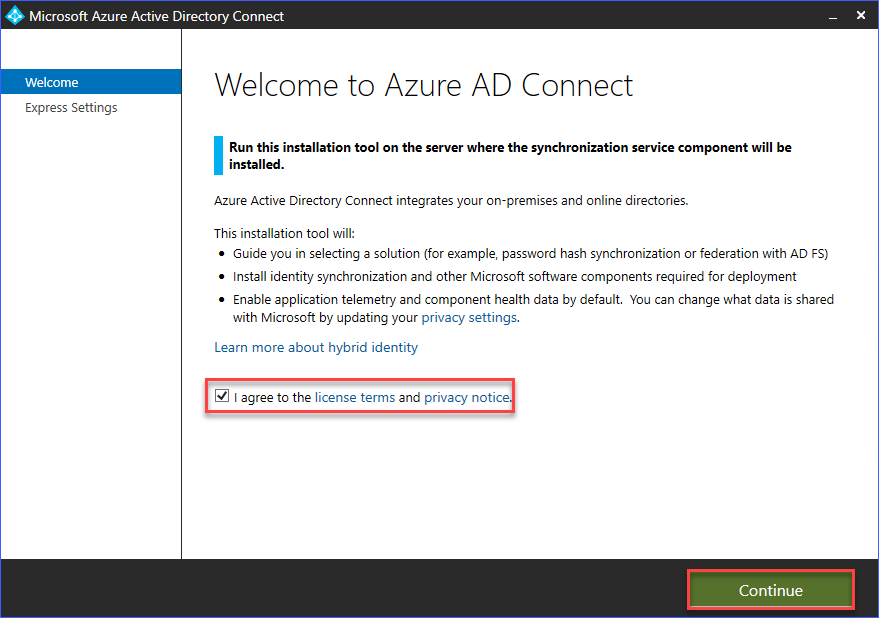
La siguiente página es donde puedes elegir el tipo de instalación. Puedes optar por Personalizar o Usar la configuración express. En este ejemplo, Azure AD Connect se instalará utilizando la configuración express.
Elegir la instalación express realizará lo siguiente:
- Configurar la sincronización de identidades.
- Configurar la sincronización de contraseñas desde el AD local a Azure AD.
- Ejecutar la sincronización inicial.
- Habilitar la actualización automática.
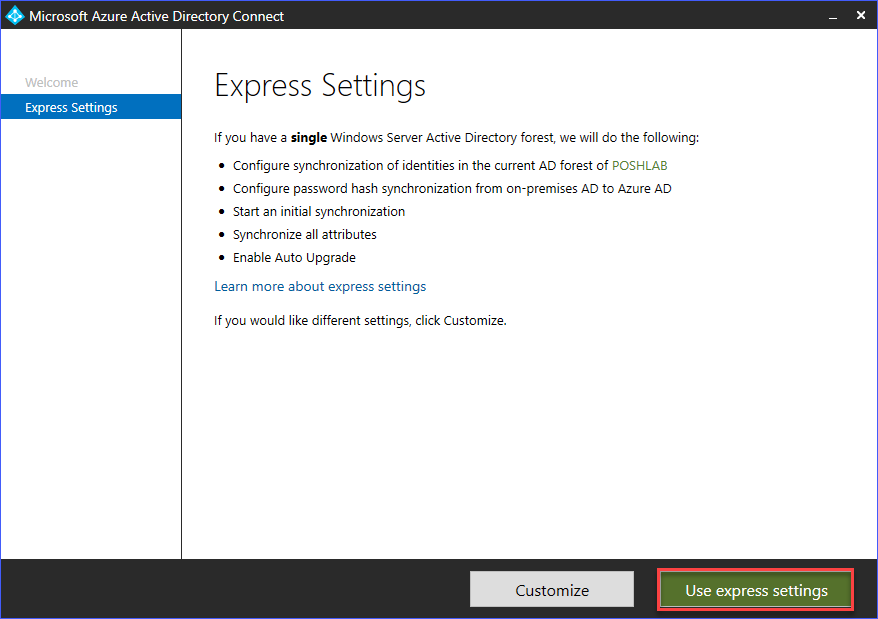
Luego, en la página de Conectar a Azure AD, introduce las credenciales de la cuenta de administrador global. Como se mencionó anteriormente en este artículo, se requiere una cuenta de administrador global.
Una vez que hayas ingresado las credenciales, haz clic en Siguiente.
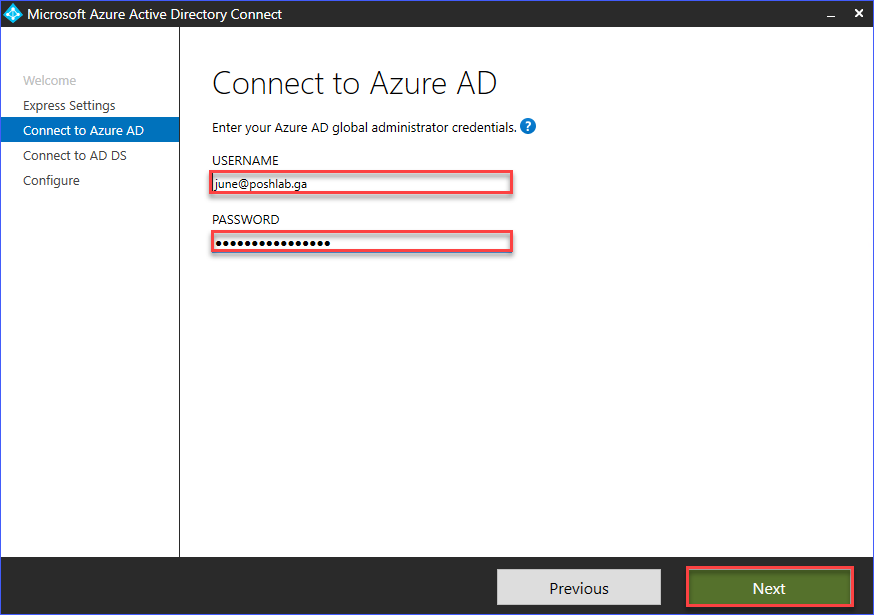
Si el instalador pudo utilizar las credenciales del administrador global que proporcionaste, se te llevará a la página Conectar a AD DS.
Necesitas ingresar las credenciales de la cuenta con derechos de administrador de la empresa en tu Active Directory local. Luego, haz clic en Siguiente.
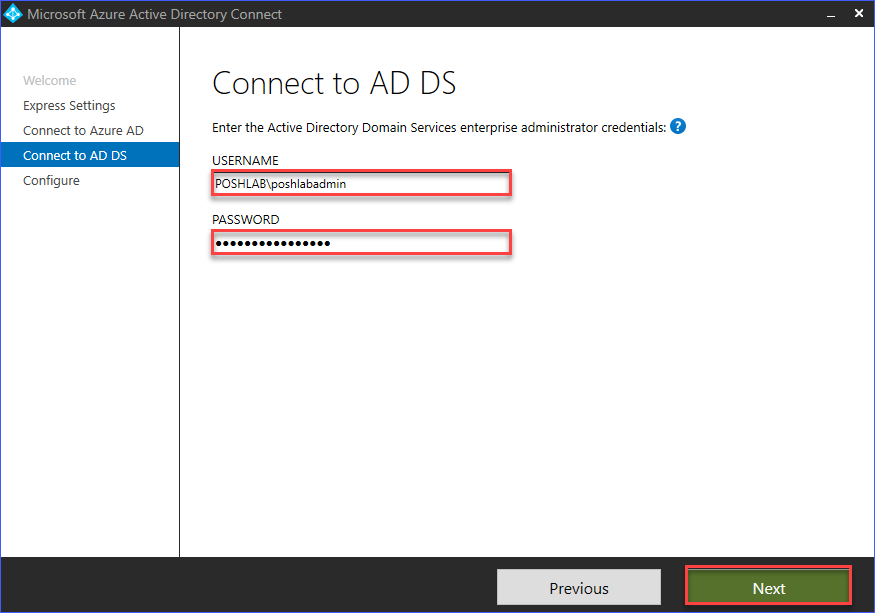
Después de que se confirme la credencial, serás llevado a la página listo para configurar donde se te presentará la lista de acciones que se realizarán. Estas acciones son:
- Instalar el motor de sincronización (SQL Express local).
- Configurar el Conector de Azure AD.
- Configurar el Conector <dominio>.
- Habilitar la sincronización de hash de contraseñas.
- Habilitar la actualización automática.
- Configurar los servicios de sincronización.
- Ejecutar el proceso de sincronización inicial.
Para continuar con la instalación, haz clic en Instalar.
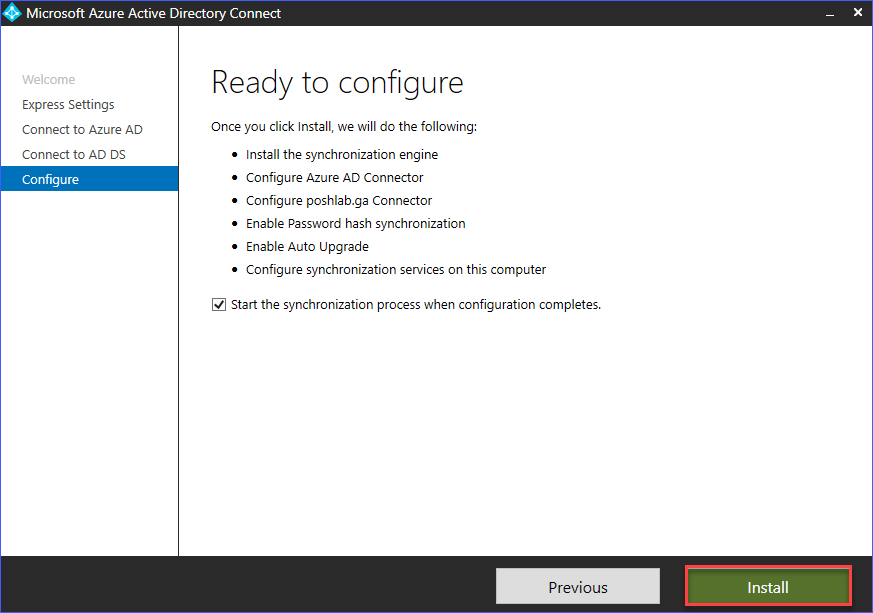
En este punto, solo necesitas esperar a que la instalación se complete.
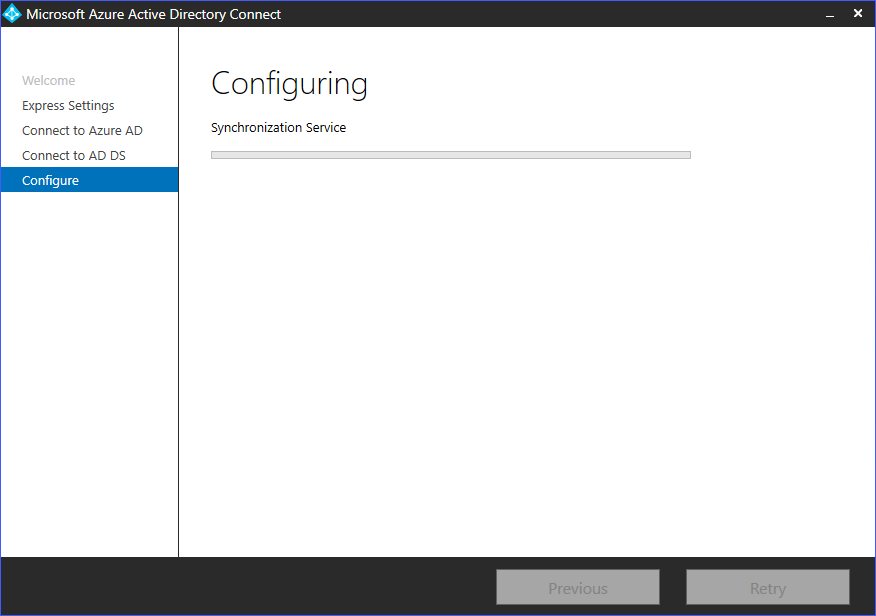
Finalmente, después de que la instalación, configuración y sincronización inicial estén completas, verás una página de estado similar a la imagen a continuación. Toma nota de los recordatorios y recomendaciones, luego haz clic en Salir.
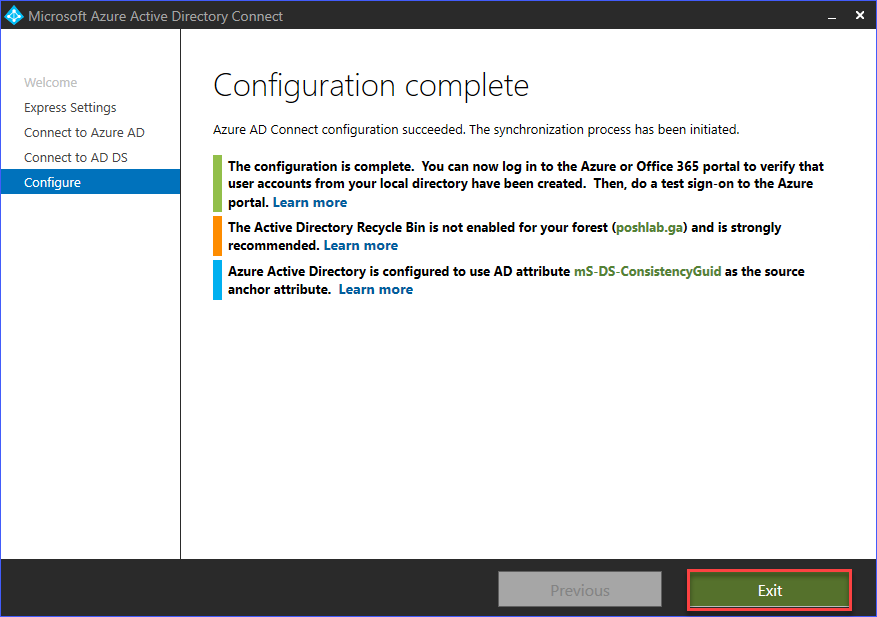
Verificación de la Instalación de Azure AD Connect
Ahora que has instalado Azure AD Connect en tu servidor, querrás asegurarte de que la instalación haya sido exitosa y que la sincronización de directorios esté funcionando. En esta sección, aprenderás varias formas de confirmar que la sincronización de Azure AD Connect es funcional.
Verificación de Azure AD Connect en el Centro de administración de Microsoft 365
El estado de Azure AD Connect está disponible mediante una tarjeta predeterminada en el centro de administración de Microsoft 365.
Primero, inicia sesión en el portal del centro de administración de Microsoft 365. Una vez que hayas iniciado sesión, deberías ver el estado de Azure AD Connect bajo la tarjeta de Administración de usuarios. Consulta la captura de pantalla a continuación para referencia.
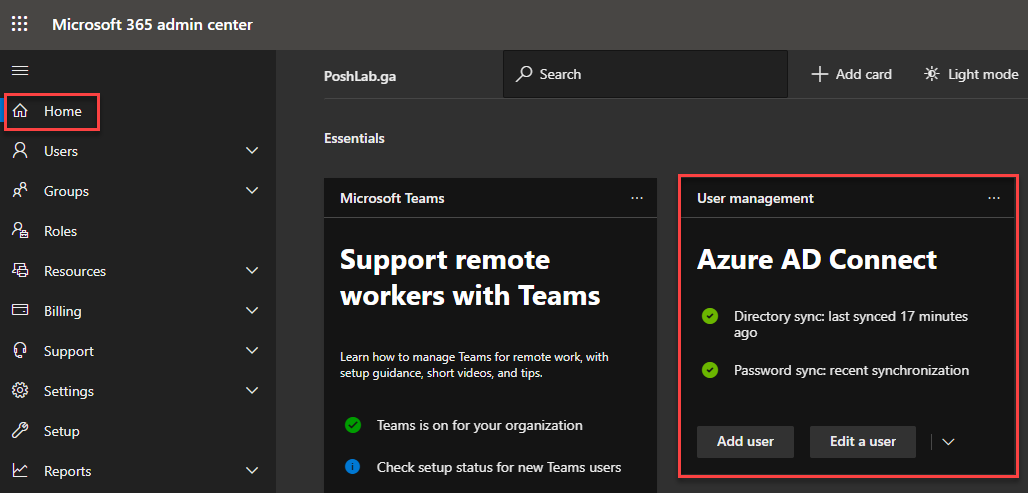
Como puedes ver en la captura de pantalla anterior, el estado de Azure AD Connect muestra que la sincronización del Directorio se ejecutó hace 17 minutos. Además, la sincronización de Contraseñas está habilitada.
Verificación del estado de sincronización de cuentas de usuario en el Centro de administración de Microsoft 365
También puedes verificar si las cuentas en tu Directorio Activo local están sincronizadas con Office 365.
Para verificar el estado de sincronización de cuentas de usuario, en el centro de administración de Microsoft 365, ve a Usuarios -> Usuarios activos. Cuando mires la lista de usuarios, verás la columna de Estado de sincronización que muestra si la cuenta está En la nube o Sincronizada desde el local.
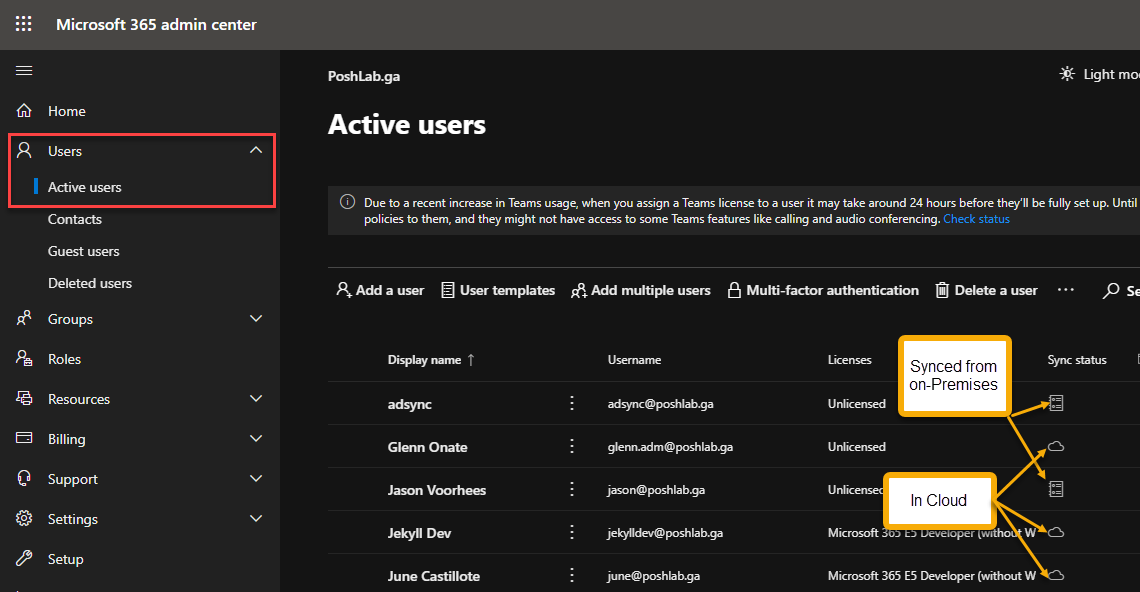
Obviamente, las cuentas que están en la nube son aquellas que se aprovisionaron directamente en Office 365 y no existen en tu Directorio Activo local.
Mientras que las cuentas sincronizadas desde el local existen localmente y se sincronizan con la nube.
Verificación de Azure AD Connect en el Centro de administración de Azure AD
Primero, inicia sesión en el portal. Luego, ve a Azure Active Directory —> Azure AD Connect. Bajo la sección Azure AD Connect sync, deberías ver el estado actual de la sincronización del directorio.
Como se muestra en la imagen a continuación, indica que el estado de sincronización de Azure AD Connect está habilitado, el valor del último estado de sincronización indica que fue hace menos de 1 hora. Por último, el valor de Password Hash Sync está habilitado.
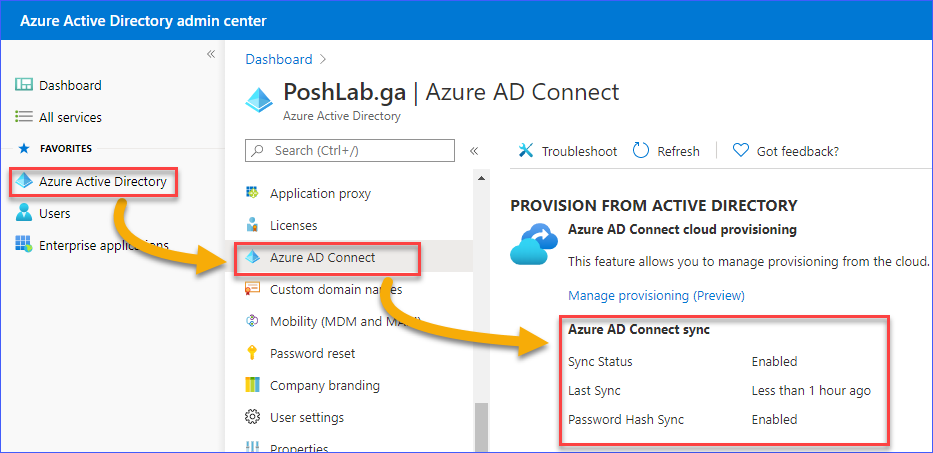
Verificación de la Fuente de la Cuenta de Usuario en el Centro de Administración de Azure AD
Otra forma de verificar que la sincronización esté funcionando es revisando la fuente de la cuenta de usuario.
Primero, inicia sesión en el portal. Luego, ve a Usuarios —> Todos los usuarios. Bajo la lista de usuarios, verás en la columna Fuente si la cuenta es del Directorio Activo de Windows Server – lo que indica que la cuenta está sincronizada desde el Directorio Activo local.
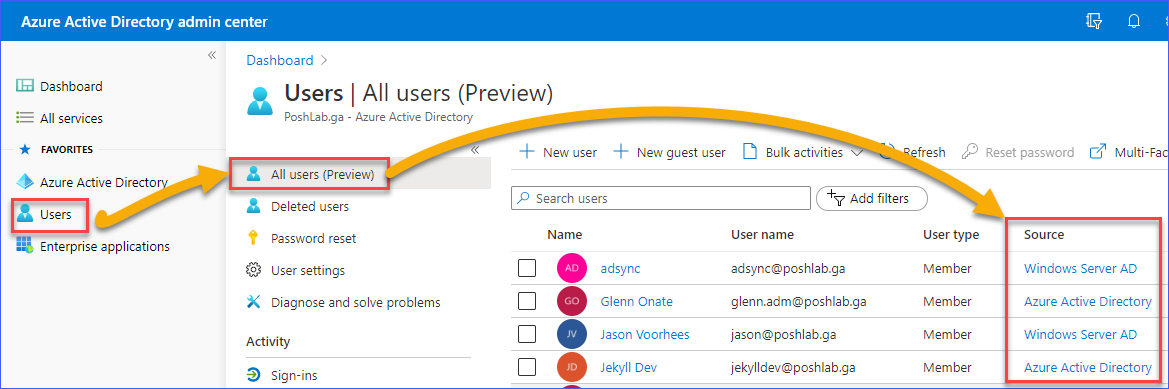
Verificación del Estado de Sincronización del Directorio usando PowerShell
Para ver el estado actual de la sincronización de Azure AD, primero debes conectarte a Azure AD. Luego, utiliza el siguiente comando para recuperar la información relevante sobre el estado de sincronización del directorio de tu organización.
Después de ejecutar el comando anterior, deberías ver una salida similar en PowerShell, como se muestra a continuación. Como puedes ver en la siguiente imagen:
- El valor de
DirectorySynchronizationEnabledesTrue. - Se muestra la cuenta configurada como la cuenta de servicio de sincronización.
- Los valores DateTime de
LastDirSyncTimeyLastPasswordSyncTimeestán poblados. - El valor de
PasswordSynchronizationEnabledesTru.

Verificación del Ciclo de Sincronización de Azure AD Connect.
Cuando instalas Azure AD Connect, el módulo de PowerShell AdSync también se instala junto con él. Utilizando el módulo AdSync, también puedes verificar el estado actual de sincronización de Azure AD Connect en tu servidor.
Primero, abre PowerShell y luego ejecuta el siguiente comando.
Después de ejecutar el código anterior, el resultado te mostraría lo siguiente:
- El intervalo de ciclo de sincronización programado (
AllowedSyncCycleInterval). - Si el ciclo de sincronización programado está habilitado (
SyncCycleEnabled). - Cuándo está programada la siguiente sincronización (
NextSyncCycleStartTimeInUTC). - El tipo de sincronización que está programado para ejecutarse a continuación (
NextSyncCyclePolicyType).

Ejecutando una Sincronización Delta Manualmente.
Ejecutar una sincronización delta manual es una forma de determinar si la sincronización está funcionando según lo esperado. La sincronización delta significa que solo estás sincronizando los cambios que se hicieron después de la última sincronización de directorio.
Para probar la sincronización delta, elige una cuenta de tu Directorio Activo local y cambia su valor de nombre de visualización. En este ejemplo, se usará la cuenta de usuario AdSync y se cambiará el nombre de visualización a AdSync1.
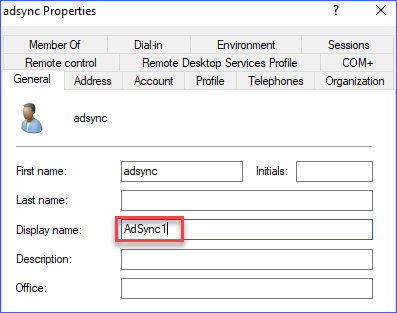
Luego, en PowerShell, ejecuta el siguiente comando.
Después de ejecutar el comando anterior, espera a que devuelva el resultado, como se muestra en la imagen a continuación.
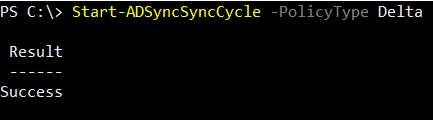
Luego, ve al centro de administración de Azure AD para confirmar que se ha cambiado el nombre de visualización. La imagen a continuación muestra el nombre de visualización del usuario AdSync antes y después de ejecutar la sincronización delta.
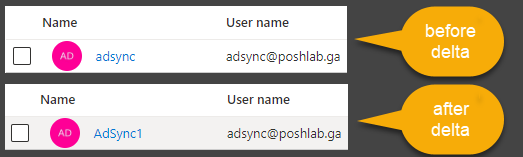
Eliminación de Azure AD Connect
Puede llegar el momento en que decidas eliminar Azure AD Connect y desactivar la sincronización de directorios para tu organización.
Supongamos que tienes una organización pequeña y ya has migrado a todos tus usuarios a la nube. Ya no necesitas mantener ningún servidor en tu centro de datos. Esa es una razón para eliminar Azure AD Connect.
Desinstalar Azure AD Connect del servidor
Para eliminar Azure AD Connect, sigue estos pasos. Primero, desinstala Azure AD Connect de tu servidor.

Cuando aparezca la ventana Desinstalar Azure AD Connect, asegúrate de seleccionar También desinstalar componentes de soporte. Luego, haz clic en Eliminar.
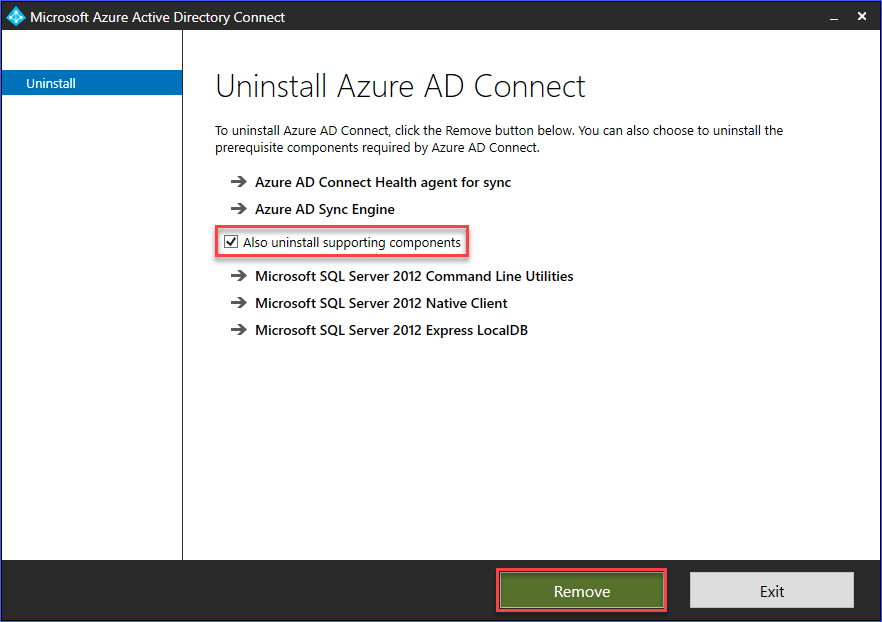
Espera a que finalice el proceso de desinstalación, y deberías ver una página de confirmación como la que se muestra a continuación.

Desactivar la Sincronización de Directorios
Una vez que Azure AD Connect se ha desinstalado del servidor, la última acción es desactivar DirSync.
Primero debes conectarte a Azure AD usando PowerShell. Luego, utiliza el siguiente comando para desactivar la sincronización de directorios para tu inquilino de Azure AD.
Al ejecutar el comando, es posible que obtengas un error similar al que se muestra en la captura de pantalla siguiente.
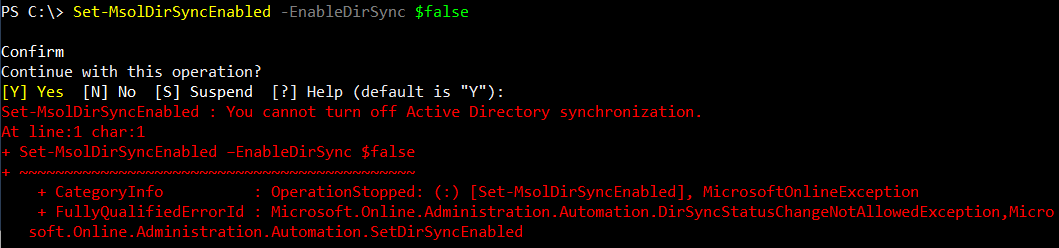
El error anterior significa que aún no tienes permiso para desactivar la sincronización. Puede llevar varios minutos o varios días, según el tamaño de tu inquilino, antes de que puedas desactivar DirSync.
Cuando esto sucede, lo único que puedes hacer es esperar e intentar el mismo comando nuevamente. En este ejemplo, tomó aproximadamente 15 minutos de espera. La ejecución del comando para desactivar DirSync en esta ocasión fue exitosa.

Después de desactivar DirSync y quitar Azure AD Connect, las cuentas previamente sincronizadas desde tu AD local a Azure AD se convertirán en cuentas en la nube. Estas cuentas convertidas ya no se mostrarán como sincronizadas desde el entorno local.
Puede llevar varias horas para que las cuentas se conviertan completamente de local a la nube. En este artículo, tomó aproximadamente treinta y seis (36) horas para que la conversión se completara después de desactivar la sincronización de directorios. Consulta la comparación antes y después a continuación.
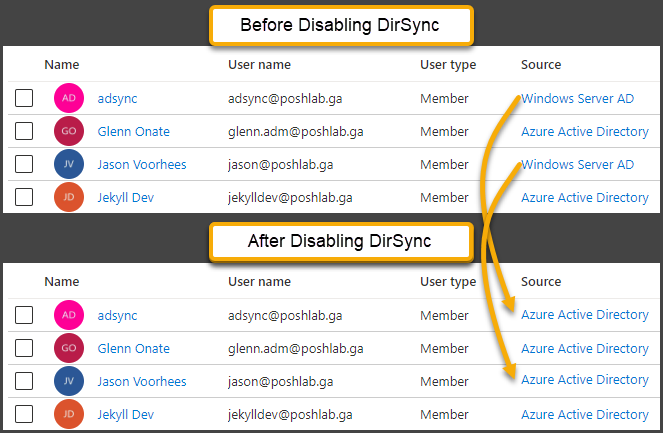
Conclusión
Azure AD Connect es una excelente herramienta que permite sincronizar las cuentas de usuario locales con su tenencia de Azure AD / Office 365. Cuando está configurado correctamente, sus usuarios no necesitarán cuentas separadas para acceder a recursos locales y en la nube.
Se pueden realizar más configuraciones con Azure AD Connect que las que se cubren en este artículo. Azure AD Connect se puede personalizar para cambiar el intervalo de sincronización o deshabilitar la actualización automática cuando se desea tener más control sobre las actualizaciones.
I hope that what you’ve learned in this article, although as basic as possible, could help you get a better understanding of how to install, configure and use Azure AD Connect for your Office 365 tenancy.
Lectura adicional
Source:
https://adamtheautomator.com/connect-azure-ad-to-office-365/













