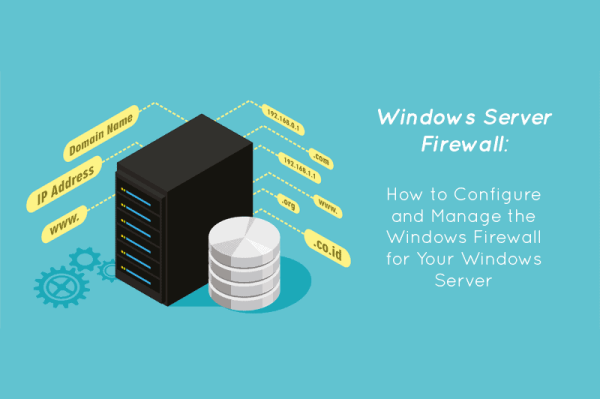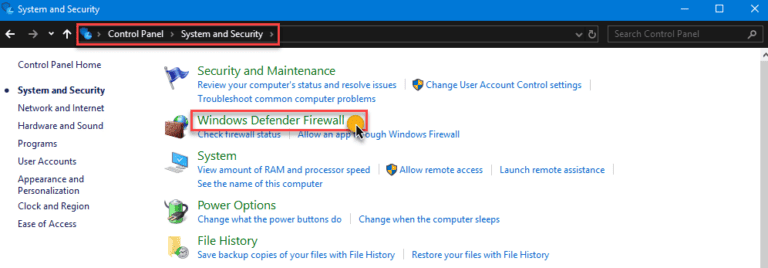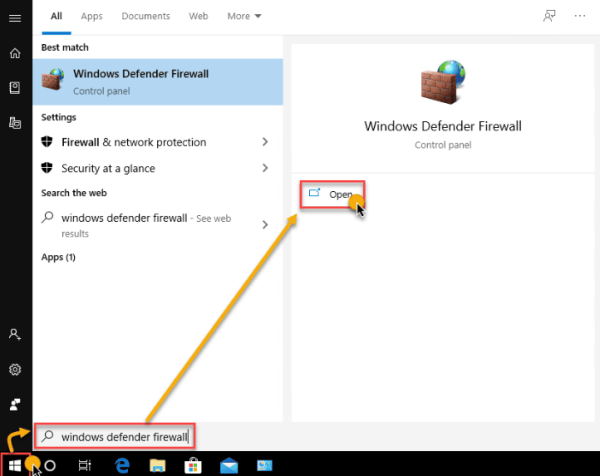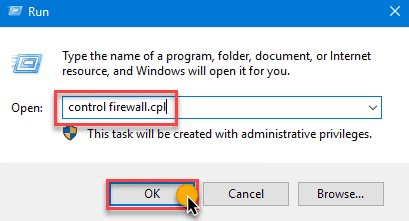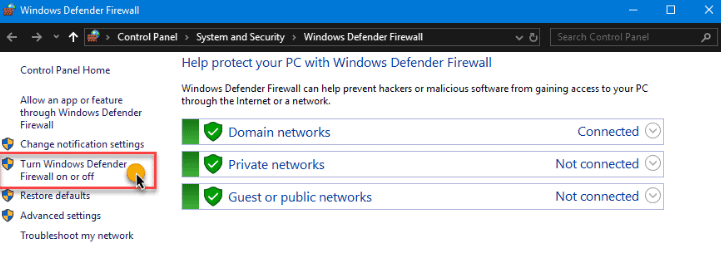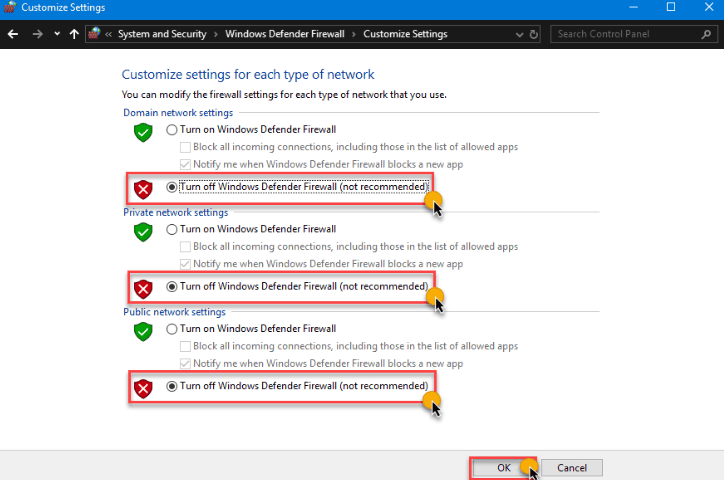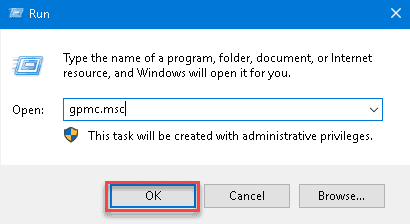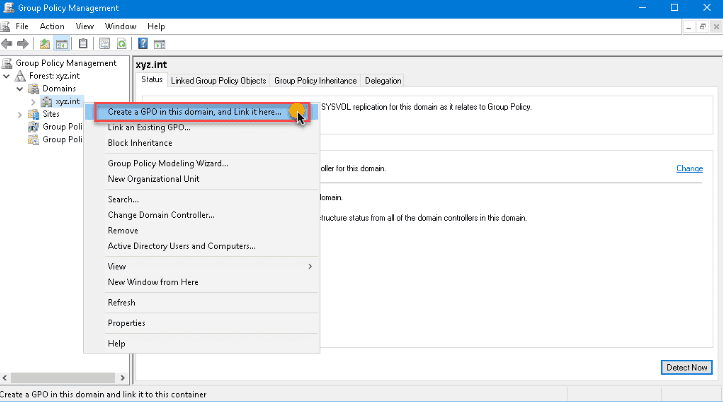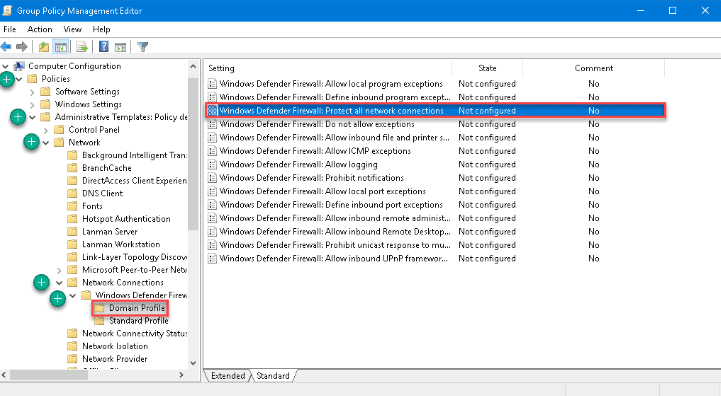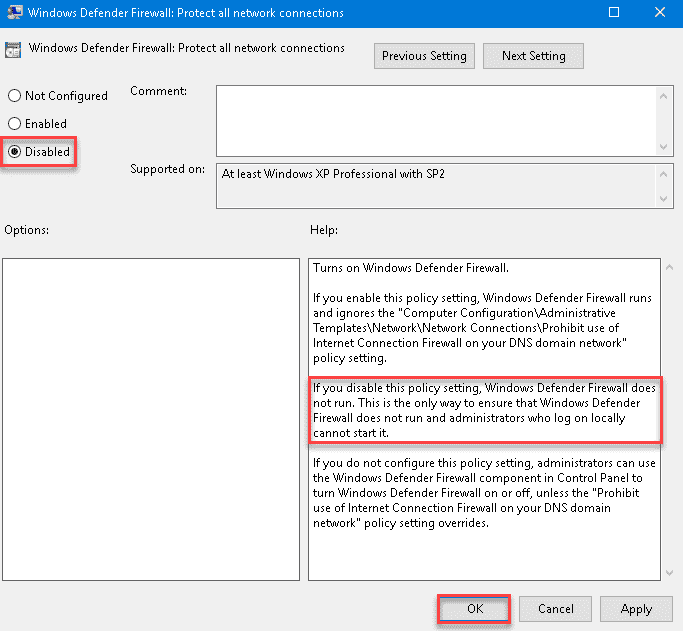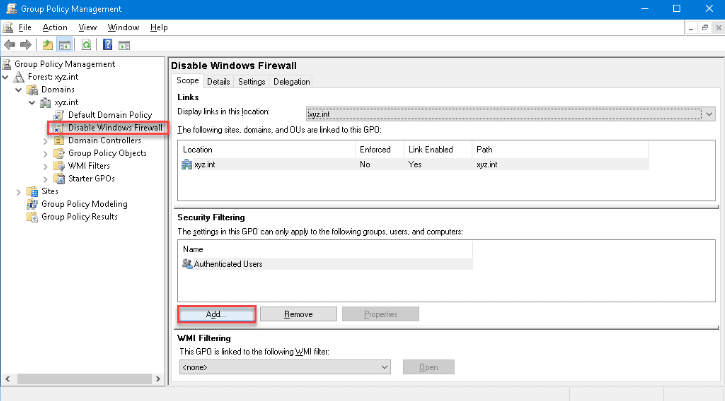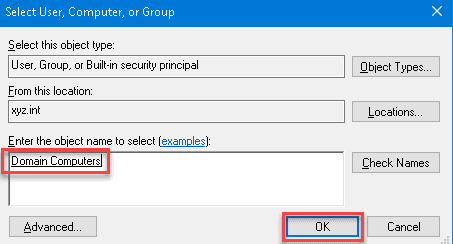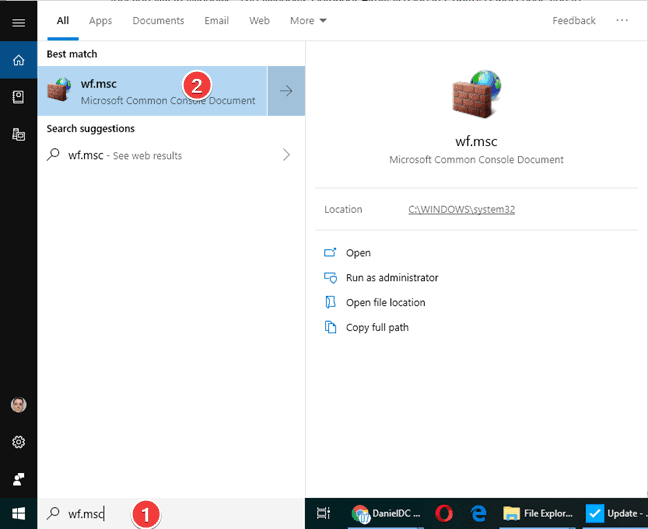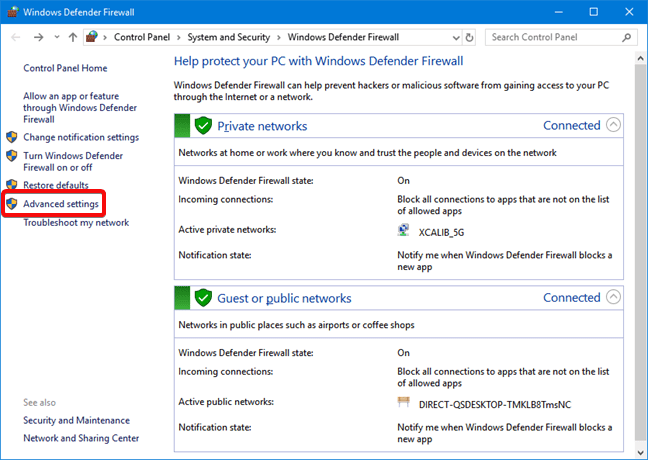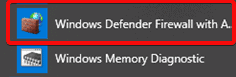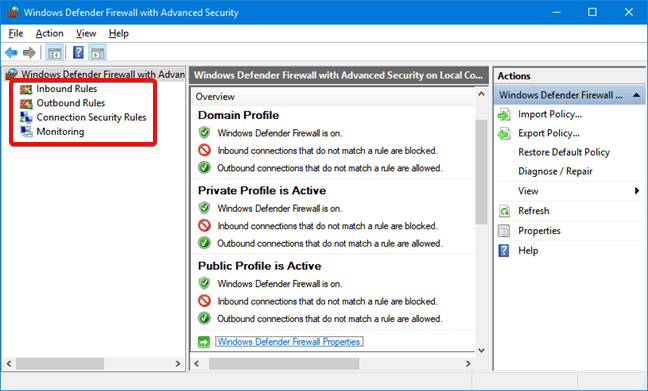Configurar y Administrar el Firewall de Windows para su Servidor Windows. En el ámbito de la gestión robusta del servidor, el Firewall de Windows emerge como una herramienta pivotal, protegiendo de manera inquebrantable nuestro Servidor Windows contra diversas vulnerabilidades potenciales, al mismo tiempo que facilita la regulación precisa de los flujos de comunicación. Como componente elemental del sistema operativo Windows Server, configurar hábilmente y gestionar proficientemente el Firewall de Windows requiere una comprensión matizada de sus funcionalidades. Este artículo emprende un escrutinio meticuloso y exhaustivo de los aspectos multifacéticos que subyacen en la configuración y gestión del Firewall de Windows dentro de nuestro entorno de Servidor Windows, proporcionando discernimientos invaluables para fortalecer las fortificaciones de nuestro servidor y afinar sus eficiencias operativas.
Configurar y Administrar el Firewall de Windows para Su Servidor Windows
El Firewall de Windows es una función de seguridad incorporada en el sistema operativo Windows que actúa como una barrera entre una computadora o red y posibles amenazas provenientes de Internet o de la red local. Controla y supervisa el tráfico de red entrante y saliente, ayudando a proteger el sistema contra accesos no autorizados y actividades maliciosas. La siguiente sección del artículo nos dice cómo desactivar el firewall de Windows.
Configuración del Firewall de Windows mediante la GUI
Las herramientas de interfaz gráfica de usuario (GUI) incorporadas en Windows son la forma más rápida de gestionar el firewall para usuarios domésticos y de trabajo. Un ejemplo de una herramienta GUI es el panel de control del Firewall de Windows Defender.
Uso del panel de control del Firewall de Windows Defender
El Panel de Control del Firewall de Windows Defender, una faceta integral del sistema operativo Windows, permite a los usuarios orquestar una sólida línea de defensa para sus sistemas. A través de esta interfaz accesible, los usuarios gobiernan meticulosamente el tráfico de entrada y salida, fortaleciendo su seguridad de red mientras mantienen la integridad de la comunicación sin interrupciones. A continuación se presentan varias formas de abrir el Panel de Control del Firewall de Windows Defender:
Método 1
Ir a Panel de Control → Sistema y Seguridad → Firewall de Windows Defender.
Método 2
Hacer clic en Inicio y escribir Firewall de Windows Defender. Hacer clic en el enlace Firewall de Windows Defender.
Método 3
Abrir la ventana de diálogo Ejecutar, escribir firewall.cpl, y hacer clic en Aceptar.
Deberíamos reconocer la lista de perfiles de red: Dominio, Privado, y Invitado o redes públicas en el Panel de Control del Firewall de Windows Defender. Haz clic en el enlace Activar o desactivar Windows Defender en el lado izquierdo.
Desactivamos el firewall de Windows para cada perfil de red en la página Personalizar configuración. El Firewall de Windows está desactivado en todos los perfiles de red en el ejemplo a continuación.
Usando la Consola de Administración de Directivas de Grupo
Al implementar un objeto de directiva de grupo (GPO), los administradores de sistemas desactivan el Firewall de Windows para equipos seleccionados o todos en el dominio. Una vez implementado, desactivar el Firewall de Windows se automatiza ya que la configuración lo impone a través de la política en todos los equipos en el alcance.
En este caso, estamos utilizando la Administración de directivas de grupo (GPMC) en el servidor para crear una GPO. Para hacerlo, ejecuta el comando gpmc.msc en el cuadro de diálogo Ejecutar.
Expande el bosque en la consola de Administración de directivas de grupo y selecciona el dominio donde creamos la GPO. Una vez que hemos creado la GPO en el dominio, haz clic derecho sobre ella y selecciona Crear una GPO en este dominio y vincularla aquí…
Se abrirá la ventana de diálogo Nueva GPO. Escribe un nombre para la GPO que vamos a crear. Haz clic derecho en la nueva GPO y luego selecciona Editar. La GPO se abrirá en el Editor de administración de directivas de grupo. Luego, expande estas carpetas:
- Configuración del equipo
- Directivas
- Plantillas administrativas
- Red
- Conexiones de red
- Windows Defender
- Cortafuegos
- Perfil de dominio
Aquí vemos la lista de todos los perfiles del Firewall de Windows que implementamos en nuestro dominio. Por ejemplo, en la lista de configuración en el panel derecho, haga doble clic en Cortafuegos de Windows Defender: Proteger todas las conexiones de red para abrir sus propiedades.
Una vez que estén abiertas las propiedades de configuración, cambie el valor seleccionando Deshabilitado, luego haga clic en Aceptar.
Aplica la misma opción una vez más a los ajustes del Perfil Estándar. Ahora que hemos creado la GPO, necesitamos desplegar la GPO a las computadoras del dominio. Selecciona la Deshabilitar Firewall de Windows GPO en la Administración de Políticas de Grupo para aplicar la GPO. Luego, haz clic en el botón Agregar debajo de la sección de Filtrado de Seguridad en la pestaña de Alcance.
Busca Computadoras del Dominio en el cuadro de diálogo Seleccionar Usuario, Computadora o Grupo, luego haz clic en OK. Hacer esto asegura que aplicamos una GPO a todas las computadoras que son miembros del grupo de Computadoras del Dominio.
El sistema apaga el firewall la próxima vez que las computadoras cliente obtengan la actualización de política.
Ahora que la GPO ha sido creada y desplegada, probamos si la GPO está funcionando forzando una actualización de política. Ejecuta el gpupdate /force en la computadora cliente para probar la actualización de la política.
Configuración del Firewall de Windows Utilizando la CLI
La mayoría, si no todas, de las funciones de la GUI de Windows tienen equivalentes en línea de comandos. Usar la interfaz de línea de comandos (CLI) a veces es más rápido que ir a diferentes ubicaciones de Windows utilizando las opciones de la GUI. Además, las opciones de línea de comandos permiten a los usuarios crear scripts o automatizar la tarea. Aquí hay algunos ejemplos:
Gestión del Firewall de Windows con el Comando Netsh
A legacy but valuable handy utility called netsh is useful to manage network configurations on a computer or, in this case, disable the Windows Firewall. Using netsh advfirewall set, we manage Windows Firewall individually on each location or all network profiles.
- netsh advfirewall set currentprofile state – este comando gestiona el firewall del perfil de red activo en ese momento.
- netsh advfirewall set domainprofile state – gestiona el firewall solo en el perfil de Dominio de red.
- netsh advfirewall set privateprofile state – gestiona el firewall solo en el perfil de red Privada de red.
- netsh advfirewall set publicprofile state – este comando solo gestionará el firewall en el perfil de red Público..
- netsh advfirewall set all profiles state – este comando gestionará todos los perfiles de red simultáneamente.
La integración de comandos netsh aumenta la oportunidad de configuración y gestión exactas del firewall para usuarios experimentados que buscan un control detallado, lo que en última instancia fortalece la resistencia del servidor a amenazas cibernéticas cambiantes.
Utilizando el Cmdlet PowerShell Set-NetFirewallProfile
El módulo NetSecurity de PowerShell contiene cmdlets relacionados con la configuración de red y seguridad de red. Este módulo de PowerShell está integrado en Windows Server 2012 y versiones superiores. Uno de estos cmdlets es el Set-NetFirewallProfile, que utilizamos para administrar el hogar de Windows Firewall.
Set-NetFirewallProfile -All -Enabled True
Set-NetFirewallProfile -Profile -Enabled FalseEl comando a continuación deshabilita el firewall en los perfiles de red Público, Privado, y Dominio :
Set-NetFirewallProfile -Profile Domain,Private,Public -Enabled FalseSin especificar nombres de perfil, el ejemplo a continuación muestra cómo deshabilitar el Windows Firewall en todos los perfiles de red utilizando el parametro deslizante –All.
Gestionar el Firewall de Windows Remotamente Utilizando PowerShell
Cuando necesitamos administrar firewalls en muchos equipos, es ineficiente iniciar sesión en cada equipo y ejecutar los comandos manualmente. Especialmente en un entorno de red, desactivamos de forma remota usando PowerShell.
Nota: Este procedimiento requiere que habilitemos la Administración Remota de Windows o WinRM en el equipo de destino. En la mayoría de los casos, WinRM está disponible para equipos unidos a un dominio con fines de administración remota.
Si planeamos desactivar el Firewall de Windows en un equipo remoto a la vez, utilizamos el cmdlet Enter-PsSession para emitir los comandos al equipo remoto.
Enter-PsSession -ComputerName WINSRV01
Set-NetFirewallProfile -All -Enabled FalseEl proceso anterior es adecuado solo si trabajamos en unos pocos ordenadores remotos. Sin embargo, si tenemos muchos ordenadores en los que necesitamos apagarlos, necesitamos un enfoque más adaptado a la escritura de scripts. Para ello, utilizamos la Invoke-Command cmdlet.
$computers = @('WINSRV01','WINSRV02')
$computers | ForEach-Object {
Invoke-Command -ComputerName $_ {
Set-NetFirewallProfile -All -Enabled False
}
}Como vemos en el fragmento anterior, guardamos los nombres de los ordenadores remotos en la variable $computers como un arreglo. A continuación, PowerShell recorre cada ordenador remoto para ejecutar la cmdlet Invoke-Command y emitir el comando Set-NetFirewallProfile -All -Enabled False.
Windows Firewall with Advanced Security
La distinción entre el Firewall de Windows y el Firewall de Windows con Seguridad Avanzada radica en su complejidad y capacidades. El Firewall de Windows funciona como un firewall primario y fácil de usar al regula el tráfico de red entrante y saliente mediante reglas predefinidas, mientras que el Firewall de Windows con Seguridad Avanzada proporciona a usuarios avanzados y administradores un conjunto de herramientas más intrincado, permitiendo configuraciones altamente personalizadas que abarcan criterios como direcciones IP, protocolos, usuarios y servicios, lo que lo hace especialmente adecuado para entornos de red complejos.
En las tres versiones de Windows, buscar el archivo ejecutable del Firewall de Windows Defender con Seguridad Avanzada es la forma más sencilla de iniciarlo. Haz clic o presiona sobre el resultado después de escribir wf.msc en la barra de búsqueda de Windows.
En el Panel de Control, accedemos al Firewall de Windows Defender con Seguridad Avanzada haciendo clic en Sistema y Seguridad -> Firewall de Windows Defender y haciendo clic o tocando Configuración avanzada.
Dentro del sistema operativo Windows, un acceso directo para acceder al Firewall de Windows Defender con Seguridad Avanzada se encuentra convenientemente ubicado en el Menú de Inicio siguiendo esta ruta: Menú de Inicio → Herramientas Administrativas de Windows → Firewall de Windows Defender con Seguridad Avanzada.
Ventajas del Firewall de Windows con Seguridad Avanzada
La herramienta nos otorga acceso a todas las funcionalidades dentro del Firewall de Windows Defender. Aquí hay varias ventajas de su utilización:
- Disminuye la vulnerabilidad a violaciones de seguridad basadas en la red. Aunque no es una solución de seguridad completa, el Firewall de Windows Defender reduce la probabilidad de un ataque de red exitoso.
- Verifica el acceso a nuestro dispositivo, empleando IPsec (Seguridad del Protocolo de Internet) para garantizar la integridad y confidencialidad de los datos.
- Proporciona capacidades de firewall sin gastos adicionales. Como un componente integral de Windows, el Firewall de Windows Defender proporciona funcionalidad de firewall sin desembolso financiero o la necesidad de instalación de software adicional.
El Firewall de Windows Defender con Seguridad Avanzada confiere estas ventajas a través de sus mecanismos destacados:
- Reglas de entrada y salida: Estas reglas permiten un control preciso sobre el tráfico de red entrante y saliente, permitiendo la personalización basada en números de puerto, programas y direcciones IP.
- Reglas de seguridad de conexión: Al definir parámetros de cifrado y métodos de autenticación, estas reglas establecen canales de comunicación seguros, mejorando la seguridad de la red.
- Monitoreo: El firewall ofrece herramientas de monitoreo completas que rastrean eventos como coincidencias de reglas y intentos de conexión, ayudando en la detección oportuna de amenazas y respuesta.
Gracias por leer cómo configurar y gestionar el Firewall de Windows para su servidor Windows. Concluiremos,
Conclusión sobre cómo configurar y gestionar el Firewall de Windows para su servidor Windows
En conclusión, dominar la configuración y gestión del Firewall de Windows en nuestro servidor Windows es primordial para mantener un entorno de servidor seguro y óptimamente funcionando. El Panel de Control del Firewall de Windows Defender proporciona una puerta de acceso accesible para salvaguardar la integridad de la comunicación y frustrar posibles vulnerabilidades. Además, para aquellos que buscan un mayor grado de control, la integración de comandos netsh ofrece una vía avanzada para ajustar finamente la configuración del firewall, culminando en un enfoque integral que fortalece la defensa de nuestro servidor contra un entorno digital dinámico.
Source:
https://infrasos.com/configure-and-manage-windows-firewall-for-your-windows-server/