Para crear un archivo en Windows, haz clic derecho en tu escritorio o en el Explorador de archivos y selecciona Nuevo. ¿Será esta publicación la más corta de la historia? No. Porque a veces el uso de la interfaz gráfica de usuario no funcionará, puedes usar el símbolo del sistema para crear un archivo. En este tutorial, aprenderás todas las formas posibles de usar PowerShell y el símbolo del sistema de Windows para crear archivos en la línea de comandos.
¡Empecemos!
Requisitos previos
Si quieres seguir los pasos de este tutorial, asegúrate de tener lo siguiente antes de empezar:
- A Windows PC – All demos in this tutorial will use Windows 10, but Windows 7+ will work also.
- PowerShell 3.0+ – Todas las demostraciones en este tutorial usarán PowerShell v7.1.3.
Usar el símbolo del sistema de Windows para crear un archivo
Tienes dos opciones de línea de comandos en Windows; el símbolo del sistema (cmd.exe) o PowerShell. Primero, veamos cómo usar el símbolo del sistema de Windows para crear un archivo en blanco.
Para empezar, abre el símbolo del sistema de Windows haciendo clic en el botón Inicio, escribiendo cmd.exe y pulsando Enter. Debería aparecer el símbolo del sistema de Windows y estarás listo para empezar.
Usar el comando ECHO
Empecemos este tutorial cubriendo primero el comando echo. El comando echo es una utilidad de línea de comandos que te permite mostrar mensajes en un símbolo del sistema. En Windows, si puedes enviar algo a la consola de comandos, ¡también puedes redirigir esa salida a un archivo!
En la ventana del símbolo del sistema de Windows:
1. Ejecute el comando echo como se muestra a continuación. Este comando eco el texto proporcionado (Este es un archivo de texto de ejemplo) en la consola de comandos. Sin embargo, dado que el comando está utilizando el operador de redirección (>), este operador le indica a Windows que en su lugar cree un archivo con el texto (sample.txt).
Una vez que haya creado el archivo, ejecute el comando dir para listar todos los archivos en el directorio de trabajo actual
Puede ver a continuación que Windows crea el archivo sample.txt en el directorio de trabajo actual.
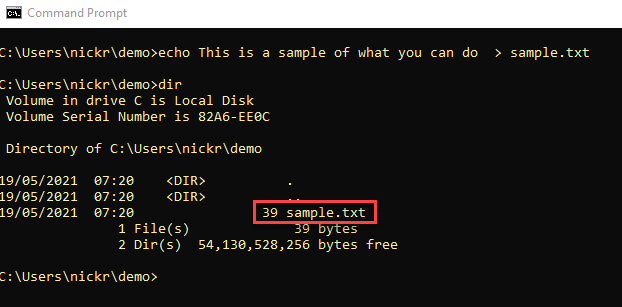
2. Para confirmar que el archivo contiene el texto esperado “Este es un archivo de texto de ejemplo”, ejecute el comando type seguido del nombre del archivo. El comando type lee el archivo y devuelve el texto dentro de él.
Puede ver a continuación que sample.txt contiene, de hecho, el texto esperado.
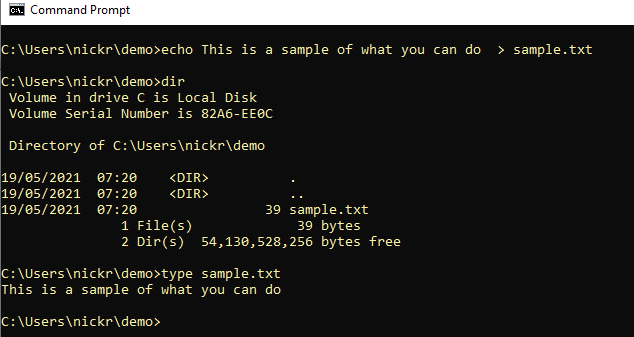
Usando el Comando COPY CON
Si el comando echo no es de su agrado, siempre puede usar el comando copy utilizando el argumento con. En lugar de copiar archivos, el argumento con indica al comando copy que copie la salida en la consola.
El argumento
cones en realidad un dispositivo, no un comando.
Para crear un archivo usando copy con:
1. Ejecute copy con seguido de un nombre de archivo. Este comando no creará el archivo de inmediato. Se le presentará un cursor intermitente.
2. Una vez que vea ese cursor intermitente, escriba el texto que desea incluir en el archivo y presione Enter.
Cuando haya terminado, presione Ctrl-Z y presione Enter para salir del indicador interactivo. Presionar Ctrl-Z también agregará un marcador de fin de archivo para indicar a Windows que cierre el manipulador de archivos abierto.
A continuación, puede ver que al presionar Ctrl-Z se mostrará ^Z, y Windows le indicará que ha “copiado” un archivo. Este archivo será el que especificó y contendrá el texto que acaba de escribir.
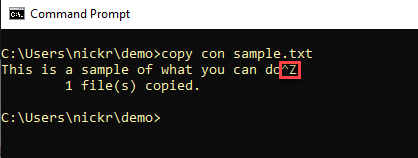
Uso del comando FSUTIL
También puede utilizar el símbolo del sistema de Windows para crear un archivo introduciendo fsutil! Fsutil es una herramienta de gestión del sistema de archivos integrada en Windows.
Para utilizar fsutil en el símbolo del sistema y crear un nuevo archivo:
1. Cierre el símbolo del sistema si aún lo tiene abierto y ábralo nuevamente, pero esta vez como administrador. Desafortunadamente, la utilidad fsutil lo requiere.
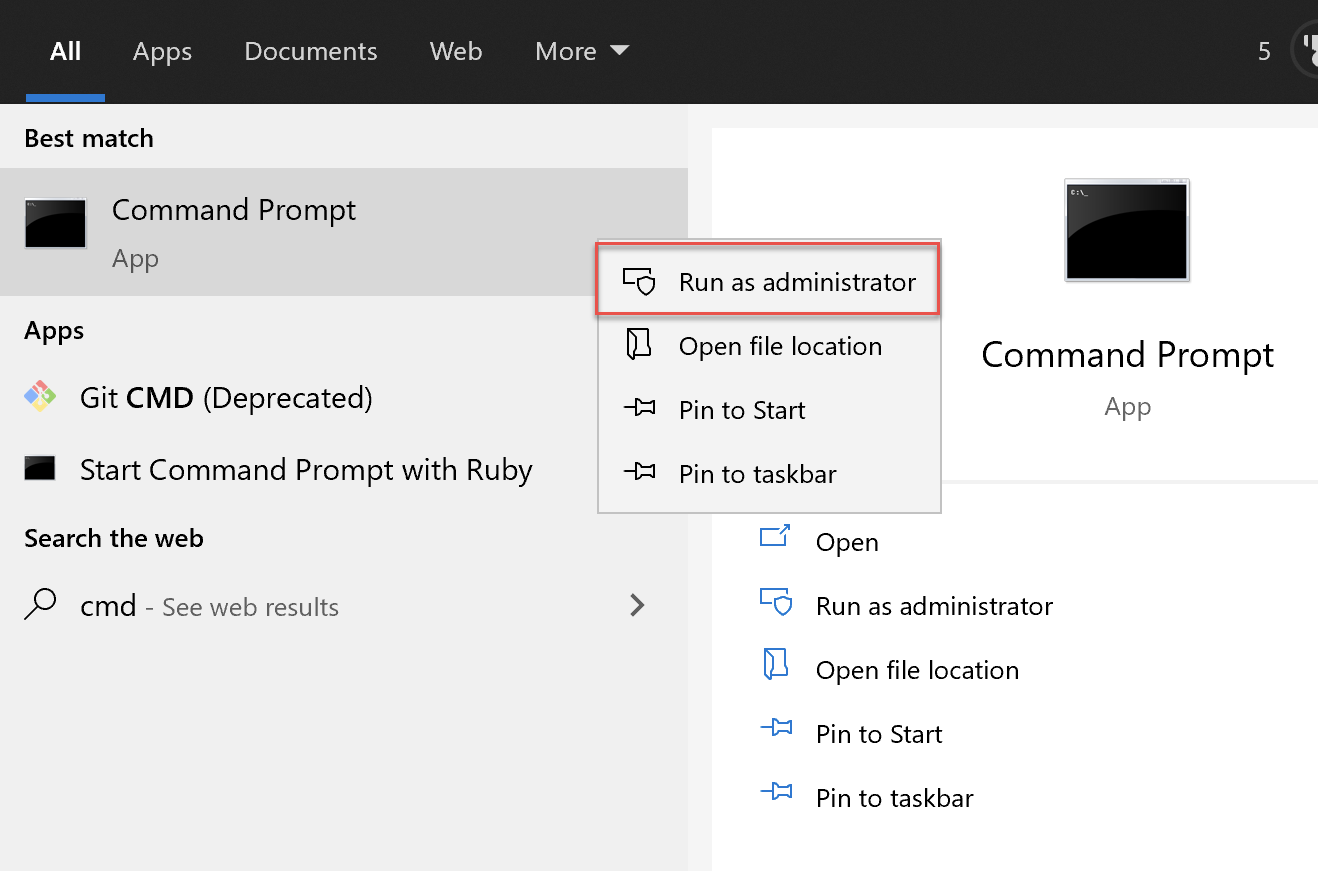
2. Ahora, invoca la función file de fsutil para crear un nuevo archivo utilizando el argumento createnew, seguido del nombre del archivo a crear (sample.txt) y el tamaño en bytes que deseas para el archivo (1000).
El siguiente comando creará un archivo llamado sample.txt en el directorio de trabajo actual con un tamaño de 1 KB.
3. Escribe dir nuevamente para listar todos los archivos en el directorio de trabajo actual y deberías ver que ahora existe un archivo de 1,000 bytes.
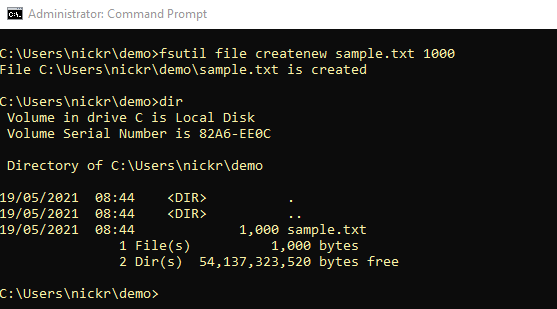
Dado que la utilidad fsutil puede crear archivos en blanco de un tamaño específico, ¡la utilidad es excelente para crear archivos ficticios para pruebas de rendimiento de red!
Creando un Archivo con PowerShell
Es hora de utilizar un enfoque más moderno para crear archivos en la línea de comandos de Windows; ¡con PowerShell! PowerShell tiene varias formas de crear un archivo, así que cubramos todas ellas.
Así que, abre tu Windows PowerShell o consola de PowerShell y comencemos.
Utilizando el cmdlet New-Item
Una de las formas más sencillas de crear un archivo en Windows con PowerShell es usar el cmdlet New-Item. Este cmdlet crea nuevos elementos (un archivo en este caso).
El cmdlet
New-Itemtambién puede crear claves del registro de Windows o carpetas.
1. Ejecute el cmdlet New-Item especificando el directorio en el que desea crear el archivo (Path), el nombre del archivo, el tipo de elemento (ItemType) y, finalmente, el texto que desea incluir en el archivo (Value).
El siguiente comando creará un archivo llamado sample.txt en el directorio de trabajo actual (.) con el texto Esta es una cadena de texto dentro del archivo.

También puede utilizar
New-Itempara crear un directorio utilizando el argumentoDirectorypara el parámetroItemType.
2. Ahora, eche un vistazo al archivo recién creado utilizando el cmdlet Get-Content para indicar a PowerShell que lea el archivo y muestre su contenido.
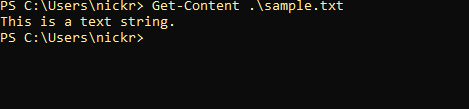
Uso de los cmdlets Set-Content y Add-Content
A continuación, veamos los cmdlets Set-Content y Add-Content de PowerShell. Estos dos cmdlets pueden crear archivos de manera similar, pero Set-Content crea y sobrescribe un archivo mientras que Add-Content creará y agregará contenido a un archivo existente.
Con PowerShell aún abierto, ejecuta el cmdlet Set-Content proporcionándole la Ruta y el nombre del archivo a crear con el texto que deseas que contenga el archivo (Valor), como se muestra a continuación.
El comando a continuación creará un archivo llamado sample.txt en el directorio de trabajo actual con el texto This is a text string dentro del archivo.
Para crear el mismo archivo, simplemente reemplaza
Set-ContentconAdd-Content. ElAdd-Contentcreará archivos y también agregará texto a los archivos existentes.
Usando el cmdlet Out-File
Para redondear cómo crear un archivo en el símbolo del sistema con PowerShell, terminemos este tutorial con el cmdlet Out-File.
El cmdlet Out-File es un comando útil similar al operador de redirección (>) que se cubrió anteriormente en la sección del Símbolo del sistema de Windows. El cmdlet Out-File acepta entrada desde la consola de PowerShell y escribe esa salida en un archivo de tu elección.
Con PowerShell aún abierto, escribe algún texto ("Esto es una prueba") y redirige ese texto al cmdlet Out-File proporcionando la ruta al archivo a crear (FilePath).
El siguiente comando creará un archivo llamado sample.txt en el directorio de trabajo actual con el texto “Esto es una prueba” dentro.
Como puedes ver a continuación, PowerShell creó un archivo de 16 bytes llamado sample.txt.
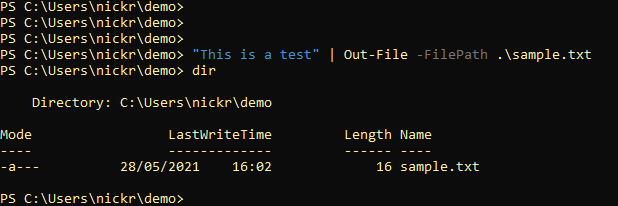
Conclusión
En este tutorial aprendiste diferentes formas de usar PowerShell y el símbolo del sistema de Windows para crear archivos. En este punto, deberías conocer casi todas las formas de crear archivos de texto en la línea de comandos.
¿Qué método prefieres?
Source:
https://adamtheautomator.com/command-prompt-to-create-file/













