La última versión de CentOS 7.5, una plataforma Linux basada en las fuentes de Red Hat Enterprise Linux 7.5, ha sido liberada en mayo de este año con muchas correcciones de errores, paquetes nuevos y actualizaciones, como Microsoft Azure, Samba, Squid, libreoffice, SELinux, systemd y otros, y soporte para los procesadores de séptima generación de Intel Core i3, i5, i7.
Se recomienda encarecidamente revisar las notas de lanzamiento así como las notas técnicas de la fuente sobre los cambios antes de una instalación o actualización.
Descargue los DVD ISO de CentOS 7.5
Actualizar CentOS 7.x a CentOS 7.5
CentOS Linux está desarrollado para actualizarse automáticamente a una nueva versión principal (CentOS 7.5) ejecutando el siguiente comando que actualizará su sistema de manera transparente desde cualquier versión anterior de CentOS 7.x a 7.5.
# yum udpate
Recomendamos encarecidamente realizar una instalación limpia en lugar de actualizar desde otras versiones mayores de CentOS.
En este artículo, veremos cómo instalar una versión CentOS 7.5 nueva utilizando la imagen ISO del DVD con una interfaz de usuario gráfica (GUI) en una máquina basada en UEFI.
Para realizar correctamente la instalación de CentOS 7.5 en una máquina basada en UEFI, primero entra en las configuraciones de UEFI de tu placa base presionando una tecla especial (F2, F11, F12 dependiendo de las especificaciones de la placa base) y asegúrate de que las opciones QuickBoot/FastBoot y Secure Boot están deshabilitadas.
Instalación de CentOS 7.5
1. Después de haber descargado la imagen desde el enlace anterior, quémala en un DVD o cree una unidad USB compatible UEFIbootable utilizando la herramienta Rufus.
Coloca el USB/DVD en la unidad de la placa base apropiada, reinicia tu máquina y instruye a la BIOS/UEFI a arrancar desde el DVD/USB presionando una tecla especial (normalmente F12, F10 dependiendo de las especificaciones del fabricante).
Una vez que la imagen ISO arranque, la primera pantalla aparecerá en la salida de tu máquina. Desde el menú, selecciona Instalar CentOS 7 y haz clic en el botón Enter para continuar.
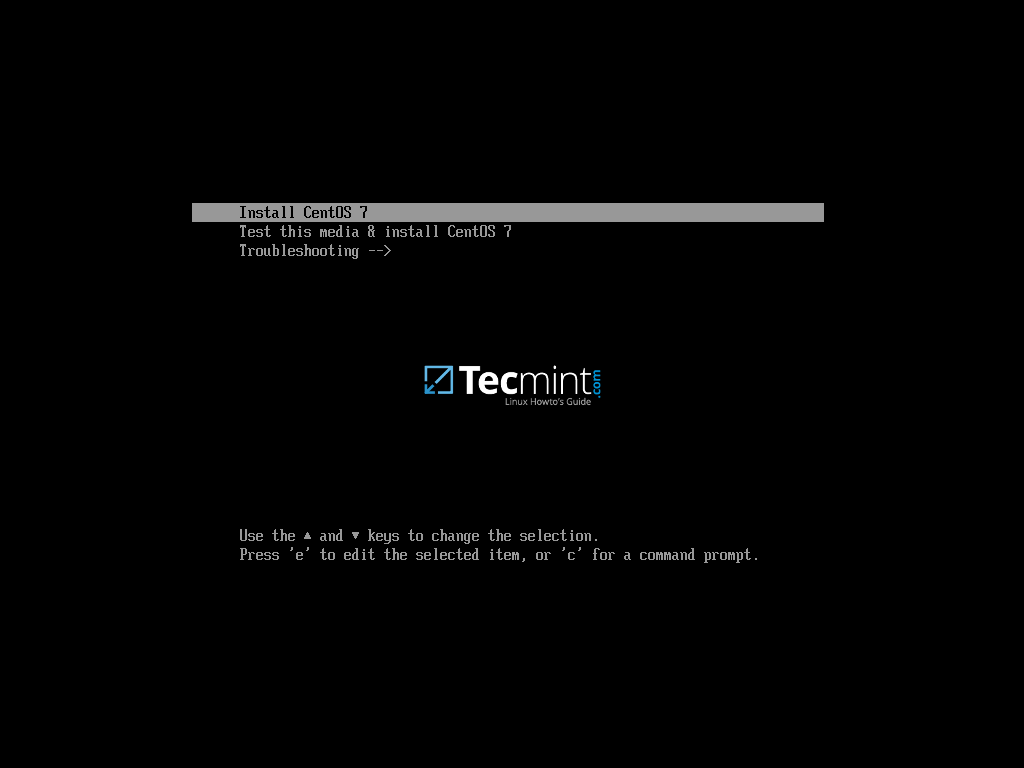
2. Después de que la imagen de instalación ISO haya sido cargada en la memoria RAM de tu máquina, aparecerá la pantalla de bienvenida. Elige el idioma en el que deseas realizar el proceso de instalación y haz clic en el botón Continuar.
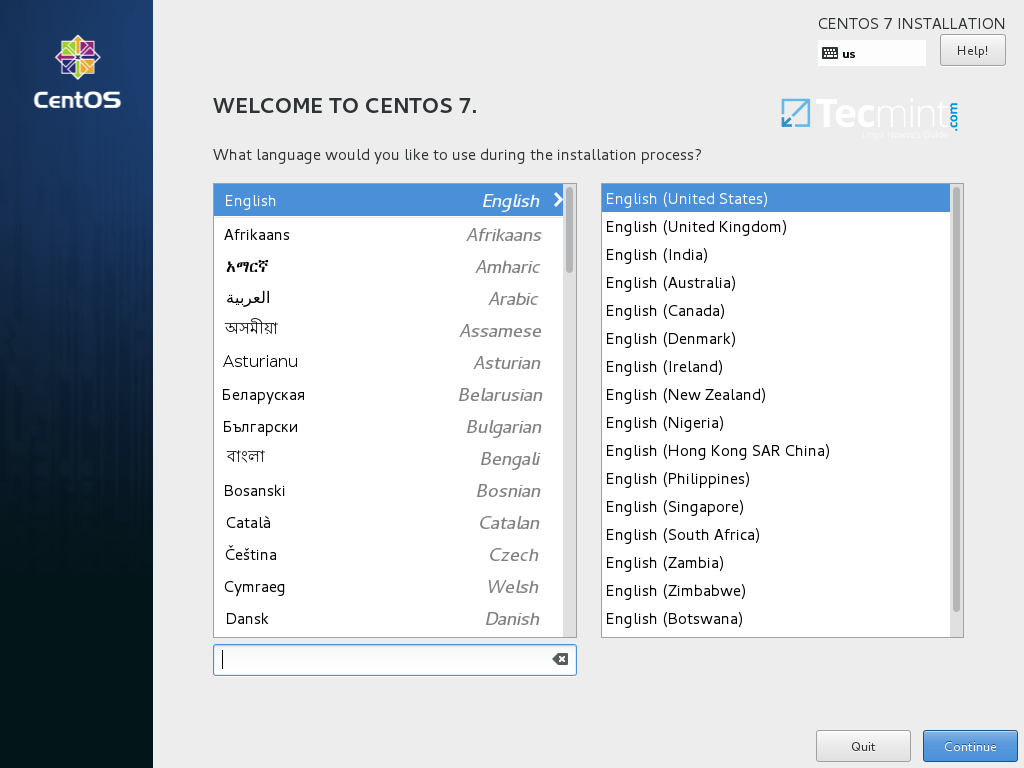
3. En la siguiente pantalla, haga clic en Fecha y hora y elija su ubicación geográfica en el mapa. Asegúrese de que la fecha y la hora estén configuradas correctamente y haga clic en el botón Hecho para regresar a la pantalla principal del instalador.
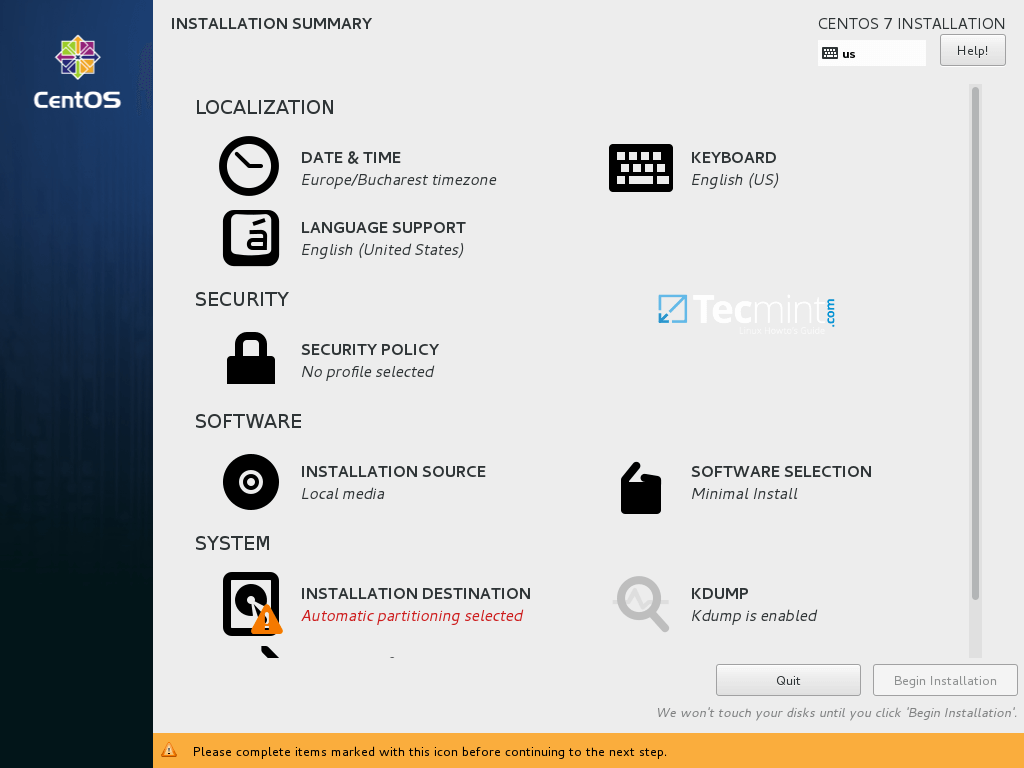
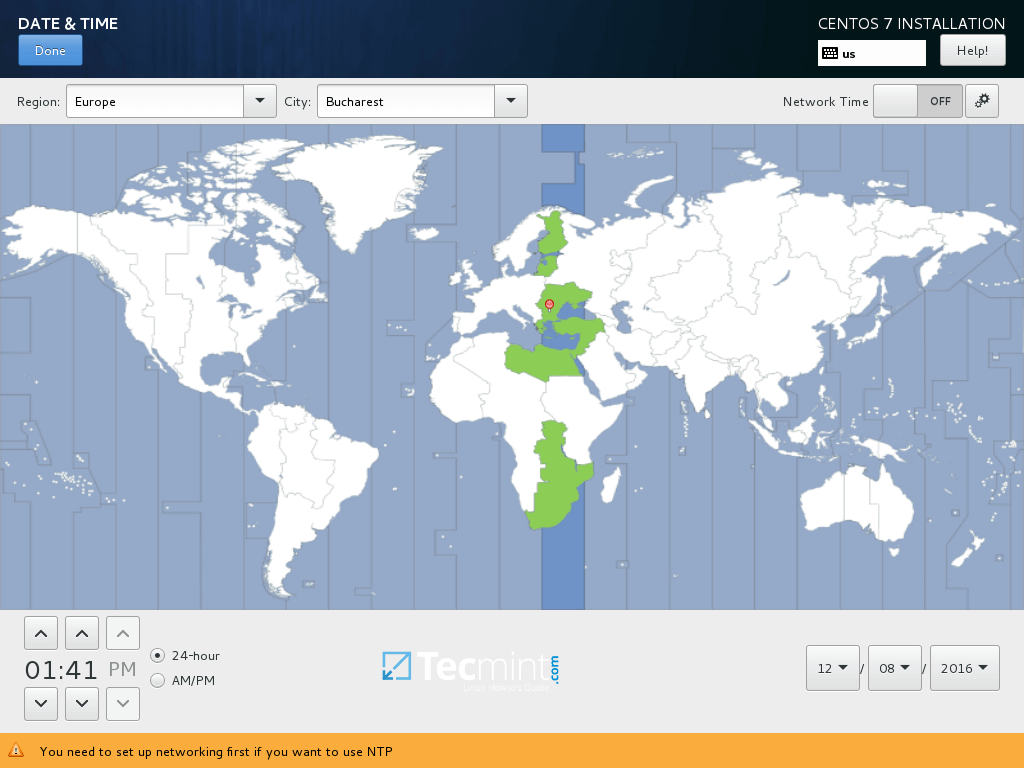
4. En el siguiente paso, configure la disposición del teclado haciendo clic en el menú Teclado. Elija o agregue una disposición de teclado y haga clic en Hecho para continuar.
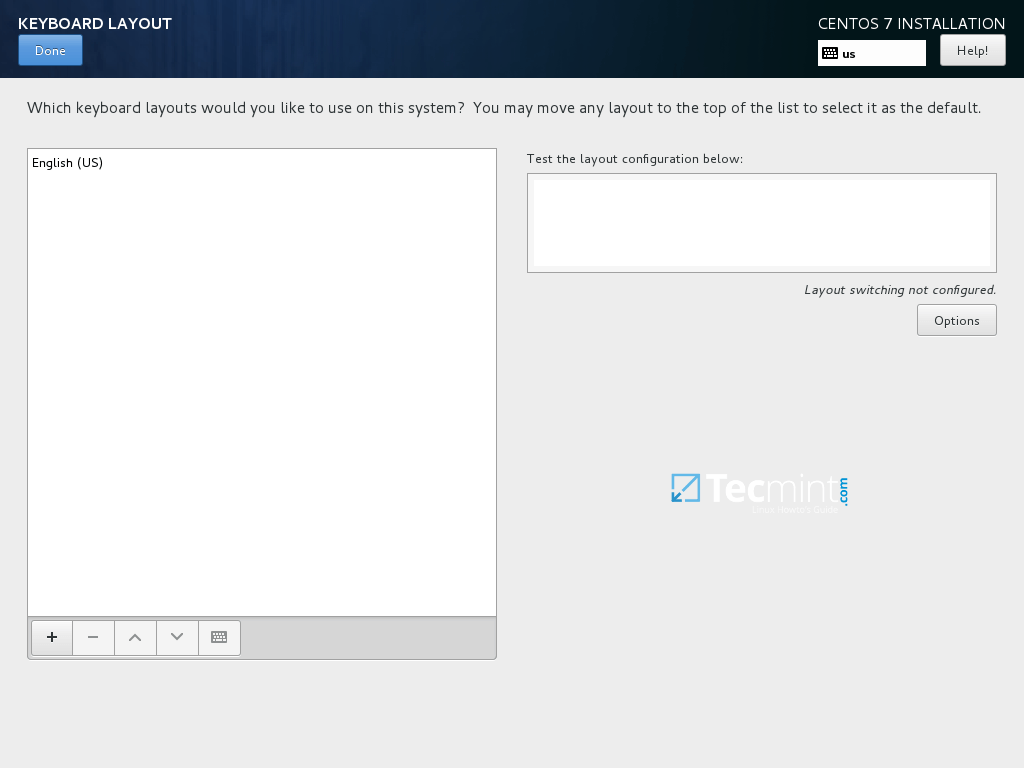
5. A continuación, agregue o configure el soporte de idioma para su sistema y haga clic en Hecho para pasar al siguiente paso.
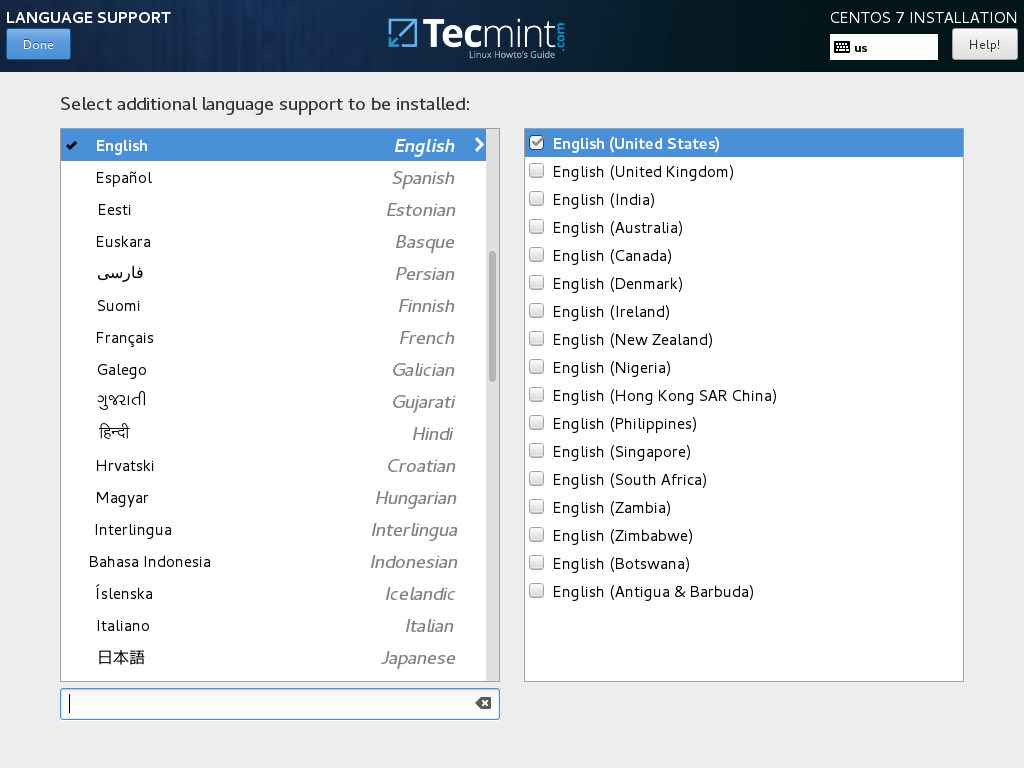
6. En este paso, puede configurar la Política de seguridad de su sistema eligiendo un perfil de seguridad de la lista.
Seleccione el perfil de seguridad deseado haciendo clic en el botón Seleccionar perfil y haga clic en el botón Aplicar política de seguridad para ACTIVAR. Cuando haya terminado, haga clic en el botón Hecho para continuar con el proceso de instalación.
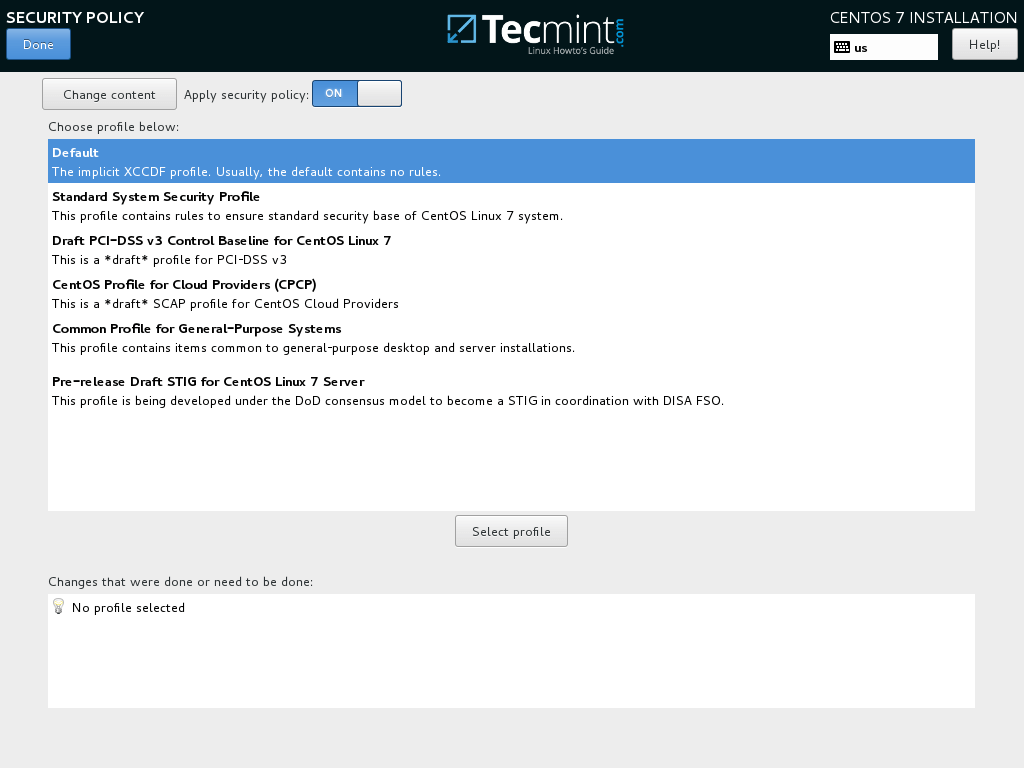
7. En el siguiente paso, puede configurar el entorno de la máquina básica haciendo clic en el botón Selección de software.
Desde la lista de la izquierda, puede optar por instalar un entorno de escritorio (Gnome, KDE Plasma o Estación de trabajo creativa) o elegir un tipo de instalación personalizada de servidor (Servidor web, Nodo de cálculo, Host de virtualización, Servidor de infraestructura, Servidor con interfaz gráfica o Servidor de archivos y impresión) o realizar una instalación mínima.
Para personalizar posteriormente su sistema, seleccione Instalación Minimalista con complementos de bibliotecas de compatibilidad y haga clic en el botón Listo para continuar.
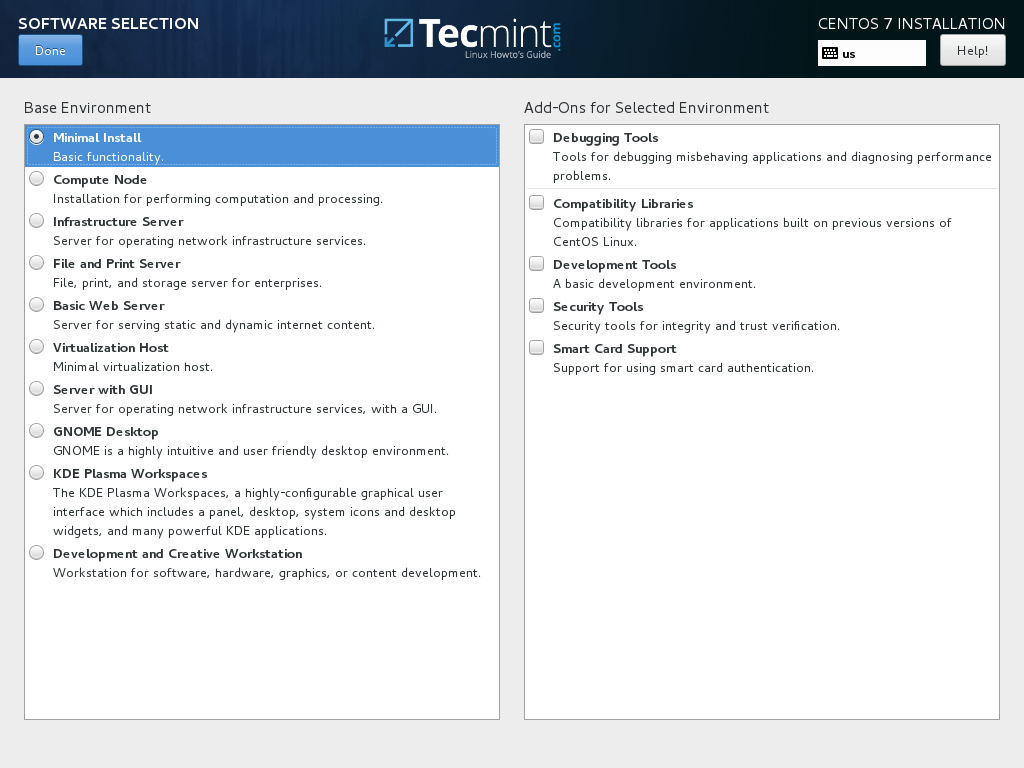
Para un entorno completo de Gnome o KDE Escritorio, use las capturas de pantalla siguientes como guía.
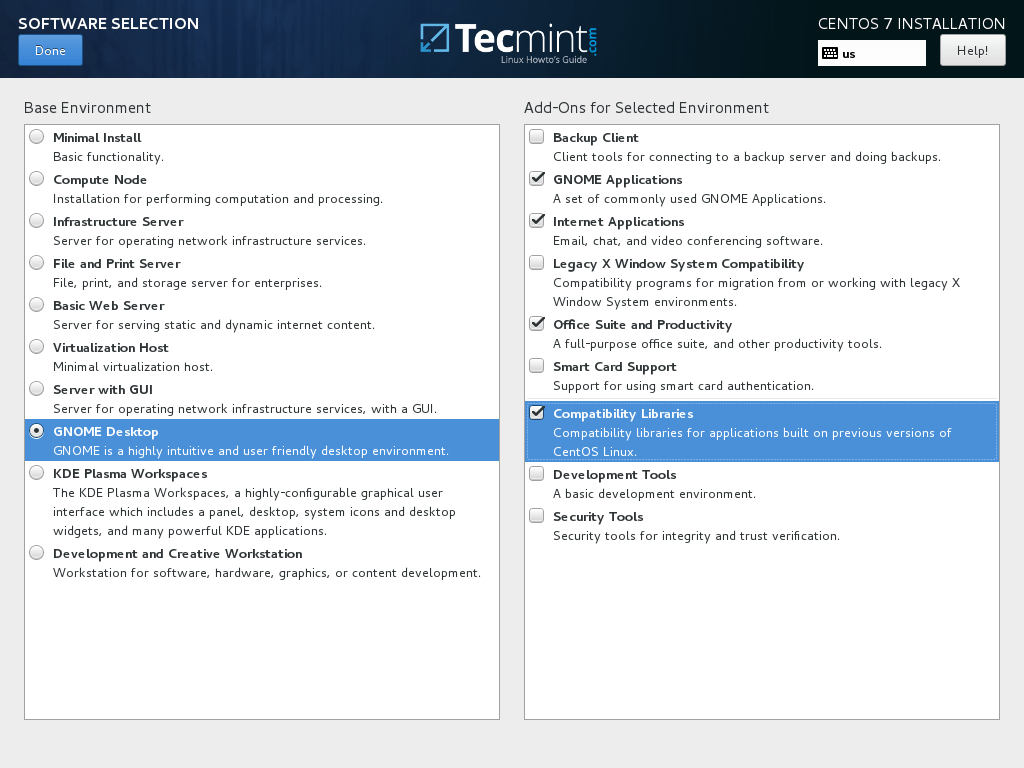
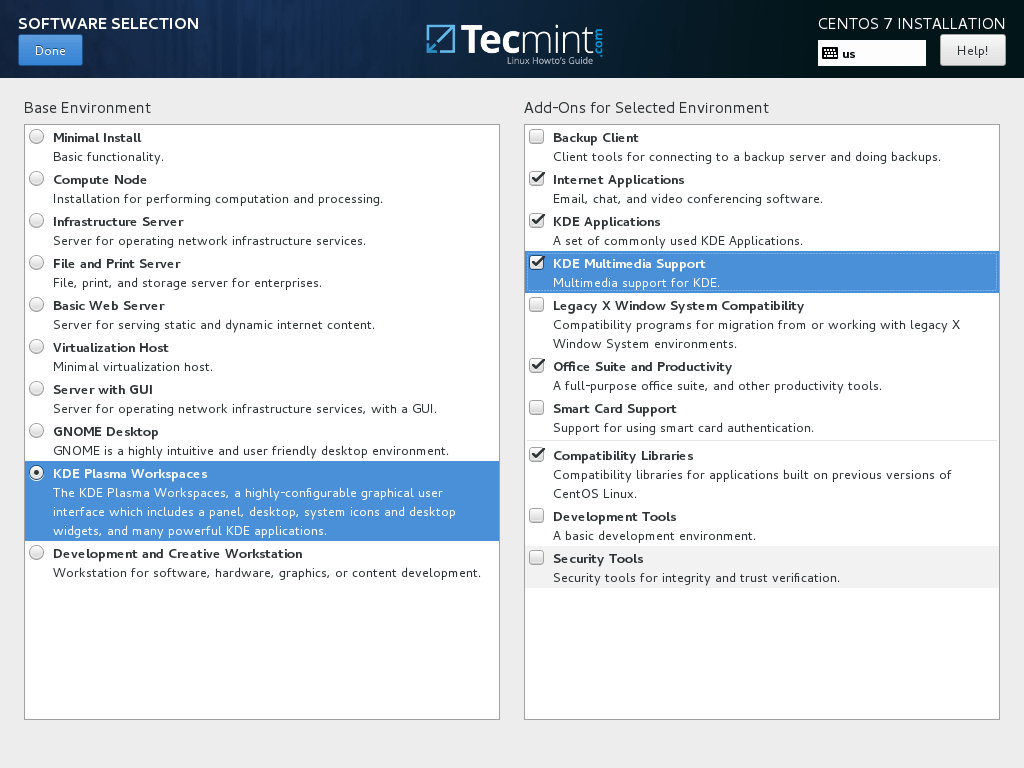
8. Suponiendo que desea instalar una Interfaz Gráfica de Usuario para su servidor, elija la opción Servidor con GUI del plano izquierdo y marque los complementos adecuados del plano derecho dependiendo de qué tipo de servicios proporcuará el servidor a los clientes de su red.
El rango de servicios que puede elegir es diversificado, desde copias de seguridad, DNS o servicios de correo electrónico hasta servicios de archivos y almacenamiento, FTP, HA o Herramientas de Monitoreo. Seleccione solo los servicios que son cruciales para su infraestructura de red.
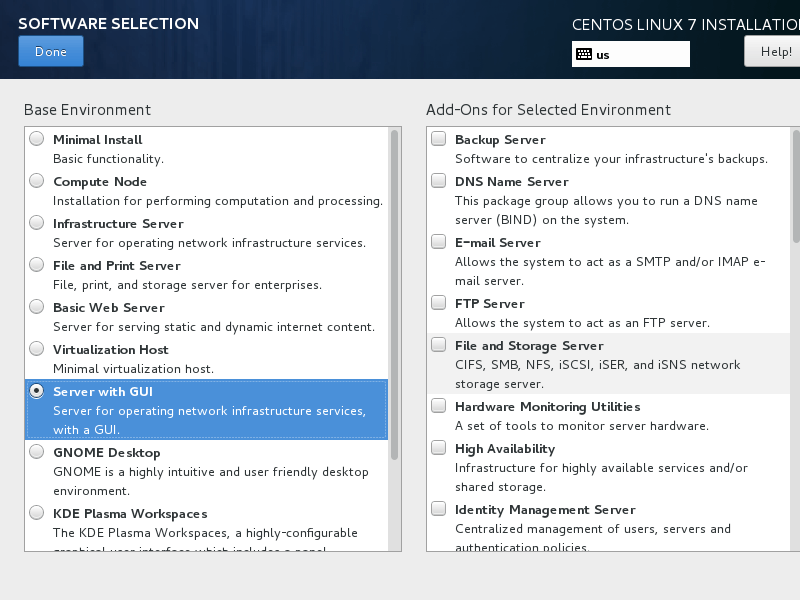
9. Deje la Fuente de Instalación predeterminada en caso de que no esté utilizando otras ubicaciones de red específicas como HTTP, HTTPS, FTP o NFS como repositorios adicionales y haga clic en Destino de Instalación para crear particiones de disco duro.
En la pantalla de selección de Dispositivo, asegúrese de que el disco duro de su máquina local esté seleccionado. También, en Otras Opciones de Almacenamiento, asegúrese de que se ha seleccionado la opción de Configuración automática de particionado.
Esta opción garantiza que su disco duro será particionado correctamente según la cantidad de disco y la jerarquía del sistema de archivos de Linux. Creará automáticamente las particiones /(raíz), /home y swap en su nombre. Haga clic en Hecho para aplicar el esquema de particionado del disco duro y volver a la pantalla principal del instalador.
Importante: Si desea crear un diseño personalizado con tamaños de partición personalizados, puede seleccionar la opción “Configurar particionado” para crear particiones personalizadas.
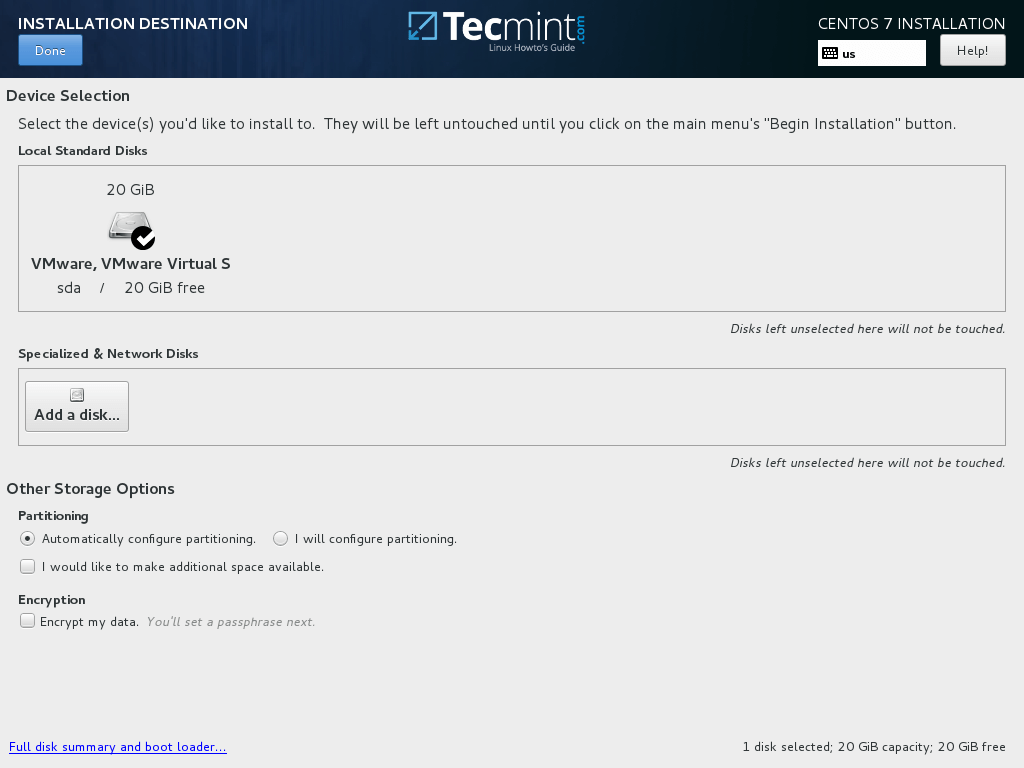
10. A continuación, haga clic en la opción KDUMP y deshabilítenla si desea liberar RAM en su sistema. Haga clic en Hecho para aplicar cambios y volver a la pantalla principal de la instalación.
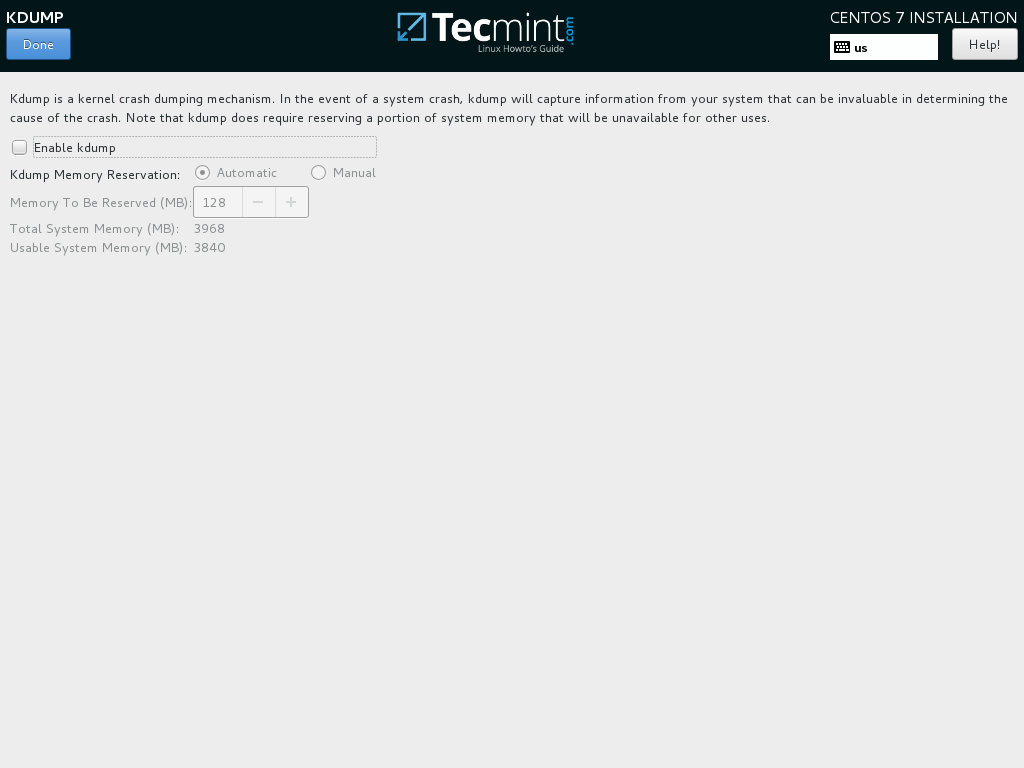
11. En la siguiente etapa, configure la máquina hostname y habilite el servicio de red. Haga clic en Red & Nombre de Host, escriba su sistema Nombre de Dominio Fully Qualified en Nombre de Host y active la interfaz de red cambiando el botón Ethernet de APAGADO a ENCENDIDO en caso de que haya un servidor DHCP en su LAN.
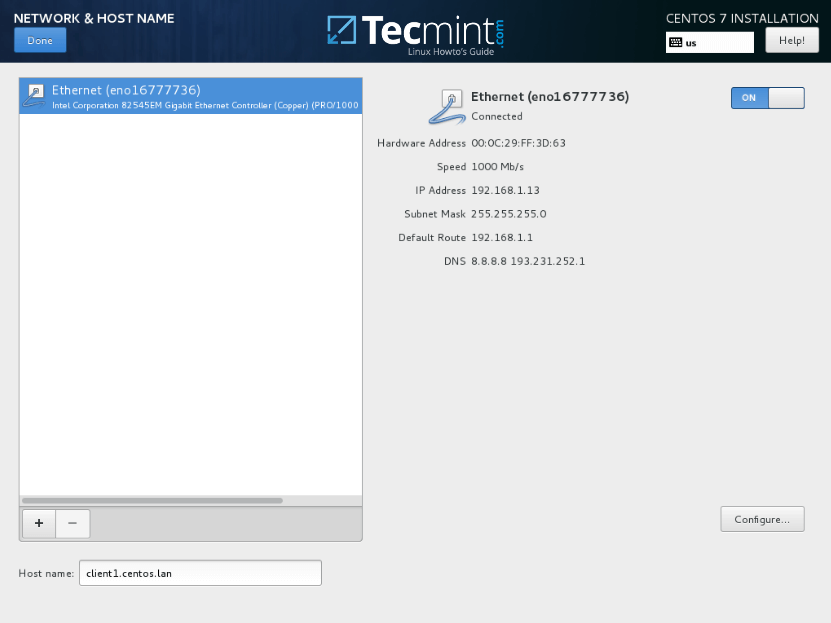
12. Para configurar estaticamente su interfaz de red, haga clic en el botón Configurar, añada manualmente sus configuraciones IP como se ilustra en la captura de pantalla de abajo y haga clic en el botón Guardar para aplicar cambios. Cuando haya terminado, haga clic en el botón Hecho para volver al menú principal del instalador.
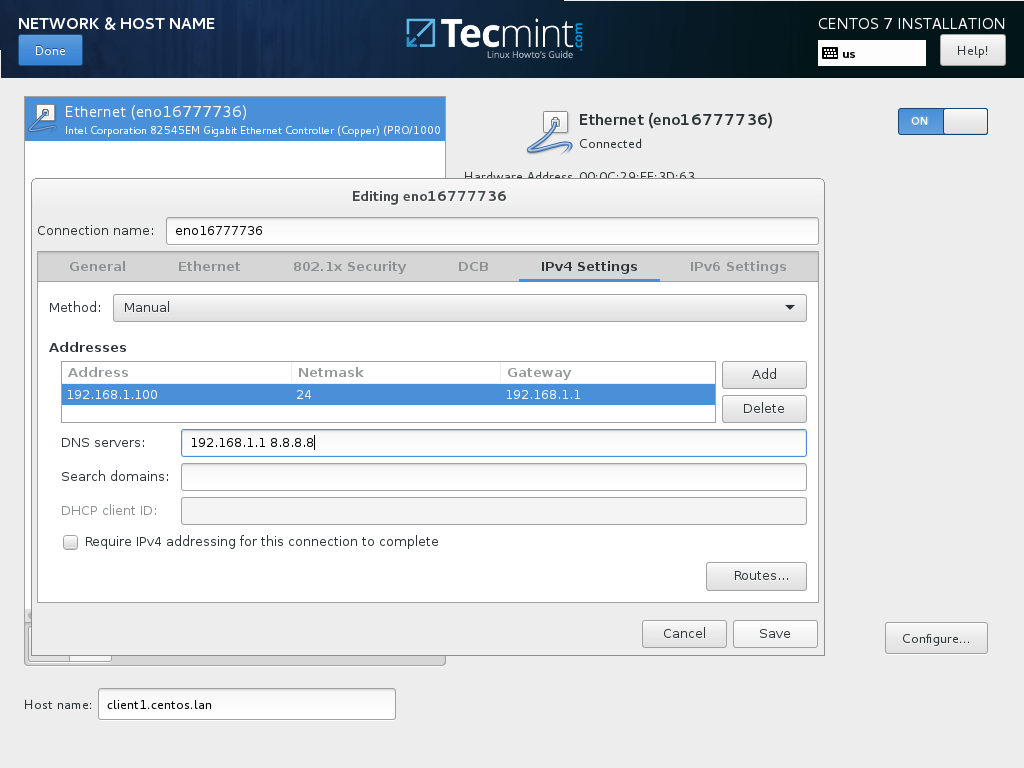
13. Finalmente, revise todas las configuraciones realizadas hasta el momento y si todo parece en su lugar, haga clic en el botón Iniciar Instalación para comenzar el proceso de instalación.
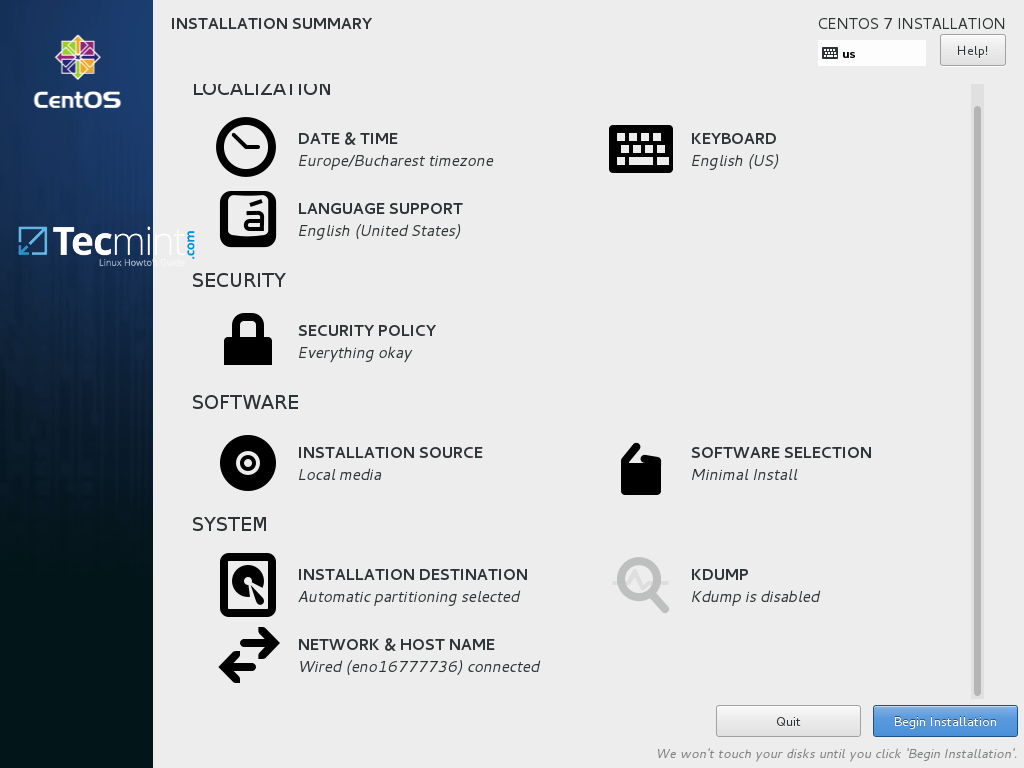
14. Después de iniciar el proceso de instalación, aparecerá una nueva pantalla de configuración para configurar los usuarios. Primero, haga clic en CONTRASEÑA DE ROOT y agregue una contraseña fuerte para la cuenta de root.
La cuenta de root es la cuenta administrativa de nivel superior en cada sistema Linux y tiene todos los privilegios. Después de terminar, haga clic en el botón Hecho para volver a la pantalla de configuración de usuarios.
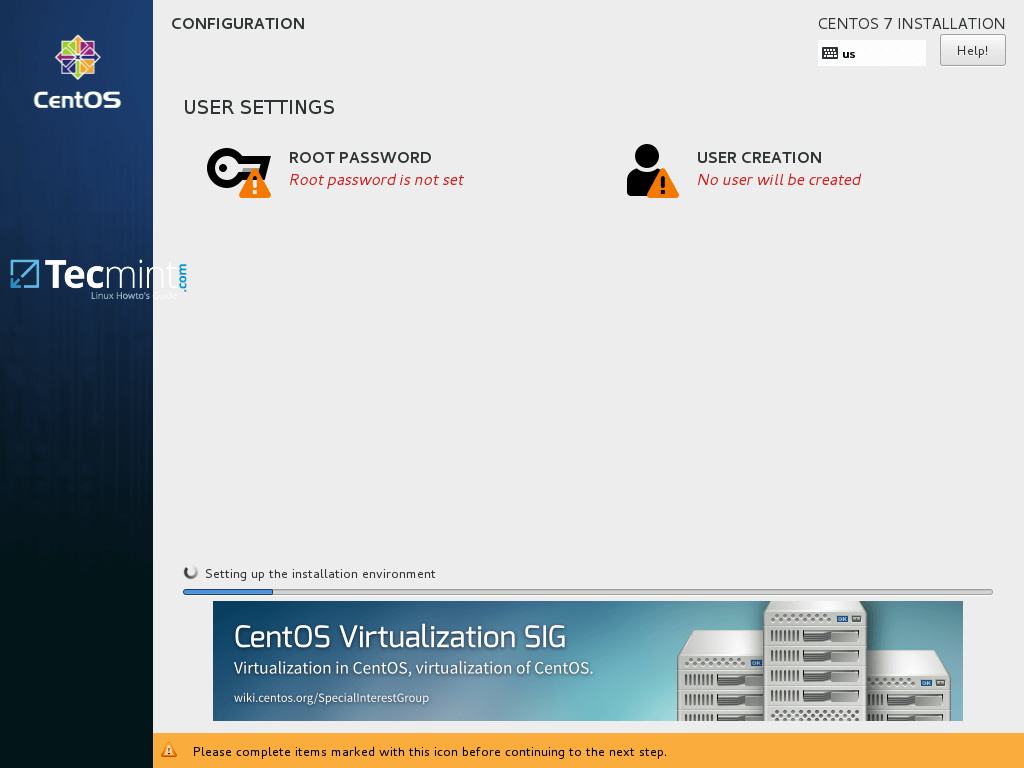
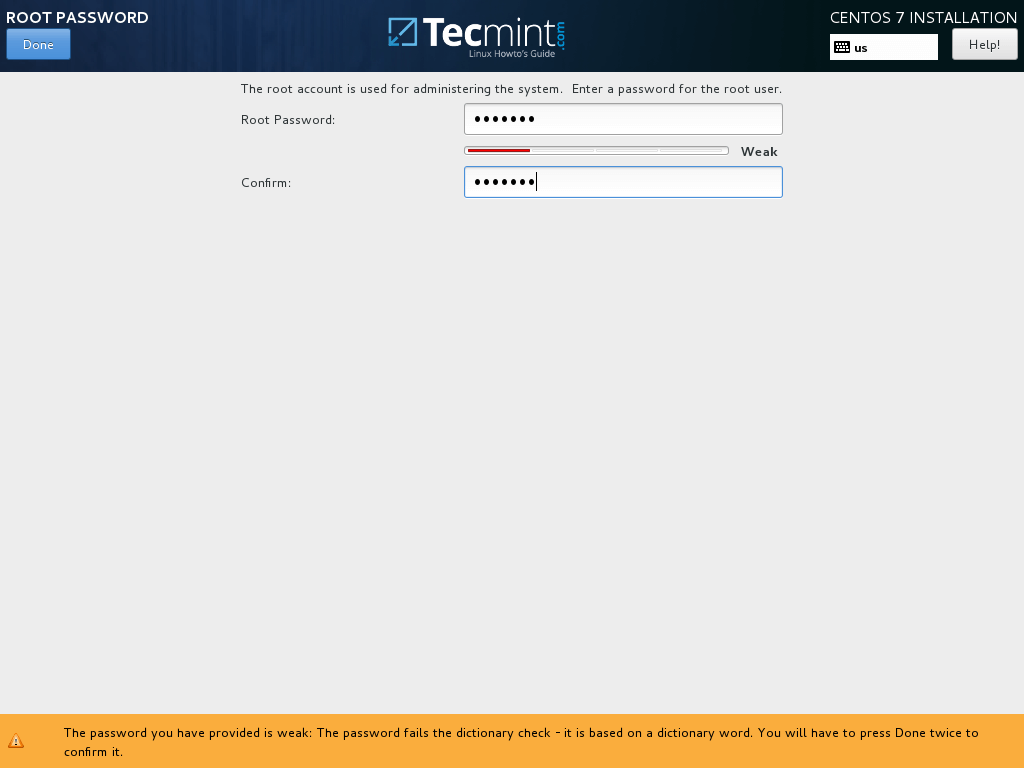
15. Ejecutar el sistema con la cuenta de root es extremadamente inseguro y peligroso, así que es recomendable crear una nueva cuenta de sistema para realizar tareas diarias del sistema haciendo clic en el botón Creación de Usuario.
Agregue sus credenciales de usuario nuevo y marque ambas opciones para conceder a este usuario los privilegios de root y ingresar manualmente la contraseña cada vez que inicie sesión en el sistema.
Cuando haya terminado esta última sección, haga clic en el botón Hecho y espere que finalice el proceso de instalación.
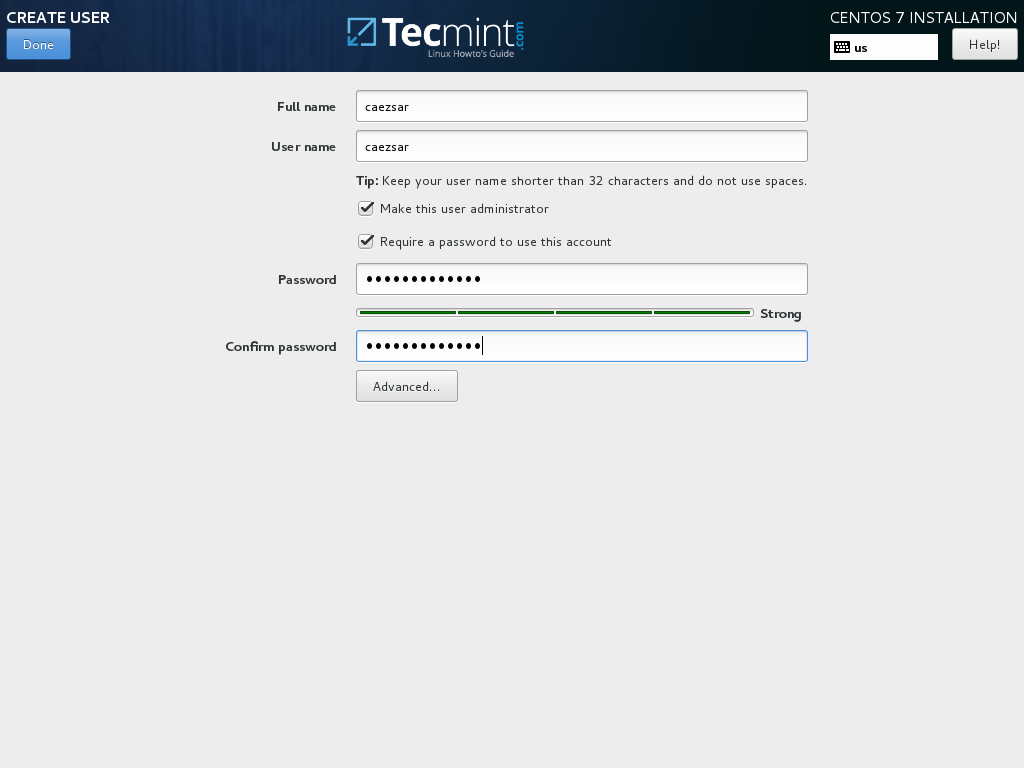
16. Después de unos minutos el instalador informará que CentOS ha sido instalado correctamente en su equipo. Para utilizar el sistema solo tiene que quitar el medio de instalación y reiniciar el equipo.

17. Después de reiniciar, inicia sesión en el sistema utilizando las credenciales creadas durante el proceso de instalación y asegúrate de realizar una actualización completa del sistema emitiendo el siguiente comando con privilegios de root.
$ sudo yum update
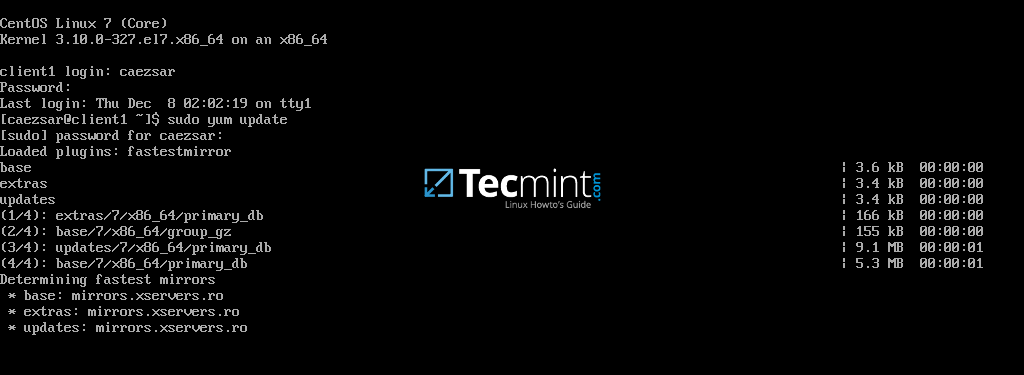
Responde con yes a todas las preguntas realizadas por el gestor de paquetes yum y finalmente, reinicia la máquina nuevamente (utiliza sudo init 6) para aplicar la nueva actualización del kernel.
$ sudo init 6
¡Eso es todo! Disfruta la última versión de CentOS 7.5 en tu máquina.
Source:
https://www.tecmint.com/centos-7-5-installation-guide/













