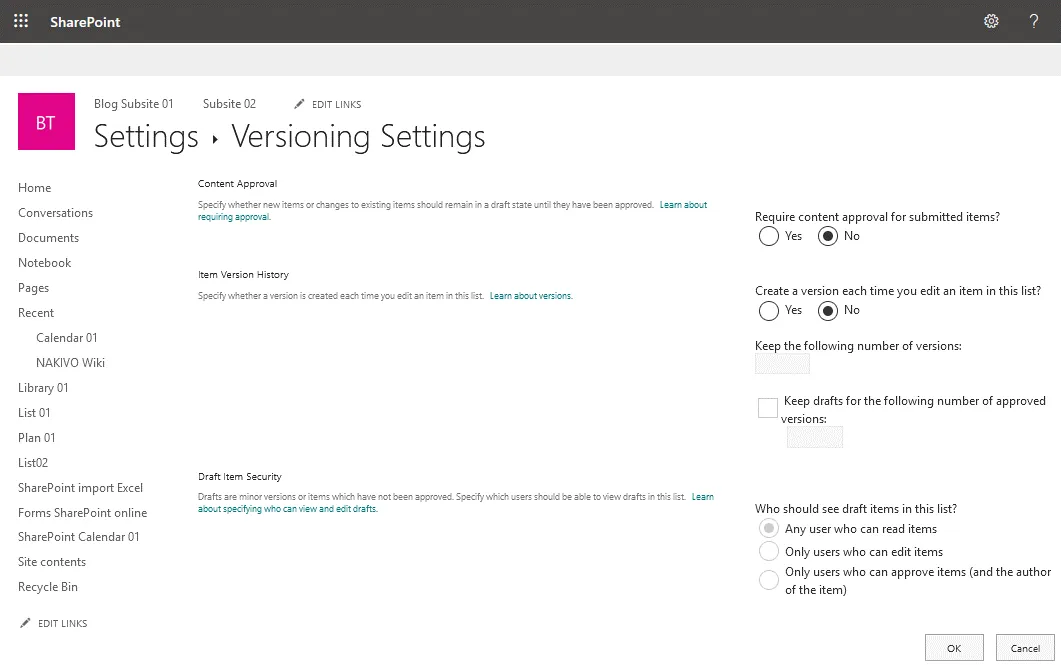A calendar is a useful application for users in organizations for scheduling personal and group events. Using a calendar helps users avoid scheduling conflicts with other users. Office 365 (now renamed to Microsoft 365) users can use calendar applications in this software suite. There is a calendar in Outlook Online and a calendar in SharePoint Online. A group calendar in SharePoint Online can be especially useful in an organization for collaboration.
Esta publicación de blog cubre las opciones de calendario en Office 365, Outlook y las opciones de uso compartido de calendario de SharePoint, y explica cómo utilizar el calendario de SharePoint de Office 365 y el calendario de Outlook mediante ejemplos.
Cómo Agregar un Calendario de SharePoint a Outlook
A calendar in Outlook is the most familiar form of a calendar for most users. Let’s create a calendar for Microsoft Outlook in Office 365 and share this calendar with other Office 365 users in an organization.
- Abre tu navegador web e ingresa a https://outlook.office.com/calendar/, la dirección de Outlook Online en Office 365.
- Inicia sesión en Office 365 usando una cuenta de Microsoft 365.
- Haz clic en Agregar Calendario en el panel izquierdo para añadir un nuevo calendario.
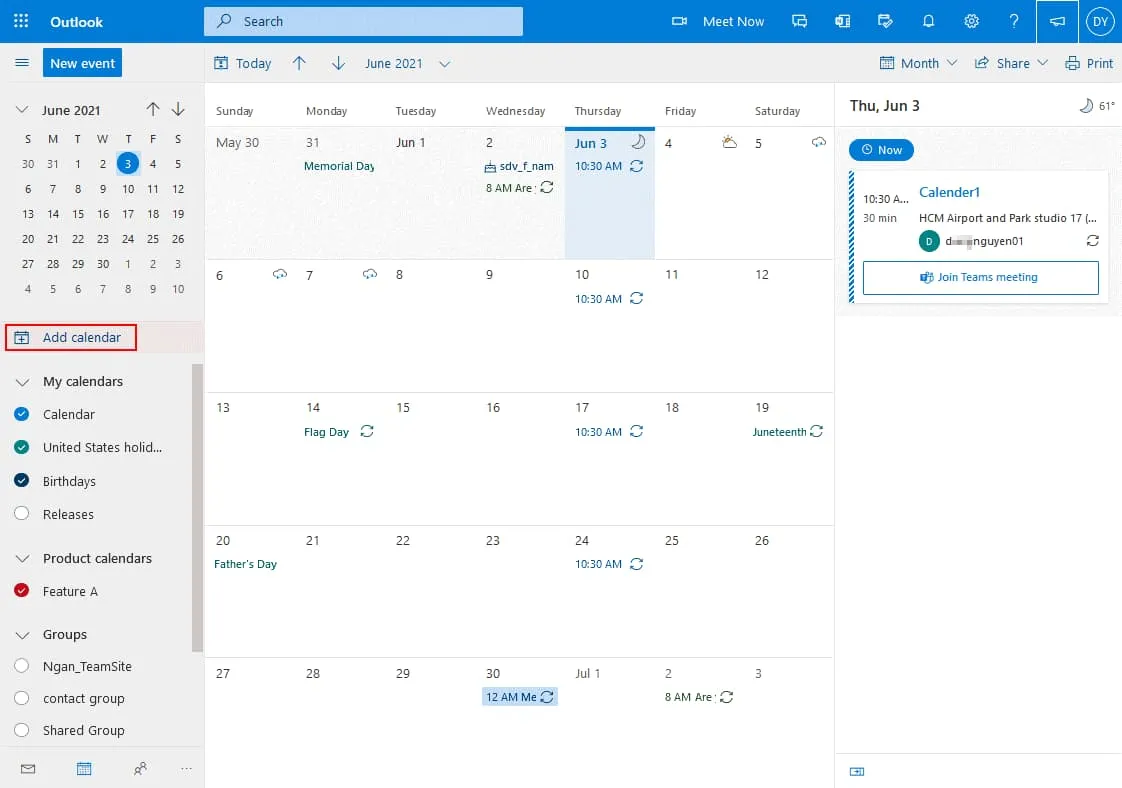
- Haz clic en Crear un calendario en blanco en la página Agregar calendario. Ingresa un nombre para el calendario, por ejemplo, Calendario de Prueba de Blog. Selecciona un color y un encanto si lo deseas, luego selecciona la ubicación (una carpeta) para almacenar el calendario en el menú desplegable (Mis calendarios está seleccionado en mi caso). Haz clic en Guardar para guardar la configuración y crear un calendario.
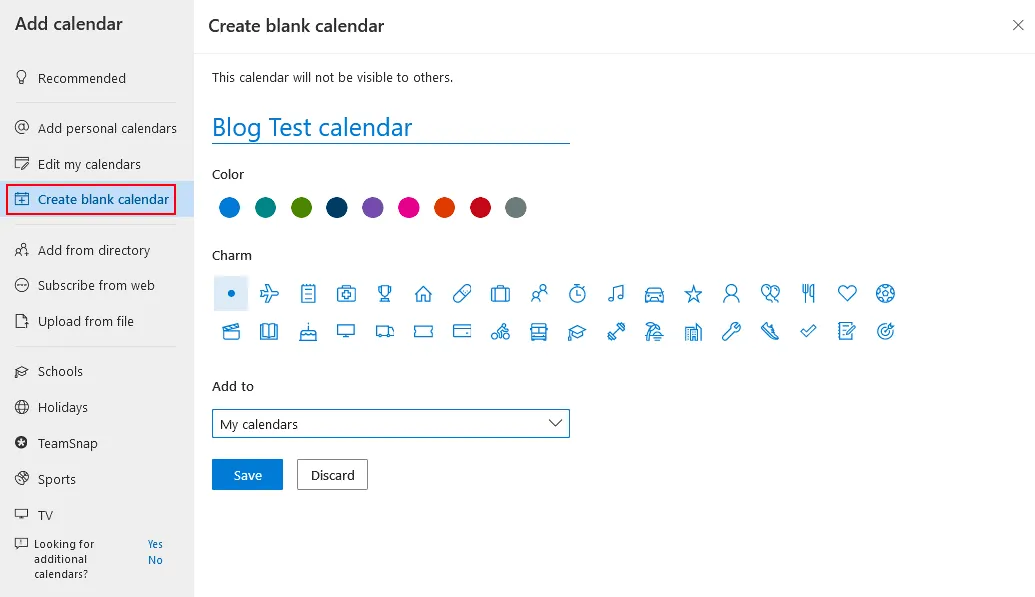
Compartir el calendario
Ahora el nuevo calendario se muestra en el panel de navegación en la lista de calendarios, y puedo compartir el calendario con otros usuarios.
- Haz clic en los tres puntos junto al nuevo calendario que has creado y en el menú que se abre, haz clic en Compartir y permisos.

- Se abre la ventana de Compartir y permisos en la interfaz web de Office 365. Haz clic en el campo e introduce los nombres de los usuarios y grupos de Office 365 en tu organización con quienes deseas compartir este calendario.
- Una vez que empieces a escribir nombres, el auto-rellenado sugiere los usuarios disponibles, mostrados a continuación en una lista. En mi ejemplo, estoy compartiendo el calendario con Michael Bose. Puedes seleccionar múltiples usuarios y grupos.
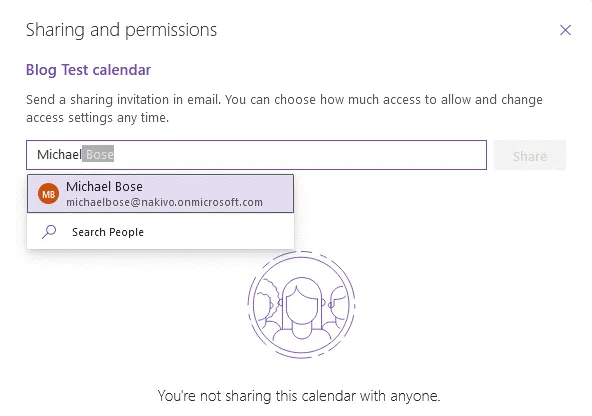
- Después de seleccionar usuarios y cuentas de correo, debes establecer permisos para los usuarios seleccionados.
- Puedes seleccionar la opción Puede ver todos los detalles si deseas que los usuarios vean todos los detalles sin poder editar el calendario.
- Si seleccionas la opción Puede editar, los usuarios seleccionados tienen permiso para editar el calendario, incluyendo añadir eventos, borrar eventos, editar eventos, invitar a otros usuarios y compartir el calendario con otros.
Una vez que hayas seleccionado usuarios y permisos, haz clic en Compartir.
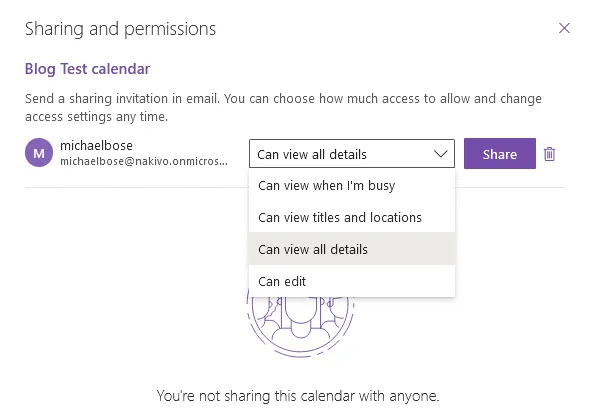
- A calendar is now shared with the selected users (Michael Bose in my case). Log in to Office 365 as a user with whom you shared a calendar. I’m logging in to Office 365 as Michael Bose now. After opening Outlook Online, I see the invitation message to open a shared calendar. Click Accept to add a shared calendar to your calendars in Office 365.
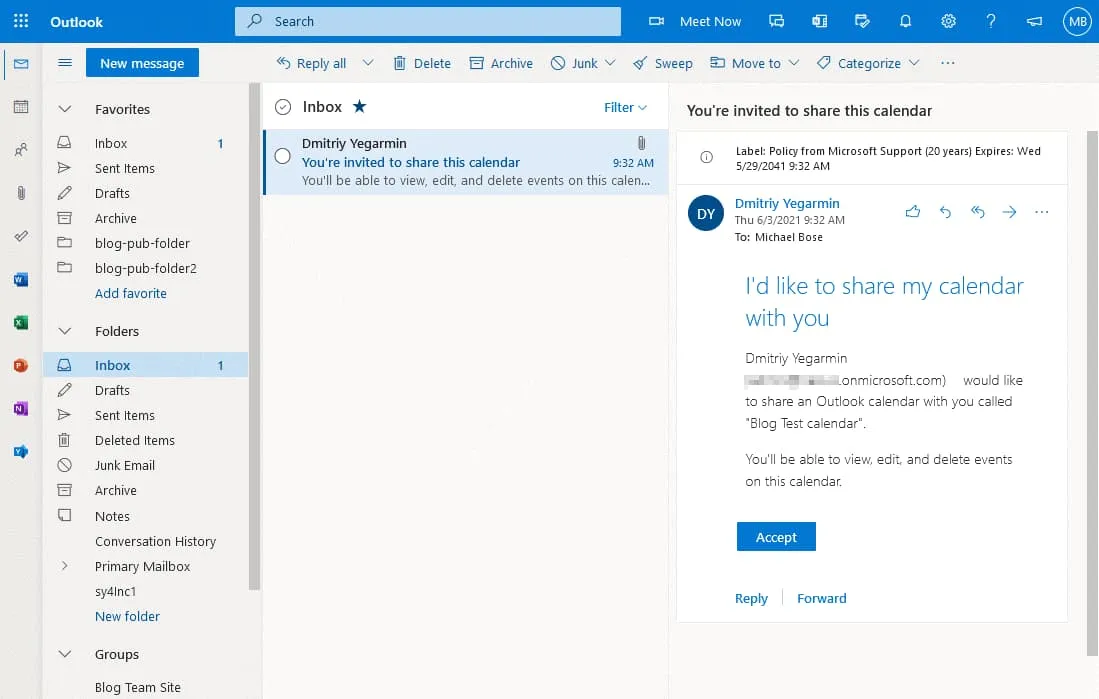
Creación de un evento
El Calendario de Prueba del Blog ahora se ha agregado a la cuenta de Michael Bose y se muestra en el panel izquierdo de la página de Calendario de Outlook (https://outlook.office.com/calendar/view/month).
- Haga clic en este calendario y luego haga doble clic en la fecha para agregar o editar un evento.
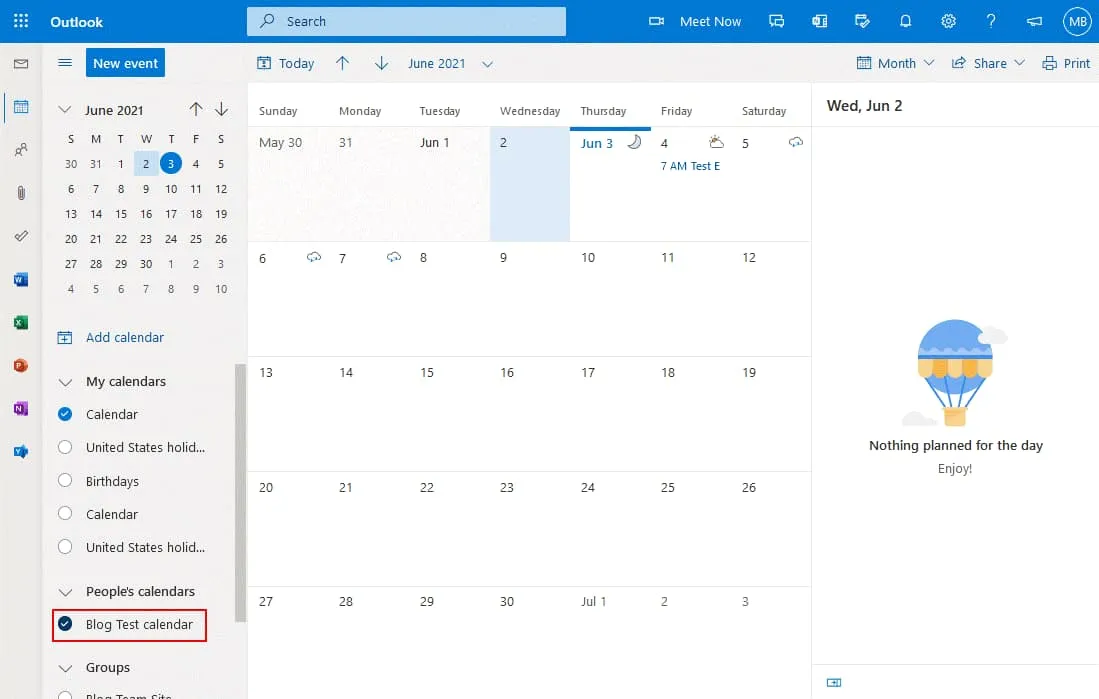
- A new window that contains options for an event is displayed in the web interface. Enter the name for the event, for example, Monday Meeting.
- Seleccione los usuarios que desea invitar a asistir a este evento.
- Seleccione la hora de inicio y fin, verifique la fecha, las opciones de repetición, la ubicación y la configuración de recordatorio, y escriba un comentario o descripción para este evento.
- Haga clic en Enviar en la esquina superior izquierda de la ventana para guardar la configuración en el calendario.
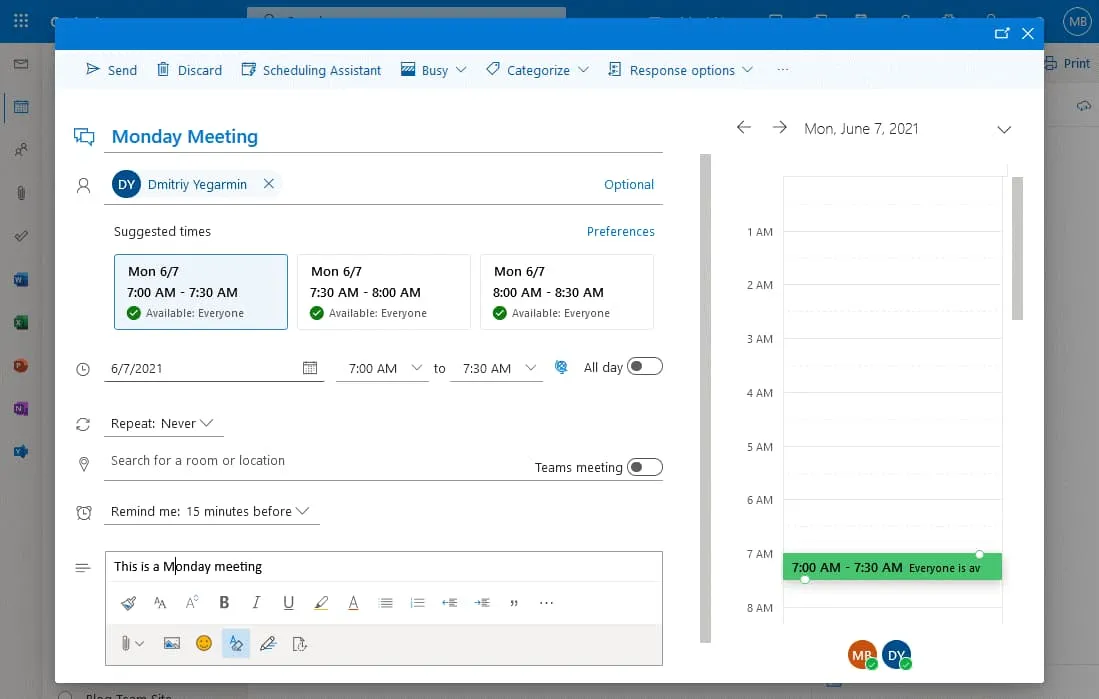
El evento ahora se ha agregado y los usuarios definidos pueden ver este evento en su calendario.
Cómo agregar un calendario a SharePoint
SharePoint es conocido debido al alto número de características de colaboración. Y el calendario no es una excepción. Un calendario en SharePoint también se puede crear y editar en un navegador web por parte de los usuarios de Office 365. La configuración de un calendario en SharePoint difiere de la configuración de calendario en Outlook Online. Veamos cómo crear y usar un calendario en SharePoint.
- Inicie sesión en Office 365 y abra su sitio de SharePoint en un navegador web. Su plan de suscripción de Office 365 debe incluir SharePoint Online. En mi ejemplo, uso un Blog Team Site que fue creado previamente en SharePoint Online. Usted (y los usuarios que editarán el calendario de SharePoint) deben tener los permisos necesarios para abrir y editar un sitio de SharePoint.
Consejo profesional: Lea publicaciones de blog sobre visión general de SharePoint y cómo usar SharePoint para aprender más sobre SharePoint Online y sobre cómo crear sitios, listas y otro contenido. - Tiene que agregar una aplicación de calendario en su sitio de SharePoint. Haga clic en Nuevo > Aplicación para agregar una nueva aplicación.

- Otra forma de agregar una aplicación es hacer clic en el icono de Configuración en la esquina superior derecha de la interfaz web y en el menú que se abre, hacer clic en Agregar una aplicación.
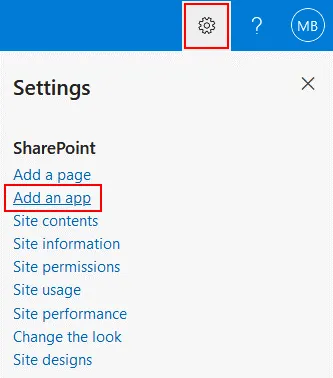
- A list of apps is displayed. Find and select the Calendar app in the list of available SharePoint apps. You can type calendar in the search field to display the Calendar app.
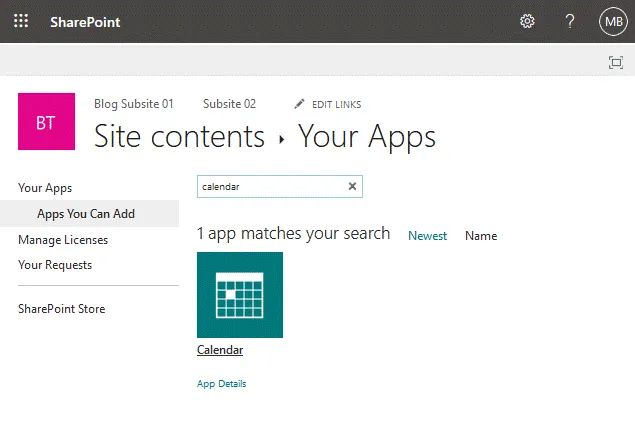
- Después de hacer clic en la aplicación de Calendario, se muestra la ventana Agregar Calendario en la interfaz web. Ingresa un nombre para tu calendario, por ejemplo, “Calendario de SharePoint 01” y haz clic en Opciones avanzadas para editar más opciones.
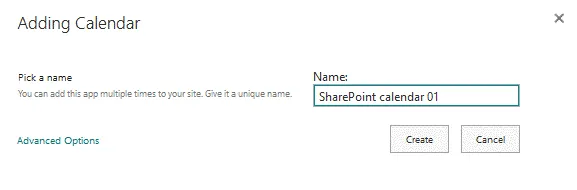
- La ventana extendida Nuevo Calendario está ahora abierta. Podemos ingresar la descripción y seleccionar opciones de calendario de grupo.
Descripción: Calendario de SharePoint de Office 365. Este es un calendario de prueba. ¿Cómo agregar un calendario en SharePoint? - ¿Usar este calendario para compartir el horario de los miembros? Selecciona Sí. Esta opción permite que un grupo de usuarios utilice el calendario.
- Haz clic en Crear para terminar de crear un nuevo Calendario de SharePoint.
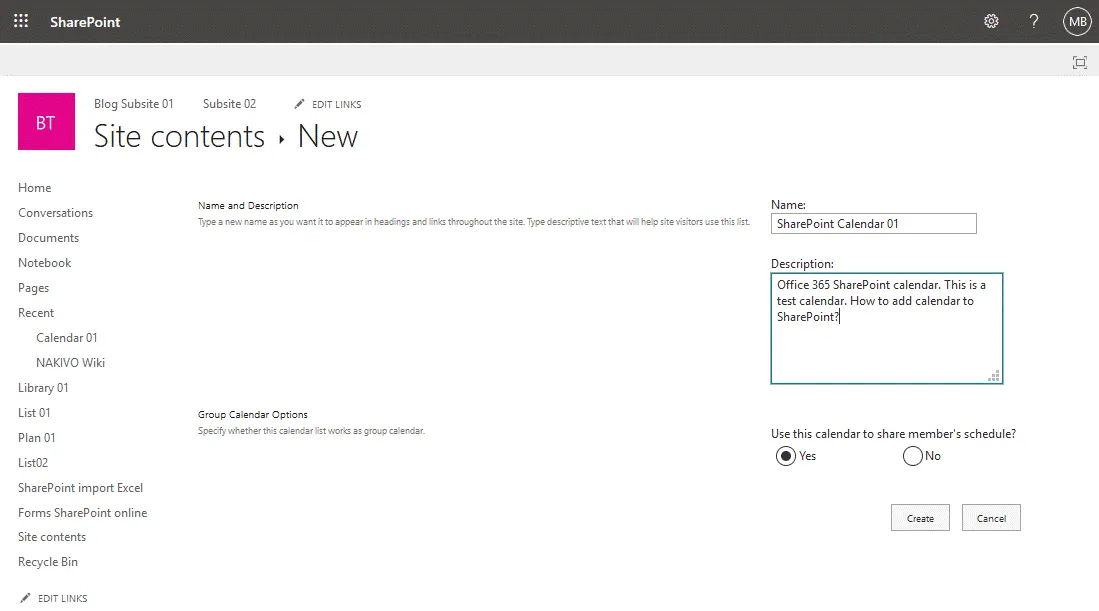
- Ahora estoy redirigido a mi página de calendario de SharePoint. El calendario está vacío pero puedes crear nuevos eventos. Voy a crear eventos más tarde, y ahora debería configurar ajustes adicionales para facilitar el trabajo con el calendario. En la captura de pantalla a continuación, ves un calendario sin opciones de grupo habilitadas.
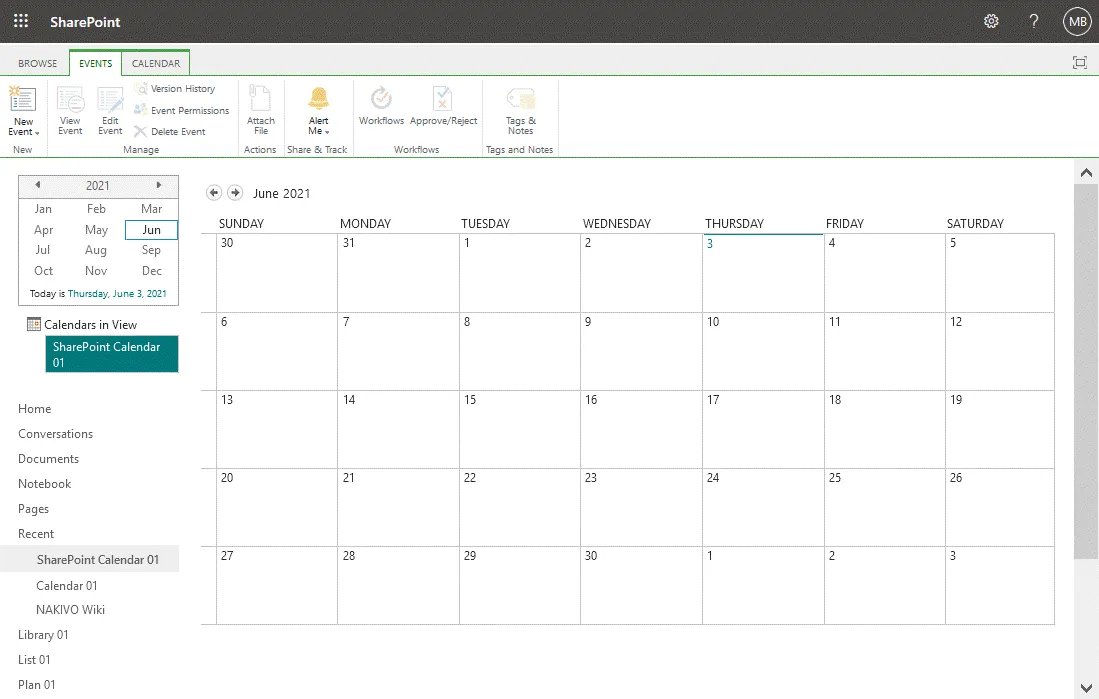
A group calendar allows you to see which users are busy and when meeting rooms are busy in a single SharePoint calendar view.
Haciendo que un calendario de SharePoint sea fácil de encontrar
Deberías editar algunos ajustes para hacer más fácil encontrar el calendario en SharePoint. Por defecto, puede ser difícil para los usuarios localizar un calendario en tu sitio de SharePoint porque el calendario no se muestra en la página principal.
- Ve a la página Contenido del sitio (abre tu sitio de SharePoint y haz clic en Contenido del sitio en el panel de navegación), selecciona tu calendario (Calendario de SharePoint 01 en nuestro caso), haz clic derecho en el nombre del calendario y en el menú contextual haz clic en Ajustes.
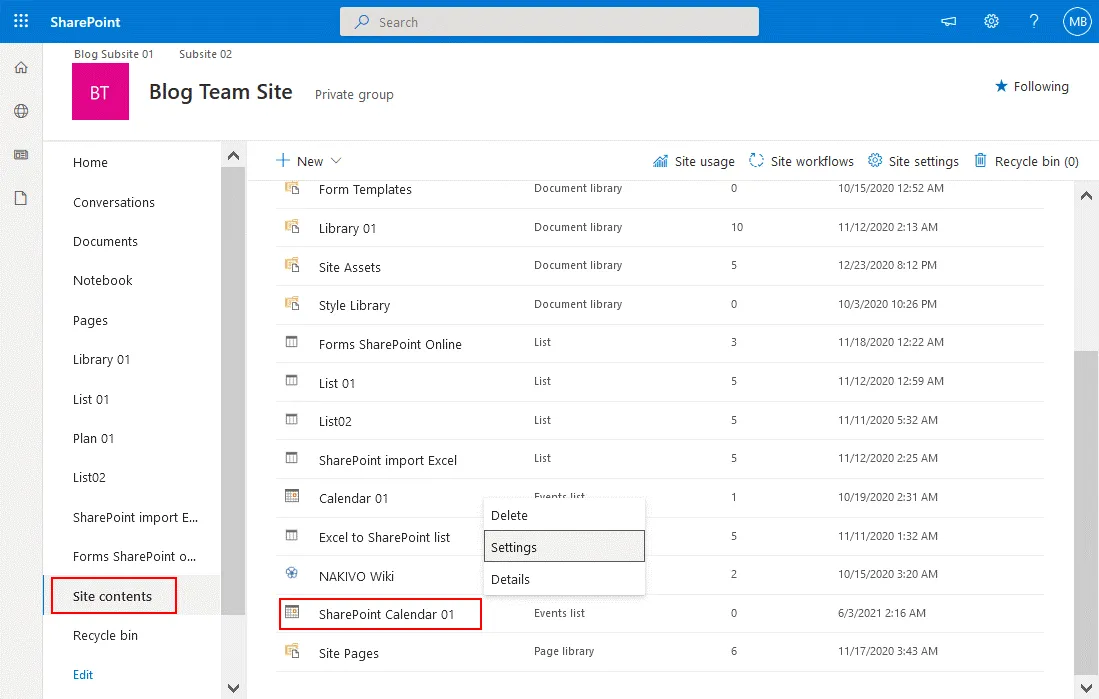
- Haga clic en Nombre de lista, descripción y navegación en la página de configuración del calendario. Un calendario de SharePoint se basa en una lista de SharePoint, por eso esta página de configuración tiene este nombre. Las filas se utilizan para eventos y las columnas se utilizan para metadatos como la ubicación, el título del evento, la fecha de inicio, la fecha de finalización, etc.
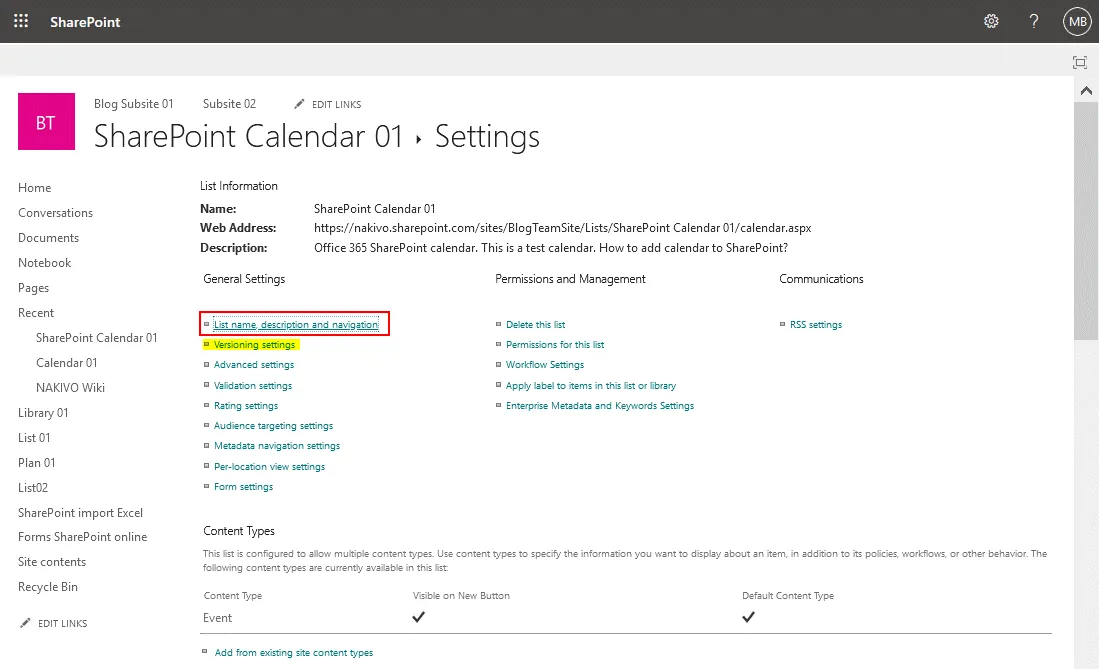
- En la página de Configuración general de una lista de SharePoint, puede editar el nombre y la descripción de un calendario de SharePoint y configurar opciones de navegación y opciones de grupo de calendario. Vaya a la configuración de navegación porque las otras configuraciones son correctas en mi caso.
¿Mostrar esta lista en el Inicio rápido? Seleccione Sí. - Haga clic en Guardar para guardar la configuración de este calendario de SharePoint.
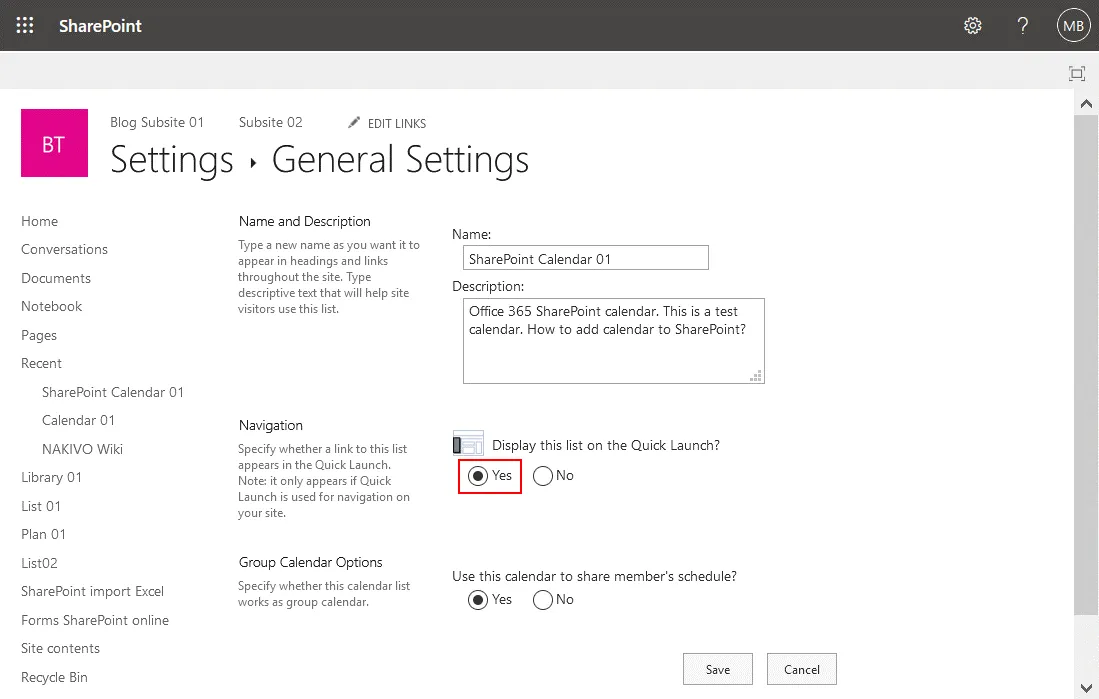
- Ve a la página principal de tu sitio de SharePoint (Blog Team Site en mi caso). Ahora el calendario de SharePoint debería mostrarse en la página principal del sitio en el menú de navegación (también conocido como menú de acceso rápido).
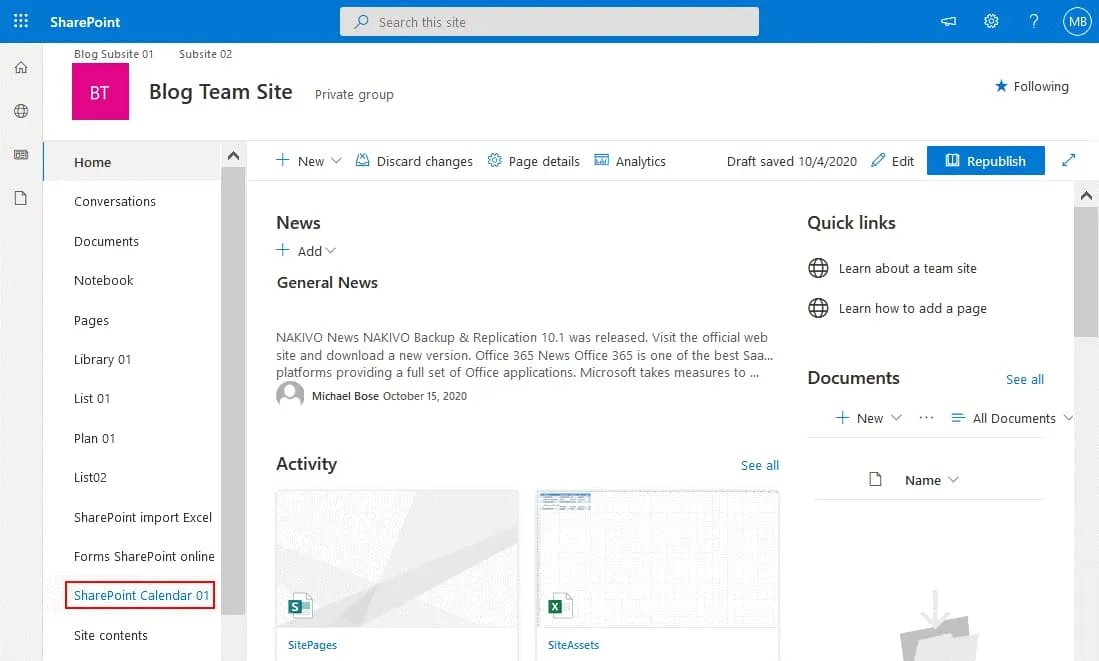
Configuración de versiones
Puedes abrir la configuración de versiones desde la página de configuración del calendario (lista) y habilitar las versiones. Las versiones te permiten restaurar una versión anterior de un calendario de SharePoint si se han realizado cambios no deseados en el calendario. Por defecto, las versiones están deshabilitadas.
Creación de un nuevo evento y opciones de compartir
Volvamos y abramos nuestro calendario en SharePoint. En la captura de pantalla a continuación, puedes ver la vista del calendario de SharePoint cuando el modo de grupo está habilitado.
- Haz clic en la pestaña Eventos para mostrar una cinta con opciones, haz clic en Nuevo Evento para crear un nuevo evento en el calendario.
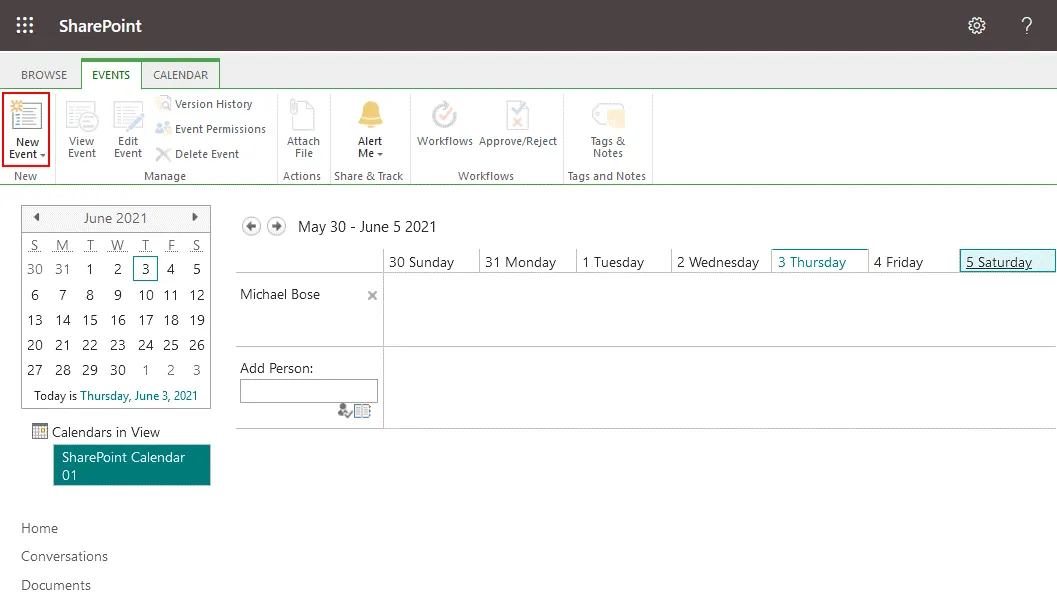
- La ventana Nuevo Elemento se abre. Defina los parámetros requeridos para el nuevo evento que está agregando al calendario de SharePoint, incluyendo el título del evento, la ubicación, la hora de inicio, la hora de finalización, los asistentes y la categoría. Las horas libres y ocupadas de cada asistente se muestran en el diagrama para evitar superposiciones al crear eventos. Puede seleccionar casillas de verificación para hacer que el evento sea un evento de todo el día y hacer que este evento sea un evento recurrente. Haga clic en Guardar para guardar la configuración del evento y cerrar esta ventana.
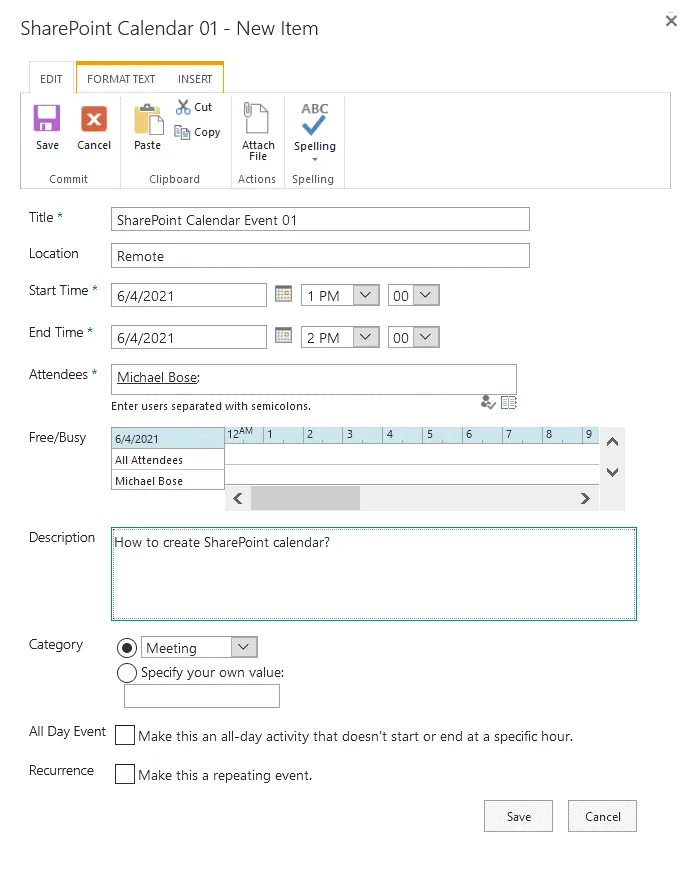
- En la captura de pantalla a continuación se muestra un calendario que está disponible para un grupo de usuarios. Los usuarios pueden editar este calendario y agregar, editar y eliminar eventos. Seleccionemos el Grupo Semanal para la vista del calendario de SharePoint, enviar una notificación por correo electrónico a otros usuarios que se añadan a este calendario de SharePoint y conectar el calendario a Outlook. Haga clic en la pestaña Calendario para mostrar una cinta con opciones. Para añadir usuarios o grupos a este calendario, haga clic en el icono del bloc de notas cerca del campo Agregar Persona.
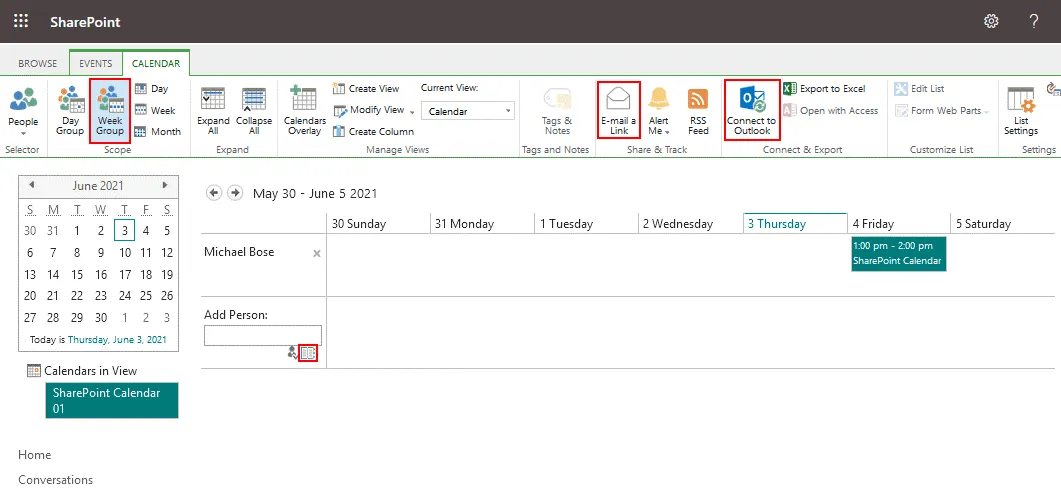
- Selecciona los usuarios de Office 365 necesarios. Seleccionamos Todos los usuarios (por inquilino) para añadir a todos excepto a los usuarios externos. No puedes añadir las direcciones de correo electrónico externas de los usuarios. Luego haz clic en Agregar y Aceptar.
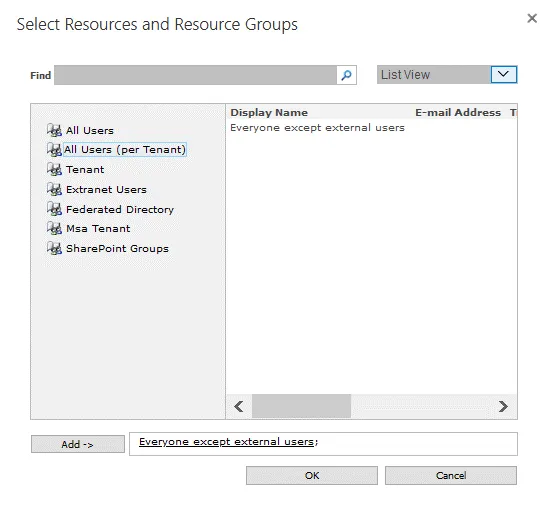
- Haz clic en Enviar un enlace por correo electrónico para enviar invitaciones por correo electrónico a otros usuarios para que utilicen este calendario. Esta opción te ayuda a compartir este calendario de SharePoint con otros. El cliente de correo electrónico predeterminado se abrirá en tu sistema operativo después de hacer clic en este botón. Ten en cuenta que enviar un correo electrónico para compartir un calendario no otorga permisos adicionales. Los permisos para el calendario se establecen en la configuración de SharePoint. Por defecto, los permisos del sitio de SharePoint se heredan a un calendario de SharePoint creado en este sitio.
- Si deseas agregar este calendario de SharePoint a Microsoft Outlook que está instalado como cliente de correo electrónico independiente en tu sistema operativo Windows, haz clic en Conectar con Outlook en la vista de calendario de SharePoint en un navegador web. Se muestra un mensaje de confirmación en tu navegador web, y tendrás que seleccionar la aplicación de correo electrónico a la que deseas añadir este calendario, por ejemplo, Microsoft Outlook.
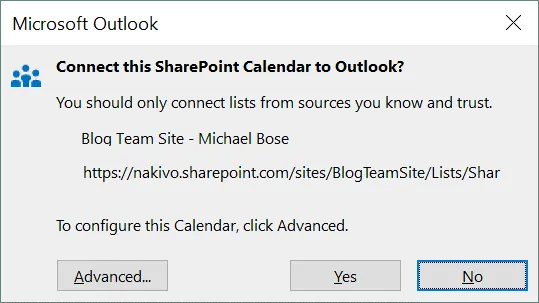
- Puedes hacer clic en Calendarios Superpuestos en la cinta para superponer varios calendarios en un solo calendario de SharePoint. Después de eso, puedes ver varios calendarios en una única vista de calendario de SharePoint. Por ejemplo, puedes configurar la superposición de calendario para ver eventos de grupo, eventos de otros usuarios y tus propios eventos programados en una sola página.
Ventajas y Desventajas de un Calendario en SharePoint y Outlook Online
I have covered the two most popular calendars for business – the Outlook calendar and SharePoint calendar. Each of them has advantages and disadvantages. Let’s summarize them.
Ventajas del calendario de Outlook
- Fácil de usar
- Integración con Outlook
Desventajas del calendario de Outlook
- Las opciones de calendario de grupo no son tan potentes como para un calendario de SharePoint
- No se puede incrustar en un sitio de SharePoint
- No hay soporte para versiones
Ventajas del calendario de SharePoint
- Puedes personalizar metadatos
- Se admiten versiones, aprobaciones y flujos de trabajo
- Se pueden mostrar varios calendarios en una única vista de calendario de SharePoint
- Se puede exportar/sincronizar con el calendario en Outlook
Desventajas del calendario de SharePoint
- La integración con Outlook no es completa. El calendario de Outlook existente no se puede importar a un calendario de SharePoint y mostrarse en la vista superpuesta de calendario de SharePoint. Si programaste un evento en el Calendario de SharePoint, el evento no se añade automáticamente al calendario de Outlook.
- La interfaz y configuración son menos amigables para el usuario que para el Calendario de Outlook.
- Puedes agrupar hasta un máximo de 10 calendarios de SharePoint en la misma colección de sitios
¿Qué calendario elegir en Office 365?
SharePoint está diseñado para la colaboración y el calendario en SharePoint es potente y está bien integrado con otros componentes en línea de SharePoint en Office 365. Si utilizas un calendario para programar eventos para ti y otros usuarios, puede ser suficiente usar el calendario de Outlook. El calendario de Outlook está incluido en los planes de suscripción de Office 365 con Outlook. Si necesitas más capacidades para colaborar con un equipo grande y programar eventos para un gran número de usuarios, el calendario de SharePoint de Office 365 es una mejor opción.
Los calendarios de SharePoint se basan en listas de SharePoint y funcionan de forma independiente de Exchange y Outlook. La integración del calendario entre SharePoint en línea y Outlook está disponible, pero las funciones de uso compartido y superposición son excelentes en el calendario de SharePoint de Office 365. SharePoint en línea proporciona más capacidades para configurar permisos para los usuarios al compartir un calendario en SharePoint.
Conclusión
Usar un calendario es conveniente para flujos de trabajo colaborativos. Esta publicación de blog ha cubierto los calendarios en Office 365, incluido el calendario de Outlook y el calendario de SharePoint. Ahora conoces la diferencia entre estos dos calendarios y puedes elegir cuál es mejor para tus necesidades.
Si utilizas Office 365, se recomienda que hagas copias de seguridad de tus datos regularmente. Utiliza NAKIVO Backup & Replication para proteger tus datos de SaaS. La solución admite copias de seguridad de Office 365 para Exchange Online, SharePoint Online y OneDrive for Business.
Source:
https://www.nakivo.com/blog/calendar-options-in-sharepoint-and-office-365-a-full-review/