La herramienta AzCopy es una herramienta gratuita y útil que te permite copiar y mover datos hacia y desde el almacenamiento de Azure. Es una excelente utilidad de línea de comandos que puede automatizar y agilizar el proceso, pero requiere una configuración previa. Veamos cómo descargar AzCopy y empezar.
En este artículo, aprenderás cómo preparar tu sistema para usar AzCopy. Esto incluye descargar y autenticar la herramienta para tener acceso al almacenamiento de Azure. Al finalizar, estarás listo para usar AzCopy y gestionar los datos del almacenamiento de Azure.
La última versión compatible de AzCopy a la fecha de esta redacción es AzCopy v10. AzCopy está disponible para Windows, Linux y macOS. En este artículo, solo se cubrirá la utilidad AzCopy para Windows.
Prerrequisitos
En este artículo, aprenderás a realizar algunas tareas prácticas. Si deseas seguir los pasos, asegúrate de cumplir con los siguientes prerrequisitos.
- Una suscripción de Azure. Si aún no tienes una, puedes solicitar una suscripción de prueba.
- Cuenta de almacenamiento de Azure. Consulta Crea una cuenta de almacenamiento para obtener más información.
- Se debe crear un inquilino de Azure AD con una cuenta de usuario que forme parte de los grupos Storage Blob Data Contributor o Storage Blob Data Owner
- Windows PowerShell 5.1 o PowerShell Core 6+ (opcional si se descarga AzCopy a través de un script de PowerShell)
Descarga AzCopy: El método manual
Existen algunas formas diferentes de descargar AzCopy. Primero, hagámoslo de forma manual. Puedes utilizar este método si no tienes la intención de instalar AzCopy en muchas computadoras al mismo tiempo.
Accede a esta URL: https://aka.ms/downloadazcopy-v10-windows y se iniciará la descarga del archivo zip. Una vez descargado, extrae el archivo zip a la carpeta C:\AzCopy o a la carpeta que elijas.
Por último, añade el directorio de instalación a la ruta del sistema. Consulta el artículo Cómo configurar la ruta y las variables de entorno en Windows si necesitas saber cómo hacerlo. Añadir la ruta de la carpeta a la variable de entorno PATH de Windows te permitirá llamar al ejecutable azcopy desde cualquier directorio de trabajo en la línea de comandos.
Descarga AzCopy mediante un script de PowerShell
Si tienes la intención de instalar AzCopy en muchas máquinas o simplemente necesitas proporcionar instrucciones para que alguien más lo instale, también puedes utilizar PowerShell. El uso de un script de PowerShell simplifica el proceso a un solo script.
Crea un nuevo script de PowerShell y copia/pega el siguiente contenido en él. Puedes entender qué hace cada sección del script inspeccionando los comentarios en línea.
Por defecto, el siguiente script descargará AzCopy en la carpeta C:\AzCopy. Si deseas cambiar eso, al ejecutar el script, utiliza el parámetro InstallPath o simplemente cambia la ruta predeterminada en el propio script.
Una vez que se haya ejecutado el script, puede confirmar que se descargó AzCopy correctamente. Mientras aún está en la consola de PowerShell, liste los archivos en la ruta de instalación ejecutando Get-ChildItem -Path $InstallPath reemplazando la carpeta que haya utilizado.
Si todo salió bien, debería ver la utilidad azcopy.exe y un archivo de texto de licencia.
También puede confirmar que la ruta de instalación se agregó a la variable de ruta del sistema ejecutando $env:Path -split ";" y observando que la carpeta de instalación aparece al final de la lista.
En el ejemplo a continuación, se muestra C:\AzCopy, lo que significa que la ubicación se agregó correctamente.
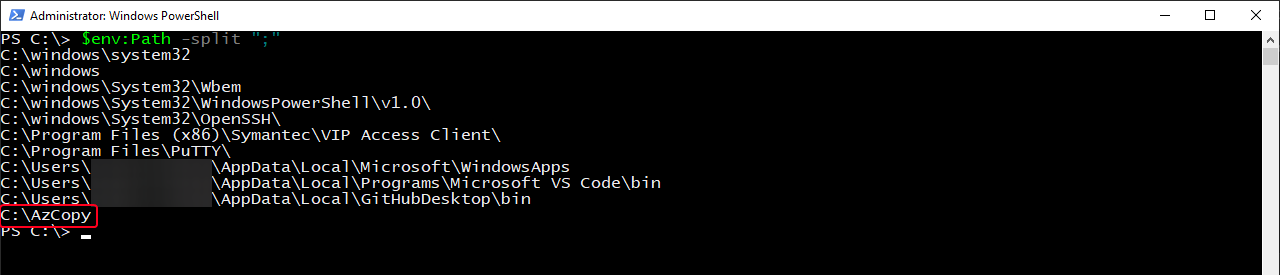
Autenticación de AzCopy
La tarea de descarga de AzCopy debería estar completa. Pero antes de poder realizar cualquier tarea, es necesario autenticarse en su suscripción de Azure para acceder a Azure Storage primero.
Hay dos formas de autenticar AzCopy en tus cuentas de almacenamiento de Azure: Azure Active Directory o mediante un token de firma de acceso compartido (SAS). En este artículo, nos centraremos en el uso de Azure AD. Si deseas aprender cómo crear un token SAS para autenticarte de esa manera, consulta Cómo generar un token SAS de Azure para acceder a cuentas de almacenamiento.
El método más común para autenticar AzCopy es a través de Azure AD. Al usar Azure AD, tienes varias opciones. Algunas de estas opciones son:
- Inicio de sesión interactivo: se le solicita al usuario que inicie sesión utilizando el navegador.
- Principal de servicio + contraseña: para inicio de sesión no interactivo. Recomendado para automatización y scripting.
- Principal de servicio + certificado: para inicio de sesión no interactivo. Recomendado para automatización y scripting.
En este artículo, aprenderás cómo autenticarte a través del inicio de sesión interactivo. Para hacerlo, primero abre un símbolo del sistema o PowerShell y ejecuta el siguiente comando. El parámetro --tenant-id es opcional pero recomendado, especialmente si tu cuenta de inicio de sesión está asociada con más de un inquilino de Azure.
Si necesitas ayuda para encontrar tu ID de inquilino de Azure AD, consulta este artículo.
Una vez ejecutado, se te pedirá que abras un navegador y vayas a https://login.microsoftonline.com/common/oauth2/deviceauth e ingreses el código que se muestra. Puedes ver cómo se verá a continuación.
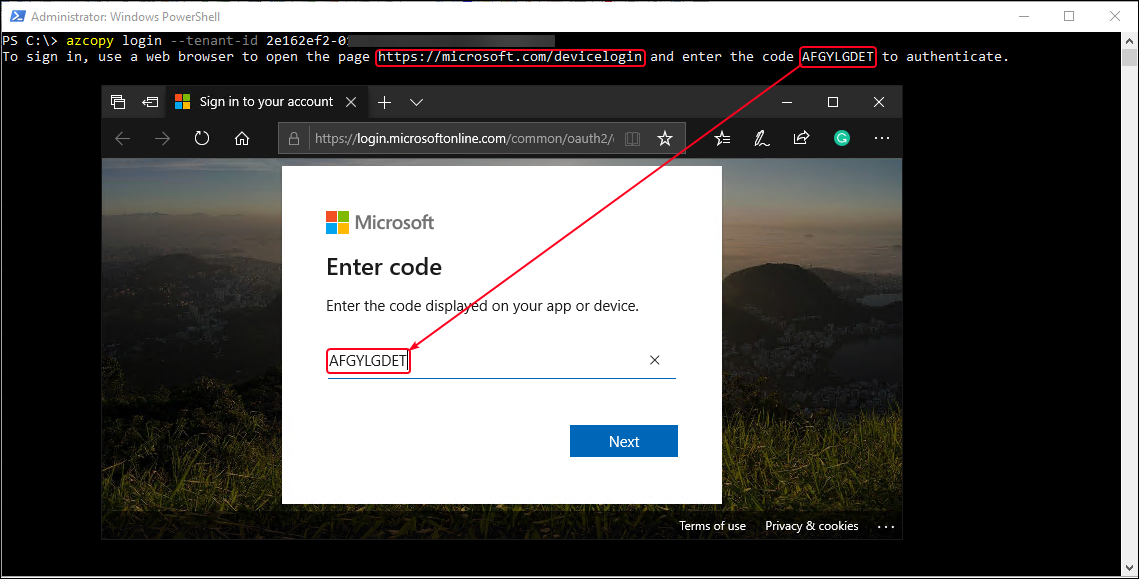
Una vez que hayas ingresado el código en el navegador, haz clic en Siguiente y procede a iniciar sesión en tu cuenta.
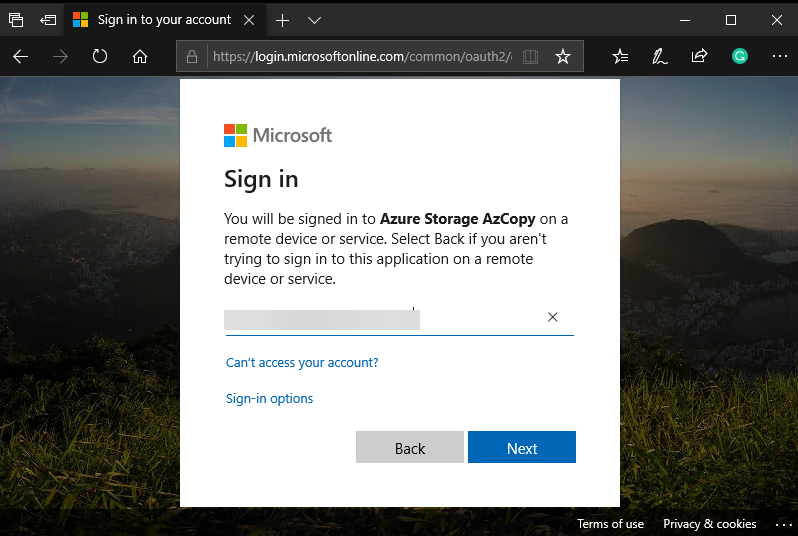
Cuando hayas iniciado sesión, deberías ver el estado mostrado en el navegador y en la terminal, similar a lo que se muestra en la captura de pantalla a continuación.
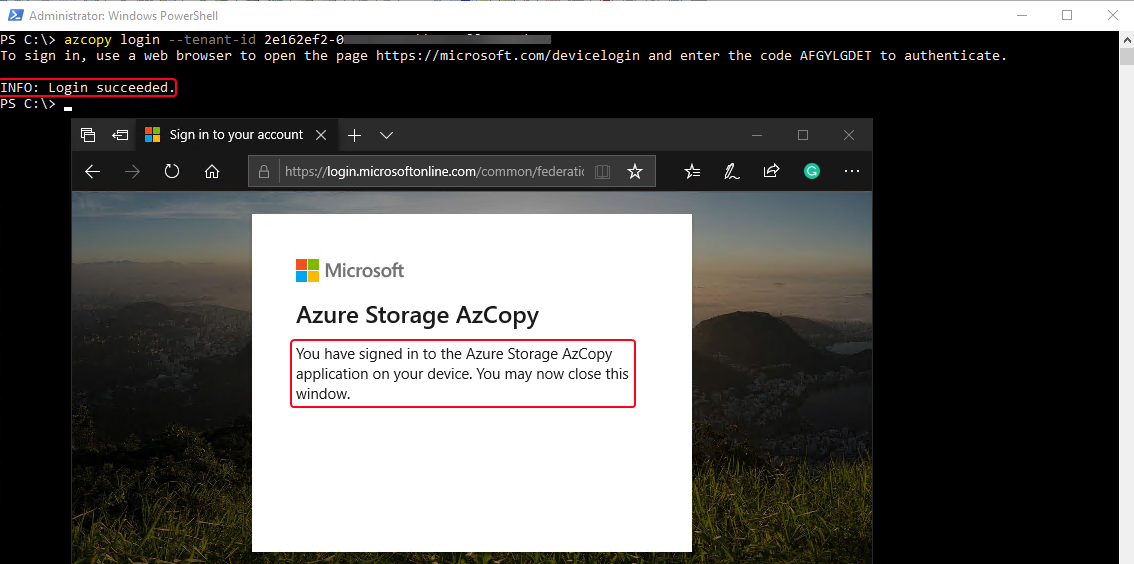
Resumen
Al final, ahora tienes el conocimiento necesario sobre cómo descargar y autenticar AzCopy en tu máquina.
Ahora que tienes todo este conocimiento, ¡ya estás listo para poner en acción AzCopy! Si deseas probar AzCopy, dirígete al siguiente artículo Cómo gestionar archivos entre almacenamiento local y Azure con AZCopy para aprender cómo utilizar AzCopy para administrar y transferir datos entre almacenamiento local y Azure.













