Amazon Web Services (AWS) Las instancias EC2 son una forma conveniente de ejecutar cargas de trabajo en Máquinas Virtuales (VM). ¿Pero qué sucede si el almacenamiento al que están conectadas falla o se corrompe? Es hora de comenzar a discutir una copia de seguridad de EC2 en AWS.
Cuando realiza una copia de seguridad de una instancia EC2, estará hablando de Almacenamiento en Bloques Elástico (EBS), más específicamente instantáneas de EBS. EC2 almacena todos los volúmenes con EBS y tomar una instantánea de EBS es una excelente manera de hacer una copia de seguridad de sus datos.
En este tutorial, aprenderá cómo crear instantáneas de EBS con la Consola de Administración de AWS y la Interfaz de Línea de Comandos de AWS (AWS CLI).
Si deseas administrar copias de seguridad/snapshots de EC2 de manera sencilla, asegúrate de consultar Veeam Backup for AWS. Veeam se encarga no solo de crear snapshots de EBS, sino que también gestiona la replicación, monitoriza inteligentemente los bloques modificados y proporciona una API pública.
Requisitos previos
Este artículo será un tutorial. Si planeas seguirlo paso a paso, necesitarás lo siguiente:
- Una Cuenta de AWS
- Una Red Privada Virtual (VPC) de AWS
- Una instancia de EC2 con un volumen adjunto
- Un Usuario IAM con:
- Acceso a la Consola de Administración de AWS
- Acceso programático a los Servicios de AWS
- Los permisos IAM necesarios para realizar actividades relacionadas con instantáneas.
La creación de políticas IAM y los permisos de la Interfaz de Programación de Aplicaciones (API) de AWS están fuera del alcance de este artículo. Siempre adhiera al principio de privilegio mínimo al autorizar cuentas para realizar acciones.
- El CLI de AWS instalado y autenticado con su usuario IAM en su máquina local.
Creación de una instantánea de EBS desde la Consola de Administración de AWS
Existen varias formas de crear instantáneas de EBS. Comencemos a crear instantáneas a través de la consola de administración de AWS.
Los snapshots de EBS pueden incurrir en costos de almacenamiento. Para obtener más información sobre cómo se calcula la facturación de EBS, consulte la Documentación de AWS.
Navegación en la Consola de EC2
Para comenzar:
- Abra la Consola de Administración de AWS e inicie sesión en su cuenta de AWS proporcionando las credenciales de su cuenta AWS (raíz) o IAM.
2. Haga clic en Servicios en la esquina superior izquierda de su pantalla.

3. Seleccione EC2 en el menú desplegable de Servicios. La opción EC2 se encuentra bajo la categoría Compute, como se muestra a continuación. Esta opción lo llevará a la consola de EC2.
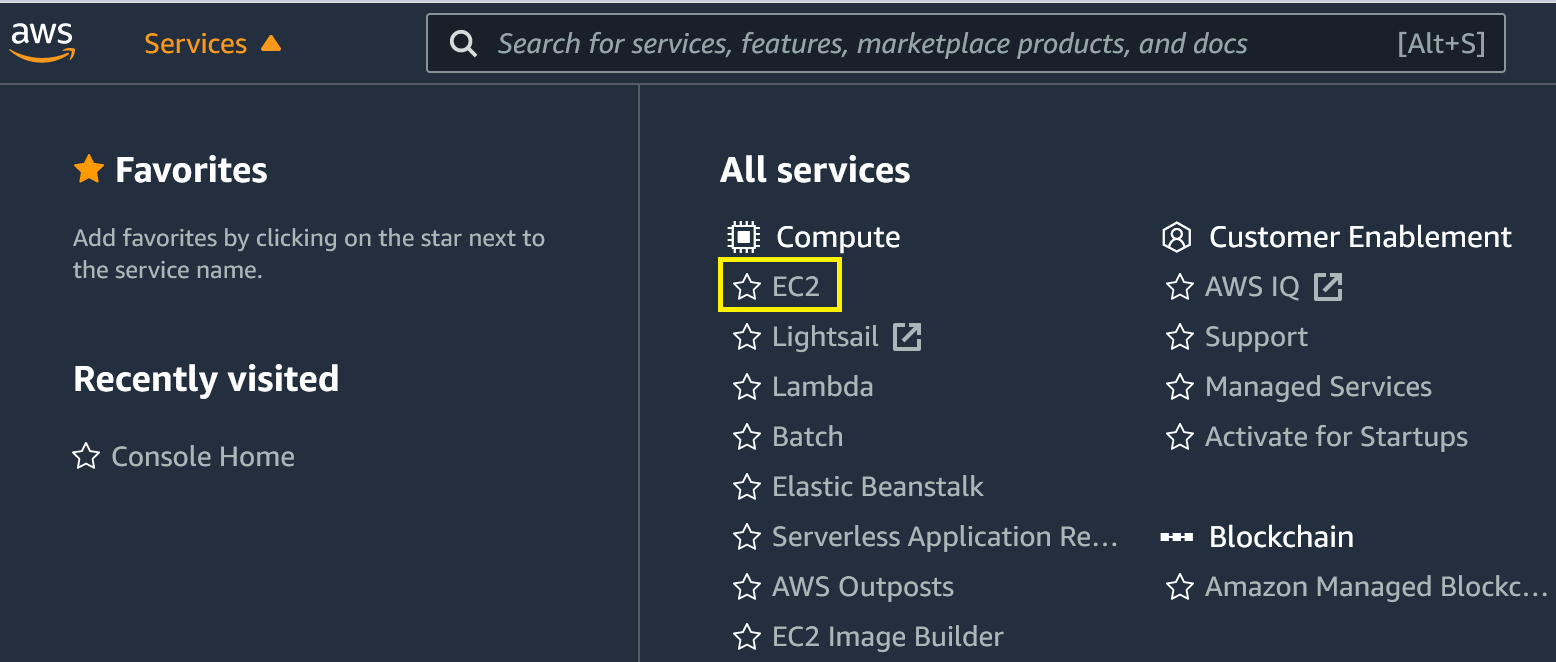
Ahora debería estar en el panel de Recursos. El panel de Recursos proporciona una visión rápida de los recursos relacionados con EC2 que están establecidos dentro de su región seleccionada. En la captura de pantalla a continuación, puede ver que el panel de Recursos de este tutorial indica que los siguientes están establecidos para el usuario conectado en la región de EE. UU. Este (N. Virginia).
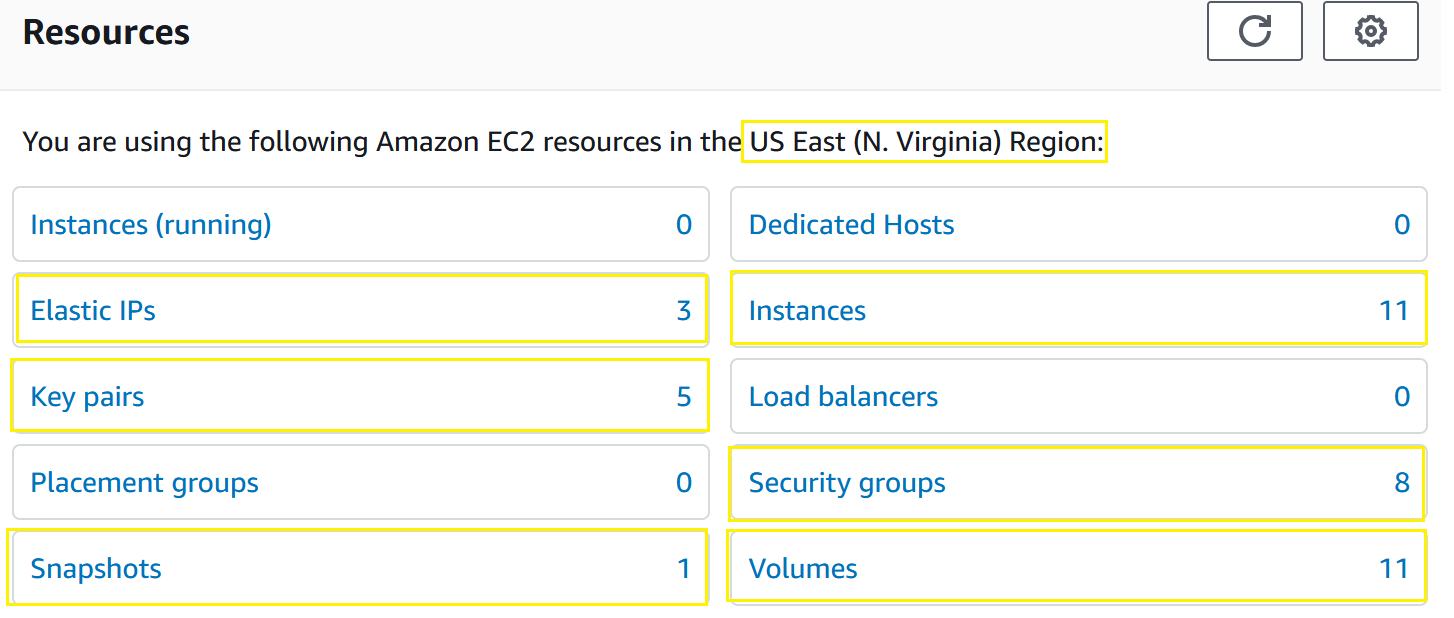
Creación de un Snapshot de EBS en la Consola de EC2
Una vez que haya navegado a la consola de EC2 y esté viendo su región esperada, es hora de crear un Snapshot de EBS (copia de seguridad de AWS EC2). Para llevar a cabo esta tarea:
- Selecciona Snapshots bajo Elastic Block Store en el panel de navegación ubicado en el lado izquierdo de la pantalla.

2. A continuación, selecciona Create Snapshot en la parte superior de tu pantalla. Seleccionar Create Snapshot te llevará a un menú que requiere información adicional.

3. En la página Create Snapshot, establece el tipo de recurso en Volume bajo el campo Select resource type. Configurar el tipo de recurso en Volume indica a AWS que capture un snapshot de un solo volumen de EBS; no de todos los volúmenes conectados a la instancia de EC2.

4. A continuación, selecciona el ID del volumen de EBS para hacer un snapshot desde el menú desplegable. El ID del volumen es un identificador único asignado a cada volumen de EBS. En la siguiente captura de pantalla, verás que se selecciona el ID del volumen de este tutorial vol-0b4f056a0b709240a.
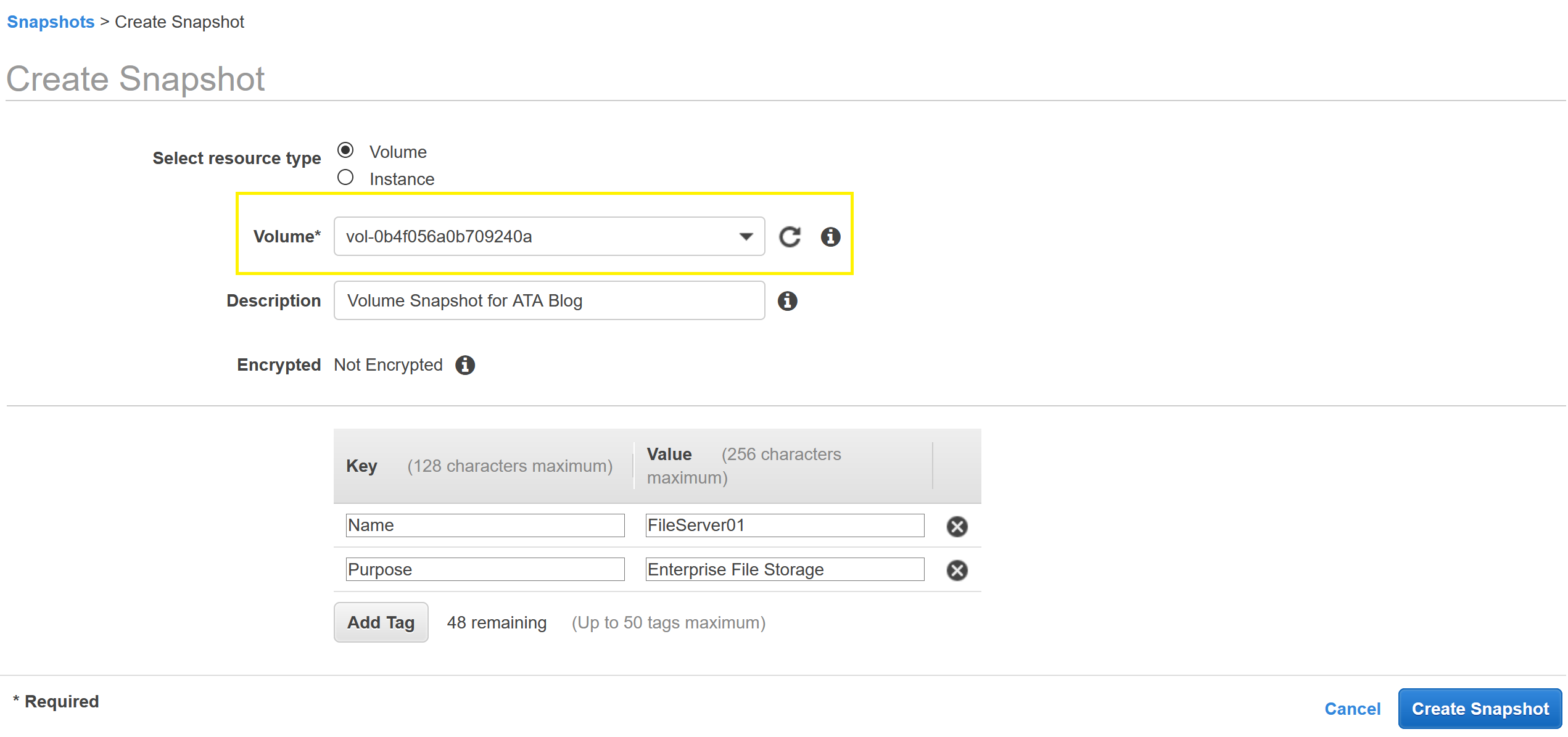
5. Ahora ingresa una descripción para tu EBS Snapshot en el campo Description. El campo Description es opcional y puede contener hasta 255 caracteres.
Verás esta descripción más tarde como una propiedad en el snapshot de EBS. Este tutorial usará Volume Snapshot for ATA Blog como descripción.
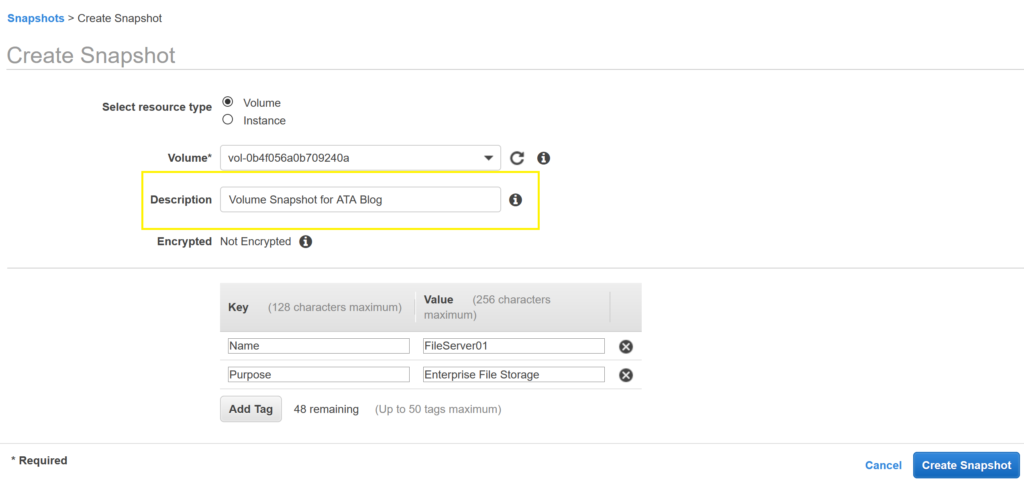
6. A continuación, puedes etiquetar tu instantánea de EBS usando pares de clave/valor opcionales. Las etiquetas son una forma poderosa de gestionar y organizar tus recursos dentro de AWS. Este tutorial utilizará etiquetas que ejemplifican un caso de uso común para un servidor.
Otras etiquetas comunes incluyen Nombre, Propietario, Entorno y Propósito.

7. Ahora haz clic en el botón Crear instantánea para crear la instantánea de EBS.

Este tutorial no cubrió el campo Encriptado. Las instantáneas de EBS creadas a partir de volúmenes de EBS no encriptados no pueden ser encriptadas durante la creación de la instantánea de EBS. Para encriptar una instantánea de EBS tomada de un volumen de EBS no encriptado, primero debes completar la instantánea de EBS no encriptada, copiar la instantánea de EBS no encriptada, y aplicar el cifrado deseado. Las instantáneas tomadas de volúmenes encriptados se encriptan automáticamente.
8. Cuando esté completo, la consola de EC2 te indicará con el siguiente mensaje de éxito. Descarta el mensaje seleccionando Cerrar.
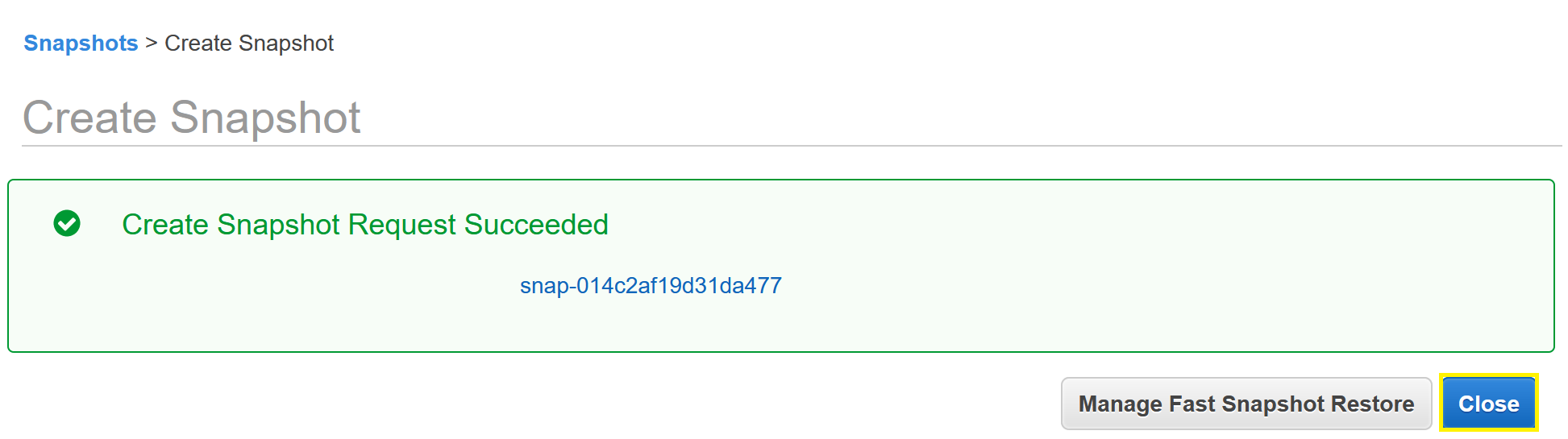
Ahora deberías ver la instantánea de EBS en la consola con un estado pendiente. Permanecerá en este estado hasta que todos los bloques de volumen de EBS modificados se transfieran a Amazon S3.

Las instantáneas iniciales de EBS tardan más en crearse porque son copias de seguridad completas, a diferencia de las copias de seguridad incrementales posteriores. Si parece que la instantánea está tardando más de lo debido, provoque una actualización del estado utilizando el icono de actualización ubicado en la esquina superior derecha de su pantalla.
Una vez que la instantánea esté completa, verá un Estado de completado como se muestra a continuación.

¡Ahora ha creado una copia de seguridad de AWS EC2!
Creación de una instantánea de EBS usando AWS CLI
En la última sección, creó una instantánea de EBS usando la consola basada en web de AWS, ¡pero esa no es la única forma de hacerlo! También puede hacer una copia de seguridad de una instancia de EC2 creando una instantánea a través de AWS CLI.
Para crear su instantánea con AWS CLI suponiendo que tiene AWS CLI instalado y autenticado en su cuenta:
- Abra un símbolo del sistema o consola de PowerShell en su computadora con Windows
2. Ejecute el comando aws ec2 describe-volumes con el parámetro --query para generar una lista de instancias e IDs de volumen. Tome nota del ID de volumen que desea capturar.
3. Ejecute el comando aws ec2 create-snapshot proporcionando los siguientes parámetros:
volume-id– el ID de volumen único del volumen de EBS que está intentando respaldardescription– la descripción que desea aplicar al respaldotag-specifications– las etiquetas que desea agregar al respaldo
La siguiente instrucción crea una instantánea del volumen que especifiques a la derecha con el parámetro --volume-id y la descripción de Volume Snapshot for ATA Blog via the AWS CLI y dos etiquetas; Nombre: FileServer01 y Propósito: Almacenamiento de archivos empresarial.

AWS te permite configurar el formato de salida predeterminado de los comandos AWS CLI, según la preferencia del usuario. Las opciones de formato de salida incluyen JSON, YAML, YAML-Stream, Texto y Tabla. La salida de tu comando depende de la configuración de tu AWS CLI y puede ser diferente a la salida mostrada anteriormente.
4. Ahora verifica el estado de la instantánea con el comando aws ec2 describe-snapshots proporcionando el ID de la instantánea al parámetro --snapshot-id. Encuentra el ID de la instantánea en la propiedad SnapshotID devuelta en el paso 2.
Si no conoces el ID de la instantánea, busca todas tus instantáneas usando
aws ec2 describe-snapshots --owner self.
Finalmente, el comando describe-snapshots debería devolver un Progreso del 100% y un Estado de completado como se muestra a continuación.
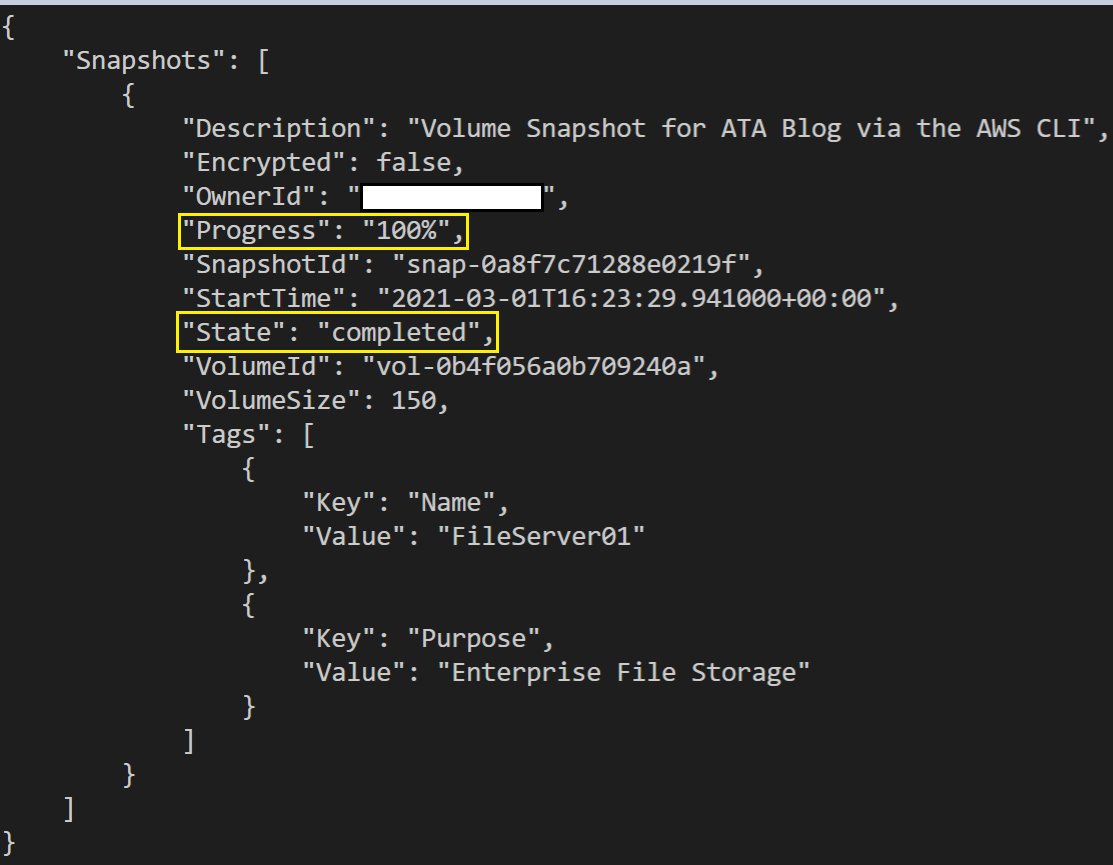
¡Excelente trabajo! ¡Acabas de crear programáticamente una instantánea de EBS utilizando AWS CLI!
Próximos pasos
En este tutorial, has aprendido cómo crear copias de seguridad de las instancias de Amazon EC2 con instantáneas de EBS utilizando la consola web de AWS y la AWS CLI programática.
Si has terminado de probar con la instantánea que has creado en este tutorial, asegúrate de eliminarla ¡para evitar cargos!
Para ir más allá, ¿qué tal intentar restaurar una instancia EC2?













