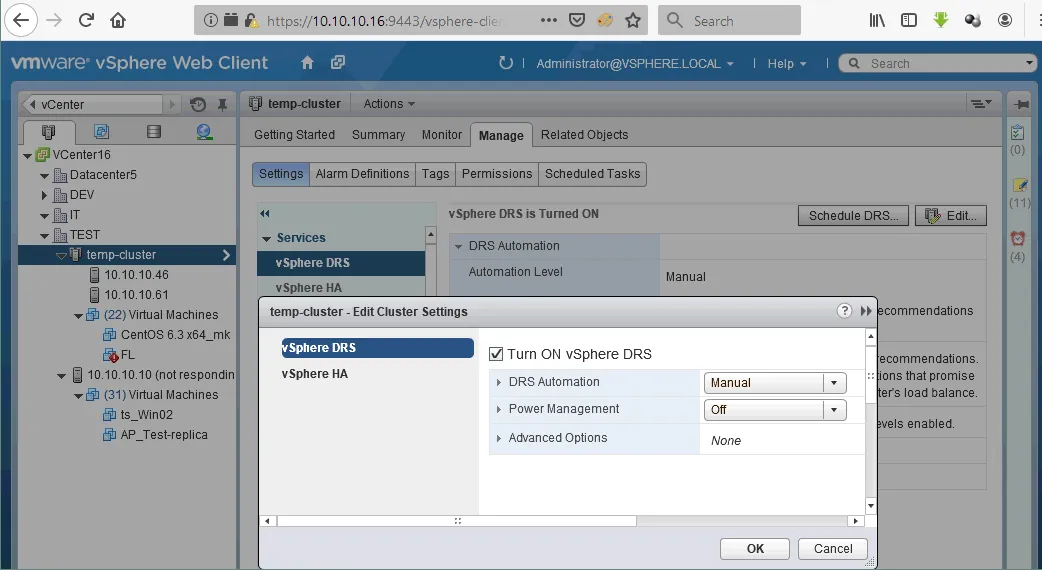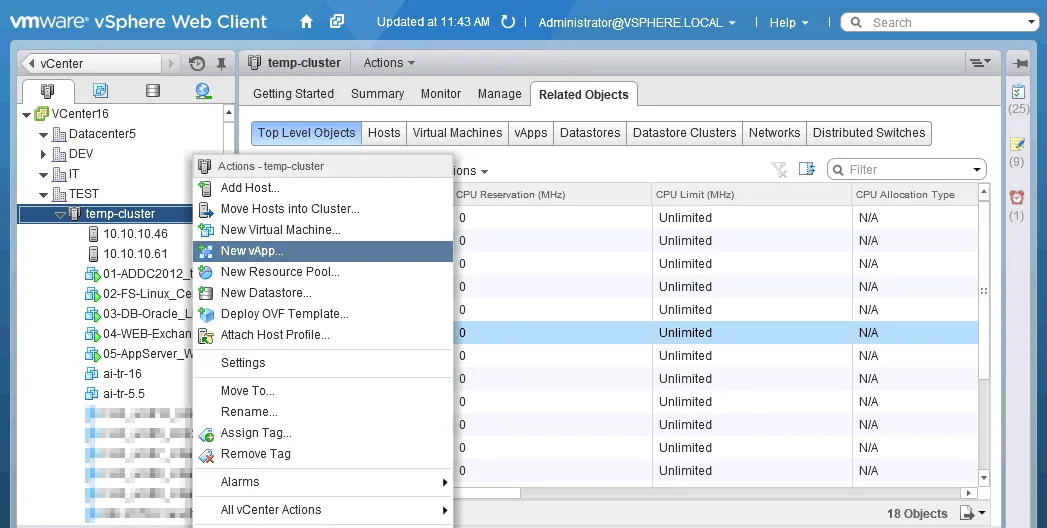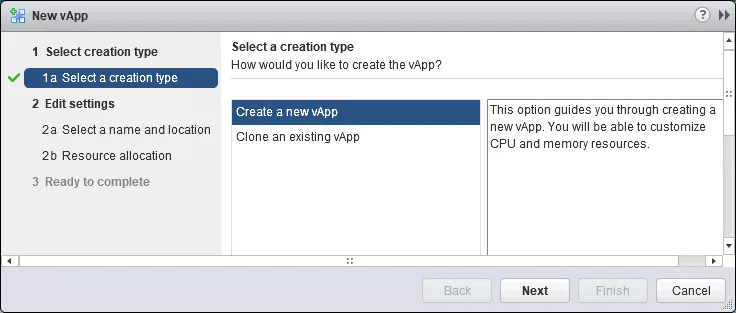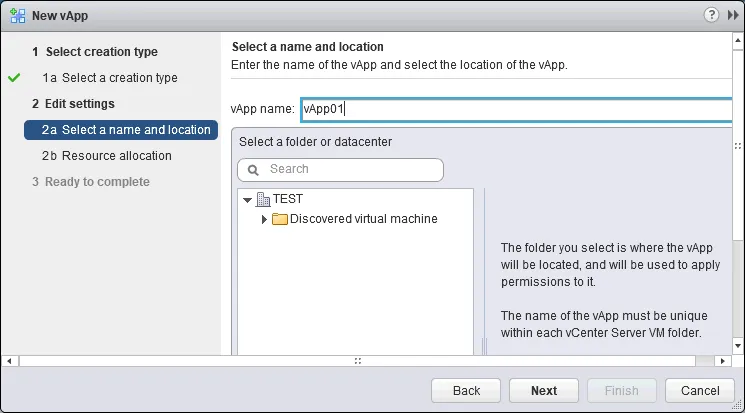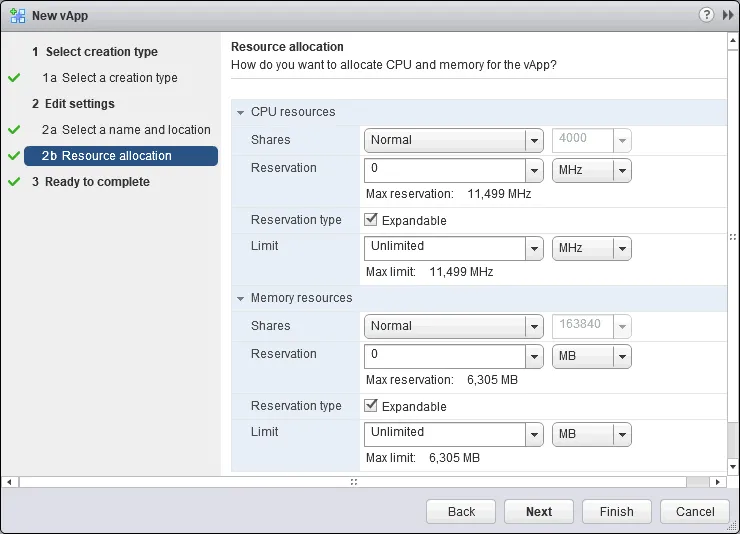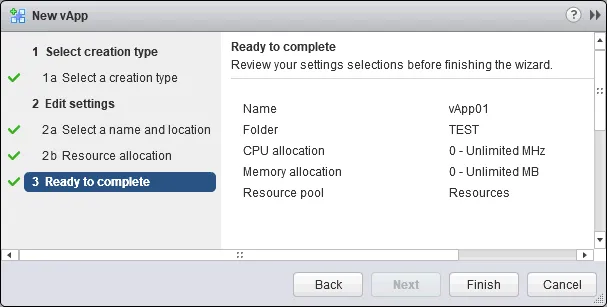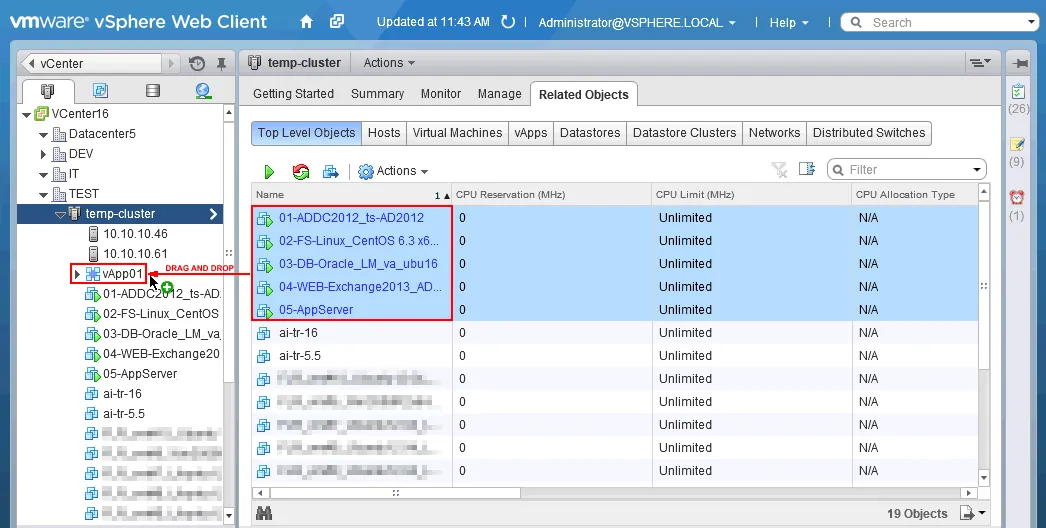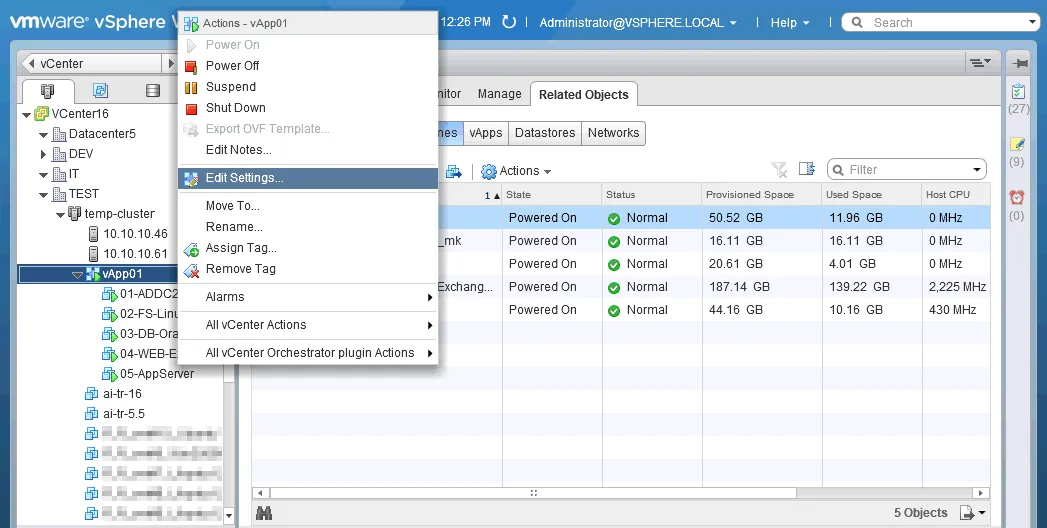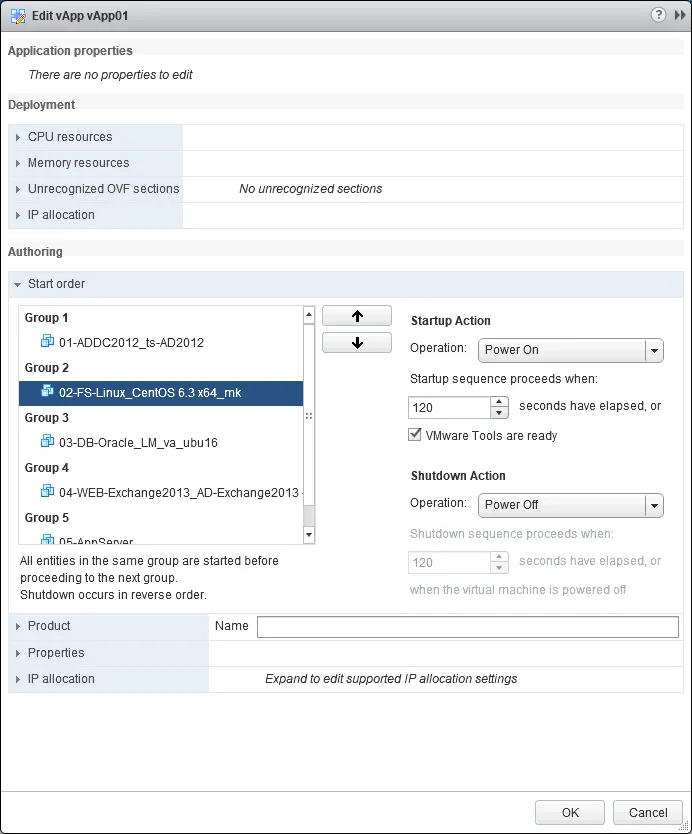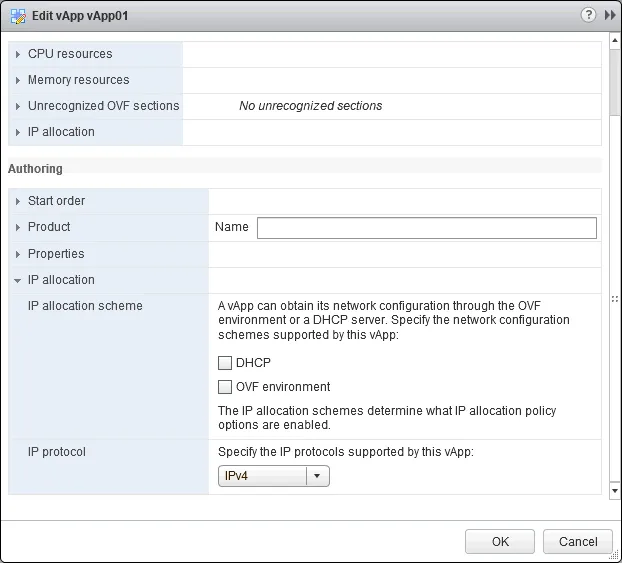Multi-Tier- und komplexe Anwendungen werden verwendet, um Arbeitslasten über Server zu verteilen und ein höheres Maß an Sicherheit, Leistung und Skalierbarkeit zu bieten. Beim Bereitstellen von Anwendungen, die Komponenten benötigen, die auf verschiedenen Servern ausgeführt werden, bietet das Bereitstellen virtualisierter Server auf VMware vSphere eine Reihe von Vorteilen. Sie können virtuelle Server in einem VMware-Cluster bereitstellen, so viele Hardwareressourcen bereitstellen, wie Sie benötigen, und zusätzliche Speicher-, CPU- und Speicherkapazität hinzufügen, ohne dass es zu erheblichen Ausfallzeiten kommt.
Virtuelle Maschinen (VMs), die zur Ausführung komplexer Anwendungen verwendet werden, können in VMware vApps gruppiert werden, um eine rationalere Verwaltung und mehr Komfort zu bieten. Dieser Blogbeitrag behandelt VMware vApps, relevante Anwendungsfälle und den Prozess zur Erstellung von vApp in einer virtuellen Umgebung von VMware vSphere.
Was ist eine vApp in der VMware-Umgebung?
Eine VMware vApp ist eine Gruppe virtueller Maschinen, die für einen gemeinsamen Zweck verwendet werden. Diese Gruppe kann als einzelne virtuelle Maschine verwaltet werden, für eine vApp kann ein Ressourcenpool bereitgestellt und eine VM-Startreihenfolge festgelegt werden, um Abhängigkeiten von Komponenten zu erfüllen, die von einer komplexen Anwendung verwendet werden. Eine vApp fungiert als administrative Einheit, die eingeschaltet, angehalten, ausgeschaltet und geklont werden kann. Die VM-Startreihenfolgen können Ihnen Zeit sparen – wenn Sie die vApp einschalten müssen, starten alle enthaltenen VMs automatisch in der entsprechenden Bootreihenfolge mit der eingestellten Verzögerung, die für jede vorherige VM benötigt wird, um ein Betriebssystem mit wichtigen Anwendungen und Diensten zu booten. Wenn Sie ein Herunterfahren-Signal an die vApp senden, werden die VMs in umgekehrter Reihenfolge heruntergefahren, sofern die entsprechenden Einstellungen konfiguriert sind.
Sie müssen eine Anwendung bereitstellen, die den Active Directory-Domänencontroller zur Authentifizierung, einen Datenbank- oder Dateiserver zur Speicherung von Inhalten, einen Webserver, einen Anwendungsserver und einen Microsoft Exchange Server zum Senden von E-Mail-Nachrichten verwendet. Jede Komponente ist auf einer separaten VM installiert. In diesem Fall sollte die Startreihenfolge der VMs wie folgt sein:
- Active Directory-Domänencontroller/DNS-Server
- Datenbankserver/Dateiserver
- Webserver
- Exchange-Server
- Anwendungsserver
Sie können eine vApp erstellen, diese fünf VMs zur vApp hinzufügen und die Startreihenfolge für diese VMs in den vApp-Einstellungen konfigurieren. VMware Tools müssen installiert sein, um die VMs ordnungsgemäß herunterfahren zu können.
Anforderungen
Es gibt einige Anforderungen, die erfüllt sein müssen, um eine vApp in Ihrer vSphere-Umgebung bereitzustellen:
- VMware vCenter Server sollte installiert und für zentrales vSphere-Management konfiguriert sein.
- Ein VMware-Cluster mit der Funktion DRS (Distributed Resource Scheduler) sollte eingerichtet sein.
Es ist auch möglich, eine vApp in der Umgebung bereitzustellen, in der ein ESXi-Host von vCenter verwaltet wird, aber diese Option wird normalerweise nicht in der Produktionsumgebung verwendet.
So richten Sie VMware vApp ein
Anhand des folgenden Beispiels sehen wir uns an, wie man VMware vApp einrichtet.
1. Öffnen Sie den VMware vSphere Client und verbinden Sie sich mit Ihrem vCenter Server. Stellen Sie sicher, dass ein Cluster erstellt wurde. Sie können nachlesen, wie Sie VMware-Cluster im eBook über VMware-Clustering erstellen und konfigurieren.
2. Gehen Sie zu Hosts und Clustern, wählen Sie Ihren Cluster aus, öffnen Sie den Verwalten-Tab, dann den Einstellungen-Tab und wählen Sie Dienste > vSphere DRS.
3. In dem geöffneten Cluster-Einstellungen bearbeiten-Fenster aktivieren Sie das Kontrollkästchen vSphere DRS einschalten und setzen Sie DRS-Automatisierung, Energiemanagement und erweiterte Optionen, falls erforderlich.
4. Wenn ein DRS-Cluster konfiguriert ist, klicken Sie mit der rechten Maustaste auf den Clusternamen und wählen Sie im Kontextmenü Neue vApp.
Der Assistent Neue vApp sollte in einem neuen Fenster geöffnet werden. Hier müssen Sie die folgenden Schritte durchführen:
1. Erstellen Sie einen Typ. Klicken Sie auf Neue vApp erstellen und dann auf Weiter, um fortzufahren.
2. Einstellungen bearbeiten – wählen Sie einen Namen und einen Speicherort aus. Geben Sie den eindeutigen vApp-Namen ein und wählen Sie dann einen Ordner oder ein Rechenzentrum aus, in dem sich die vApp befindet. In unserem Beispiel ist der vApp-Name vApp01 und die vApp befindet sich im Rechenzentrum TEST.
2b. Ressourcenzuweisung. Wählen Sie, wie viele CPU- und Speicherressourcen für die vApp zugewiesen werden sollen. Wählen Sie bei Bedarf eine Reservierung, den Reservierungstyp und sein Limit aus. Sie können die Voreinstellungen Niedrig, Normal und Hoch verwenden, wenn Sie möchten. Die Konfiguration ähnelt der Konfiguration eines Ressourcenpools und ermöglicht es Ihnen, Ressourcen effizient zu nutzen. Diese Einstellungen können verwendet werden, um die CPU- und Speicherressourcen zu begrenzen, um negative Auswirkungen auf vorhandene Produktions-VMs, die auf ESXi-Hosts ausgeführt werden, zu vermeiden oder die Hardwareleistung (Bedingungen) nachzuahmen, die in der Produktionsumgebung verwendet werden, in der die vApp später bereitgestellt wird. Ein weiterer Anwendungsfall besteht darin, immer ausreichend Hardwareressourcen bereitzustellen, die für eine vApp reserviert sind, und zu verhindern, dass diese Ressourcen von anderen auf ESXi-Hosts ausgeführten VMs genutzt werden. Sie können diese Ressourcenzuweisungsparameter nach dem Erstellen einer vApp ändern.
3. Bereit zur Fertigstellung. Überprüfen Sie Ihre Einstellungen für eine neue vApp. Wenn etwas nicht stimmt, klicken Sie auf Zurück und bearbeiten Sie die Einstellungen. Wenn alles korrekt ist, klicken Sie auf Beenden, um Ihre vApp zu erstellen.
Jetzt können Sie Ihre vApp-Entität in der Liste der Clusterressourcen wie VMs, Ressourcenpools usw. sehen. Die vApp ist jetzt leer und enthält keine VMs. Sie müssen die entsprechenden VMs zur vApp hinzufügen. Um VMs zur vApp hinzuzufügen, wählen Sie alle erforderlichen VMs aus, klicken Sie mit der linken Maustaste, halten Sie die Taste gedrückt, und ziehen Sie die ausgewählten VMs in Ihre vApp (siehe Screenshot unten). In unserem Fall wurden fünf VMs zur vApp hinzugefügt:
01 – Active Directory-Domänencontroller, der unter Windows Server 2012 läuft
02 – Ein Dateiserver, der unter Linux läuft und Active Directory benötigt, um Samba-Benutzer zur Authentifizierung zum Zugriff auf Dateifreigaben über das SMB (CIFS)-Protokoll zu ermöglichen.
03 – Ein Datenbankserver. Oracle läuft unter Ubuntu Linux.
04 – Ein Microsoft Exchange Server, der verwendet wird, um E-Mail-Nachrichten über eine Anwendung zu senden.
05 – Ein Anwendungsserver.
Wenn Sie die linke Maustaste loslassen, fragt vCenter: „Diese Aktion an 5 Objekten durchführen?“ Beantworten Sie diese Frage mit Ja.
Nachdem VMs zur vApp hinzugefügt wurden, können Sie die vApp-Einstellungen bearbeiten und die VM-Startreihenfolge festlegen. Um die vApp-Einstellungen zu bearbeiten, klicken Sie mit der rechten Maustaste auf den Namen Ihrer vApp und wählen Sie im Kontextmenü Einstellungen bearbeiten.
Hinweis: Wenn Sie eine VM aus dem vApp-Behälter ausschließen müssen, ziehen Sie die VM aus der vApp in den Cluster.
Das Fenster vApp bearbeiten wird geöffnet. Konfigurieren Sie die VM-Startreihenfolge, die das am häufigsten verwendete Feature von VMware vApps ist.
VM-Startreihenfolge. Klicken Sie im Abschnitt Erstellung auf die Option Startreihenfolge, um die Einstellungen zu erweitern. Wählen Sie die erforderliche VM aus und klicken Sie in der grafischen Benutzeroberfläche des VMware vSphere Client auf die Schaltflächen „Nach oben“ oder „Nach unten“, um die VM-Startpriorität zu erhöhen oder zu verringern. Legen Sie die Power-On-Aktion für einen Startvorgang fest. Die Verzögerung zwischen dem Start der VMs beträgt standardmäßig 120 Sekunden. Wenn Sie das Kontrollkästchen „VMware Tools sind bereit“ aktivieren, wird eine VM, die als nächstes in der Startreihenfolge steht, gestartet, nachdem 120 Sekunden verstrichen sind oder wenn die VMware Tools im Gastbetriebssystem einer VM initialisiert sind. Wenn die VMware Tools in weniger als 120 Sekunden initialisiert werden, wird die nächste VM gestartet, sobald die VMware Tools bereit sind (wenn das Kontrollkästchen aktiviert ist). Beachten Sie, dass die VMware Tools schneller initialisiert werden können als die Oracle-Datenbank startet; daher sollte das Kontrollkästchen VMware Tools sind bereit nicht in allen Fällen verwendet werden.
Dies ist wichtig, da bei einem Start von VM2 mit Anwendung 2 (die von Anwendung 1 abhängig ist, die auf VM1 installiert ist), wenn Anwendung 1 auf VM1 nicht bereit ist, Fehler in Anwendung 2 auftreten können.
VMs werden in Gruppen platziert. Eine Gruppe kann mehrere VMs enthalten. Stellen Sie sicher, dass die Herunterfahraktion auf Gastherunterfahren und nicht auf Ausschalten gesetzt ist, um sicherzustellen, dass die VMs ordnungsgemäß heruntergefahren wurden.
Hinweis: Die Ausschalten-Aktion für eine VM entspricht dem Herausziehen eines Stromkabels aus einem physischen Computer.
Die Aktion Gastabschaltung verwendet VMware Tools, die auf einem Gastbetriebssystem installiert sind, um das Herunterfahren einer Maschine durch Senden eines Herunterfahren-Signals zu initiieren, ähnlich wie Sie den Befehl init 0 in Linux oder shutdown -s -t 0 in Windows ausführen würden.
IP-Zuweisungsoptionen. Sie können VMs der vApp so einstellen, dass sie IP-Adressen von einem DHCP-Server beziehen oder Netzwerkeinstellungen verwenden, die im OVF-Template für die OVF-Umgebung vorab konfiguriert sind (wenn Sie eine vApp aus einem OVF-Template bereitstellen). Standardmäßig wird die Methode Statisch – Manuell verwendet, um IP-Adressen für VMs festzulegen.
Zusätzliche vApp-Optionen
Das ist noch nicht alles. Es gibt einige zusätzliche Optionen für VMware vApps. Sie können vApps klonen, vApps in OVF-Templates exportieren und verschachtelte vApps erstellen.
Klonen von vApps
Sie können vApps genauso klonen wie VMs. Fahren Sie die vApp herunter und stellen Sie sicher, dass alle VMs der vApp ausgeschaltet sind. Klicken Sie mit der rechten Maustaste auf die vApp und wählen Sie im Kontextmenü Alle vCenter-Aktionen > Klonen aus. Im Assistenten für Neue vApp wählen Sie Klonoptionen aus, ähnlich wie Sie es für das Erstellen einer neuen vApp und das Klonen eigenständiger VMs getan hätten.
Exportieren von vApps in OVF-Templates
OVF ist ein weit verbreitetes Format zur Verteilung von VMs als Vorlagen. Sie können Ihre vApp in eine OVF-Vorlage exportieren und die vorab konfigurierte vApp beispielsweise an Ihre Partner und Kunden verteilen. Sie können auch eine vorab konfigurierte vApp an Tester und Entwickler liefern, um Fehler zu finden und zu beheben.
Um eine vApp in eine OVF-Vorlage zu exportieren, fahren Sie die vApp herunter und klicken Sie mit der rechten Maustaste auf die vApp. Wählen Sie im Kontextmenü Export OVF-Vorlage aus. Möglicherweise müssen Sie das Client-Integrations-Plug-in installieren. OVA- und OVF-Vorlagen stehen als Exportformat zur Verfügung. Sie können OVF in OVA mit dem OVF-Tool konvertieren und dann vApps in VMware Workstation und VMware Fusion öffnen.
Außerdem kann das Exportieren einer vApp in eine OVF-Vorlage als Backup-Methode betrachtet werden, die es Ihnen ermöglicht, alle zugehörigen VMs aus einer einzigen Datei wiederherzustellen. Es ist jedoch ratsam, spezielle Backup-Lösungen für diesen Zweck in Betracht zu ziehen.
Erstellen von verschachtelten vApps
Die Unterstützung für verschachtelte vApps ermöglicht es Ihnen, vApps innerhalb einer übergeordneten vApp zu erstellen, was Ihnen einen granularen Ansatz für das vApp-Management bietet. Eine komplexe Anwendung kann mehrere mehrstufige Anwendungen verwenden, die wiederum aus mehreren VMs bestehen, die mithilfe von vApps gruppiert sind.
Fazit
A vApp is a group of VMs that combines features of VMs and resource pools. VMware vApps are used to deploy multi-tier applications which components are running on different VMs, as well as grouping VMs used for a similar purpose. The most commonly used vApp feature is the VM Start Order that allows you to start the VMs running dependent applications in the right order through launching the vApp first. This way, you can provide proper operation of the components and of the entire multi-tier application.
Zusätzlich kann ein vApp in Wiederherstellungsszenarien verwendet werden, um alle erforderlichen VMs aus einer exportierten OVF-Template-Datei wiederherzustellen. Es ist jedoch viel besser, die Site Recovery-Funktion von NAKIVO Backup & Replication zu verwenden. Diese schnelle, zuverlässige und kostengünstige Lösung kann VMs und andere VMware vSphere-Objekte (VM-Ordner, Cluster, vApps, Ressourcenpools) sichern, replizieren und wiederherstellen.
Wenn eine VM oder andere Objekte, die in den Job aufgenommen wurden, von einem ESXi-Host zu einem anderen innerhalb des Clusters migriert werden, kann NAKIVO Backup and Replication automatisch den Standort des migrierten Objekts erkennen und die erforderlichen Aufgaben ausführen. Wenn die Zeit für die Wiederherstellung gekommen ist, können Sie eine Katastrophenwiederherstellung durchführen und die erforderlichen VMs und anderen vSphere-Objekte an den entfernten Standort wiederherstellen.
Source:
https://www.nakivo.com/blog/how-to-use-vmware-vapp-in-a-vsphere-environment-short-walkthrough/