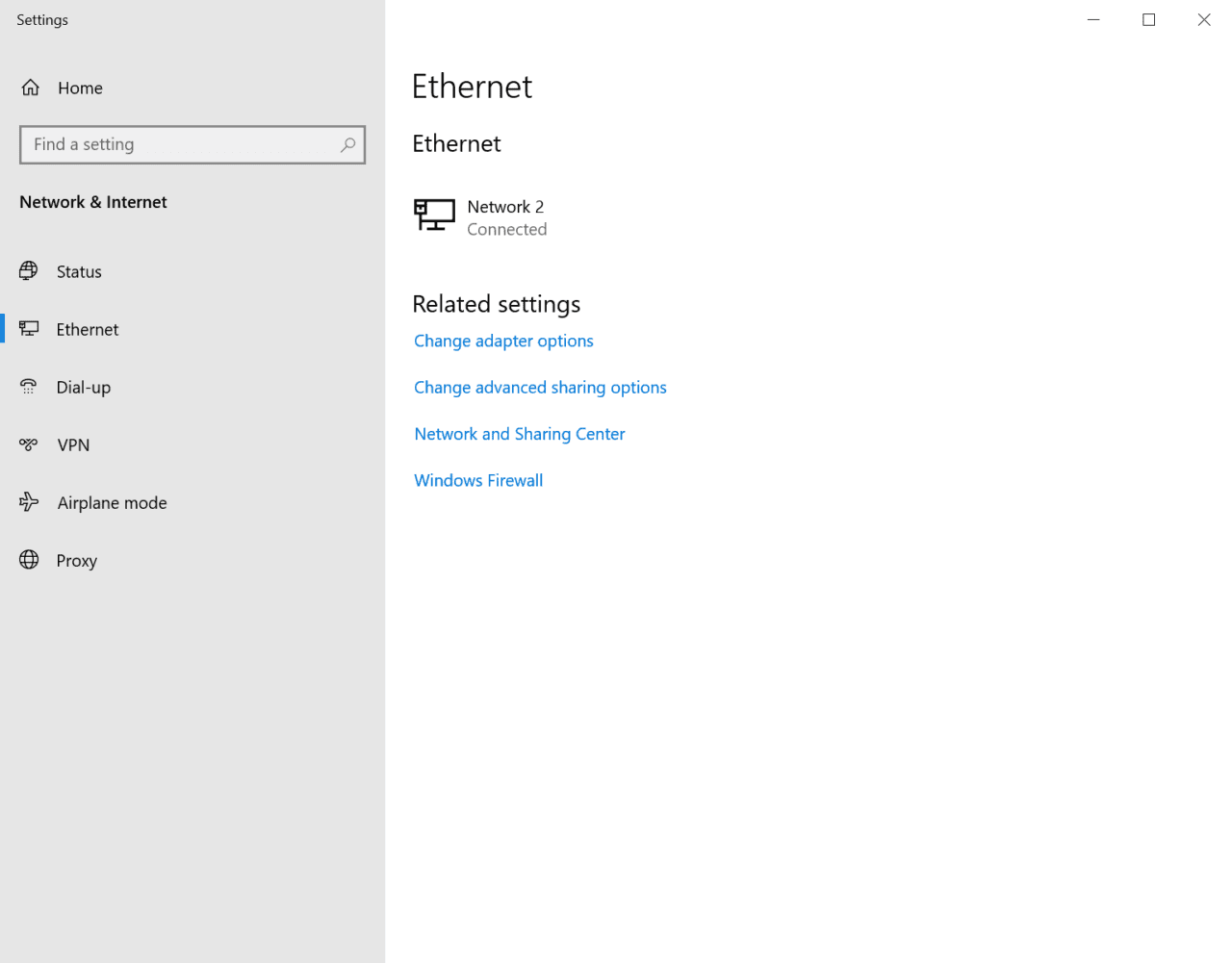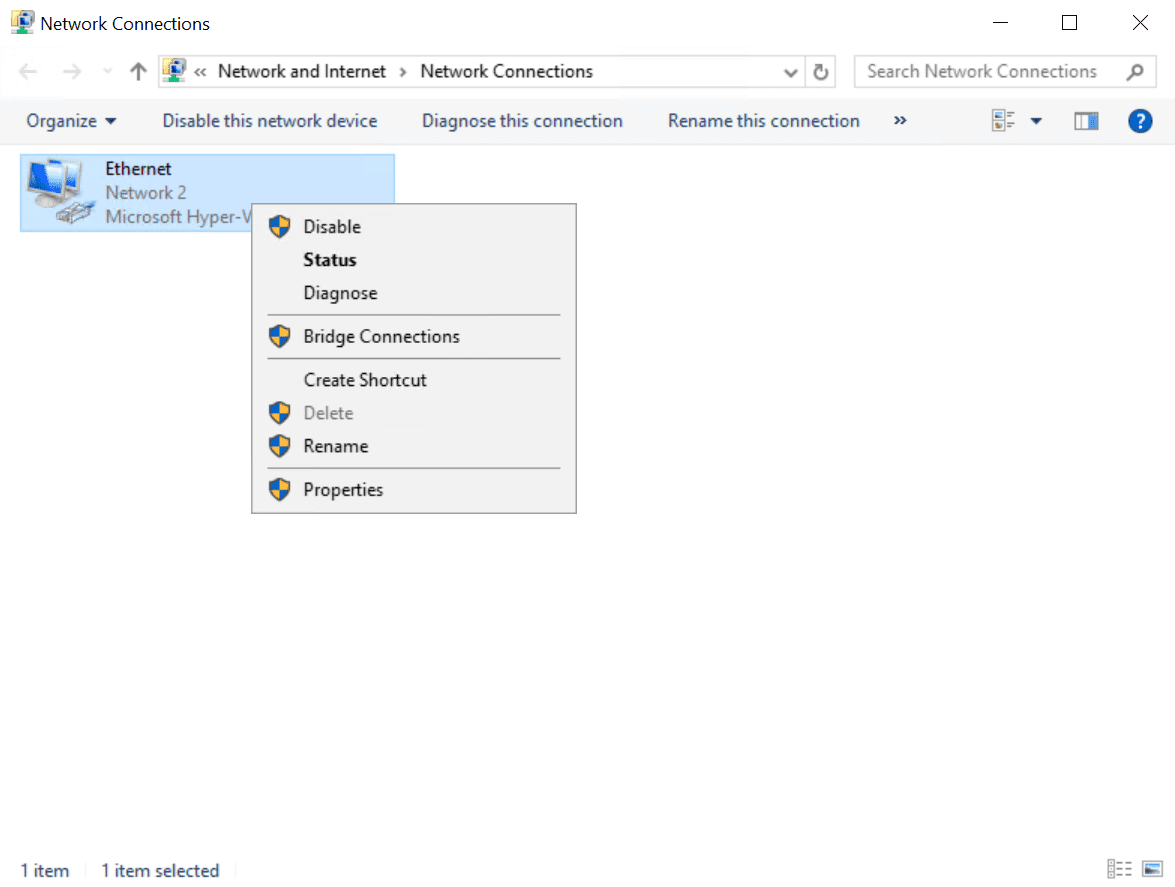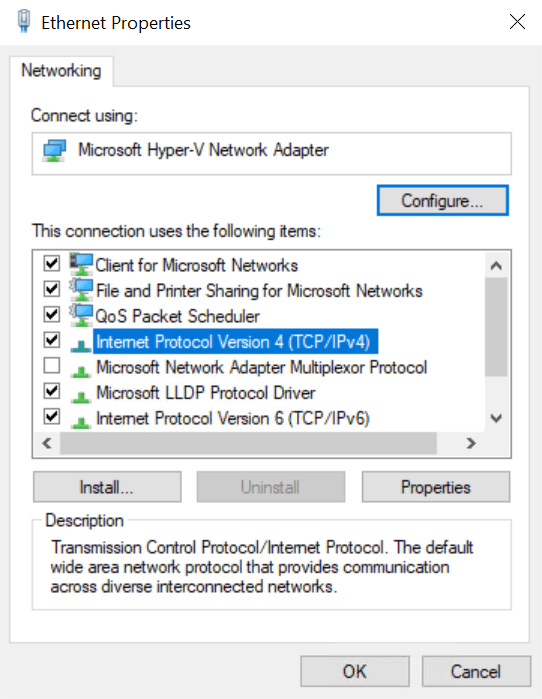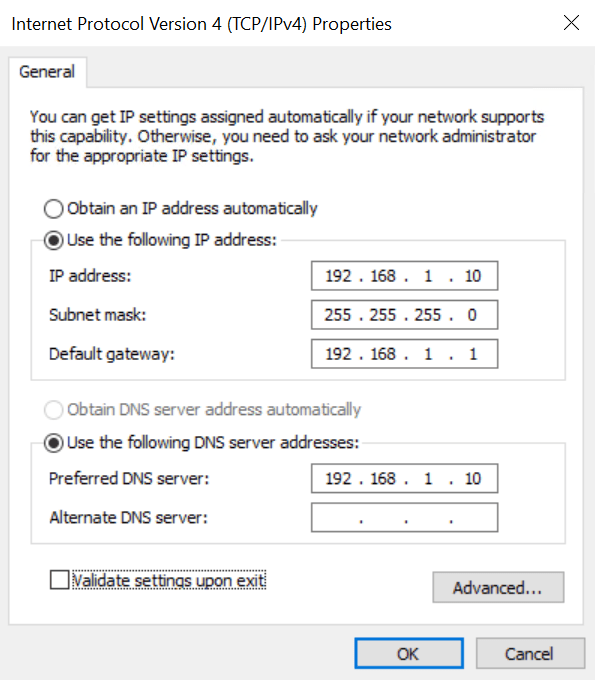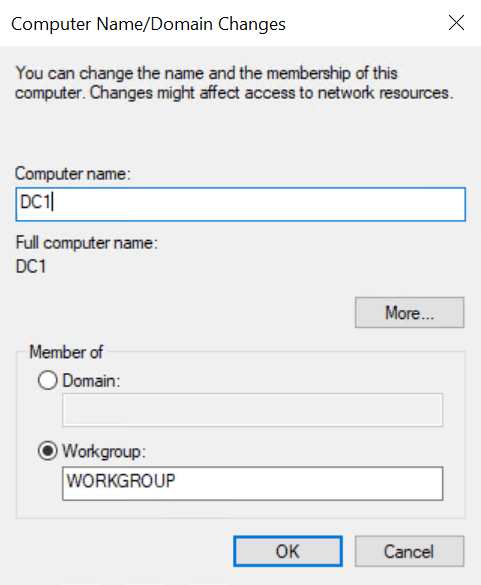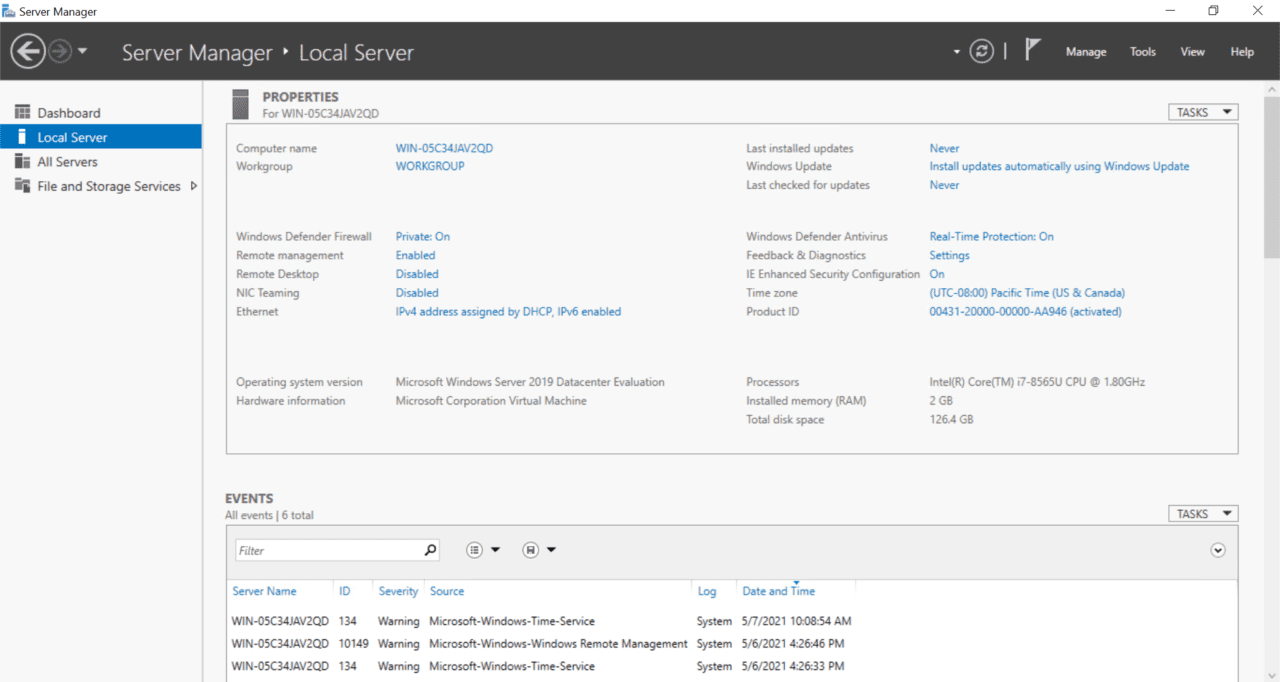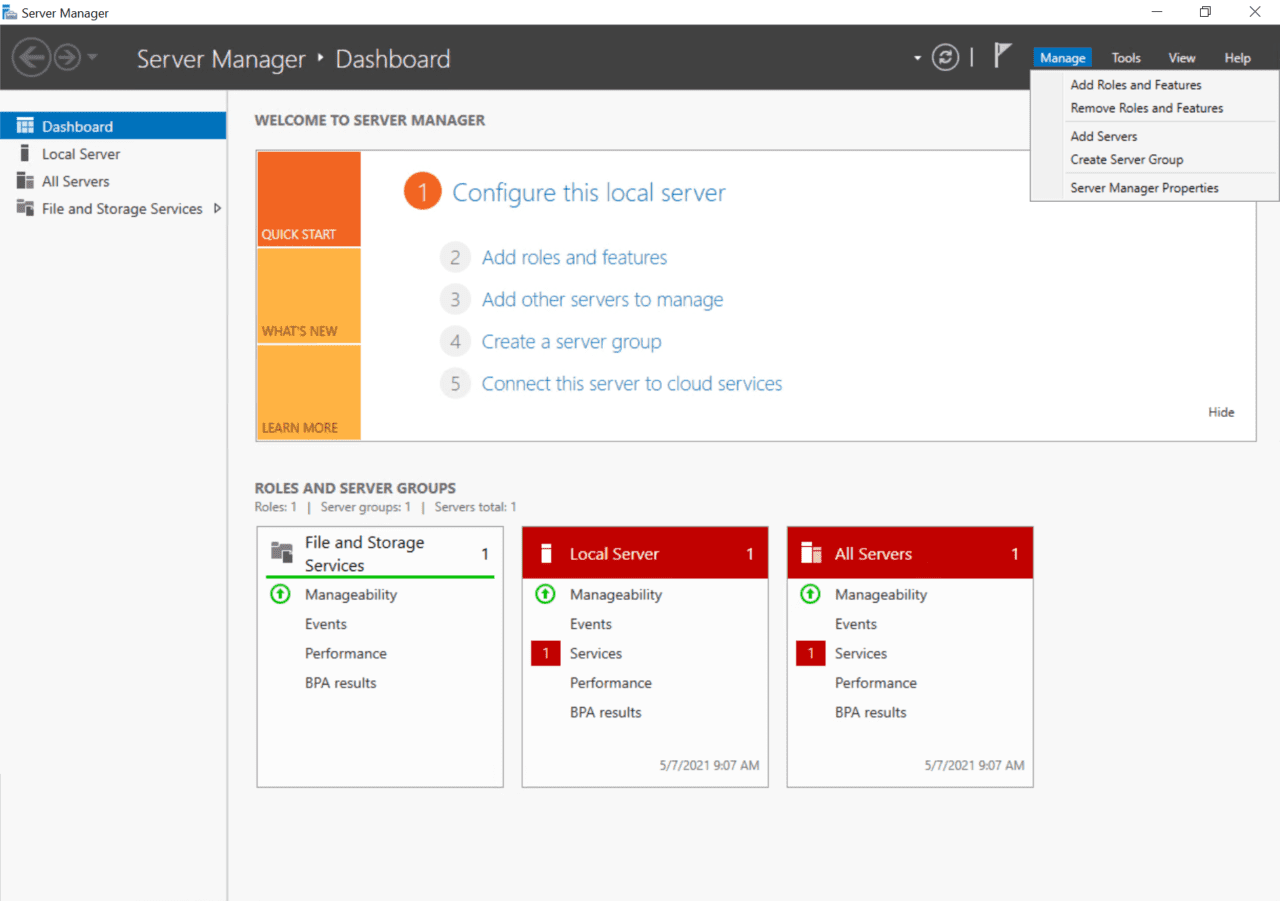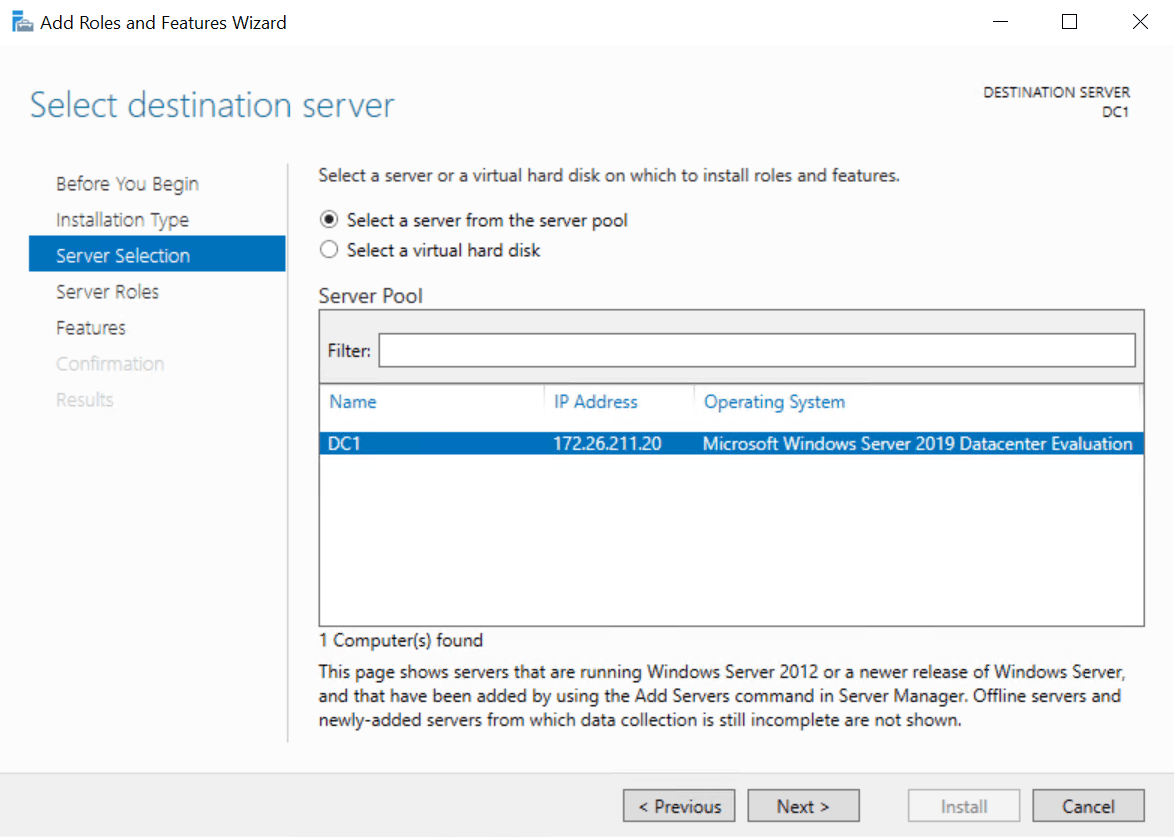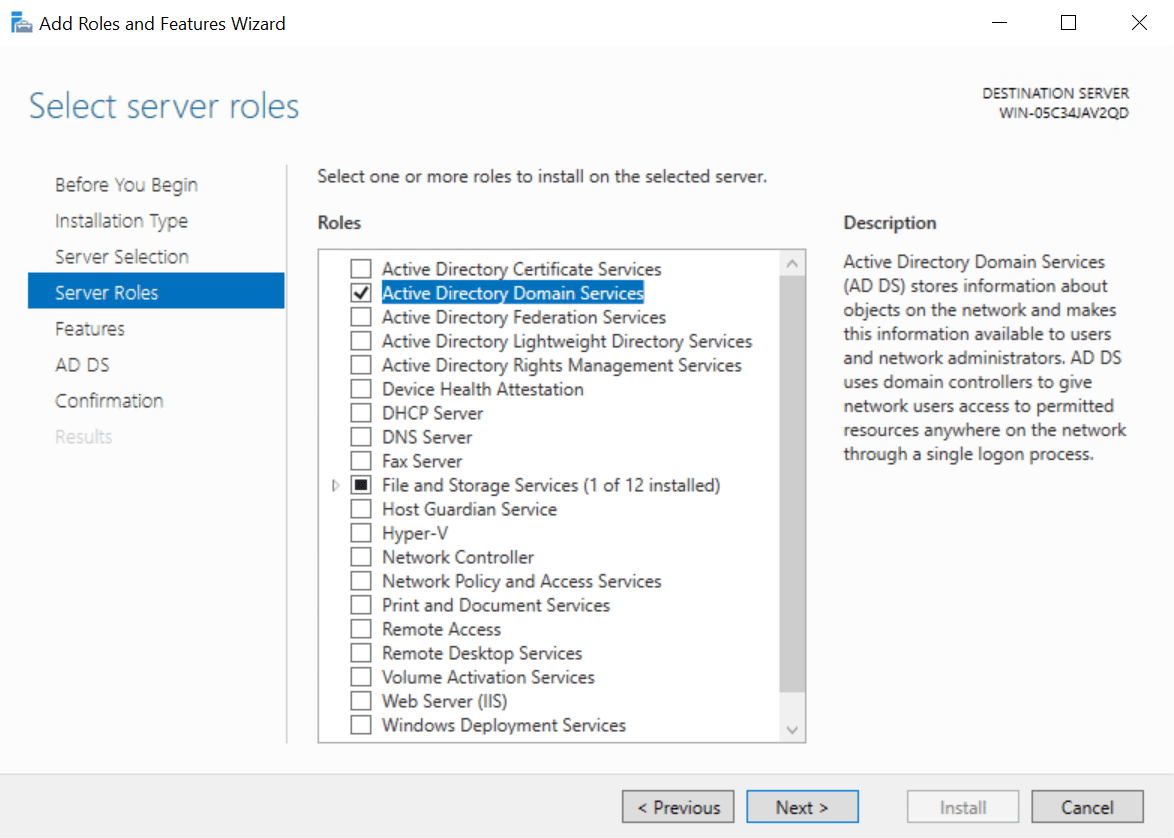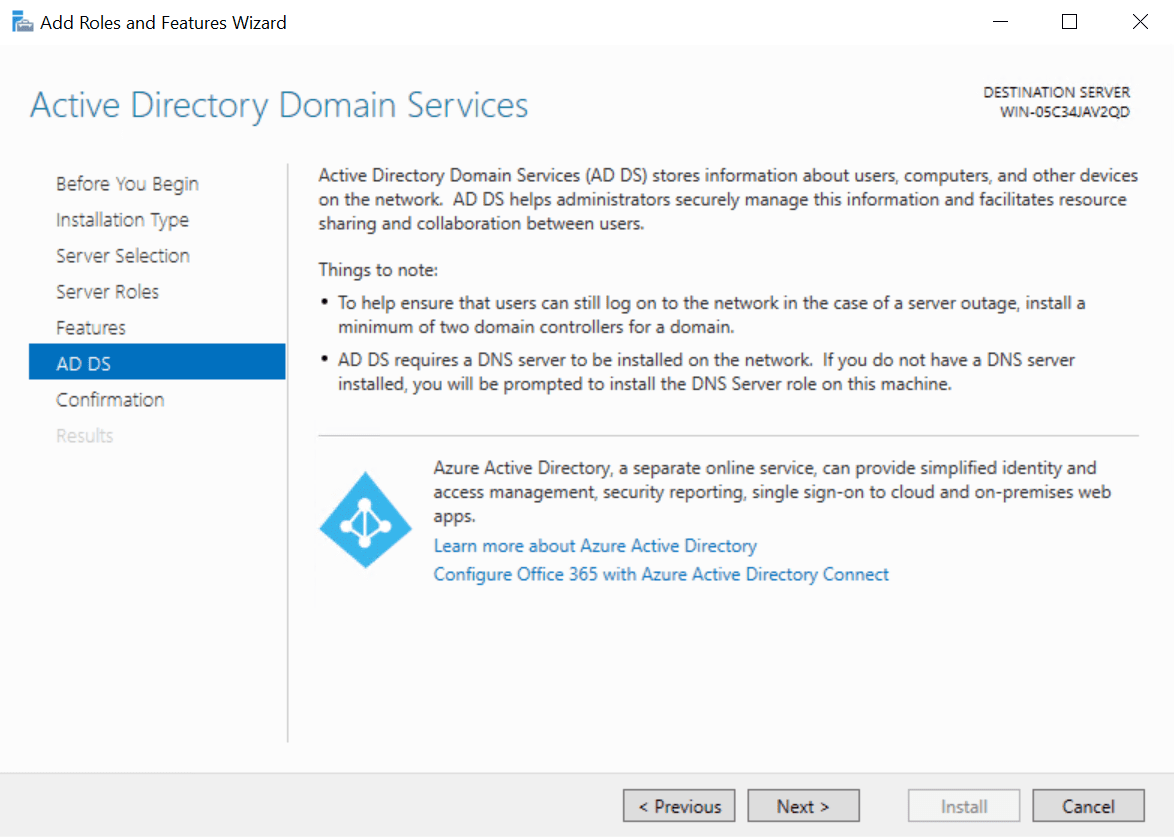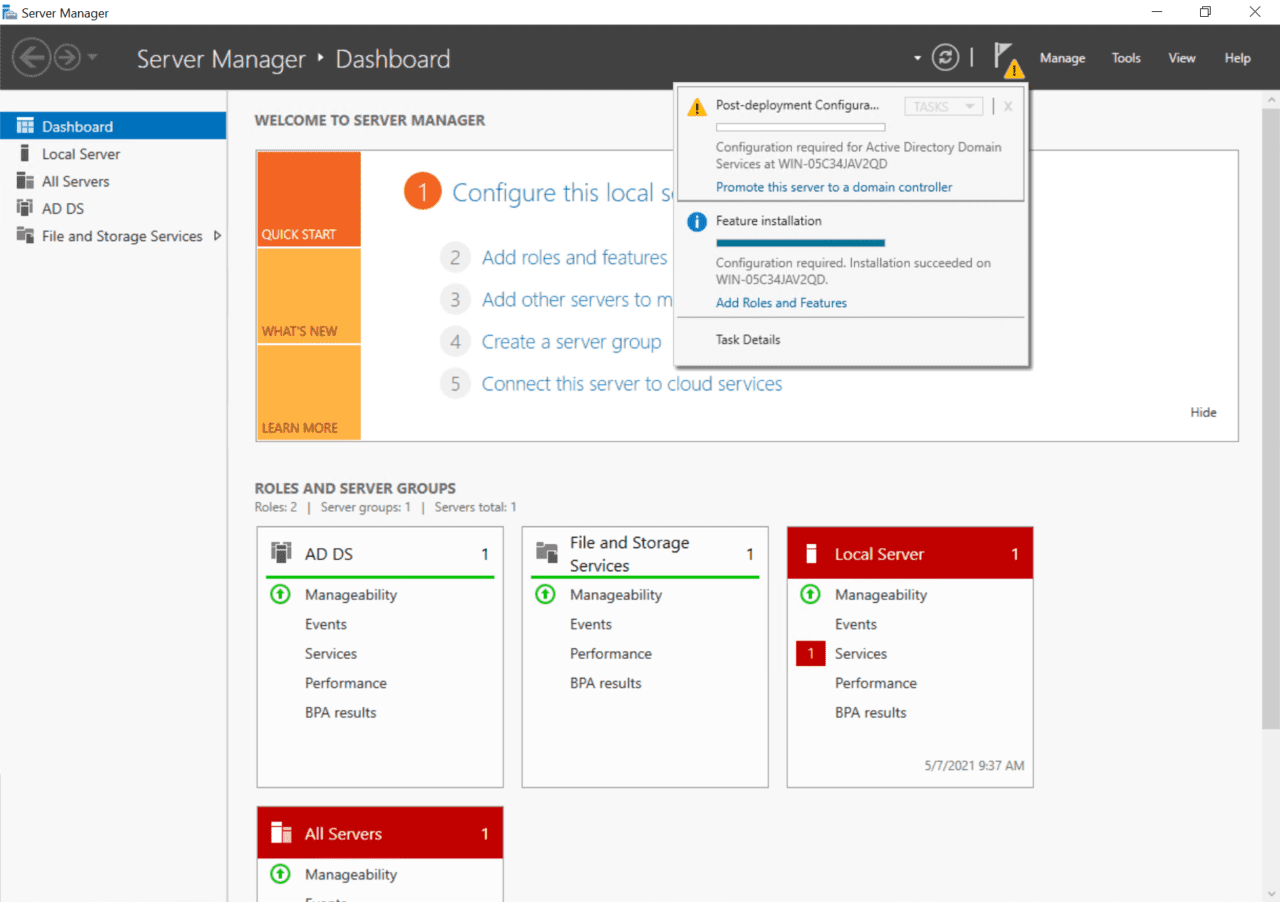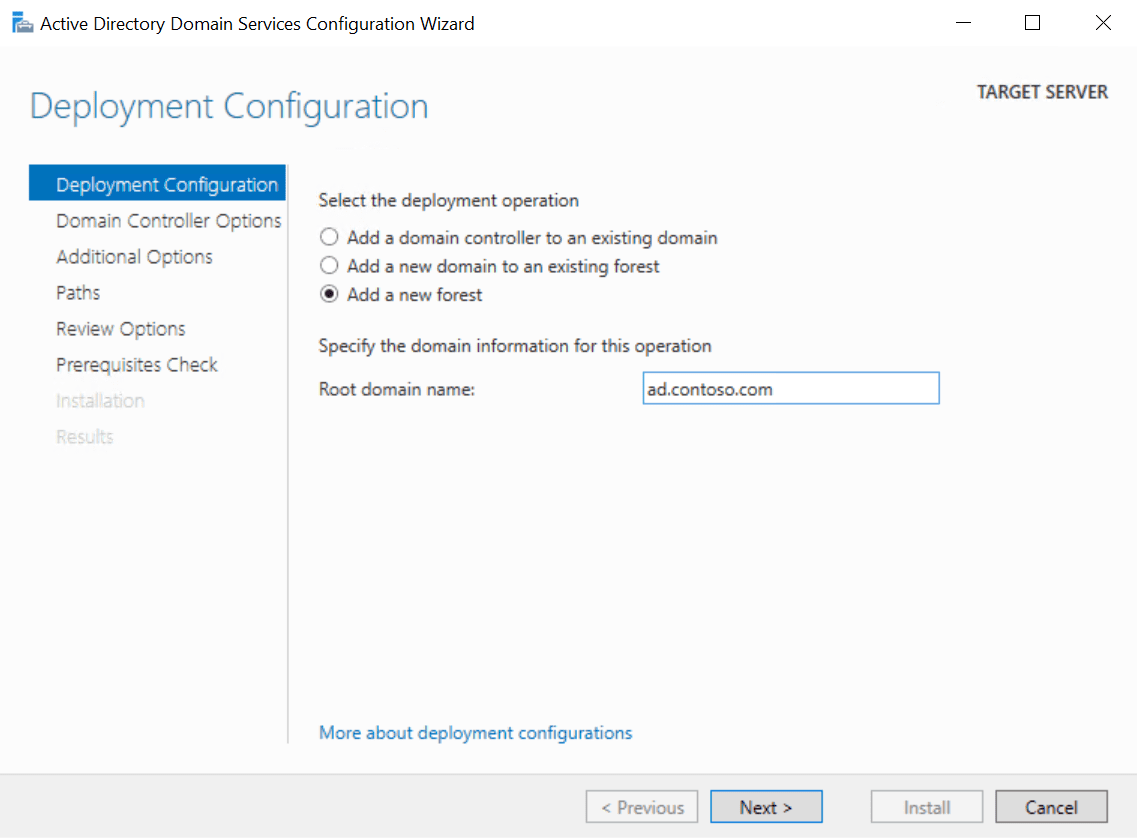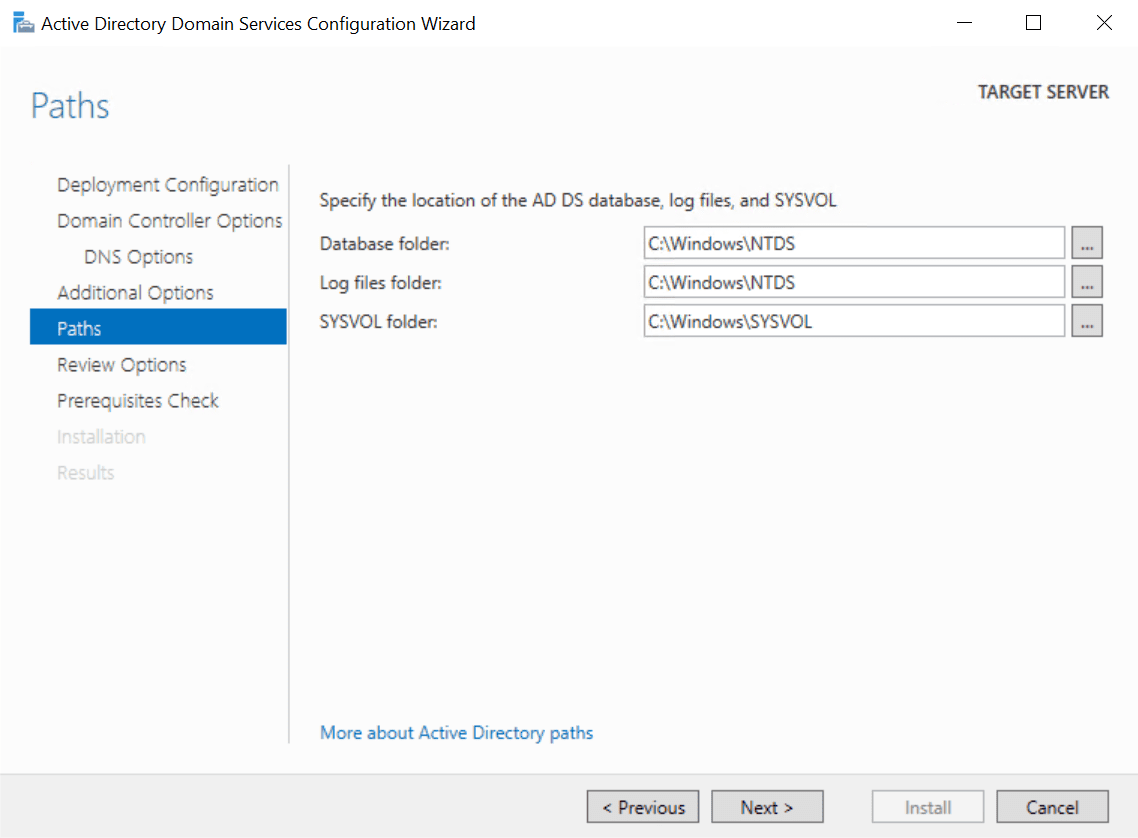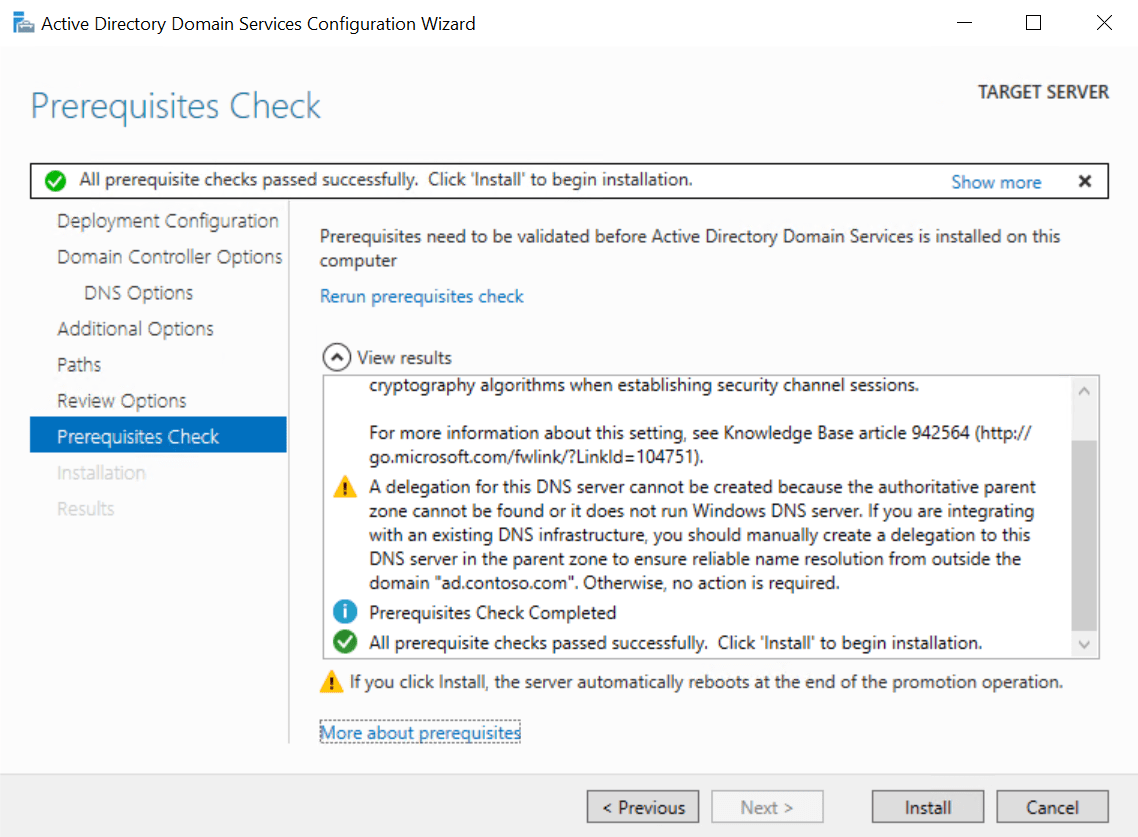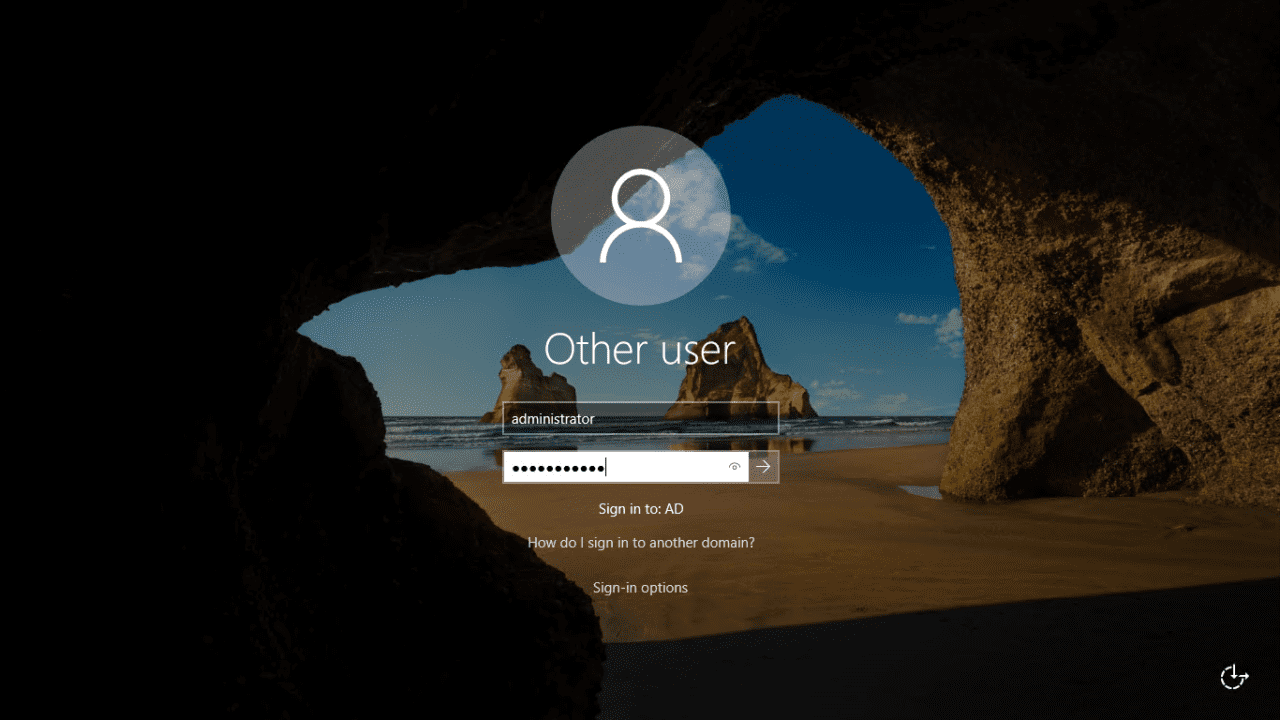In diesem Artikel zeige ich Ihnen, wie Sie Ihren ersten Windows Server 2019 Active Directory (AD) Domänencontroller (DC) installieren. Wir werden den Server-Manager verwenden, um AD zu installieren und zu konfigurieren, daher müssen Sie eine Version von Windows Server 2019 ausführen, die die Serverrolle „Desktop Experience“ umfasst. Alternativ können Sie AD in Windows Server 2019 Server Core einrichten, indem Sie den Server-Manager auf einem entfernten Gerät ausführen.
Es gibt zwei Schritte zur Installation von AD in Windows Server 2019. Der erste Schritt besteht darin, die Serverrolle Active Directory-Domänendienste (AD DS) zu installieren. Der zweite Schritt besteht darin, Ihren Server als Domänencontroller zu konfigurieren. Eine AD-Domäne muss mindestens einen DC haben. Ihr Server wird der erste DC in einem neuen AD-Forest und einer neuen Domäne sein.
Um die nachstehenden Anweisungen abzuschließen, benötigen Sie ein Konto mit Administratorrechten in Windows Server 2019.
Stellen Sie eine statische IP-Adresse ein
Bevor Sie AD auf Ihrem Server konfigurieren, stellen Sie sicher, dass dem Netzwerkadapter des Servers eine gültige statische IP-Adresse in Ihrem lokalen Netzwerk zugewiesen wurde.
- Melden Sie sich bei Windows Server 2019 mit einem lokalen Administrator-Konto an.
- Klicken Sie mit der rechten Maustaste auf das Netzwerksymbol in der Taskleiste unten rechts und wählen Sie Netzwerk- und Interneteinstellungen öffnen.
- Im linken Bereich der Einstellungs-App klicken Sie unter Netzwerk & Internet auf Ethernet.
- Im rechten Bereich unter Verwandte Einstellungen klicken Sie auf Adapteroptionen ändern.
- Im Dialogfeld „Netzwerkverbindungen“ klicken Sie mit der rechten Maustaste auf den Netzwerkadapter Ihres Servers und wählen Sie „Eigenschaften“ im Menü aus.
- In den „Eigenschaften von Ethernet“ klicken Sie auf Internetprotokoll Version 4 (TCP/IPv4) und dann auf Eigenschaften.
- In den „Eigenschaften von Internetprotokoll Version 4 (TCP/IPv4)“ aktivieren Sie Folgende IP-Adresse verwenden. Sie müssen die folgenden drei Felder ausfüllen: IP-Adresse, Subnetzmaske, Standardgateway.
Ihr DC muss mit anderen Geräten im lokalen Netzwerk kommunizieren, daher ist es wichtig, mit der Person zu sprechen, die Ihr Netzwerk verwaltet, und sich eine statische IP-Adresse geben zu lassen, die noch nicht verwendet wird. In meinem Netzwerk werde ich eine statische IP-Adresse von 192.168.1.10, eine Subnetzmaske von 255.255.255.0 und das Standardgateway 192.168.1.1 zuweisen.
- Aktivieren Sie Folgende DNS-Serveradressen verwenden. Setzen Sie den Bevorzugten DNS-Server auf dieselbe IP-Adresse, die Sie dem Windows Server zugewiesen haben. In meinem Beispiel werde ich 192.168.1.10 verwenden. Klicken Sie auf OK, wenn Sie fertig sind.
Der erste DC in Ihrer Domäne wird auch ein DNS-Server sein. Der Assistent für die Konfiguration von Active Directory-Domänendienste wird automatisch einen DNS-Server für Sie konfigurieren.
- Schließen Sie das Dialogfeld „Eigenschaften von Ethernet“, das „Netzwerkverbindungen“-Fenster und die Einstellungen-App.
Nennen Sie Ihren Server
Achten Sie darauf, Ihrem Server einen Namen zuzuweisen, der seine neue Rolle widerspiegelt. Etwas wie DC1 wäre gut.
- In der Server-Manager klicken Sie auf Lokaler Server im linken Bereich.
- Im Abschnitt Eigenschaften auf der rechten Seite klicken Sie auf den Computernamen Ihres Servers rechts neben dem Computernamen
- Im Dialogfeld Systemeigenschaften klicken Sie auf die Schaltfläche Ändern im Tab Computersname.
- In dem Dialogfeld Computername/Domain-Änderungen geben Sie einen Namen für Ihren Server im Feld Computernamen ein und klicken Sie auf OK.
- Sie werden aufgefordert, den Server neu zu starten. Klicken Sie auf OK und dann auf Schließen im Dialogfeld Systemeigenschaften.
- Klicken Sie auf Jetzt neu starten im Popup-Dialogfeld.
Installieren Sie die Rolle Active Directory-Domänendienste
Lassen Sie uns mit der Installation und Konfiguration von AD beginnen.
- Melden Sie sich bei Windows Server 2019 mit einem lokalen Administrator-Konto an.
- Der Server-Manager sollte standardmäßig geöffnet werden. Falls nicht, klicken Sie auf das Start-Menü und suchen Sie in der Liste der installierten Apps nach Server-Manager und klicken Sie darauf.
- Im Server-Manager klicken Sie auf das Menü Verwalten in der oberen rechten Ecke und wählen Sie Rollen und Features hinzufügen aus dem Menü aus.
- Im Assistenten für das Hinzufügen von Rollen und Features klicken Sie auf Weiter auf dem Bildschirm Bevor Sie beginnen.
- Auf dem Bildschirm Installationsart stellen Sie sicher, dass die Option Rollenbasierte oder featurebasierte Installation ausgewählt ist, und klicken Sie auf Weiter.
- Auf dem Bildschirm Serverauswahl stellen Sie sicher, dass Ihr Windows Server in der Liste ausgewählt ist, und klicken Sie auf Weiter.
- Auf dem Bildschirm für Serverrollen überprüfen Sie Active Directory-Domänendienste in der Liste der Rollen.
- In dem Popup-Dialogfeld des Assistenten zum Hinzufügen von Rollen und Features stellen Sie sicher, dass Verwaltungstools einschließen (sofern zutreffend) ausgewählt ist, und klicken Sie dann auf Features hinzufügen.
- Klicken Sie auf dem Bildschirm für Serverrollen auf Weiter, um fortzufahren.
- Klicken Sie auf dem Bildschirm für Features auf Weiter.
- Lesen Sie die Informationen auf dem AD DS-Bildschirm und klicken Sie auf Weiter.
- Klicken Sie nun auf Installieren auf dem Bestätigungsbildschirm.
- Wenn die Installation abgeschlossen ist, klicken Sie in dem Assistenten zum Hinzufügen von Rollen und Features auf Schließen.
Konfigurieren Sie Active Directory in Windows Server 2019
Jetzt, da die AD DS-Rolle in Windows Server 2019 installiert ist, können Sie Ihren ersten AD-Domänencontroller konfigurieren. Gehen Sie zurück zum Server-Manager und beginnen Sie mit der Konfiguration.
- Zurück im Server-Manager sehen Sie ein gelbes Ausrufezeichen neben der Benachrichtigungsflagge in der oberen rechten Ecke. Klicken Sie darauf und klicken Sie dann auf Diesen Server zum Domänencontroller befördern.
- In dem Dialogfeld des Assistenten für die Konfiguration von Active Directory-Domänendiensten wählen Sie Eine neue Domäne hinzufügen unter Wählen Sie den Bereitstellungsvorgang aus.
- In das Feld Stammdomänenname geben Sie den voll qualifizierten Domänennamen (FQDN) für Ihre neue AD-Domäne ein. Ich werde contoso.com für meinen AD-Domänennamen verwenden. Klicken Sie auf Weiter, um fortzufahren.
Sie sollten sicherstellen, dass Sie den öffentlichen Top-Level-Domain-Namen (TLD) besitzen. In diesem Beispiel sollte ich den Domainnamen contoso.com besitzen. AD im FQDN definiert meinen internen DNS-Namespace für Active Directory.
- Auf dem Bildschirm „Domänencontrolleroptionen“ geben Sie ein Directory Services Restore Mode (DSRM)-Passwort ein und bestätigen es. Sie benötigen dies, wenn Sie AD aus dem Backup wiederherstellen möchten. Klicken Sie auf Weiter, um fortzufahren.
- Auf dem Bildschirm „DNS-Optionen“ können Sie die Delegierungswarnung sicher ignorieren und auf Weiter klicken.
- Auf dem Bildschirm „Zusätzliche Optionen“ klicken Sie auf Weiter, um den zugewiesenen NetBIOS-Namen zu akzeptieren.
- Klicken Sie erneut auf Weiter auf dem Bildschirm „Pfade“, um die Standarddatenbank-, Protokoll- und SYSVOL-Ordnerstandorte zu akzeptieren.
- Klicken Sie nun auf Weiter auf dem Bildschirm „Optionen überprüfen“.
Der Assistent wird einige Vorabprüfungen durchführen, um sicherzustellen, dass AD auf dem Server installiert werden kann. Hoffentlich besteht Ihr Server die Prüfungen und Sie können mit der Installation von AD fortfahren. Es ist normal, einige Warnungen zu erhalten, wie Sie im Bild unten sehen können. Sie können mit der Installation nicht fortfahren, wenn der Server die Vorabprüfungen nicht besteht.
- Klicken Sie jetzt auf Installieren, um AD auf dem Server zu konfigurieren. Der Server wird automatisch neu gestartet, um den Installationsvorgang abzuschließen.
Nachdem der Windows Server neu gestartet wurde, müssen Sie sich mit dem Domänenadministrator-Konto anmelden. Dem Domänenadministrator-Konto ist dasselbe Passwort wie dem integrierten Administrator-Konto zugewiesen.
- Auf der Anmeldeseite geben Sie Administrator in das Feld Benutzername ein. Geben Sie das Passwort für das Administrator-Konto ein, das dasselbe ist wie das Passwort für das vorherige integrierte Administrator-Konto, und drücken Sie ENTER.
Das war’s! Sie sind jetzt bei Ihrem ersten Domänencontroller des AD-Domäne angemeldet. In Server Manager können Sie auf das Menü Tools klicken und dann Active Directory-Benutzer und -Computer auswählen, um mit der Verwaltung Ihrer Domäne zu beginnen.
Source:
https://petri.com/how-to-install-active-directory-in-windows-server-2019-server-manager/