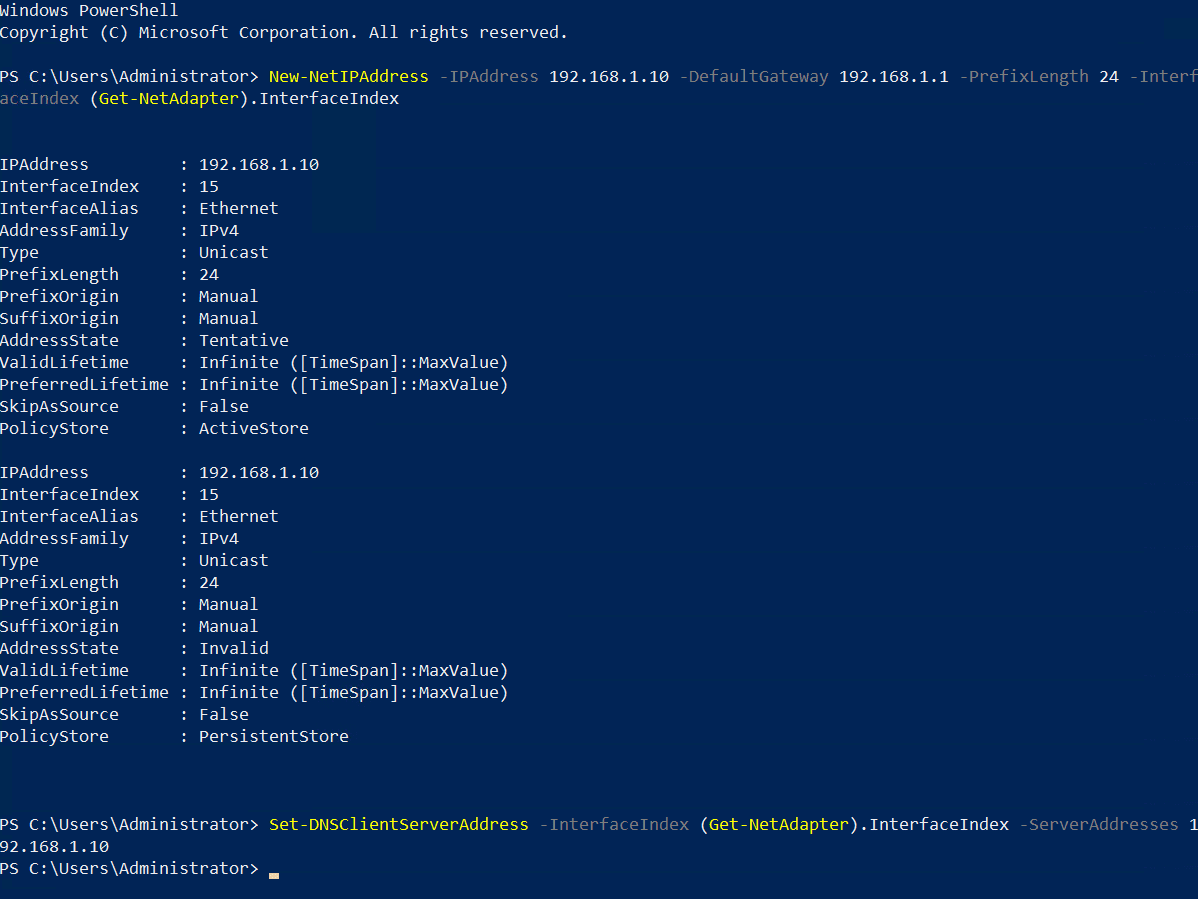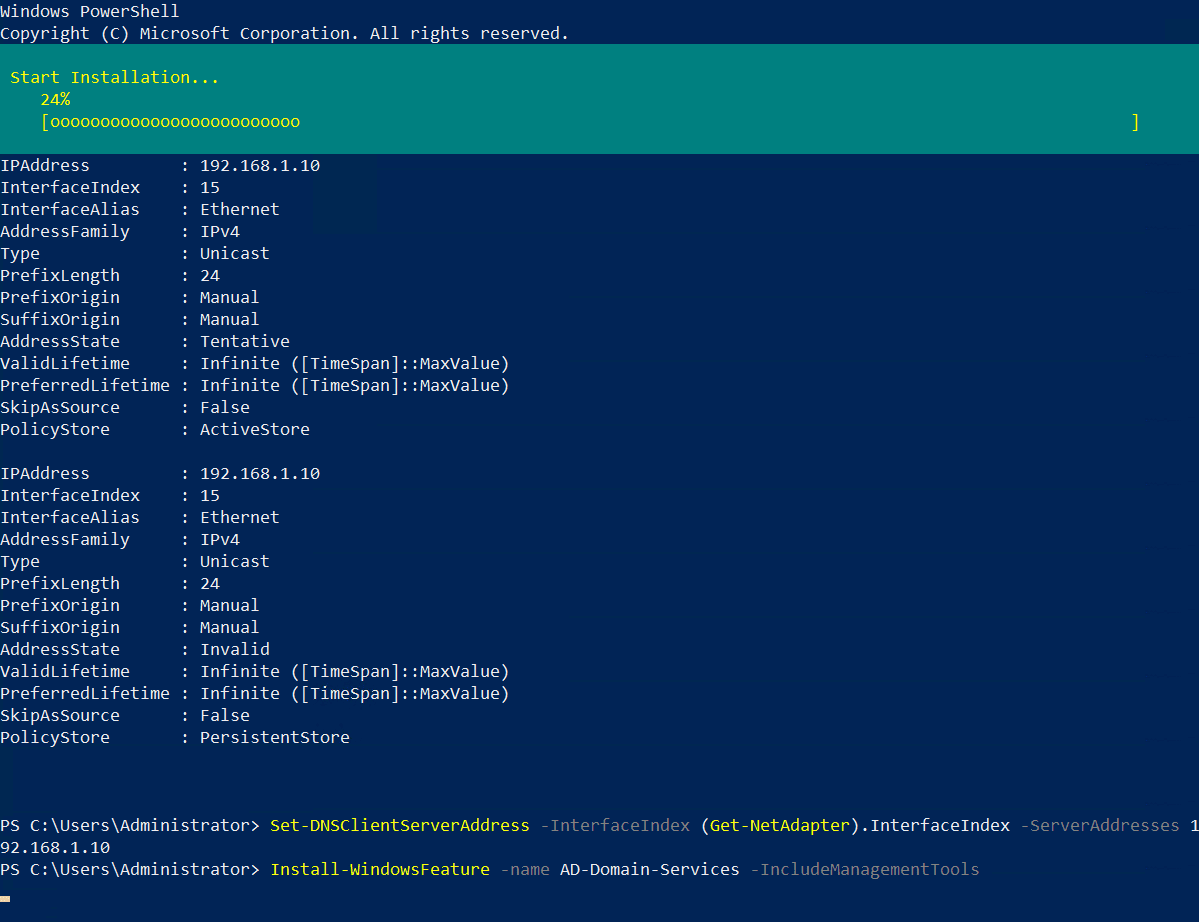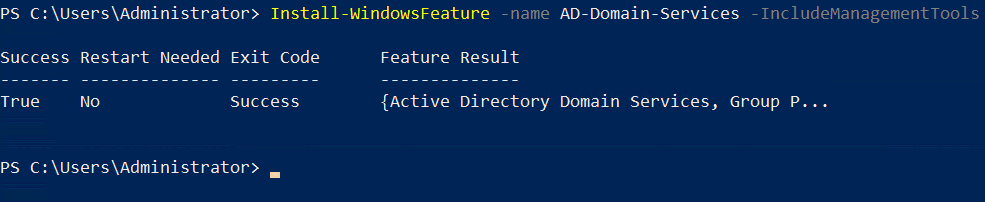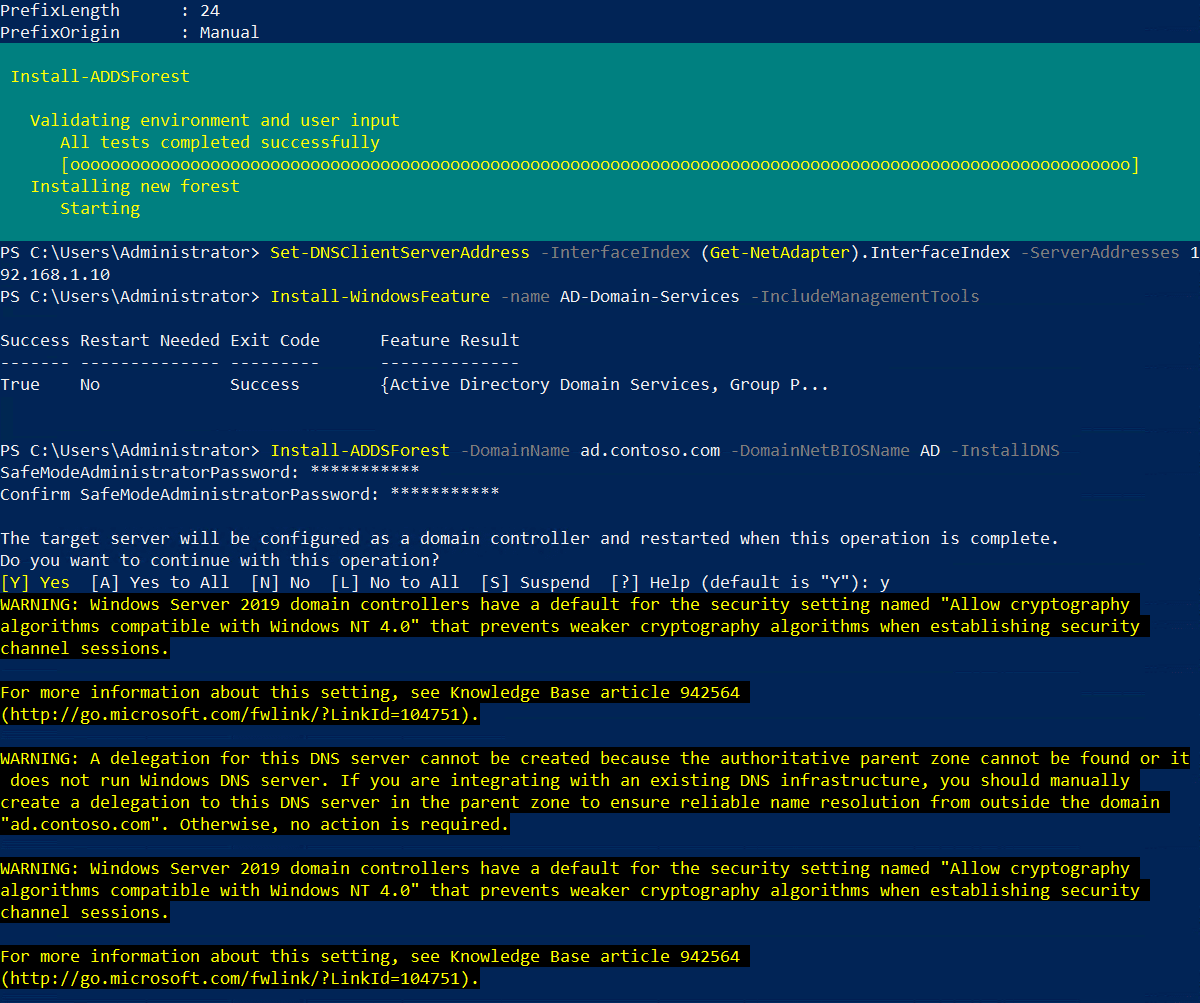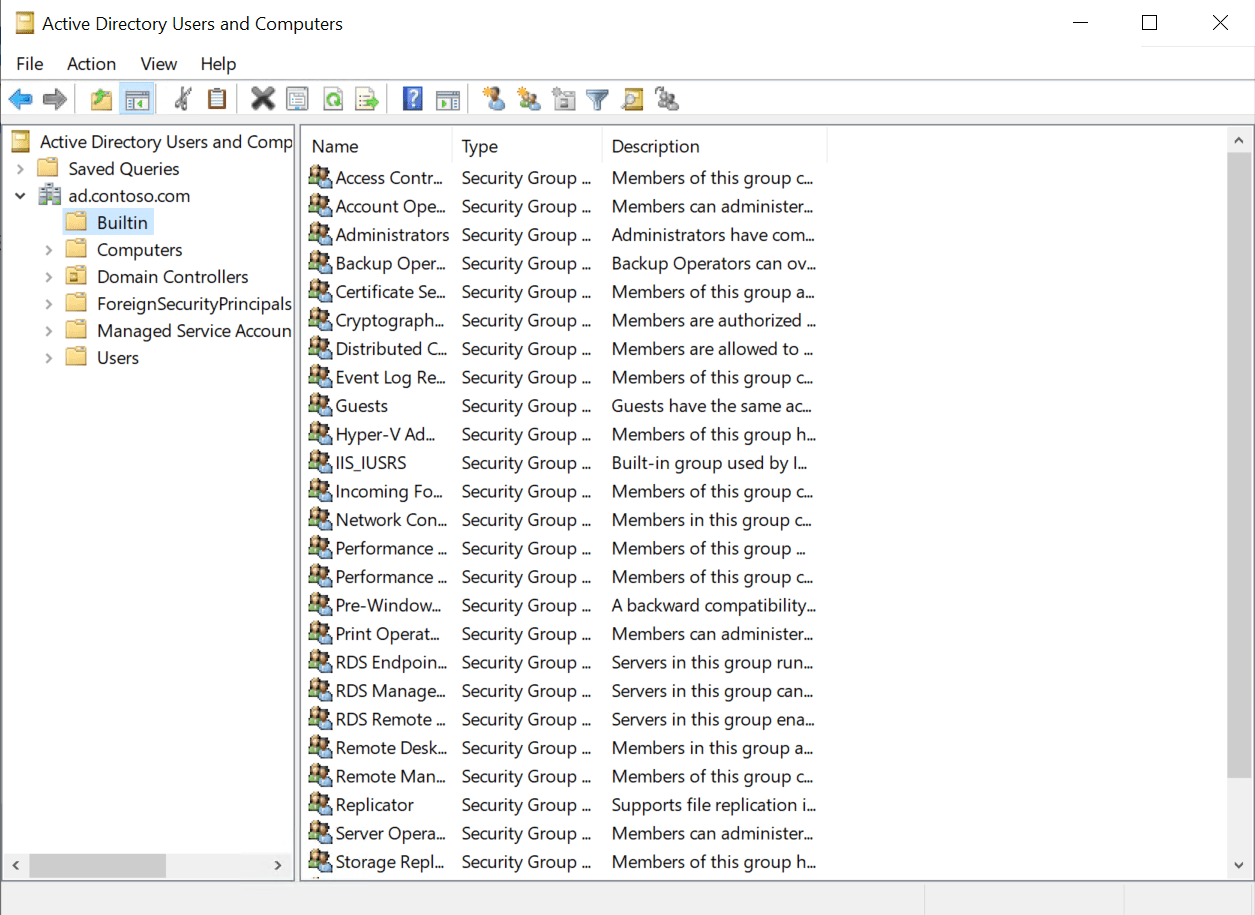In einem früheren Artikel habe ich Ihnen gezeigt, wie Sie Active Directory (AD), den ersten Domänencontroller (DC) in einem neuen Wald und einer neuen Domäne unter Verwendung des Server-Managers in Windows Server 2019 installieren können. Aber wenn Sie keine Angst vor der Befehlszeile haben, gibt es einen viel schnelleren Weg, um Active Directory in Windows Server zum Laufen zu bringen. In diesem Artikel zeige ich Ihnen, wie Sie AD mithilfe von PowerShell konfigurieren.
Es gibt zwei Schritte zur Installation von AD in Windows Server 2019. Der erste Schritt besteht darin, die Serverrolle Active Directory-Domänendienste (AD DS) zu installieren. Der zweite Schritt besteht darin, Ihren Server als Domänencontroller zu konfigurieren. Eine AD-Domäne muss mindestens einen DC haben. Ihr Server wird der erste DC in einem neuen AD-Wald und einer neuen Domäne sein.
Um die folgenden Anweisungen abzuschließen, benötigen Sie ein Konto mit Administratorrechten in Windows Server 2019. Ich gehe auch davon aus, dass Sie Windows Server 2019 mit der installierten Desktop Experience-Rolle verwenden. Wenn Sie Server Core verwenden, variieren die Anweisungen ein wenig, sind aber mehr oder weniger gleich.
Active Directory-Voraussetzungen
Bevor Sie Ihren ersten Domänencontroller in der neuen AD-Domäne installieren, sollten Sie ein paar Dinge vorbereiten, um den Server vorzubereiten. Obwohl es nicht unbedingt erforderlich ist, empfehle ich, dem Computer einen Namen zu geben, der ihn leicht identifizierbar macht. Zum Beispiel nenne ich den ersten Domänencontroller in einer neuen Domäne normalerweise DC1. Zweitens müssen Sie eine statische IP-Adresse festlegen und den DNS-Server des Netzwerkadapters konfigurieren.
Beginnen wir mit der Umbenennung des Servers.
- Melden Sie sich als Administrator bei Windows Server 2019 an.
- Öffnen Sie das Start-Menü und klicken Sie auf das Windows PowerShell
- In dem PowerShell-Fenster führen Sie den folgenden Befehl aus und drücken Sie EINGABE. Ersetzen Sie ‚DC1‘ durch den Namen, den Sie für Ihren Domänencontroller verwenden möchten.
Rename-Computer -NewName DC1
- Starten Sie den Server neu.
Nachdem der Server neu gestartet wurde, können wir den Netzwerkadapter konfigurieren. Ihr DC muss mit anderen Geräten im lokalen Netzwerk kommunizieren, daher ist es wichtig, mit der Person zu sprechen, die Ihr Netzwerk verwaltet, und sich eine freie statische IP-Adresse geben zu lassen. In meinem Netzwerk werde ich die statische IP-Adresse 192.168.1.10/24 zuweisen und das Standardgateway ist 192.168.1.1.
- Melden Sie sich als Administrator bei Windows Server 2019 an.
- Öffnen Sie das Start-Menü und klicken Sie auf das Windows PowerShell
- In dem PowerShell-Fenster führen Sie den Befehl New-NetIPAddress unten aus und drücken Sie EINGABE. Ersetzen Sie die Werte für IPAddress, DefaultGateway und PrefixLength durch die von Ihrem Netzwerkadministrator bereitgestellten Werte.
New-NetIPAddress –IPAddress 192.168.1.10 -DefaultGateway 192.168.1.1 -PrefixLength 24 -InterfaceIndex (Get-NetAdapter).InterfaceIndex
Der obige Befehl ist so konzipiert, dass er auf Servern funktioniert, die nur einen Netzwerkadapter installiert haben. Wenn Sie mehr als einen Adapter haben, müssen Sie die Schnittstellennummer anstelle von (Get-NetAdapter).InterfaceIndex eingeben. Sie können die Schnittstellenindexnummer (ifIndex) für jeden Adapter mit Get-NetAdapter abrufen.
- Konfigurieren Sie nun die DNS-Einstellungen des Adapters. Wir setzen den bevorzugten DNS-Server auf die IP-Adresse unseres Domänencontrollers, da der Domänencontroller auch die Funktion des DNS-Servers für die Domäne übernehmen wird. Ersetzen Sie also 192.168.1.10 durch die gleiche IP-Adresse, die Sie für den Adapter konfiguriert haben. Führen Sie Set-DNSClientServerAddress wie gezeigt aus und drücken Sie ENTER.
Set-DNSClientServerAddress –InterfaceIndex (Get-NetAdapter).InterfaceIndex –ServerAddresses 192.168.1.10
Die Befehl ist so konzipiert, dass sie auf Servern funktioniert, die nur einen installierten Netzwerkadapter haben. Wenn Sie mehr als einen Adapter haben, müssen Sie anstelle von (Get-NetAdapter).InterfaceIndex die Schnittstellennummer eingeben.
Installieren Sie die Rolle Active Directory-Domänendienste
Der nächste Schritt besteht darin, die AD DS-Serverrolle zu installieren. Sie können dies ganz einfach mit dem Install-WindowsFeature-Cmdlet wie unten gezeigt durchführen. Wenn Sie Server Core verwenden, entfernen Sie den -IncludeManagementTools-Parameter.
Install-WindowsFeature -name AD-Domain-Services -IncludeManagementTools
Nachdem die AD DS-Serverrolle installiert wurde, erhalten Sie eine Meldung im PowerShell-Fenster. In der Spalte „Success“ sollte True stehen.
Konfigurieren Sie den ersten Domänencontroller in einem neuen Active Directory-Forest
Bevor Sie fortfahren, sollten Sie sich für einen voll qualifizierten Domainnamen (FQDN) für Ihre neue Domäne entscheiden. Ich werde in diesem Beispiel ad.contoso.com verwenden. ‚ad‘ ist der Name meiner neuen Domäne und contoso.com ist die Top-Level-Domäne (TLD). Stellen Sie sicher, dass Sie die öffentliche TLD besitzen. In diesem Beispiel sollte ich den Namen der Domain contoso.com besitzen. ‚AD‘ im FQDN definiert meinen internen DNS-Namespace für Active Directory.
Um Windows Server 2019 als Domänencontroller zu konfigurieren, führen Sie „Install-ADDSForest“ wie im folgenden Beispiel gezeigt aus. Ersetzen Sie ad.contoso.com durch Ihren gewählten FQDN. DomainNetBIOSName wird in der Regel auf den Teil Ihres FQDN gesetzt, der Ihren internen AD-DNS-Namensraum identifiziert. Das ist also der Teil links vom ersten Punkt. In diesem Fall ‚ad‘.
Install-ADDSForest -DomainName ad.contoso.com -DomainNetBIOSName AD -InstallDNS
Beachten Sie, dass „Install-ADDSForest“ nur verwendet wird, wenn Sie den ersten Domänencontroller in einem neuen AD-Forest installieren. „Install-ADDSDomain“ und „Install-ADDSDomainController“ werden verwendet, um eine neue Domäne in einem vorhandenen Forest zu erstellen bzw. um einen neuen DC in einer vorhandenen AD-Domäne zu installieren.
„DomainName“ und „DomainNetBIOSName“ sind die einzigen beiden obligatorischen Parameter für das Cmdlet „Install-ADDSForest“. Wenn Sie erkunden möchten, welche anderen Optionen Sie konfigurieren können, führen Sie den folgenden Befehl aus:
Get-Help Install-ADDSForest
Wenn Sie das Cmdlet „Install-ADDSForest“ ausführen, werden Sie aufgefordert, ein Passwort für den Wiederherstellungsmodus der Verzeichnisdienste (DSRM) einzugeben. Oder das Safe-Mode-Passwort, wie es manchmal genannt wird. Geben Sie ein Passwort ein und bestätigen Sie es, wenn Sie dazu aufgefordert werden.
Dann erscheint eine Meldung:
Der Zielserver wird als Domänencontroller konfiguriert und nach Abschluss dieser Operation neu gestartet.
Möchten Sie mit dieser Operation fortfahren?
Geben Sie im PowerShell-Fenster y ein und drücken Sie ENTER, um zu bestätigen, dass Sie den Server als Domänencontroller konfigurieren möchten.
Wenn AD konfiguriert ist, werden einige gelbe Warnungen im PowerShell-Fenster angezeigt. Sie sind normal und können sicher ignoriert werden. Der Server wird automatisch neu gestartet. Sobald der Windows Server neu gestartet wurde, müssen Sie sich mit dem Domänenadministrator-Konto anmelden. Das Domänenadministrator-Konto hat dasselbe Passwort wie das integrierte Administrator-Konto.
Auf der Anmeldeseite geben Sie im Feld Benutzername administrator ein. Geben Sie das Passwort für das Administrator-Konto ein, das dasselbe ist wie das Passwort für das vorherige integrierte Administrator-Konto, und drücken Sie EINGABE.
Und das war’s! Sie sind jetzt auf Ihrem ersten Domänencontroller der AD-Domäne angemeldet. Sie können über das Startmenü auf den Server-Manager zugreifen. Klicken Sie im Server-Manager auf das Menü Tools und wählen Sie dann Aktive Verzeichnisbenutzer und -computer, um mit der Verwaltung Ihrer Domäne zu beginnen.
Source:
https://petri.com/how-to-install-active-directory-in-windows-server-2019-using-powershell/