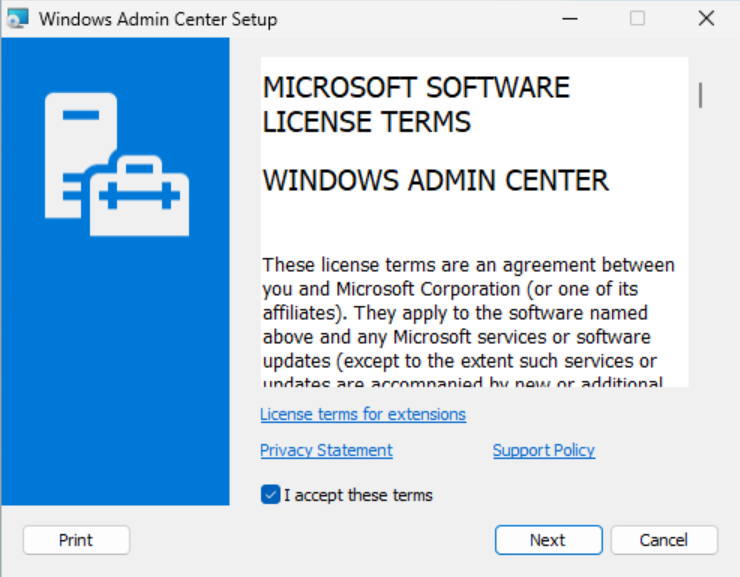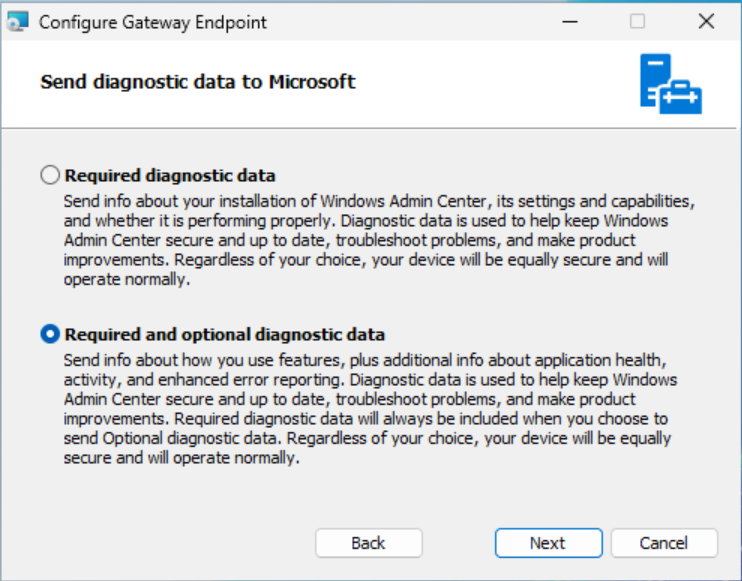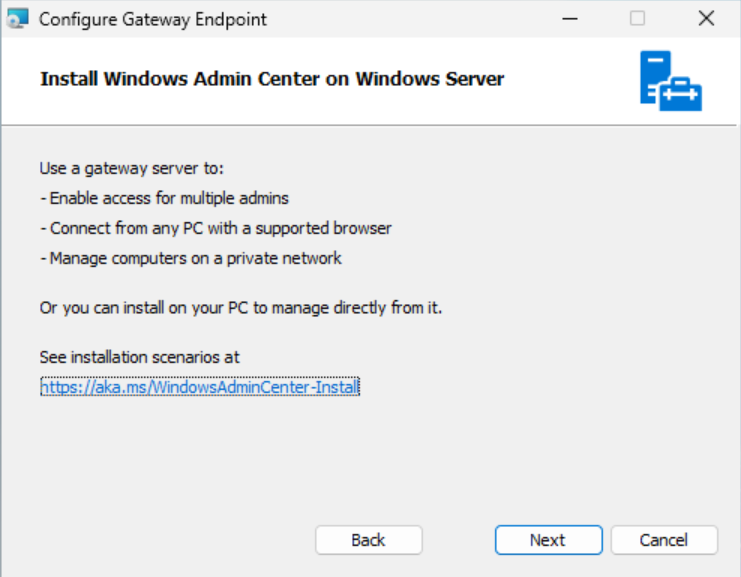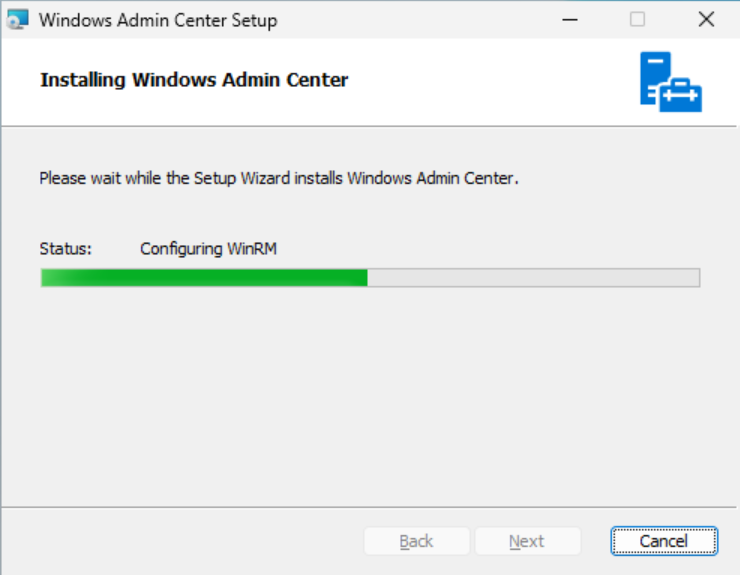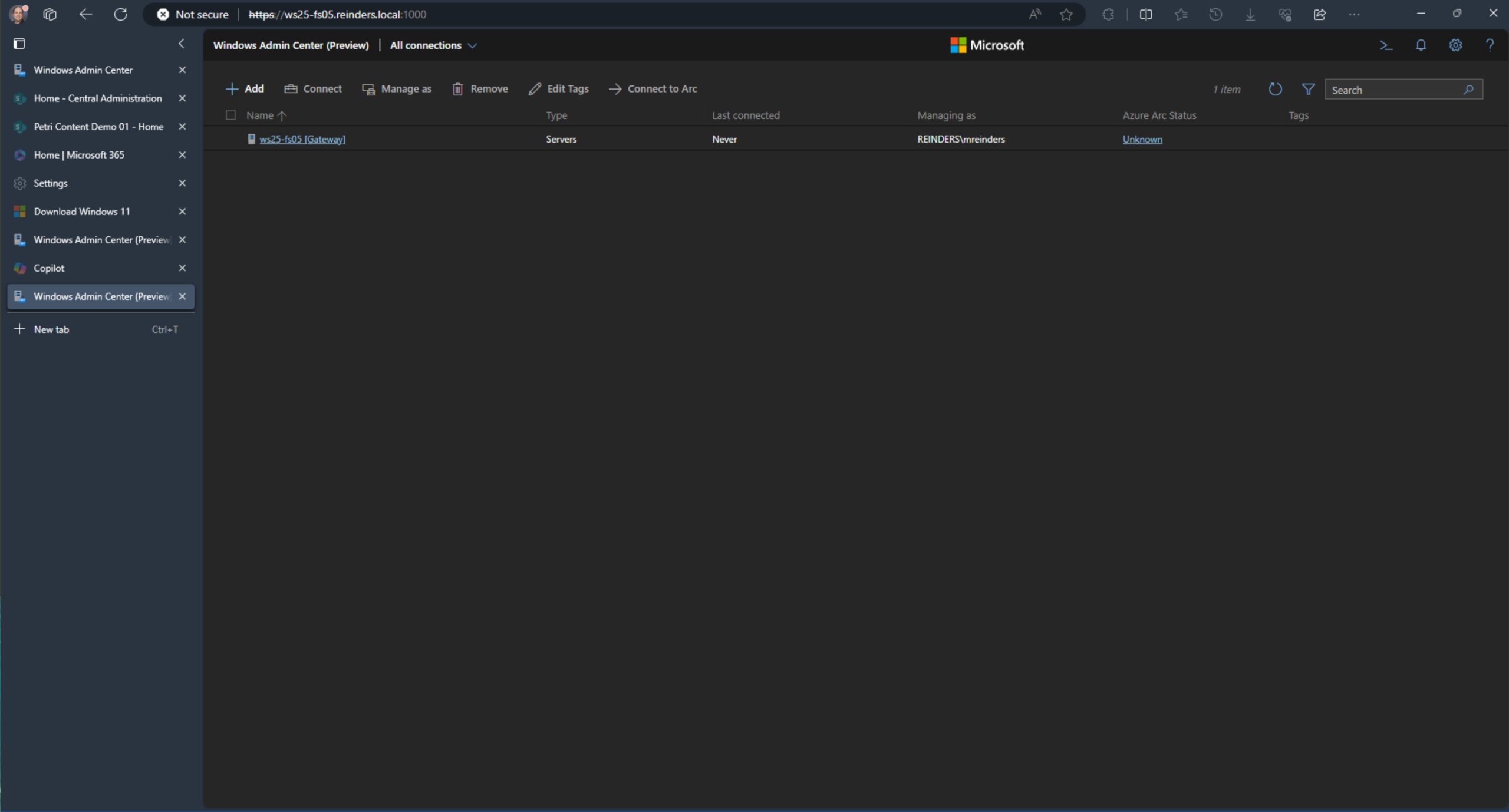Zurück bei der Microsoft Ignite 2017 in Orlando, FL, habe ich an der Sitzung teilgenommen, in der „Projekt Honolulu“ angekündigt und vorgeführt wurde. Dies war ein brandneues Serververwaltungstool für Windows Server, Windows 10 und Azure-Ressourcen, das von Grund auf neu entwickelt wurde. Ich erinnere mich daran, dass es viele Applaus-Sessions von allen IT-Profis im Publikum gab!
Als das Produkt am 12. April 2018 offiziell live ging, wurde es „Windows Admin Center“ genannt. In diesem Artikel zeige ich Ihnen, wie Sie Windows Admin Center (WAC) herunterladen und installieren können.
Installation von Windows Admin Center
Sie können das Windows Admin Center MSI auf jeder unterstützten Version von Windows Server, Windows 10 oder Windows 11 installieren. Es benötigt nur Netzwerkzugriff irgendeiner Art zu den Servern und Computern, die Sie verwalten möchten. In diesem Leitfaden verwende ich meine Windows Server 2022 Hyper-V AD-Laborumgebung. Ich werde das Tool auf einem kleinen Dateiserver installieren, auf dem die neueste Version von Windows Server 2025 (im Windows Server Insider-Programm) läuft, die in der zweiten Hälfte von 2024 veröffentlicht wird. Mal sehen, wie es läuft.
Windows Admin Center herunterladen
Windows Admin Center steht als Microsoft Installationsdatei (MSI) zum Download zur Verfügung. Sie können Windows Admin Center von der Website von Microsoft herunterladen. Der Link bietet Ihnen die neueste Version des WAC. Sobald WAC installiert wurde, wird es automatisch über seinen internen Update-Mechanismus und/oder Microsoft (Windows) Update aktualisiert.
Windows Admin Center installieren
Jetzt installieren wir Windows Admin Center.
- Kopieren Sie die gerade heruntergeladene MSI-Datei auf Ihren Desktop und doppelklicken Sie auf die Datei, um den Installer auszuführen.

- Sie können einen anderen Port auswählen, um die Software zu durchsuchen. Sie können auch wählen, einen Zertifikat von einem Drittanbieter oder von einer Zertifizierungsstelle für sicheres Durchsuchen zu verwenden.
- Wenn Sie das Durchsuchen auf Ihrem Netzwerk für Windows Admin Center ausschließlich auf HTTPS beschränken möchten, aktivieren Sie das Kontrollkästchen „Umleiten von HTTP-Port-80-Verkehr zu HTTPS“.
- Klicken Sie auf Installieren.

- Warten Sie geduldig, während das Setup-Programm Windows Admin Center auf Ihrem Computer installiert.
- Auf dem letzten Bildschirm ist die Installation abgeschlossen. Notieren Sie sich die URL, da Sie diese benötigen, um auf Windows Admin Center in Ihrem Netzwerk zuzugreifen.

Installieren Sie das neue Windows Admin Center modernisierte Gateway
Im Dezember 2023 wurde das modernisierte Gateway von Windows Admin Center als öffentliche Vorschau im Windows Server Insider-Programm veröffentlicht. Dieses neue modernisierte Gateway hat ein bedeutendes Upgrade der Infrastrukturkomponenten durchlaufen, einschließlich des Wechsels von .NET 4.6.2 auf .NET Core, eines aktualisierten Installationsprogramms, einer architekturbasierten mehrprozess- und mikrodienstorientierten Architektur, eines neuen Webservers und mehr.
Lassen Sie mich Ihnen eine kurze Demo zur Installation dieses neuen modernisierten Gateways geben. Da es neben der bestehenden „Produktions“-Version von WAC (Version 2311 zum Zeitpunkt dieser Aufzeichnung) installiert werden kann, werde ich es auf demselben Windows Server 2025-Server wie oben installieren. Lassen Sie uns beginnen.

- Zuerst müssen Sie die MSI aus dem Windows Server Insider-Programm-Link herunterladen, den ich Ihnen oben gegeben habe. Sobald Sie die MSI haben, klicken Sie doppelt darauf, um zu starten.

- Klicken Sie auf Weiter, um zu beginnen.

Klicken Sie auf Akzeptieren, um den Lizenzvertrag zu akzeptieren, und klicken Sie auf Weiter.

- Eine der netten Verbesserungen am neuen Gateway ist die Auswahl an Installationsoptionen hier. Normalerweise würden Sie Express-Ferninstallation wählen, da es am ehesten dem entspricht, wie die aktuelle Version von WAC installiert ist. Aber da ich bereits meine Produktionsversion auf Port 443 lausche, muss ich einen anderen Port wählen. Ich werde Benutzerdefinierte Installation wählen und auf Weiter klicken.

- Es gibt noch einige weitere Setup-Optionen im benutzerdefinierten Set-up. Beachten Sie, dass die Standardeinstellungen für fast alle von ihnen für Ihre Anforderungen in Ordnung sein werden. Ich bin zum verwendeten (externen) Port gesprungen und habe mich entschieden, 1000 zu verwenden.

- Während des Setups eines selbstsignierten Zertifikats habe ich den DNS-Namen des Servers eingegeben.

- Nachdem ich auf Weiter durch ein paar weitere Bildschirme geklickt habe, bin ich zur abschließenden Zusammenfassungsseite gelangt. Dann habe ich auf Installieren geklickt.

- Lehnen Sie sich zurück, während das Windows Admin Center (v2) Vorschau-Setup-Programm fortschreitet…

- Fertig! Achten Sie auch diesmal darauf, sich die URL zum Zugriff auf das neuere Windows Admin Center (v2) Preview zu notieren.

I tested it by logging in with my Domain Admin account on one of my Windows 11 client PCs and it worked.
Zuerst müssen Sie die neueste Version von WAC herunterladen. Sie können Windows Admin Center von der Microsoft-Website herunterladen. Nach dem Herunterladen übertragen Sie die .msi-Datei auf Ihre Windows Server-VM. Der einfachste Weg, dies zu tun, ist die Verwendung des Copy-VMFile PowerShell-Cmdlets. Bevor Sie jedoch Copy-VMFile ausführen können, stellen Sie sicher, dass Gastdienste für die VM aktiviert sind. Sie können den Status der Gastdienste für Ihre Windows Server2019-VM mithilfe des Get-VMIntegrationService-Cmdlets überprüfen.
Öffnen Sie eine PowerShell-Eingabeaufforderung im Hyper-V-Host-OS und führen Sie den unten gezeigten Befehl aus, wobei Sie Server2019 durch den Namen Ihrer VMersetzen, wie er im Hyper-V-Manager angezeigt wird.
Get-VMIntegrationService -name Guest* -VMName Server2019
Wenn Gastdienste für die VM nicht aktiviert sind, aktivieren Sie sie mithilfe von Enable-VMIntegrationService, wie unten gezeigt, wobei Sie erneut Server2019 durch den Namen Ihrer virtuellen Maschineersetzen:
Enable-VMIntegrationService -name Guest* -VMName Server2019 -Passthru

Jetzt sind wir bereit, die WAC-Installationsdatei auf Windows Server2019 zu kopieren. Verwenden Sie den unten stehenden Befehl, undersetzen Sie Server2019 durch den Namen Ihrer virtuellen Maschine, wie Sie ihn im Hyper-V-Verwaltungskonsole sehen. Der -SourcePath-Parameter sollte der vollständige Pfad zur .msi-Datei im Host-OS sein und -DestinationPath, wo Sie sie in der Gast-OS übertragen möchten.
Copy-VMFile“Server2019” -SourcePath“C:\Users\User\Downloads\WindowsAdminCenter1804.msi” -DestinationPath“C:\temp\WindowsAdminCenter1804.msi” -CreateFullPath -FileSource Host
Der letzte Schritt besteht darin, das WAC-Installationsprogramm stillschweigend auf Server Core auszuführen. Wenn Sie noch nicht bei Windows Server2019 angemeldet sind, melden Sie sich mit einem lokalen Administratorkonto an. Öffnen Sie ein Befehlszeilenfenster und führen Sie den folgenden Befehl aus.
msiexec /i c:\temp\WindowsAdminCenter1804.msi /qn /L*v log.txt SME_PORT=443 SSL_CERTIFICATE_OPTION=generate
SME_PORT legt den Port fest, über den Benutzer eine Verbindung zum WAC-Gateway herstellen. In diesem Testumfeld verfügen wir nicht über unser eigenes Zertifikat, das wir mit WAC verwenden könnten, daher wird SSL_CERTIFICATE_OPTION verwendet, um ein Zertifikat für Secure Sockets Layer (SSL) zu generieren. Schließen Sie das Befehlszeilenfenster erst, nachdem Sie ipconfig eingegeben und ENTER gedrückt haben. Notieren Sie sich die IP-Adresse der VM.

Sobald WAC installiert ist, was nur wenige Sekunden dauert, stellen Sie eine Verbindung zu WAC von der Hyper-V-Host-OS oder einem anderen Gerät her, das eine Netzwerkkonnektivität zur Windows Server2019-VM hat. WAC unterstützt Microsoft Edge und Google Chrome, obwohl es möglicherweise auch in anderen Browsern funktioniert. Öffnen Sie einen Browser, geben Sie https://192.168.1.67 in die Adressleiste ein und drücken Sie ENTER, wobei Sie192.168.1.67 durch die IP-Adresse Ihrer Windows Server2019-VMersetzen. Sie erhalten eine Warnung, dass die Website nicht sicher ist, da der Browser das Zertifikat, das bei der Installation von WAC generiert wurde, nicht vertraut. In unserem Testumfeld ist das in Ordnung. Ich verwende Edge, um fortzufahren, muss ich auf Details auf der Warnseite klicken und dann auf Weiter zur Webseite (nicht empfohlen).

Sobald WAC installiert ist, was nur wenige Sekunden dauert, stellen Sie eine Verbindung zu WAC vom Hyper-V-Host-Betriebssystem oder einem anderen Gerät her, das über Netzwerkverbindung mit der Windows Server 2019-VM verfügt. WAC unterstützt Microsoft Edge und Google Chrome, obwohl es möglicherweise auch in anderen Browsern funktioniert. Öffnen Sie einen Browser, geben Sie https://192.168.1.67 in die Adressleiste ein und drücken Sie ENTER, wobei Sie 192.168.1.67 durch die IP-Adresse Ihrer Windows Server 2019-VM ersetzen. Es erscheint eine Warnung, dass die Website nicht sicher ist, da der Browser dem Zertifikat, das beim Installieren von WAC generiert wurde, nicht vertraut. In unserer Testumgebung ist das in Ordnung. Da ich Edge verwende, muss ich fortfahren, indem ich auf der Warnseite auf Details und dann auf Weiter zur Webseite (Nicht empfohlen) klicke.
Source:
https://petri.com/how-to-install-and-use-windows-admin-center/