Die Verschlüsselung ist der Prozess, Dateien so zu verschlüsseln, dass nur autorisierte Personen darauf zugreifen können. Die Menschheit nutzt Verschlüsselung schon seit langem, selbst als Computer noch nicht existierten. Während des Krieges wurden Nachrichten übermittelt, die nur vom eigenen Stamm oder den Betroffenen verstanden werden konnten.
Linux-Distributionen bieten einige Standard-Verschlüsselungs-/Entschlüsselungstools, die sich in manchen Situationen als nützlich erweisen können. In diesem Artikel haben wir 7 solcher Tools mit entsprechenden Standardbeispielen behandelt, die Ihnen beim Verschlüsseln, Entschlüsseln und Passwortschutz Ihrer Dateien helfen werden.
Wenn Sie daran interessiert sind, wie man ein zufälliges Passwort von der Linux-Befehlszeile generiert, lesen Sie den folgenden Artikel:
[ Sie könnten auch mögen: Wie man zufällige Passwörter in Linux generiert/verschlüsselt/entschlüsselt ]
1. GnuPG
GnuPG steht für GNU Privacy Guard und wird oft als GPG bezeichnet, was eine Sammlung von kryptografischer Software ist. Geschrieben vom GNU-Projekt in der Programmiersprache C. Die neueste stabile Version ist 2.0.27.
In den meisten heutigen Linux-Distributionen ist das gnupg-Paket standardmäßig vorhanden, falls es nicht installiert ist, können Sie es aus dem Repository mit apt oder yum installieren.
$ sudo apt-get install gnupg # yum install gnupg
Wir haben eine Textdatei (tecmint.txt) im Verzeichnis ~/Desktop/Tecmint/, die in den folgenden Beispielen verwendet wird.
Bevor wir weitermachen, überprüfen Sie den Inhalt der Textdatei.
$ cat ~/Desktop/Tecmint/tecmint.txt
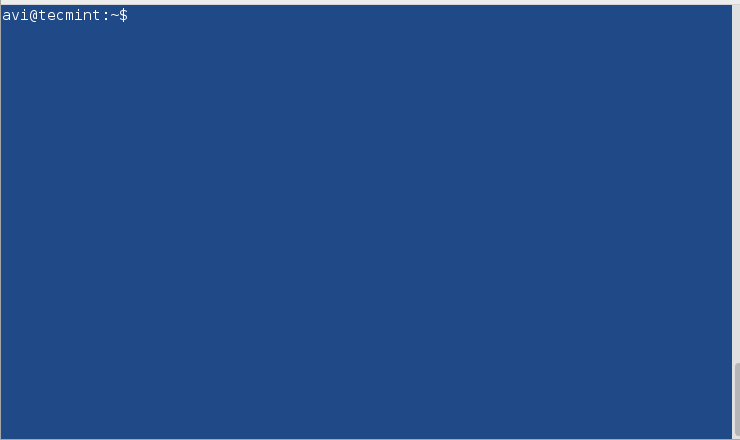
Verschlüsseln Sie jetzt die Datei tecmint.txt mit gpg. Wenn Sie den gpg-Befehl mit der Option -c (Verschlüsselung nur mit symmetrischer Verschlüsselung) ausführen, wird er eine Datei tecmint.txt.gpg erstellen. Sie können den Inhalt des Verzeichnisses überprüfen.
$ gpg -c ~/Desktop/Tecmint/tecmint.txt $ ls -l ~/Desktop/Tecmint
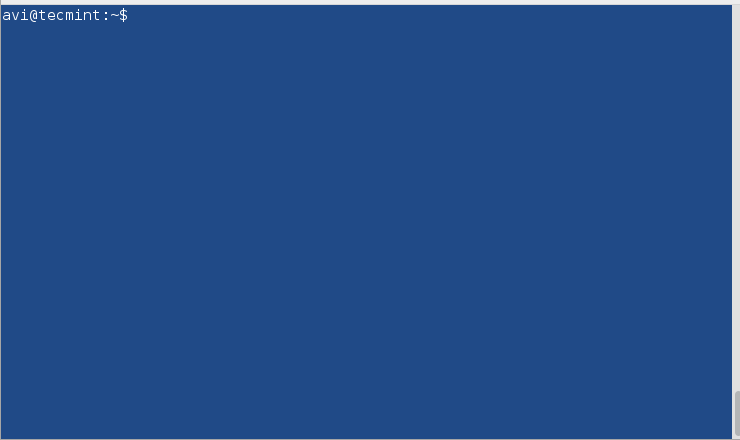
Hinweis: Geben Sie zweimal Paraphrase ein, um die angegebene Datei zu verschlüsseln. Die obige Verschlüsselung wurde automatisch mit dem Verschlüsselungsalgorithmus CAST5 durchgeführt. Sie können optional einen anderen Algorithmus angeben.
Um alle verfügbaren Verschlüsselungsalgorithmen anzuzeigen, können Sie folgenden Befehl ausführen.
$ gpg --version
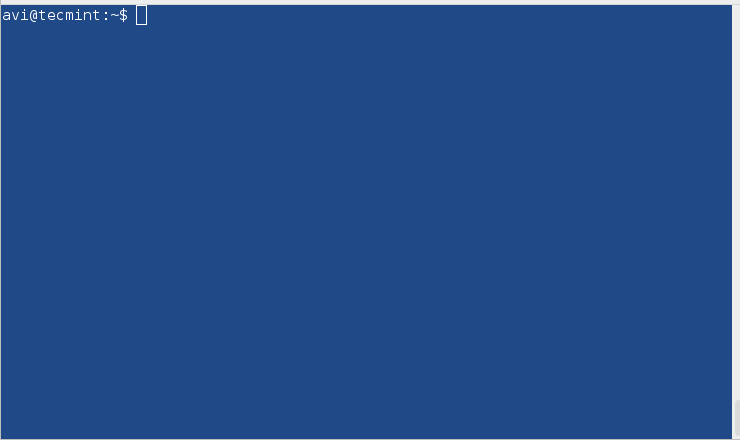
Wenn Sie die oben verschlüsselte Datei entschlüsseln möchten, können Sie den folgenden Befehl verwenden. Bevor wir jedoch mit dem Entschlüsseln beginnen, entfernen wir zuerst die Originaldatei, d.h. tecmint.txt, und lassen die verschlüsselte Datei tecmint.txt.gpg unberührt.
$ rm ~/Desktop/Tecmint/tecmint.txt $ gpg ~/Desktop/Tecmint/tecmint.txt.gpg
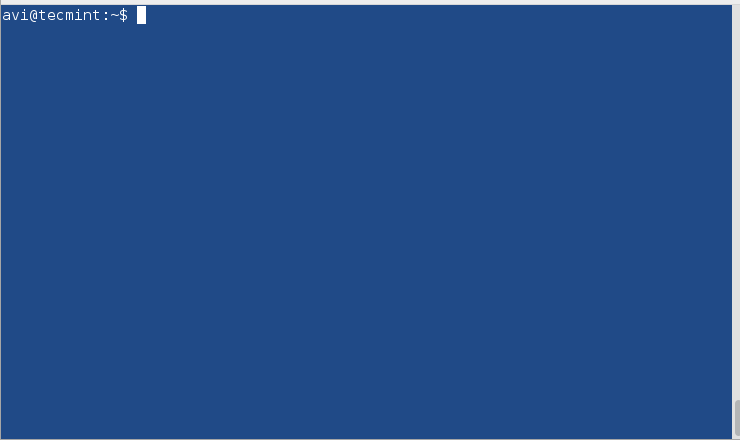
Hinweis: Sie müssen das gleiche Passwort eingeben, das Sie bei der Verschlüsselung angegeben haben, um es zu entschlüsseln, wenn Sie dazu aufgefordert werden.
2. bcrypt
bcrypt ist eine Schlüsselableitungsfunktion, die auf dem Blowfish-Chiffre basiert. Der Blowfish-Chiffre wird nicht empfohlen, da festgestellt wurde, dass der Chiffre-Algorithmus angegriffen werden kann.
Wenn Sie bcrypt nicht installiert haben, können Sie das erforderliche Paket mit apt oder yum installieren.
$ sudo apt-get install bcrypt # yum install bcrypt
Verschlüsseln Sie die Datei mit bcrypt.
$ bcrypt ~/Desktop/Tecmint/tecmint.txt
Sobald Sie den obigen Befehl ausführen, wird eine neue Datei mit dem Namen texmint.txt.bfe erstellt und die Originaldatei tecmint.txt wird ersetzt.
Entschlüsseln Sie die Datei mit bcrypt.
$ bcrypt tecmint.txt.bfe
Hinweis: bcrypt hat keine sichere Verschlüsselungsform und daher wurde die Unterstützung zumindest in Debian Jessie deaktiviert.
3. ccrypt
Entworfen als Ersatz für UNIX crypt, ist ccrypt ein Dienstprogramm für die Verschlüsselung und Entschlüsselung von Dateien und Streams. Es verwendet den Rijndael-Chiffre.
Wenn Sie ccrypt nicht installiert haben, können Sie es mit apt oder yum installieren.
$ sudo apt-get install ccrypt # yum install ccrypt
Verschlüsseln Sie eine Datei mit ccrypt. Es verwendet ccencrypt zum Verschlüsseln und ccdecrypt zum Entschlüsseln. Es ist wichtig zu beachten, dass bei der Verschlüsselung die Originaldatei (tecmint.txt) durch die Datei (tecmint.txt.cpt) ersetzt wird, und bei der Entschlüsselung wird die verschlüsselte Datei (tecmint.txt.cpt) durch die Originaldatei (tecmint.txt) ersetzt. Sie können den Befehl ls verwenden, um dies zu überprüfen.
Verschlüsseln Sie eine Datei.
$ ccencrypt ~/Desktop/Tecmint/tecmint.txt
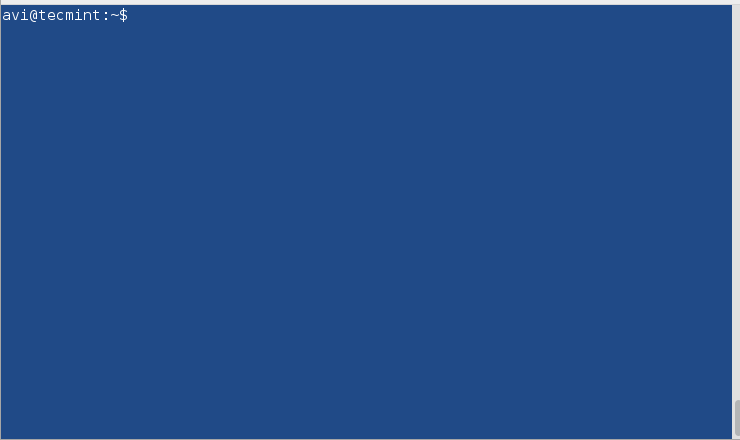
Entschlüsseln Sie eine Datei.
$ ccdecrypt ~/Desktop/Tecmint/tecmint.txt.cpt
Geben Sie das gleiche Passwort ein, das Sie bei der Verschlüsselung angegeben haben, um zu entschlüsseln.
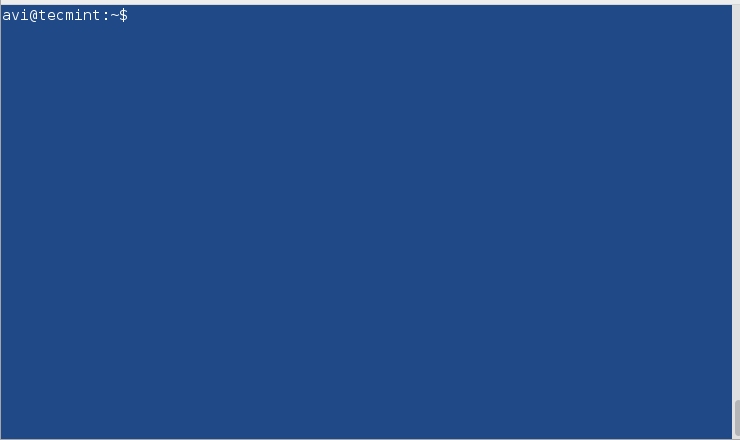
4. Zip
Es ist eines der bekanntesten Archivformate und so berühmt, dass wir Archivdateien im Alltag im Allgemeinen als Zip-Dateien bezeichnen. Es verwendet den PKZIP-Stream-Chiffre-Algorithmus.
Wenn Sie Zip nicht installiert haben, können Sie es mit apt oder yum installieren.
$ sudo apt-get install zip # yum install zip
Erstellen Sie eine verschlüsselte Zip-Datei (mehrere Dateien gruppiert) mit zip.
$ zip --password mypassword tecmint.zip tecmint.txt tecmint1.1txt tecmint2.txt

Hier ist das Passwort mypassword, das zur Verschlüsselung verwendet wird. Es wird ein Archiv mit dem Namen tecmint.zip erstellt, mit den komprimierten Dateien tecmint.txt, tecmint1.txt und tecmint2.txt.
Entschlüsseln Sie die passwortgeschützte Zip-Datei mit unzip.
$ unzip tecmint.zip
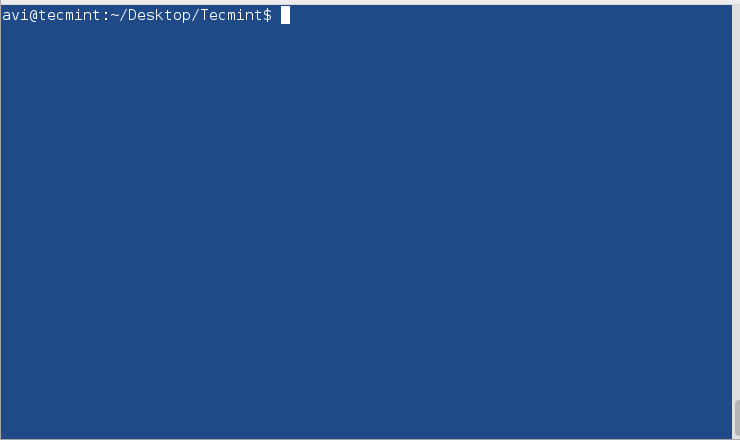
Sie müssen dasselbe Passwort eingeben, das Sie bei der Verschlüsselung angegeben haben.
5. Openssl
Openssl ist ein kryptografisches Toolkit für die Befehlszeile, das zur Verschlüsselung von Nachrichten sowie Dateien verwendet werden kann.
Sie möchten möglicherweise openssl installieren, falls es noch nicht installiert ist.
$ sudo apt-get install openssl # yum install openssl
Verschlüsseln Sie eine Datei mit der openssl-Verschlüsselung.
$ openssl enc -aes-256-cbc -in ~/Desktop/Tecmint/tecmint.txt -out ~/Desktop/Tecmint/tecmint.dat
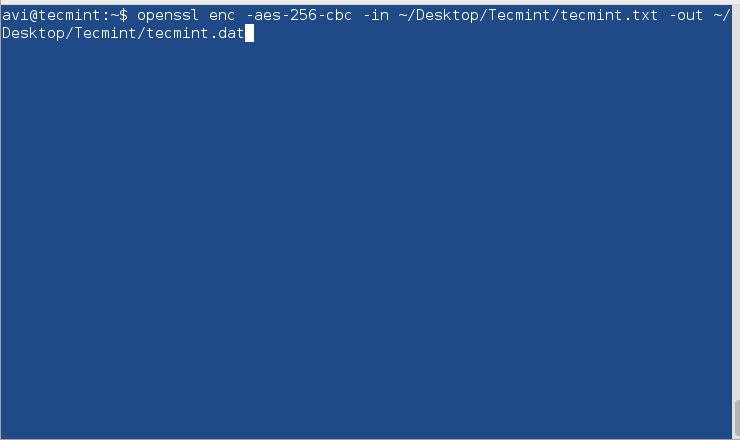
Erklärung jeder in obigem Befehl verwendeten Option.
- enc : Verschlüsselung
- -aes-256-cbc : der zu verwendende Algorithmus.
- -in : vollständiger Pfad zur zu verschlüsselnden Datei.
- -out : vollständiger Pfad, wohin sie entschlüsselt wird.
Entschlüsseln Sie eine Datei mit openssl.
$ openssl enc -aes-256-cbc -d -in ~/Desktop/Tecmint/tecmint.dat > ~/Desktop/Tecmint/tecmint1.txt
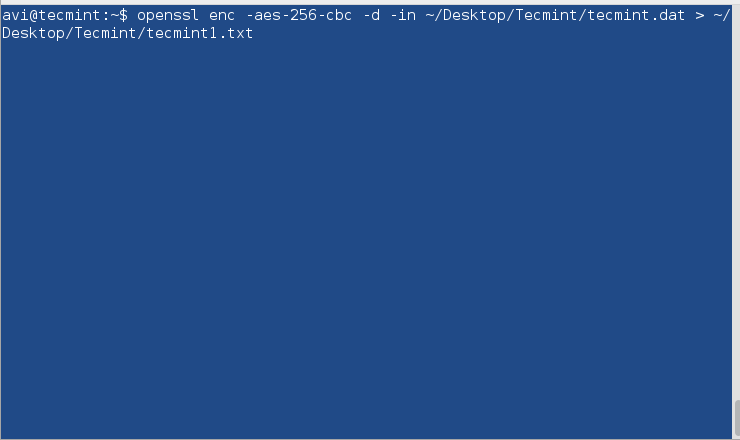
6. 7-zip
Der sehr bekannte Open-Source-7-Zip-Archivierer ist in C++ geschrieben und kann die meisten bekannten Archivformate komprimieren und dekomprimieren.
Falls Sie 7-Zip noch nicht installiert haben, möchten Sie es möglicherweise mit apt oder yum installieren.
$ sudo apt-get install p7zip-full # yum install p7zip-full
Komprimieren Sie Dateien in eine Zip-Datei mit 7-Zip und verschlüsseln Sie sie.
$ 7za a -tzip -p -mem=AES256 tecmint.zip tecmint.txt tecmint1.txt
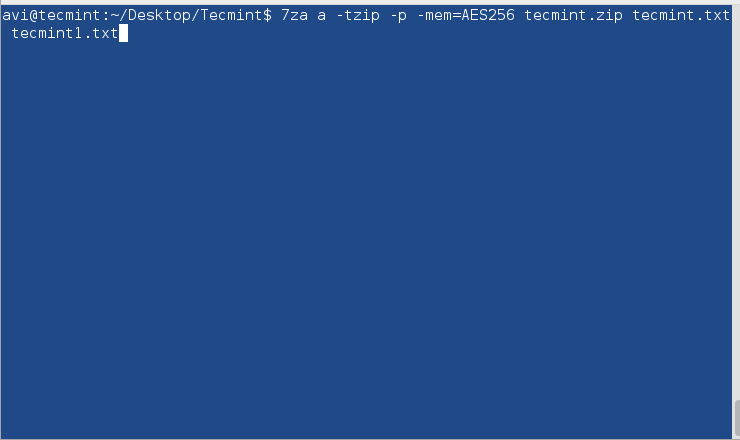
Entkomprimieren Sie die verschlüsselte Zip-Datei mit 7-Zip.
$ 7za e tecmint.zip
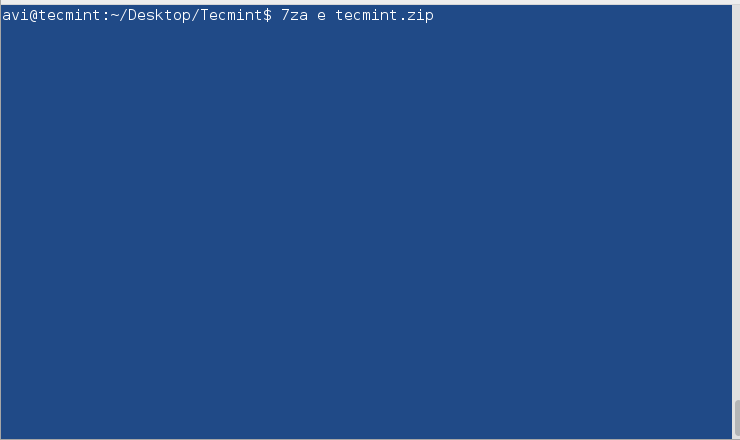
Hinweis: Verwenden Sie dasselbe Passwort während des Verschlüsselungs- und Entschlüsselungsprozesses, wenn Sie dazu aufgefordert werden.
Alle bisher verwendeten Tools sind Befehlszeilen-basiert. Es gibt ein grafisches Verschlüsselungstool von Nautilus, das Ihnen helfen wird, Dateien mithilfe einer grafischen Benutzeroberfläche zu verschlüsseln/entschlüsseln.
7. Nautilus-Verschlüsselungsdienstprogramm
Schritte zum Verschlüsseln von Dateien in der GUI mithilfe des Nautilus-Verschlüsselungsdienstprogramms.
Verschlüsselung von Dateien in der GUI
1. Klicken Sie mit der rechten Maustaste auf die Datei, die Sie verschlüsseln möchten.
2. Wählen Sie das Format zip aus und geben Sie den Speicherort an, um die Datei zu speichern. Geben Sie auch das Passwort zum Verschlüsseln ein.

3. Beachten Sie die Meldung – verschlüsseltes Zip erfolgreich erstellt.

Entschlüsselung der Datei in der GUI
1. Versuchen Sie, die Zip-Datei in der GUI zu öffnen. Beachten Sie das SCHLOSS-SYMBOL neben der Datei. Es wird Sie nach einem Passwort auffordern. Geben Sie es ein.

2. Bei erfolgreicher Eingabe wird die Datei für Sie geöffnet.

Das war’s vorerst. Ich werde mit einem anderen interessanten Thema wieder da sein. Bleiben Sie also dran und verbunden mit Tecmint. Vergessen Sie nicht, uns Ihr wertvolles Feedback in den Kommentaren unten zu hinterlassen. Liken und teilen Sie uns und helfen Sie uns, bekannt zu werden.
Source:
https://www.tecmint.com/linux-password-protect-files-with-encryption/













