In diesem Artikel werden wir diskutieren, wie man das lokale Systemspeicher in Red Hat Enterprise Linux 7 mithilfe klassischer Werkzeuge einrichtet und konfiguriert und dabei das System Storage Manager (auch bekannt als SSM) einführt, was diese Aufgabe erheblich vereinfacht.

Bitte beachten Sie, dass wir dieses Thema in diesem Artikel vorstellen werden, aber seine Beschreibung und Verwendung im nächsten (Teil 7) fortsetzen werden, aufgrund der Weitläufigkeit des Themas.
Erstellen und Ändern von Partitionen in RHEL 7
In RHEL 7 ist parted das Standarddienstprogramm zum Arbeiten mit Partitionen und wird es Ihnen ermöglichen:
- Aktuelle Partitionstabelle anzeigen
- Bestehende Partitionen manipulieren (Größe erhöhen oder verringern)
- Partitionen unter Verwendung von freiem Speicherplatz oder zusätzlichen physischen Speichergeräten erstellen
Es wird empfohlen, dass Sie, bevor Sie versuchen, eine neue Partition zu erstellen oder eine vorhandene zu ändern, sicherstellen sollten, dass keine der Partitionen auf dem Gerät verwendet wird (umount /dev/partition) und wenn Sie einen Teil des Geräts als Swap verwenden, müssen Sie ihn während des Prozesses deaktivieren (swapoff -v /dev/partition).
Der einfachste Weg, dies zu tun, besteht darin, RHEL im Rettungsmodus mithilfe eines Installationsmediums wie einer RHEL 7-Installations-DVD oder einem USB (Fehlerbehebung → Rettung eines Red Hat Enterprise Linux-Systems) zu starten und bei der Aufforderung zur Auswahl einer Option zum Einbinden der vorhandenen Linux-Installation Überspringen zu wählen, woraufhin Sie eine Befehlszeile erhalten, in der Sie dieselben Befehle eingeben können, wie sie im Folgenden während der Erstellung einer normalen Partition auf einem physischen Gerät gezeigt werden.
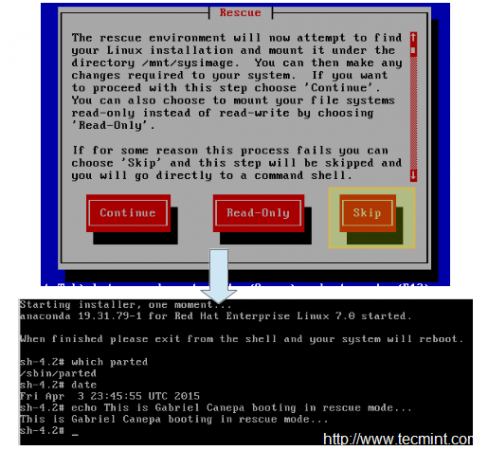
Um parted zu starten, geben Sie einfach ein:
# parted /dev/sdb
Wo /dev/sdb das Gerät ist, auf dem Sie die neue Partition erstellen werden; geben Sie dann print ein, um die aktuelle Partitionstabelle des Laufwerks anzuzeigen:
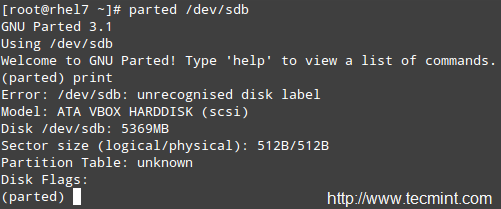
Wie Sie sehen können, verwenden wir in diesem Beispiel ein virtuelles Laufwerk von 5 GB. Wir werden nun eine 4 GB große primäre Partition erstellen und sie dann mit dem xfs-Dateisystem formatieren, das in RHEL 7 standardmäßig verwendet wird.
Sie können aus einer Vielzahl von Dateisystemen wählen. Sie müssen die Partition manuell mit mkpart erstellen und sie dann wie gewohnt mit mkfs.fstype formatieren, da mkpart viele moderne Dateisysteme nicht nativ unterstützt.
In folgendem Beispiel werden wir eine Bezeichnung für das Gerät festlegen und dann eine primäre Partition (p) auf /dev/sdb erstellen, die bei 0% des Geräts beginnt und bei 4000 MB (4 GB) endet:
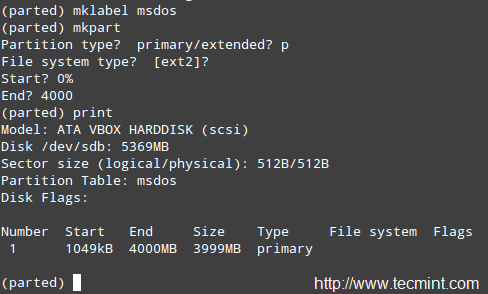
Als nächstes formatieren wir die Partition als xfs und drucken die Partitionstabelle erneut aus, um zu überprüfen, ob die Änderungen übernommen wurden:
# mkfs.xfs /dev/sdb1 # parted /dev/sdb print
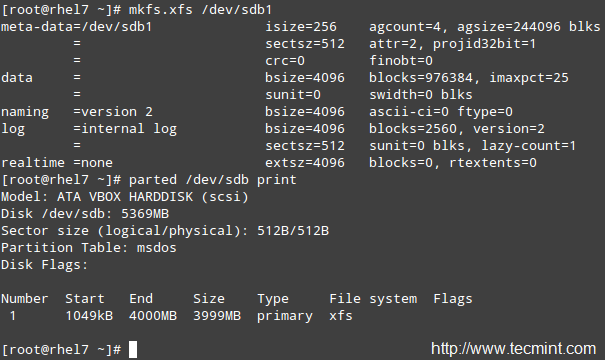
Für ältere Dateisysteme könnten Sie den Befehl resize in parted verwenden, um eine Partition zu vergrößern. Leider gilt das nur für ext2, fat16, fat32, hfs, linux-swap und reiserfs (wenn libreiserfs installiert ist).
Daher ist der einzige Weg, eine Partition zu vergrößern, sie zu löschen und erneut zu erstellen (stellen Sie also sicher, dass Sie eine gute Sicherungskopie Ihrer Daten haben!). Kein Wunder, dass das Standard-Partitionierungsschema in RHEL 7 auf LVM basiert.
Um eine Partition mit parted zu entfernen:
# parted /dev/sdb print # parted /dev/sdb rm 1
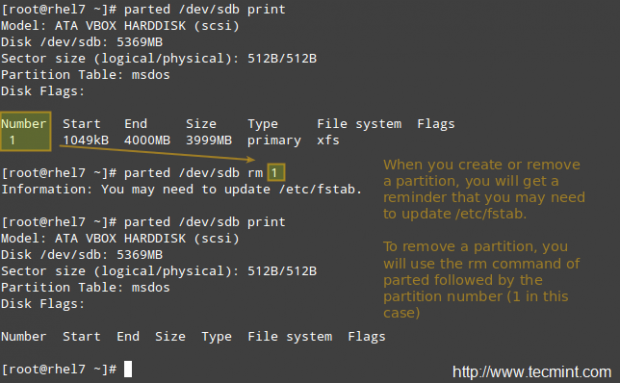
Der Logical Volume Manager (LVM)
Nachdem eine Festplatte partitioniert wurde, kann es schwierig oder riskant sein, die Größen der Partitionen zu ändern. Aus diesem Grund sollten wir, wenn wir planen, die Partitionen auf unserem System zu vergrößern, die Möglichkeit in Betracht ziehen, anstelle des klassischen Partitionierungssystems LVM zu verwenden, bei dem mehrere physische Geräte eine Volume-Gruppe bilden können, die eine definierte Anzahl von logischen Volumes hostet, die ohne Probleme erweitert oder reduziert werden können.
In einfachen Worten könnte Ihnen das folgende Diagramm helfen, sich die grundlegende Architektur von LVM zu merken.
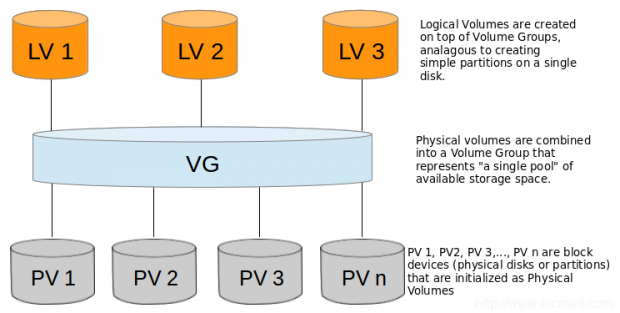
Erstellen von physischen Volumes, Volume Group und logischen Volumes
Befolgen Sie diese Schritte, um LVM mit klassischen Volume-Management-Tools einzurichten. Da Sie dieses Thema durch Lesen der LVM-Serie auf dieser Website erweitern können, werde ich nur die grundlegenden Schritte zum Einrichten von LVM umreißen und sie dann mit der Implementierung derselben Funktionalität mit SSM vergleichen.
Hinweis: Wir verwenden die gesamten Festplatten /dev/sdb und /dev/sdc als PVs (Physical Volumes), aber es liegt ganz bei Ihnen, ob Sie dasselbe tun möchten.
1. Erstellen Sie Partitionen /dev/sdb1 und /dev/sdc1, die jeweils 100% des verfügbaren Festplattenspeichers in /dev/sdb und /dev/sdc nutzen:
# parted /dev/sdb print # parted /dev/sdc print
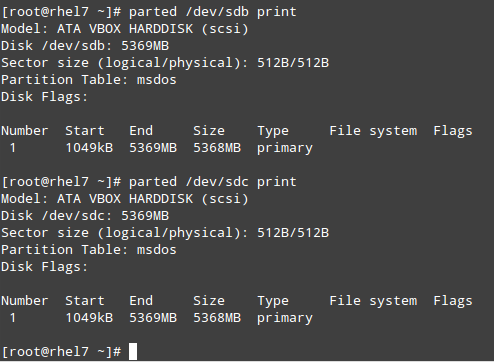
2. Erstellen Sie 2 physikalische Volumes auf Basis von /dev/sdb1 und /dev/sdc1:
# pvcreate /dev/sdb1 # pvcreate /dev/sdc1
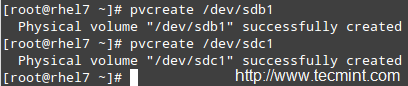
Vergessen Sie nicht, dass Sie pvdisplay /dev/sd{b,c}1 verwenden können, um Informationen über die neu erstellten PVs anzuzeigen.
3. Erstellen Sie ein VG auf Basis des PV, das Sie im vorherigen Schritt erstellt haben:
# vgcreate tecmint_vg /dev/sd{b,c}1

Vergessen Sie nicht, dass Sie vgdisplay tecmint_vg verwenden können, um Informationen über das neu erstellte VG anzuzeigen.
4. Erstellen Sie drei logische Volumes auf Basis von VG tecmint_vg, wie folgt:
# lvcreate -L 3G -n vol01_docs tecmint_vg [vol01_docs → 3 GB] # lvcreate -L 1G -n vol02_logs tecmint_vg [vol02_logs → 1 GB] # lvcreate -l 100%FREE -n vol03_homes tecmint_vg [vol03_homes → 6 GB]
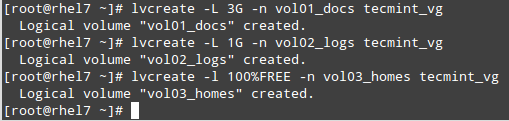
Denken Sie daran, dass Sie lvdisplay tecmint_vg verwenden können, um Informationen über die neu erstellten LVs oben auf VG tecmint_vg anzuzeigen.
Source:
https://www.tecmint.com/rhcsa-exam-create-format-resize-delete-and-encrypt-partitions-in-linux/













