WordPress 5 wurde kürzlich mit einigen Kernänderungen veröffentlicht, wie z.B. dem Gutenberg-Editor. Viele unserer Leser möchten es vielleicht auf ihrem eigenen Server testen. In diesem Tutorial werden wir WordPress 5 mit LEMP auf Ubuntu 18.04 einrichten.
Weiterlesen: WordPress mit Nginx, MariaDB 10 und PHP 7 unter Debian 9 installieren
Für diejenigen, die es nicht wissen, ist LEMP eine beliebte Kombination aus Linux, Nginx, MySQL/MariaDB und PHP.
Anforderungen
- A dedicated server or a VPS (Virtual Private Server) with Ubuntu 18.04 minimal installation.
WICHTIG: Ich empfehle Ihnen, sich für Bluehost Hosting zu entscheiden, das unseren Lesern einen speziellen Rabatt bietet und außerdem mit einer kostenlosen Domain, 1 IP-Adresse, kostenlosem SSL und 24/7-Support für immer kommt.
Dieses Tutorial wird Sie durch die Installation aller erforderlichen Pakete, die Erstellung Ihrer eigenen Datenbank, die Vorbereitung von vhost und die Fertigstellung der WordPress-Installation über den Browser führen.
Installation des Nginx-Webservers auf Ubuntu 18.04
Zuerst werden wir unseren Webserver Nginx vorbereiten. Führen Sie den folgenden Befehl aus, um das Paket zu installieren:
$ sudo apt update && sudo apt upgrade $ sudo apt install nginx
Um den Nginx-Dienst zu starten und ihn automatisch beim Systemstart zu starten, führen Sie die folgenden Befehle aus:
$ sudo systemctl start nginx.service $ sudo systemctl enable nginx.service
Erstellen von Vhost für WordPress-Website auf Nginx
Jetzt werden wir einen Vhost für unsere WordPress-Website erstellen. Erstellen Sie die folgende Datei mit Ihrem bevorzugten Texteditor:
$ sudo vim /etc/nginx/sites-available/wordpress.conf
Im folgenden Beispiel ändern Sie example.com mit der Domain, die Sie verwenden möchten:
server {
listen 80;
listen [::]:80;
root /var/www/html/wordpress;
index index.php index.html index.htm;
server_name example.com www.example.com;
client_max_body_size 100M;
location / {
try_files $uri $uri/ /index.php?$args;
}
location ~ \.php$ {
include snippets/fastcgi-php.conf;
fastcgi_pass unix:/var/run/php/php7.2-fpm.sock;
fastcgi_param SCRIPT_FILENAME $document_root$fastcgi_script_name;
}
}
Speichern Sie die Datei und beenden Sie sie. Aktivieren Sie dann die Website mit:
$ sudo ln -s /etc/nginx/sites-available/wordpress.conf /etc/nginx/sites-enabled/
Dann laden Sie Nginx neu mit:
$ sudo systemctl reload nginx
Installation von MariaDB 10 auf Ubuntu 18.04
Wir werden MariaDB für unsere WordPress-Datenbank verwenden. Um MariaDB zu installieren, führen Sie den folgenden Befehl aus:
$ sudo apt install mariadb-server mariadb-client
Nach Abschluss der Installation werden wir sie starten und konfigurieren, damit sie automatisch beim Systemstart startet:
$ sudo systemctl start mariadb.service $ sudo systemctl enable mariadb.service
Als nächstes sichern Sie Ihre MariaDB-Installation, indem Sie den folgenden Befehl ausführen:
$ sudo mysql_secure_installation
Beantworten Sie einfach die Fragen im Dialogfeld, um die Aufgabe abzuschließen.
Erstellen der WordPress-Datenbank für die Website
Danach werden wir die Datenbank, den Datenbankbenutzer und das Passwort für diesen Benutzer vorbereiten. Sie werden von unserer WordPress-Anwendung verwendet, damit sie eine Verbindung zum MySQL-Server herstellen kann.
$ sudo mysql -u root -p
Mit den folgenden Befehlen erstellen wir zunächst die Datenbank, dann einen Datenbankbenutzer und sein Passwort. Dann werden wir dem Benutzer Berechtigungen für diese Datenbank gewähren.
CREATE DATABASE wordpress; CREATE USER 'wp_user'@'localhost' IDENTIFIED BY ‘secure_password’; GRANT ALL ON wordpress.* TO 'wp_user'@'localhost' ; FLUSH PRIVILEGES; EXIT;
Installation von PHP 7 auf Ubuntu 18.04
Da WordPress eine Anwendung ist, die in PHP geschrieben ist, installieren wir PHP und die erforderlichen PHP-Pakete, um WordPress auszuführen, verwenden Sie den folgenden Befehl:
$ sudo apt install php-fpm php-common php-mbstring php-xmlrpc php-soap php-gd php-xml php-intl php-mysql php-cli php-ldap php-zip php-curl
Sobald die Installation abgeschlossen ist, starten wir den php-fpm-Dienst und aktivieren ihn:
$ sudo systemctl start php7.2-fpm $ systemctl enable php7.2-fpm
Installation von WordPress 5 auf Ubuntu 18.04
Ab diesem Punkt beginnt der einfache Teil. Laden Sie das neueste WordPress-Paket mit folgendem wget-Befehl herunter:
$ cd /tmp && wget http://wordpress.org/latest.tar.gz
Extrahieren Sie dann das Archiv mit:
$ sudo tar -xvzf latest.tar.gz -C /var/www/html
Das oben Genannte wird unser Dokumentenstammverzeichnis erstellen, das wir im vhost festgelegt haben, das ist /var/www/html/wordpress. Wir müssen dann den Besitz der Dateien und Ordner innerhalb dieses Verzeichnisses ändern mit:
$ sudo chown www-data: /var/www/html/wordpress/ -R
Jetzt sind wir bereit, die Installation von WordPress durchzuführen. Wenn Sie eine unregistrierte/nicht vorhandene Domain verwendet haben, können Sie Ihre Hosts-/etc/hosts-Datei mit dem folgenden Eintrag konfigurieren:
192.168.1.100 example.com
Vorausgesetzt, dass die IP-Adresse Ihres Servers 192.168.1.100 lautet und die verwendete Domain example.com ist. Auf diese Weise löst Ihr Computer example.com auf die angegebene IP-Adresse auf.
Laden Sie nun Ihre Domain in einen Browser. Sie sollten die WordPress-Installationsseite sehen:
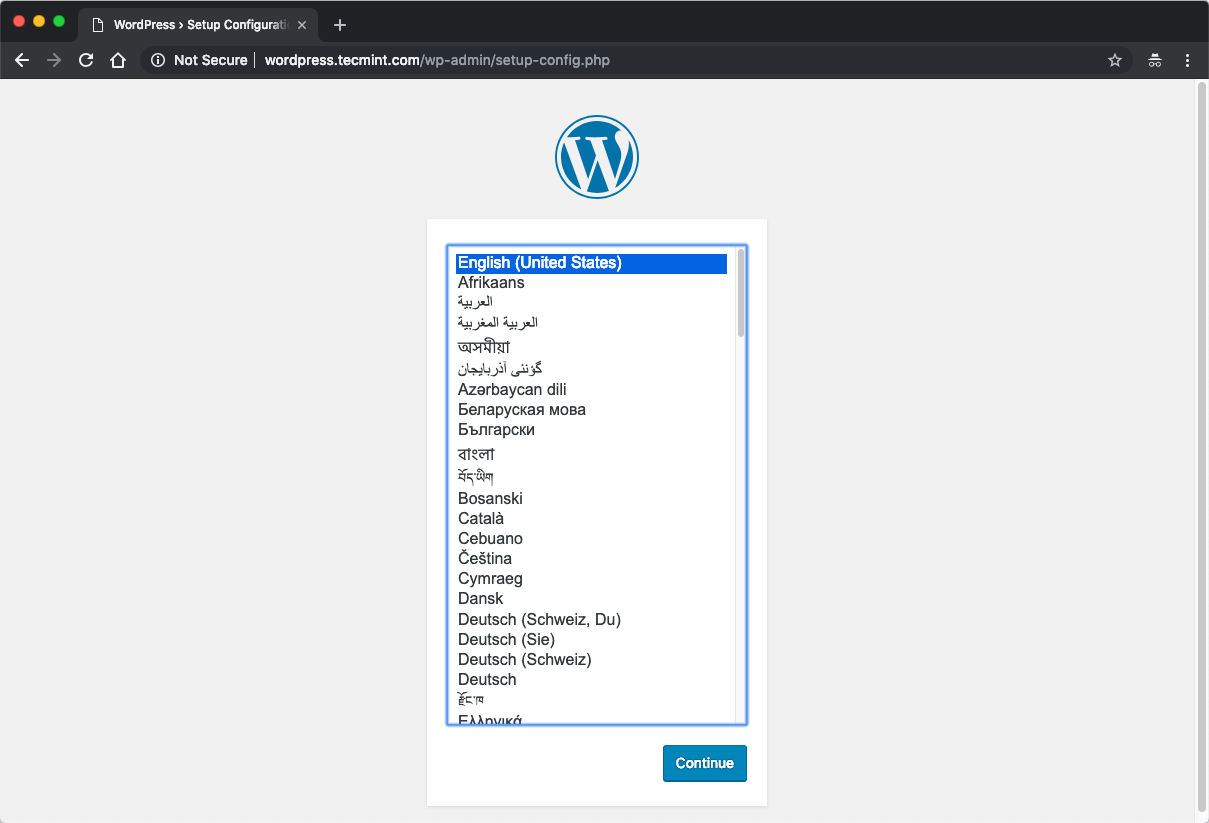
Auf der nächsten Seite geben Sie die Datenbankanmeldeinformationen ein, die wir zuvor eingerichtet haben:
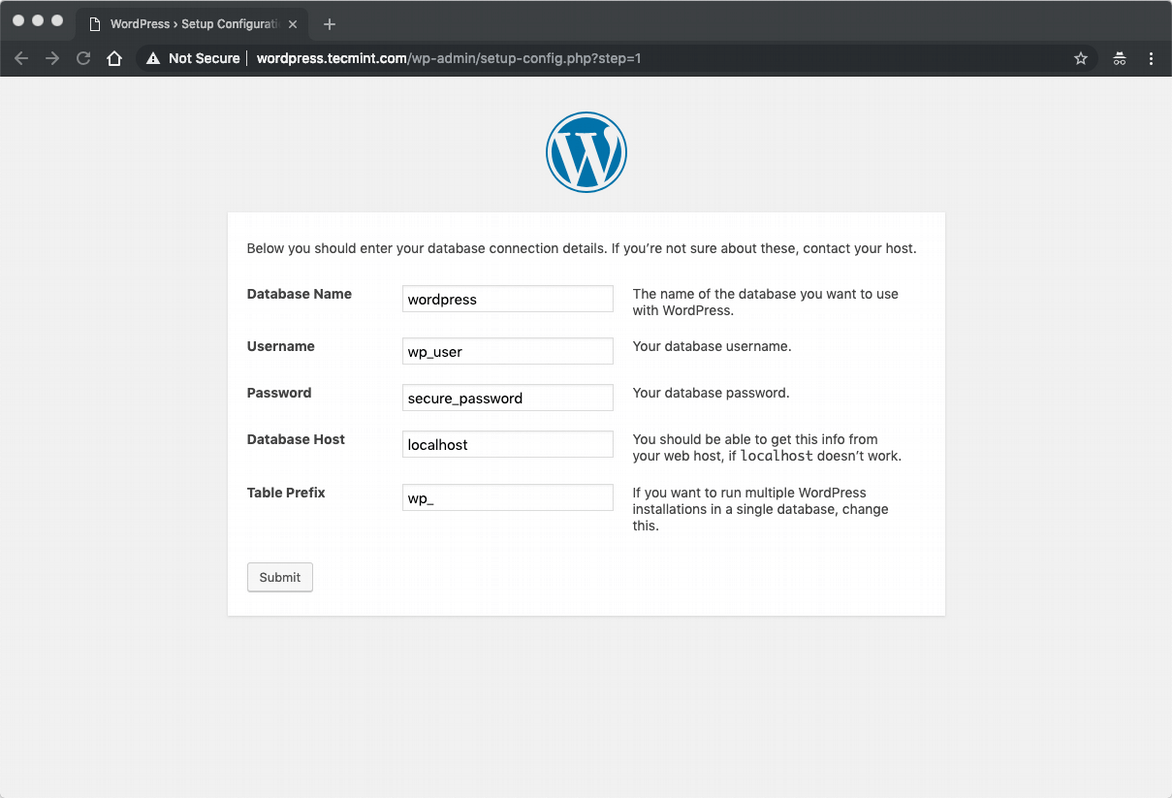
Senden Sie das Formular ab und konfigurieren Sie auf dem nächsten Bildschirm Ihren Website-Titel, den Administratorbenutzer und die E-Mail:

Ihre Installation ist nun abgeschlossen und Sie können damit beginnen, Ihre WordPress-Website zu verwalten. Sie können damit beginnen, indem Sie ein frisches neues Theme installieren oder die Funktionalität der Website über Plugins erweitern.
Abschluss
Das war es. Der Prozess der Einrichtung Ihrer eigenen WordPress-Installation auf Ubuntu 18.04. Ich hoffe, der Prozess war einfach und unkompliziert.
Source:
https://www.tecmint.com/install-wordpress-with-nginx-mariadb-php-on-ubuntu-18-04/













