pdftoppm konvertiert PDF-Dokumentseiten in Bildformate wie PNG und andere. Es handelt sich um ein Befehlszeilentool, das ein gesamtes PDF-Dokument in separate Bilddateien umwandeln kann. Mit pdftoppm können Sie die bevorzugte Bildauflösung festlegen, Ihre Bilder skalieren und zuschneiden.
Um das Befehlszeilentool pdftoppm zu verwenden, müssen Sie zuerst pdftoppm installieren, das Teil des Pakets poppler / poppler-utils / poppler-tools ist. Installieren Sie dieses Paket je nach Ihrer Linux-Distribution wie folgt:
$ sudo apt install poppler-utils [On Debian/Ubuntu & Mint] $ sudo dnf install poppler-utils [On RHEL/CentOS & Fedora] $ sudo zypper install poppler-tools [On OpenSUSE] $ sudo pacman -S poppler [On Arch Linux]
Hier sind Beispiele, wie Sie das Tool pdftoppm verwenden können, um Ihre PDF-Dateien in Bilder umzuwandeln:
1. PDF-Dokument in Bild umwandeln
Die Syntax zum Konvertieren eines gesamten PDFs lautet wie folgt:
$ pdftoppm -<image_format> <pdf_filename> <image_name> $ pdftoppm -<image_format> <pdf_filename> <image_name>
In dem folgenden Beispiel ist der Name meines Dokuments Linux_For_Beginners.pdf und wir werden es in das Format PNG konvertieren und die Bilder als Linux_For_Beginners benennen.
$ pdftoppm -png Linux_For_Beginners.pdf Linux_For_Beginners
Jede Seite des PDFs wird als PNG konvertiert, z. B. Linux_For_Beginners-1.png, Linux_For_Beginners-2.png, usw.
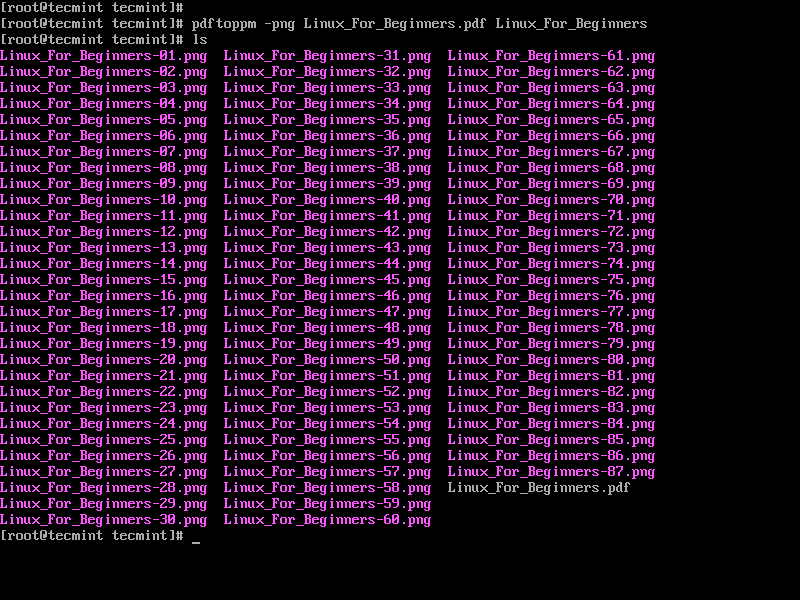
2. Bereich von PDF-Seiten in Bilder umwandeln
Die Syntax zum Festlegen des Bereichs lautet wie folgt:
$ pdftoppm -<image_format> -f N -l N <pdf_filename> <image_name> $ pdftoppm -<image_format> -f N -l N <pdf_filename> <image_name>
Wo N die erste zu konvertierende Seitennummer angibt und -l N für die letzte zu konvertierende Seite.
Im folgenden Beispiel werden die Seiten 10 bis 15 von Linux_For_Beginners.pdf in PNG konvertiert.
$ pdftoppm -png -f 10 -l 15 Linux_For_Beginners.pdf Linux_For_Beginners
Die Ausgabe erfolgt in Bildern mit den Namen Linux_For_Beginners-10.png, Linux_For_Beginners-11.png usw.
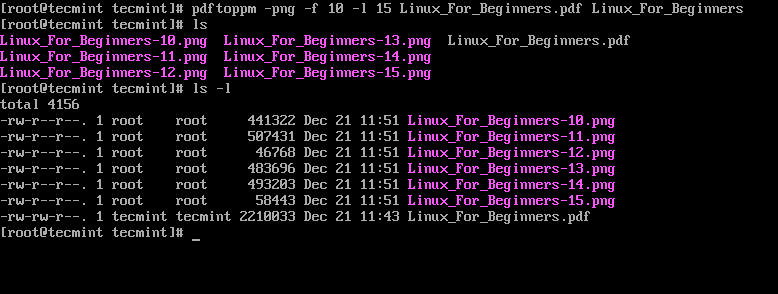
3. Konvertieren Sie die erste PDF-Seite in ein Bild
Um nur die erste Seite zu konvertieren, verwenden Sie die folgende Syntax:
$ pdftoppm -png -f 1 -l 1 Linux_For_Beginners.pdf Linux_For_Beginners
4. Anpassen der DPI-Qualität der Konvertierung
Pdftoppm konvertiert PDF-Seiten standardmäßig in Bilder mit einer DPI von 150. Zur Anpassung verwenden Sie die rx-Zahl, die die X-Auflösung angibt, und -ry die Zahl, die die Y-Auflösung in DPI angibt.
In diesem Beispiel passen wir die DP-Qualität von Linux_For_Beginners.pdf auf 300 an.
$ pdftoppm -png -rx 300 -ry 300 Linux_For_Beginners.pdf Linux_For_Beginners
Um alle verfügbaren Optionen und Unterstützungen in pdftoppm zu sehen, führen Sie die Befehle aus:
$ pdftoppm --help $ man pdftoppm
Hoffentlich können Sie jetzt Ihre PDF-Seiten in Bilder unter Linux mithilfe des Befehlszeilentools Pdftoppm konvertieren.
Source:
https://www.tecmint.com/convert-pdf-to-image-in-linux-commandline/













