Ein ISO-Image oder .iso (Internationale Organisation für Normung) ist eine Archivdatei, die ein Datenträgerabbild im ISO 9660-Dateisystemformat enthält.
Jede ISO-Datei hat die Erweiterung .iso, einen festgelegten Formatnamen aus dem ISO 9660-Dateisystem und wird speziell mit CD/DVD-ROMs verwendet. Einfach ausgedrückt ist eine ISO-Datei ein Datenträgerabbild.

I have seen most of the Linux operating system images that we download from the internet are .ISO format. Typically an ISO image contains the installation of software such as operating system installation files, games installation files, or any other applications.
Manchmal kommt es vor, dass wir auf Dateien zugreifen und den Inhalt dieser ISO-Images anzeigen müssen, ohne dabei Speicherplatz und Zeit zu verschwenden, indem wir sie auf CD/DVD oder USB-Laufwerke mit unseren Tools brennen.
Dieser Artikel beschreibt, wie man ein ISO-Image in einem Linux-Betriebssystem einbindet und wieder aushängt, um auf den Inhalt der Dateien zuzugreifen und sie aufzulisten.
Wie man ein ISO-Image in Linux einbindet
Um ein ISO-Image in RedHat-basierten oder Debian-basierten Linux-Distributionen einzubinden, müssen Sie als „root“ angemeldet sein oder zu „sudo“ wechseln und die folgenden Befehle ausführen, um einen Einhängepunkt zu erstellen.
# mkdir /mnt/iso OR $ sudo mkdir /mnt/iso

Nachdem Sie einen Einhängepunkt erstellt haben, verwenden Sie den Befehl „mount„, um eine ISO-Datei namens „Fedora-Server-dvd-x86_64-36-1.5.iso“ zu mounten.
# mount -t iso9660 -o loop /home/tecmint/Fedora-Server-dvd-x86_64-36-1.5.iso /mnt/iso/ OR $ sudo mount -t iso9660 -o loop /home/tecmint/Fedora-Server-dvd-x86_64-36-1.5.iso /mnt/iso/

Options
- -t – Dieses Argument wird verwendet, um den angegebenen Dateisystemtyp anzugeben.
- ISO 9660 – Es beschreibt die Standard- und Standarddateisystemstruktur, die auf CD/DVD-ROMs verwendet werden soll.
- -o – Optionen sind erforderlich mit einem -o-Argument, gefolgt von einem separierten Kommastring von Optionen.
- loop – Das Loop-Gerät ist ein Pseudogerät, das häufig zum Mounten von CD/DVD-ISO-Images verwendet wird und diese Dateien als Blockgerät zugänglich macht.
Nachdem das ISO-Image erfolgreich gemountet wurde, gehen Sie zum eingehängten Verzeichnis unter /mnt/iso und listen Sie den Inhalt eines ISO-Images auf. Es wird nur im Nur-Lese-Modus eingehängt, daher können keine der Dateien geändert werden.
# cd /mnt/iso # ls -l
Sie sehen die Liste der Dateien eines ISO-Images, das wir im obigen Befehl gemountet haben. Zum Beispiel würde die Verzeichnisliste eines Fedora-Server-dvd-x86_64-36-1.5.iso-Images wie folgt aussehen.
total 21 dr-xr-xr-x 3 root root 2048 May 5 02:49 EFI -r--r--r-- 1 root root 2574 Apr 12 00:34 Fedora-Legal-README.txt dr-xr-xr-x 3 root root 2048 May 5 02:49 images dr-xr-xr-x 2 root root 2048 May 5 02:49 isolinux -r--r--r-- 1 root root 1063 Apr 12 00:32 LICENSE -r--r--r-- 1 root root 95 May 5 02:47 media.repo dr-xr-xr-x 28 root root 4096 May 5 02:49 Packages dr-xr-xr-x 2 root root 4096 May 5 02:49 repodata -r--r--r-- 1 root root 1118 May 5 02:49 TRANS.TBL
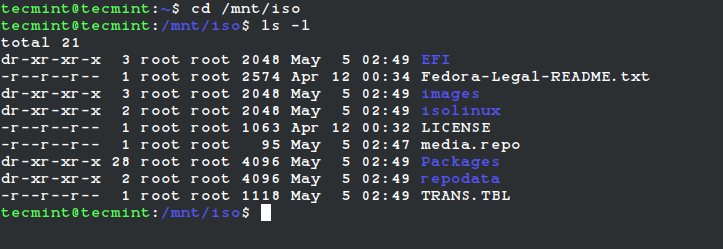
So entmounten Sie ein ISO-Image unter Linux
Führen Sie einfach den folgenden Befehl entweder aus dem Terminal als „root“ oder „sudo“ aus, um ein eingehängtes ISO-Image zu entmounten.
# umount /mnt/iso OR $ sudo umount /mnt/iso
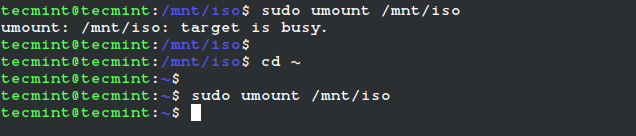
[ Sie könnten auch mögen: So mounten Sie eine Windows-Partition in Linux ]
Source:
https://www.tecmint.com/how-to-mount-and-unmount-an-iso-image-in-linux/













