Die Aufzeichnung Ihrer Desktop-Sitzung ist eine gängige und gute Praxis für verschiedene Zwecke, wie das Spielen eines schweren Levels eines Spiels, das Erstellen eines Video-Tutorials oder das Schreiben eines Anleitungsartikels. Bildschirmaufnahmesoftware kann Ihnen bei all diesen Aufgaben helfen.
In diesem Überblick werden einige der besten Bildschirmaufzeichnungs- und Live-Video-Streaming-Software vorgestellt, die Sie für Ihren Linux-Desktop finden können.
1. SimpleScreenRecorder
SimpleScreenRecorder ist eine einfache, aber leistungsstarke Anwendung mit einer intuitiven Benutzeroberfläche, die darauf ausgelegt ist, Aktivitäten von anderen Anwendungen und Spielen auf Ihrem Desktop-Bildschirm zu erfassen.
Zu den bemerkenswerten Funktionen gehören:
- Qt-basierte einfache GUI.
- Kann einen gesamten Bildschirm oder einen Teil davon aufnehmen.
- Nimmt direkt von OpenGL-Apps auf.
- Gute Audio- und Video-Synchronisation.
Hilft dabei, die Videobildraten für langsame Maschinen zu reduzieren. - Hilft, die Bildfrequenz von Videos für langsame Maschinen zu reduzieren.
- Unterstützung für Pause- und Fortsetzungsfunktionalität.
- Zeigt Statistiken während des Aufnahmeprozesses an.
- Unterstützt die Vorschau während der Aufnahme.
- Sinnvolle Standardeinstellungen, keine Änderungen erforderlich und vieles mehr.
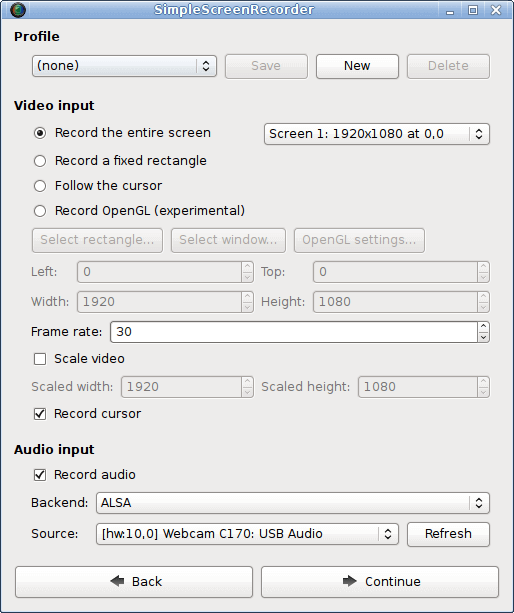
Um SimpleScreenRecorder unter Linux zu installieren, führen Sie aus:
$ sudo apt install simplescreenrecorder [On Debian, Ubuntu and Mint] $ sudo yum install simplescreenrecorder [On RHEL/CentOS/Fedora and Rocky/AlmaLinux] $ sudo emerge -a sys-apps/simplescreenrecorder [On Gentoo Linux] $ sudo apk add simplescreenrecorder [On Alpine Linux] $ sudo pacman -S simplescreenrecorder [On Arch Linux] $ sudo zypper install simplescreenrecorder [On OpenSUSE]
2. recordMyDesktop
recordMyDesktop ist ein leichtgewichtiger und leistungsfähiger Bildschirmaufzeichnungs-Recorder für Ihren Linux-Desktop, der Benutzern einige großartige Funktionen bietet, einschließlich der Auswahl von Video- und Audioqualität und einer Kommandozeilenschnittstelle, die nur Aufnahme und Codierung ermöglicht.
Darüber hinaus bietet es eine einfache GUI mit wesentlichen Funktionen und begrenzten Benutzeroptionen, unterstützt die Aufnahme von HD-Videos und mehr. Allerdings hat recordMyDesktop bei der Leistung zwar ausgezeichnete Ergebnisse, doch es gibt eine signifikante Einschränkung: sein Ausgang ist auf Theora-Videos und Vorbis-Audioformate beschränkt.
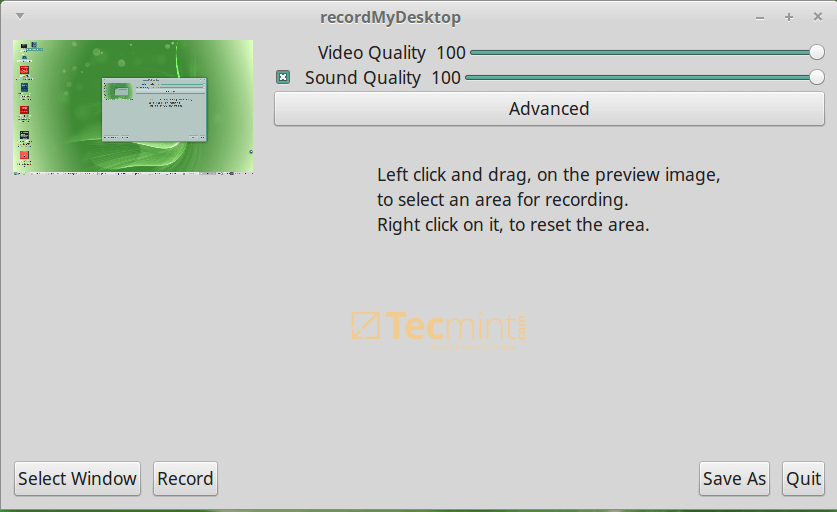
Um recordMyDesktop unter Linux zu installieren, führen Sie aus:
$ sudo apt install recordmydesktop [On Debian, Ubuntu and Mint] $ sudo yum install recordmydesktop [On RHEL/CentOS/Fedora and Rocky/AlmaLinux] $ sudo emerge -a sys-apps/recordmydesktop [On Gentoo Linux] $ sudo apk add recordmydesktop [On Alpine Linux] $ sudo pacman -S recordmydesktop [On Arch Linux] $ sudo zypper install recordmydesktop [On OpenSUSE]
3. vokoscreenNG
vokoscreenNG ist ein vielseitiger Screencast-Ersteller, der in mehreren Sprachen verfügbar ist und den gesamten Bildschirm, ein bestimmtes Gebiet oder ein Fenster aufzeichnen kann.
Es unterstützt die Audiorekorderkennung aus verschiedenen Quellen, und mit seiner integrierten Kameratechnik können Sie Ihren Videos eine persönliche Note verleihen. Zusätzliche Tools wie Systray, Vergrößerungsglas, Countdown, Timer, Showclick und Halo erhöhen seine Funktionalität.
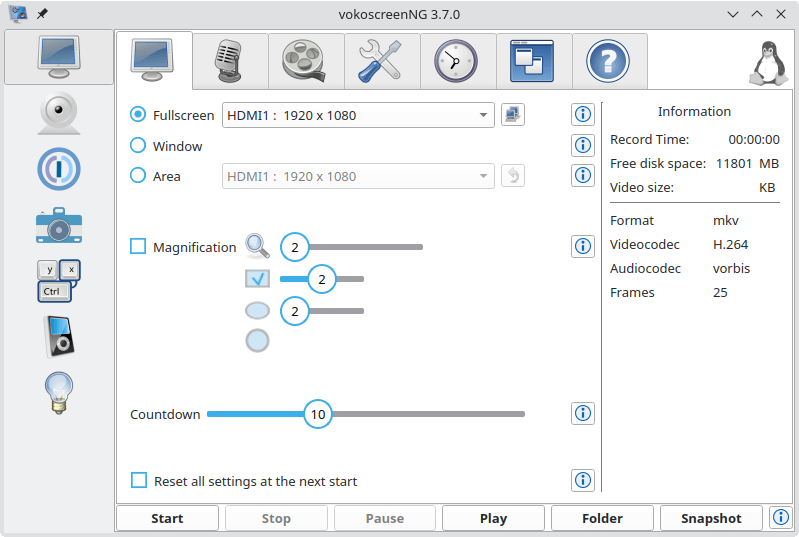
Um vokoscreenNG unter Linux zu installieren, führen Sie aus:
$ sudo apt install vokoscreen-ng [On Debian, Ubuntu and Mint] $ sudo yum install vokoscreenNG [On RHEL/CentOS/Fedora and Rocky/AlmaLinux] $ sudo emerge -a sys-apps/vokoscreen-ng [On Gentoo Linux] $ sudo apk add vokoscreen-ng [On Alpine Linux] $ sudo pacman -S vokoscreen [On Arch Linux] $ sudo zypper install vokoscreenNG [On OpenSUSE]
4. Kazam Screencaster
Kazam ist ebenfalls ein einfacher aber leistungsstarker Bildschirmaufnahmegerät, das Sie auf Ihrem Linux-Desktop verwenden können. Es erfasst Ihr Bildschirmaufnahmeinhalt, erstellt eine Videoaufzeichnung und optional Audio von einem unterstützten Eingabegerät.
Sie können optional Audio von jedem Eingabegerät aufzeichnen, das von PulseAudio unterstützt und erkannt wird.
Es verfügt über einige großartige Funktionen, und einige dieser Funktionen sind:
- Die Aufzeichnung von Videos im VP8- oder WebM-Format.
- Unterstützt das direkte Exportieren von Videos zu YouTube.
- Ermöglicht Benutzern das Hinzufügen von Text wie Titel und Beschreibung.
- Einfache GUI und vieles mehr.
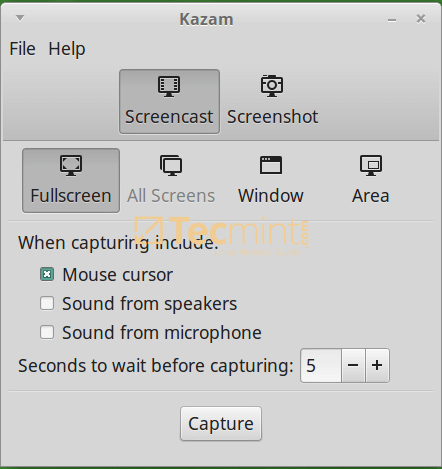
Um Kazam unter Linux zu installieren, führen Sie aus:
$ sudo apt install kazam [On Debian, Ubuntu and Mint] $ sudo yum install kazam [On RHEL/CentOS/Fedora and Rocky/AlmaLinux] $ sudo emerge -a sys-apps/kazam [On Gentoo Linux] $ sudo apk add kazam [On Alpine Linux] $ sudo pacman -S kazam [On Arch Linux] $ sudo zypper install kazam [On OpenSUSE]
5. Byzanz-record
Byzanz-record ist ebenfalls ein leistungsfähiges textbasiertes Bildschirmaufnahmegerät für Linux, für diejenigen, die gerne am Terminal arbeiten, kann es eine großartige Alternative zu den Bildschirmaufnahmegeräten sein, die wir oben betrachtet haben.
Es kommt mit einigen außergewöhnlichen Funktionen, und diese umfassen; Benutzern ermöglicht, Desktop-Sitzungen auf animierte GIF-Dateien aufzuzeichnen, Unterstützung für die Aufzeichnung des gesamten Desktops, eines einzelnen Anwendungsfensters oder eines bestimmten Bildschirmaufteilungs.
Es bietet Aufzeichnungsfunktionen direkt über die Kommandozeile, aber Benutzer, die eine GUI bevorzugen, können von dem Panel-Applet profitieren.
Um Byzanz-record unter Linux zu installieren, führen Sie aus:
$ sudo apt install byzanz [On Debian, Ubuntu and Mint] $ sudo yum install byzanz [On RHEL/CentOS/Fedora and Rocky/AlmaLinux] $ sudo emerge -a sys-apps/byzanz [On Gentoo Linux] $ sudo apk add byzanz [On Alpine Linux] $ sudo pacman -S byzanz [On Arch Linux] $ sudo zypper install byzanz [On OpenSUSE]
Für weitere Hilfe zur Verwendung dieses Tools finden Sie in den Manpages unter:
$ man byzanz
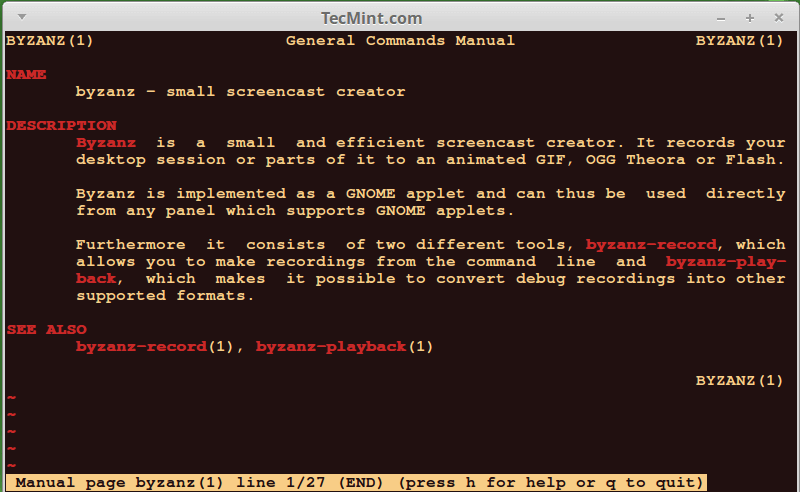
6. VLC Media Player
VLC ist mehr als nur ein Bildschirmaufzeichner, es ist ein beliebtes, kostenloses, quelloffenes und plattformübergreifendes Mediaplayer, der unter Linux, Windows und Mac OS X läuft.
Es unterstützt mehrere (fast alle) Vide- und Audiodateien, es ist auch umfangreich und eine seiner großartigen Funktionen ist die Aufzeichnung von Desktop-Sitzungen. Daher können Sie es als Bildschirmaufzeichner auf Ihrem Linux-Desktop verwenden.
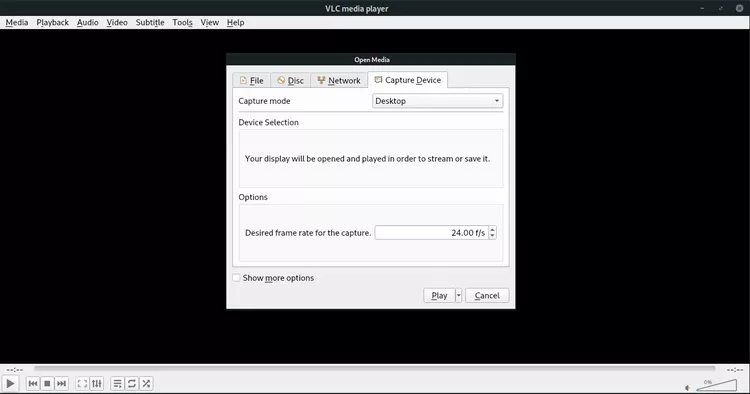
Um VLC unter Linux zu installieren, führen Sie aus:
$ sudo apt install vlc [On Debian, Ubuntu and Mint] $ sudo yum install vlc [On RHEL/CentOS/Fedora and Rocky/AlmaLinux] $ sudo emerge -a sys-apps/vlc [On Gentoo Linux] $ sudo apk add vlc [On Alpine Linux] $ sudo pacman -S vlc [On Arch Linux] $ sudo zypper install vlc [On OpenSUSE]
7. OBS (Open Broadcaster Software)
OBS ist eine kostenlose, quelloffene und plattformübergreifende Videorecorder und Streaming-Anwendung, sie kann unter Linux, Windows und Mac OS X funktionieren.
Es hat mehrere leistungsfähige Funktionen und die bemerkenswerten Funktionen umfassen:
- Unterstützt die Kodierung mithilfe von H264 und AAC.
- Unterstützt Intel QSV und NVENC.
- Unterstützt eine unbegrenzte Anzahl von Szenen und Eingabequellen.
- Exportiert Dateien im MP4- oder FLV-Format.
- Ermöglicht den Zugriff auf Webcam, Aufnahmekarten und so weiter während der Aufnahmesitzungen.
- Sehr erweiterbar durch Plugins, Entwickler können APIs verwenden, um ihre eigenen Plugins zu codieren und vieles mehr.
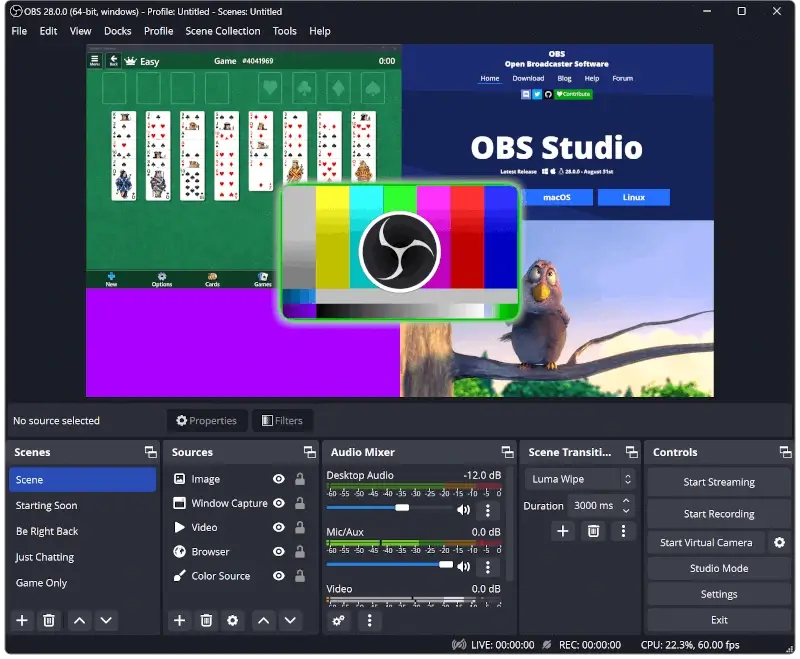
Um OBS unter Linux zu installieren, führen Sie aus:
$ sudo apt install obs-studio [On Debian, Ubuntu and Mint] $ sudo yum install obs-studio [On RHEL/CentOS/Fedora and Rocky/AlmaLinux] $ sudo emerge -a sys-apps/obs-studio [On Gentoo Linux] $ sudo apk add obs-studio [On Alpine Linux] $ sudo pacman -S obs-studio [On Arch Linux] $ sudo zypper install obs-studio [On OpenSUSE]
8. Bildschirmaufnahme von GNOME
Die Bildschirmaufnahme von GNOME ist ein integriertes Tool innerhalb der GNOME-Desktopumgebung, das einen einfachen Weg bietet, Bildschirmaktivitäten aufzuzeichnen, was es ideal für schnelle Aufnahmen ohne zusätzliche Software macht.
Wenn Sie eine Linux-Distribution verwenden, die mit GNOME 42 ausgestattet ist, können Sie die Bildschirmaufnahme über einen Umschalter aktivieren oder die Tastenkombination Alt + Strg + Umschalt + R drücken, um sofort auf die Aufnahme-Steuerelemente zuzugreifen.
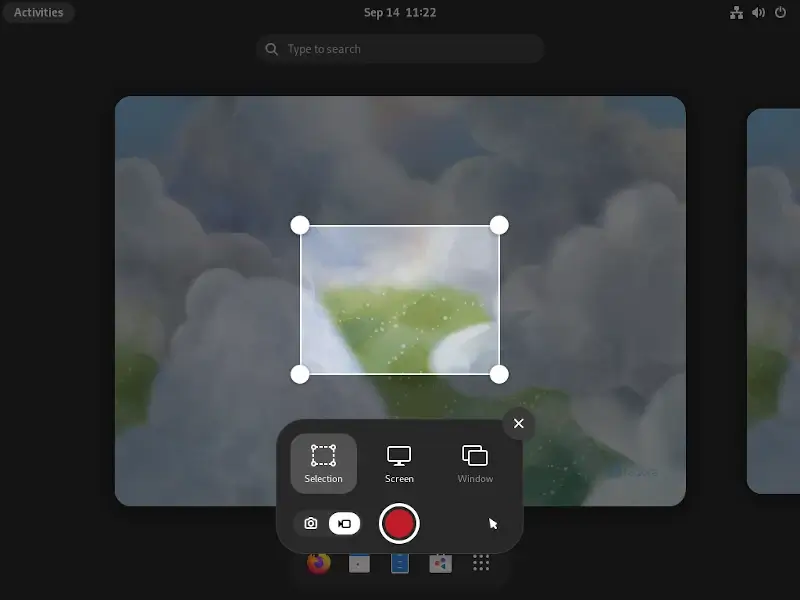
9. Kooha
Kooha ist eine einfache und unkomplizierte Bildschirmaufnahme mit einer minimalistischen Oberfläche, die die Notwendigkeit für umfangreiche Konfigurationen eliminiert.
Die Hauptmerkmale von Kooha umfassen:
- Gleichzeitige Aufnahme von Mikrofon und Desktop-Audio.
- Kompatibilität mit WebM, MP4, GIF und Matroska-Formaten.
- Optionen zur Aufnahme eines Bildschirms, Fensters oder eines Bildschirmausschnitts.
- Auswahl aus mehreren Quellen.
- Anpassbare Speicherort, Zeigersichtbarkeit, Bildrate und Verzögerung.
- Experimentelle Unterstützung für hardwarebeschleunigte Kodierung.
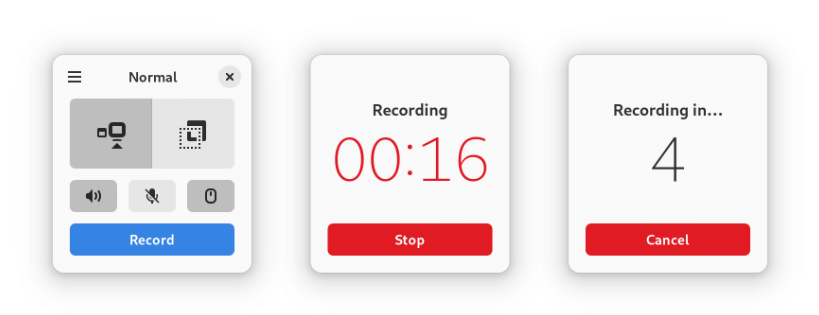
Um Kooha zu installieren, müssen Sie Flatpak wie gezeigt verwenden.
$ flatpak install flathub io.github.seadve.Kooha $ flatpak run io.github.seadve.Kooha
10. Blue Recorder
Blue Recorder ist ein benutzerfreundlicher Bildschirmaufnahmegerät für Linux-Desktops, kompatibel sowohl mit Wayland als auch Gnome, bietet vielfältige Vide- und Audiokodierungsformate, was es perfekt für Videotutorials macht.
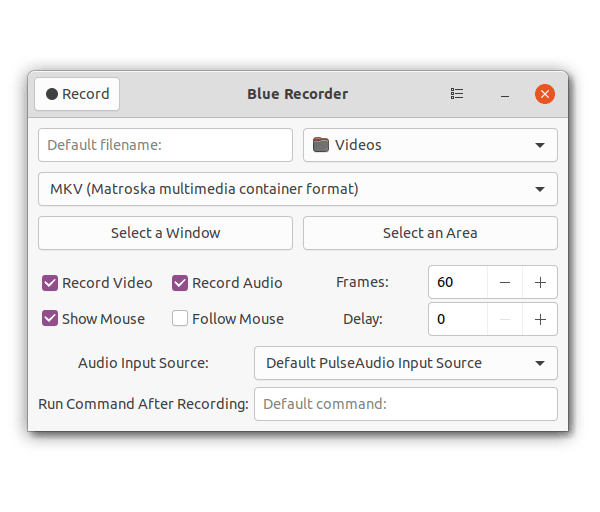
Um Blue Recorder zu installieren, müssen Sie Flatpak oder Snap wie gezeigt verwenden.
$ flatpak install flathub sa.sy.bluerecorder $ flatpak run sa.sy.bluerecorder OR $ sudo snap install blue-recorder
11. Gifine
Gifine ist ein GTK-basiertes Tool, das in MoonScript mit lgi entwickelt wurde und kurze Gifs oder Videos aufnimmt und zusammennäht.
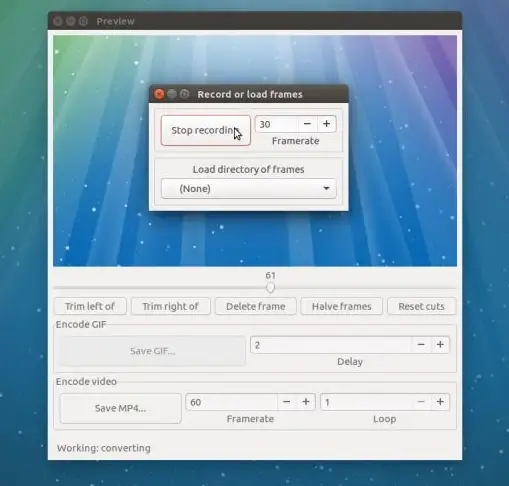
Um Gifine auf Ubuntu zu installieren, öffnen Sie ein Terminalfenster und führen Sie die angegebenen Befehle aus.
$ sudo apt install luarocks $ luarocks install --server=http://luarocks.org/dev gifine $ gifine
Habe ich Ihre bevorzugte Linux-Bildschirmaufzeichnungs-App übersehen? Auf welches Desktop-Aufnahmetool verlassen Sie sich für Linux? Bitte teilen Sie Ihre Empfehlungen und Einsichten im Kommentarbereich unten mit.
Source:
https://www.tecmint.com/best-linux-screen-recorders-for-desktop-screen-recording/













